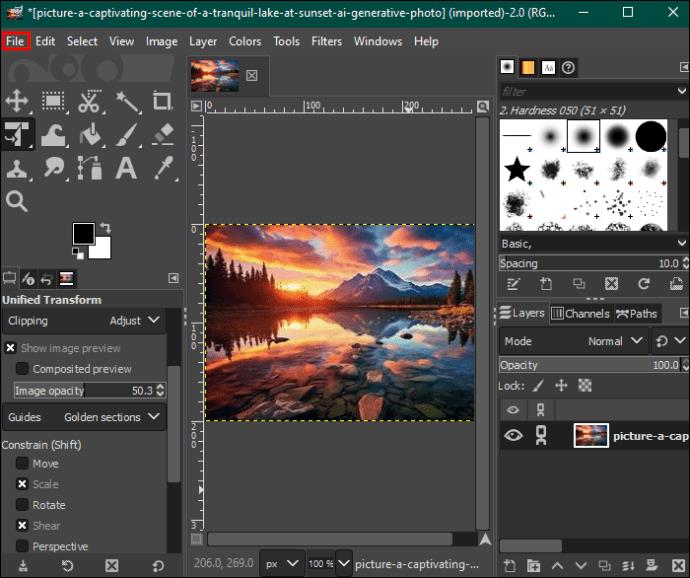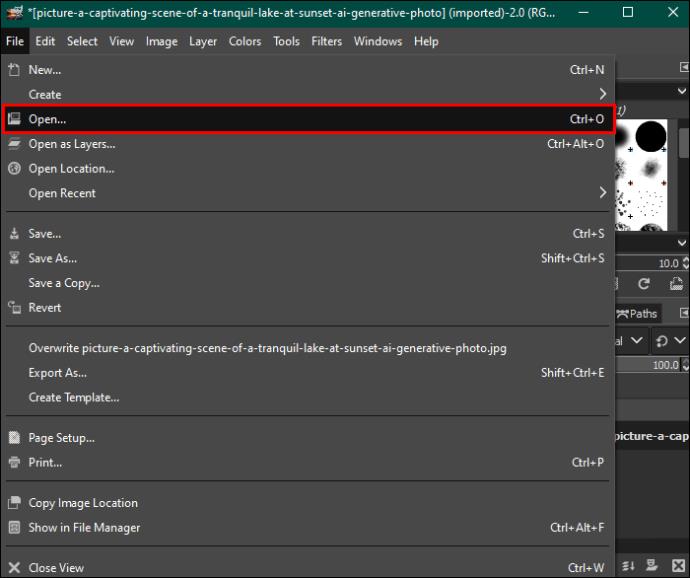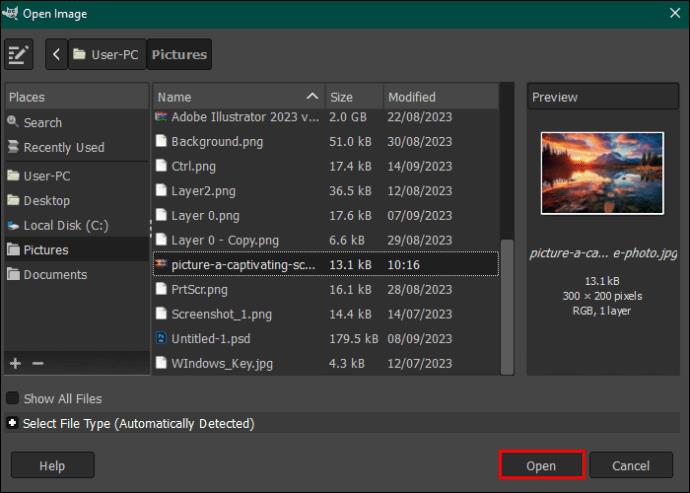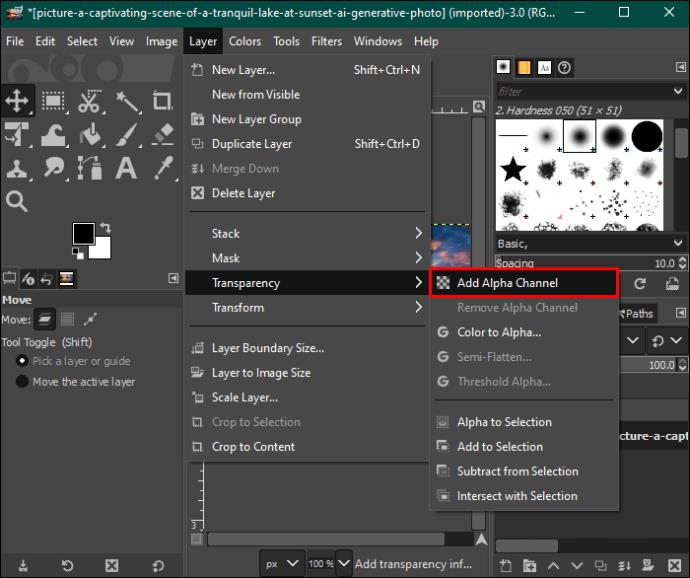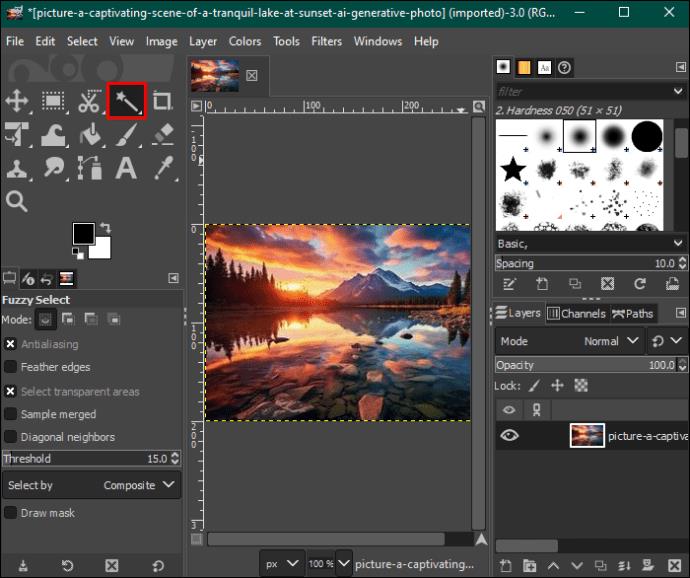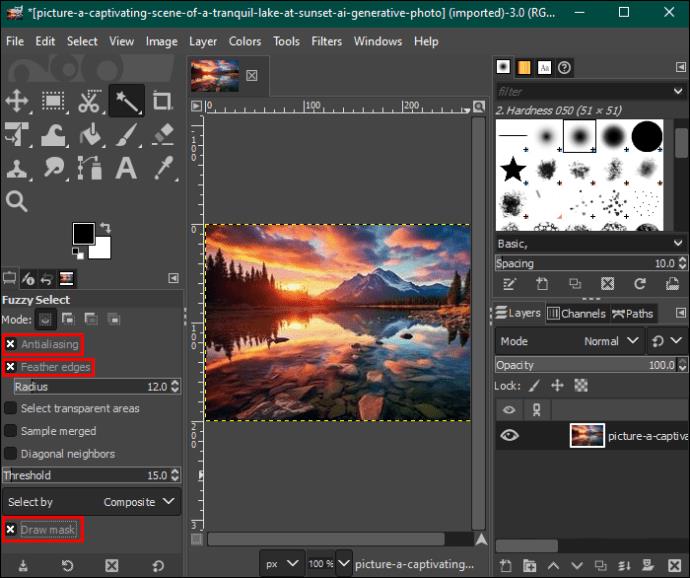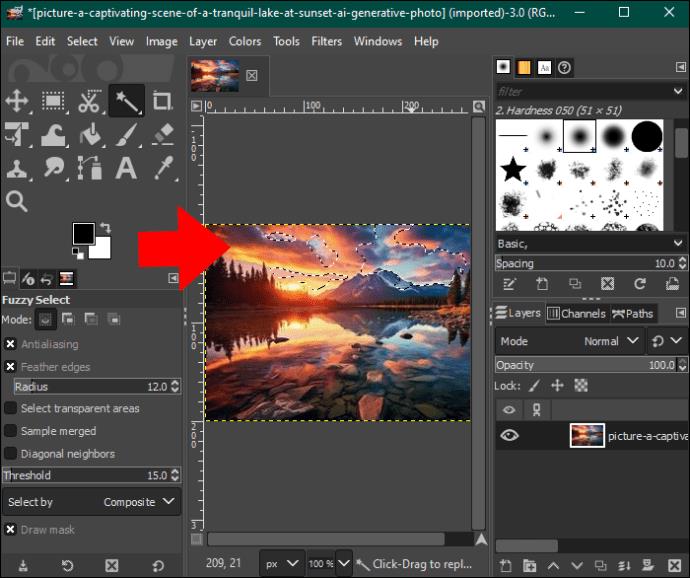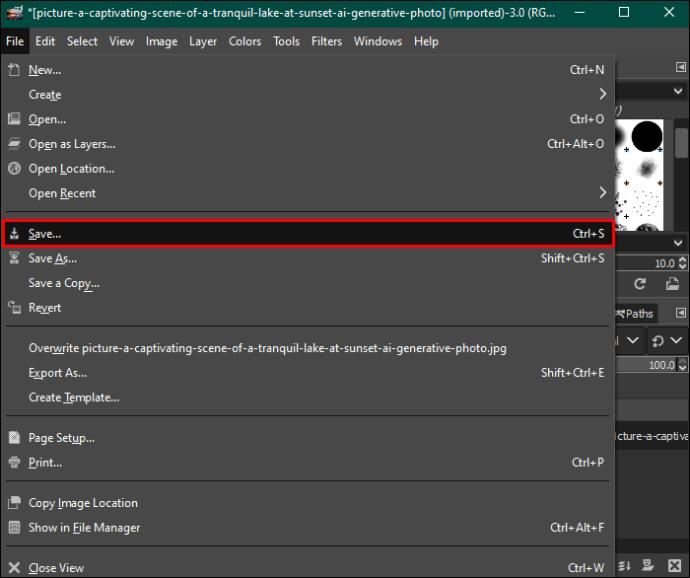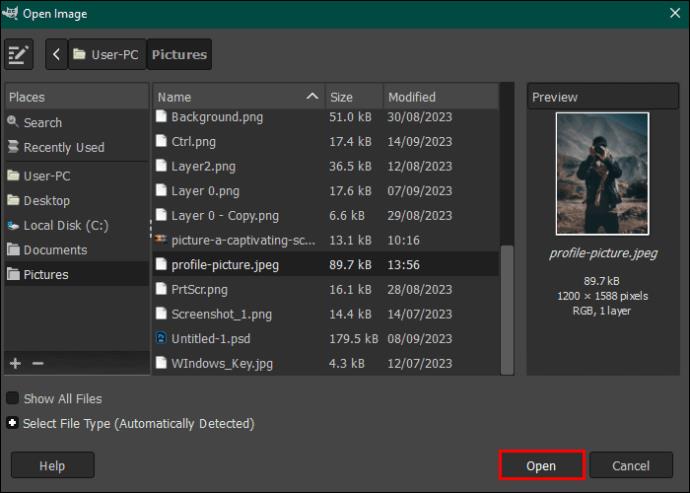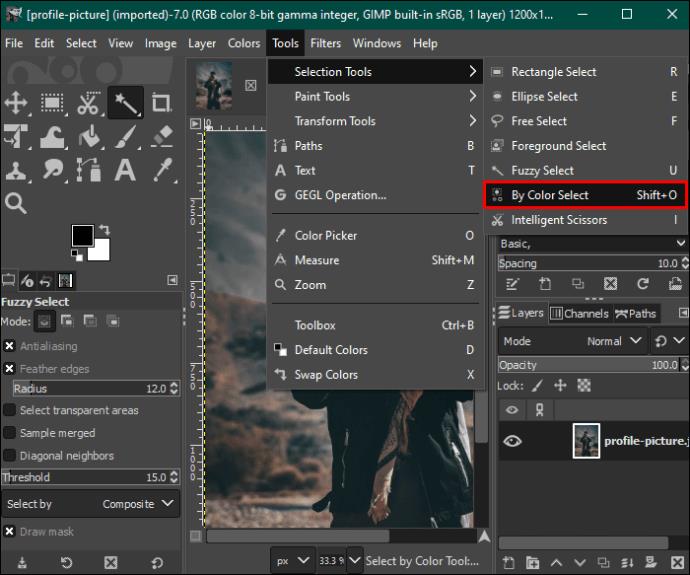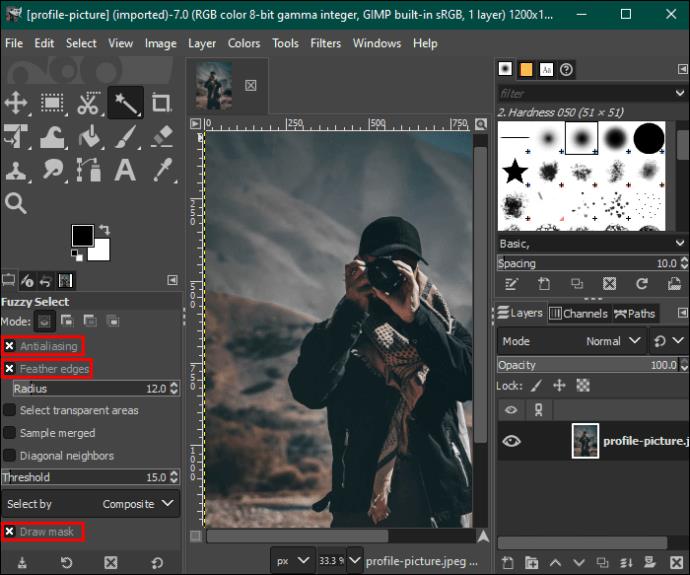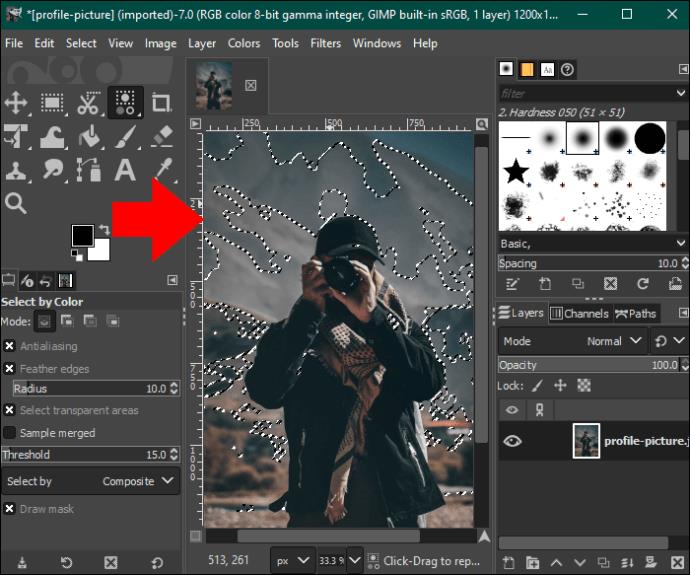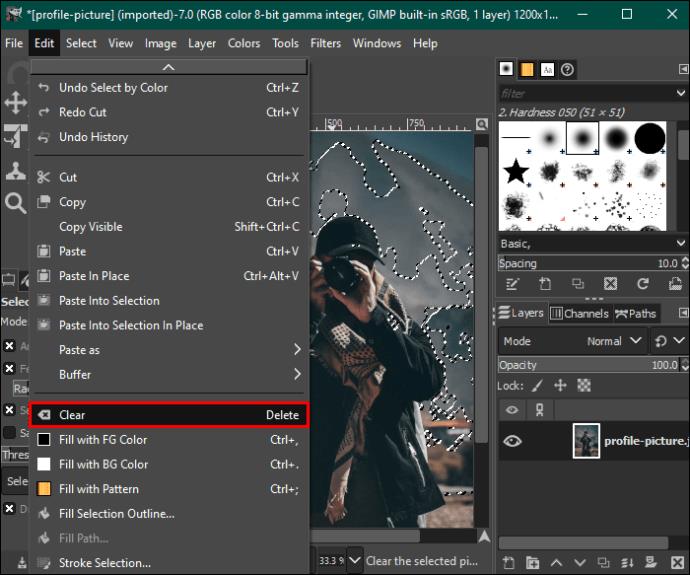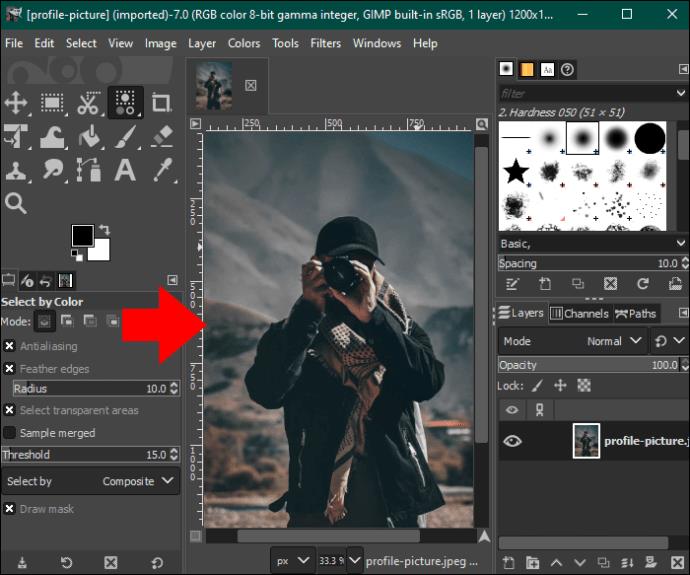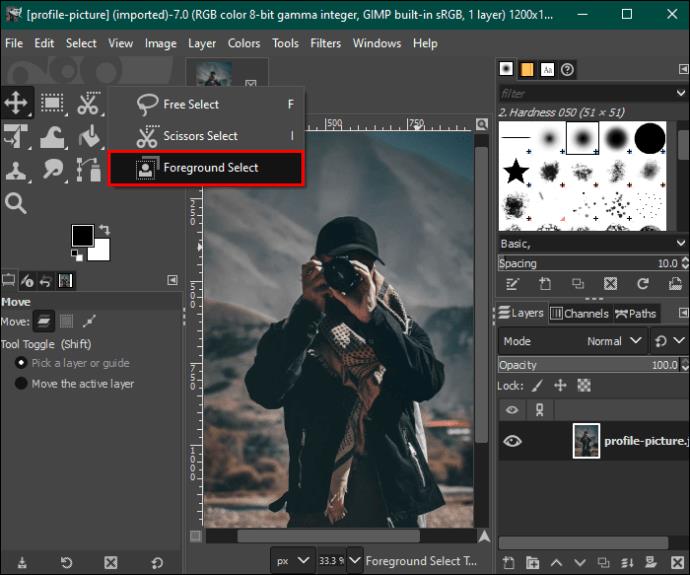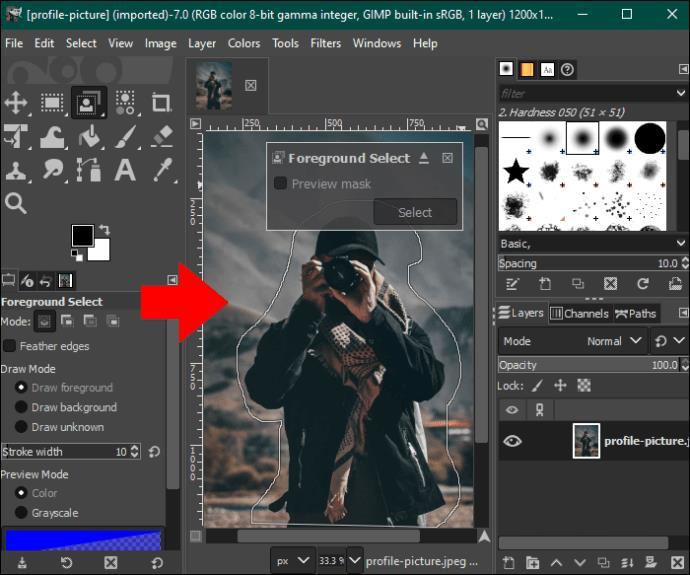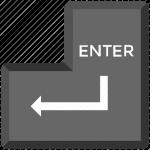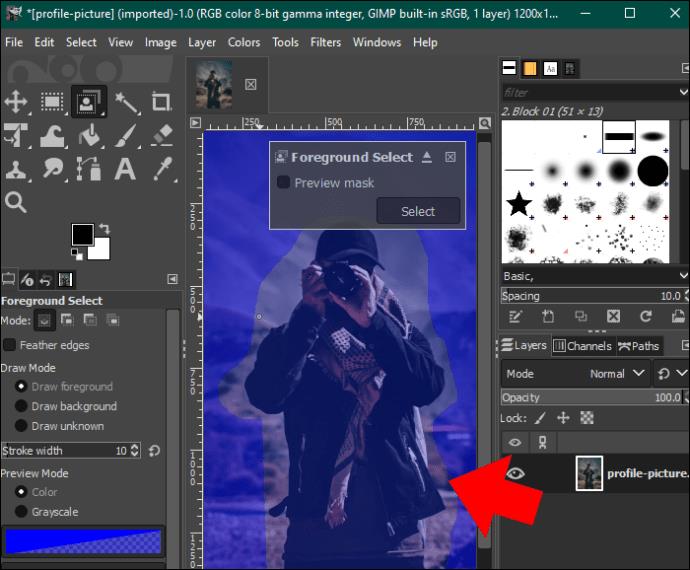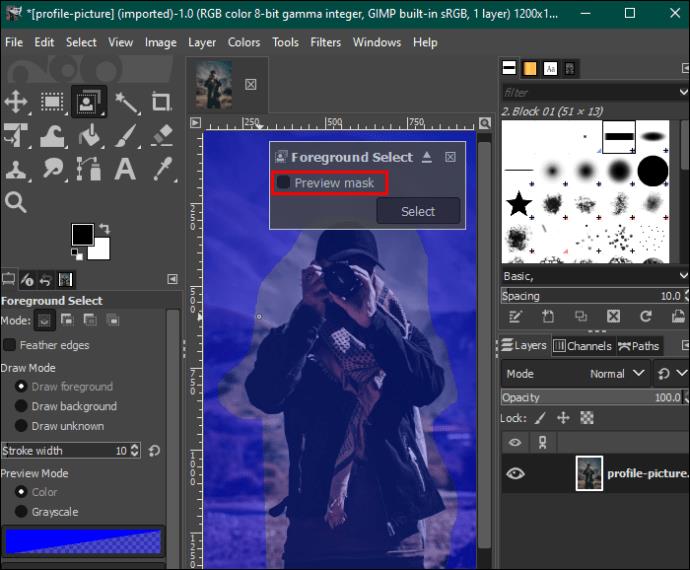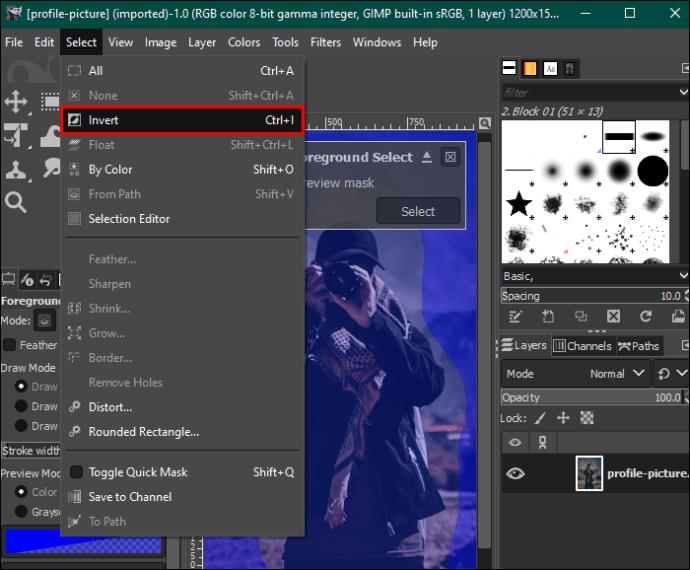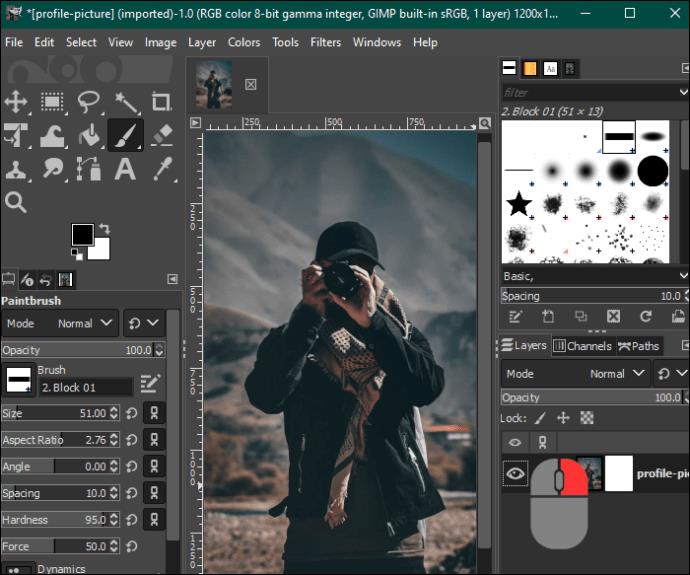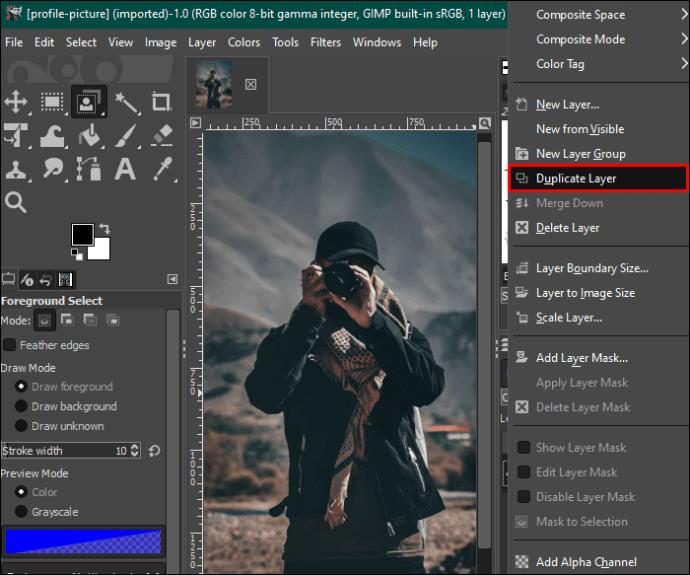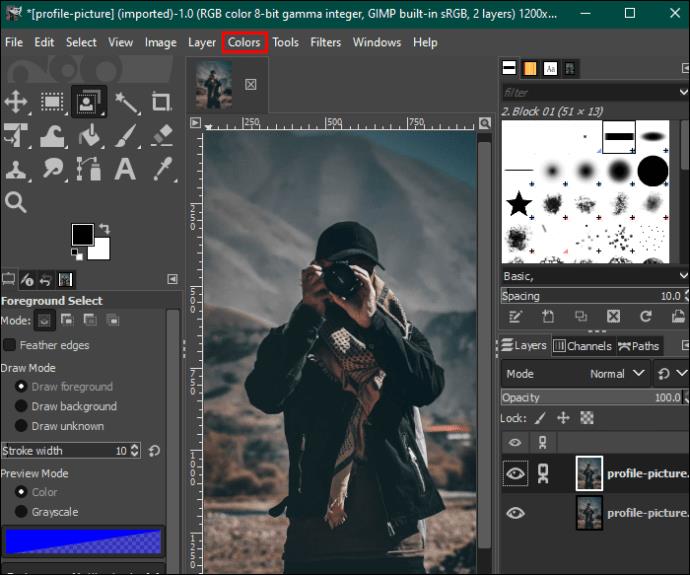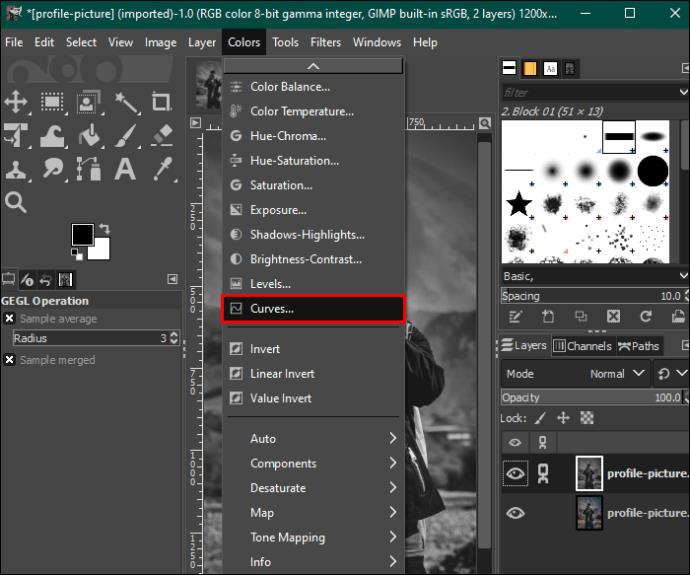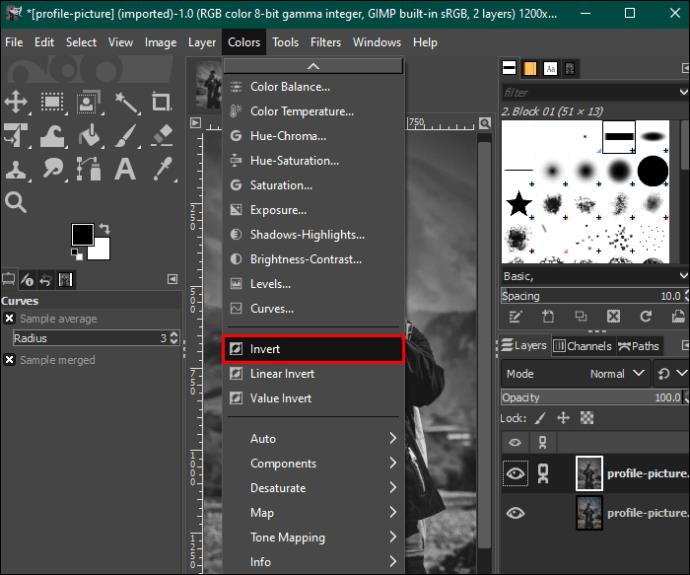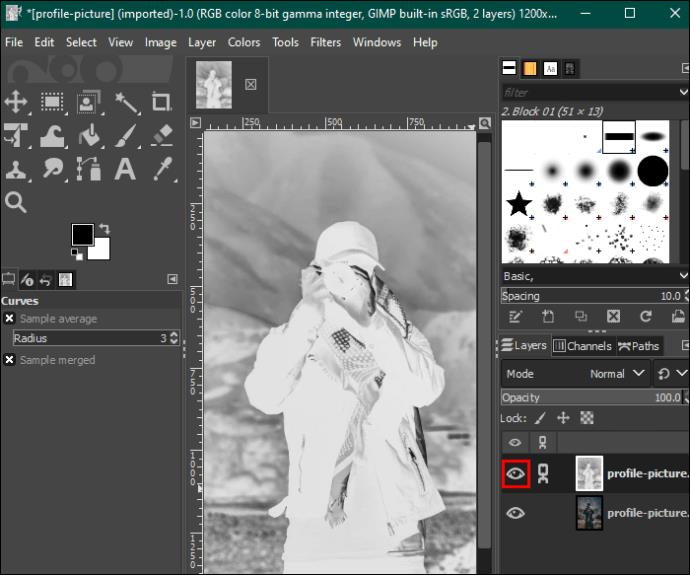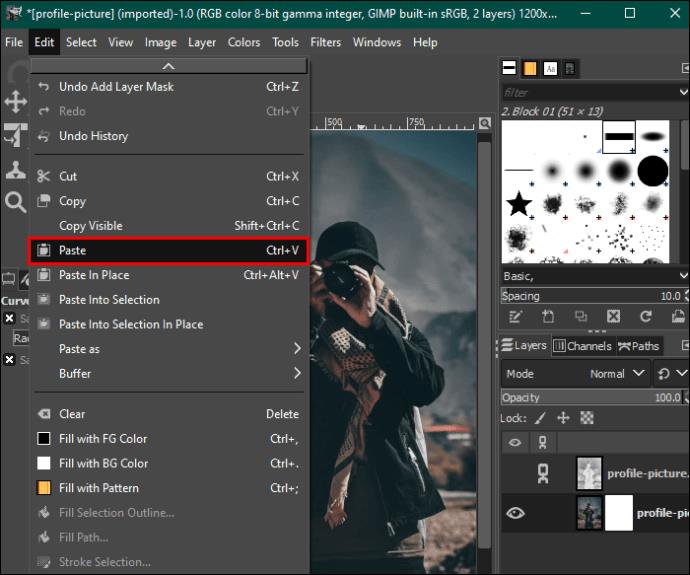Lai izveidotu vizuāli saistošu saturu digitālajā vidē, ir jānoņem foni, kas neatbilst jūsu attēliem. GIMP ir viens no labākajiem iesācējiem draudzīgajiem rīkiem, kas var palīdzēt izdzēst attēla fonu un saglabāt tā dabisko izskatu.
Ja nezināt, kā dzēst attēlu fonus programmā GIMP, jūs esat īstajā vietā. Šajā rakstā ir apskatītas visas piecas metodes, kuras varat izmantot.
Fona dzēšana programmā GIMP
GIMP lietotāja saskarne ir nedaudz pārblīvēta salīdzinājumā ar citu programmatūru, kas specializējas fona noņemšanai. Bet tas ir paredzēts, lai izmantotu visus rīkus, kas nepieciešami visiem attēlu rediģēšanas rīkiem. Arī attēla fona dzēšana ir darbietilpīga, taču sniegs iespaidīgus rezultātus.
Izmantojot izplūdušās atlases rīku, lai dzēstu fonu programmā GIMP
Izplūdušās atlases rīka metode ir ideāla, ja attēlam ir kontrastējošas priekšplāna un fona krāsas. Tas darbojas, atlasot līdzīgus pikseļus attēla lokālajā apgabalā. Izmantojot šo metodi, vienlaikus izvēlieties nelielu daļu, lai izvairītos no attēla detaļām, kuras vēlaties saglabāt.
Lūk, kā tas tiek darīts:
- Palaidiet savu GIMP lietotni un augšējā kreisajā stūrī pieskarieties opcijai “Fails”.
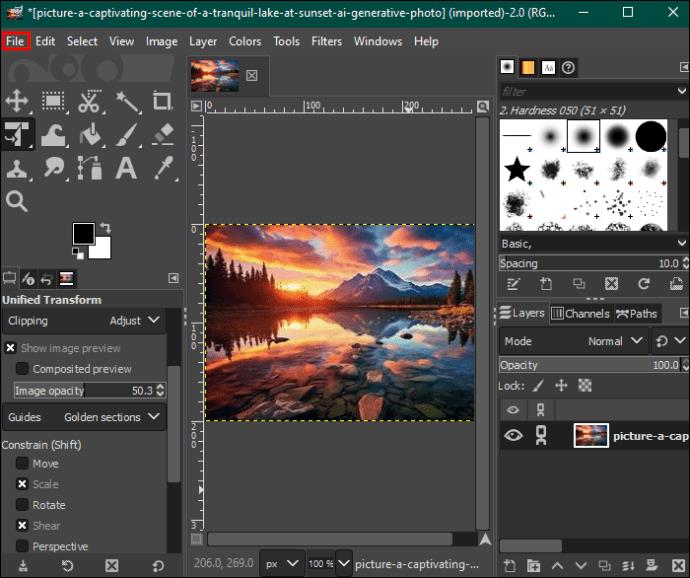
- Atlasiet “Atvērt”, lai izvēlētos attēlu, kuru vēlaties rediģēt savā ierīcē.
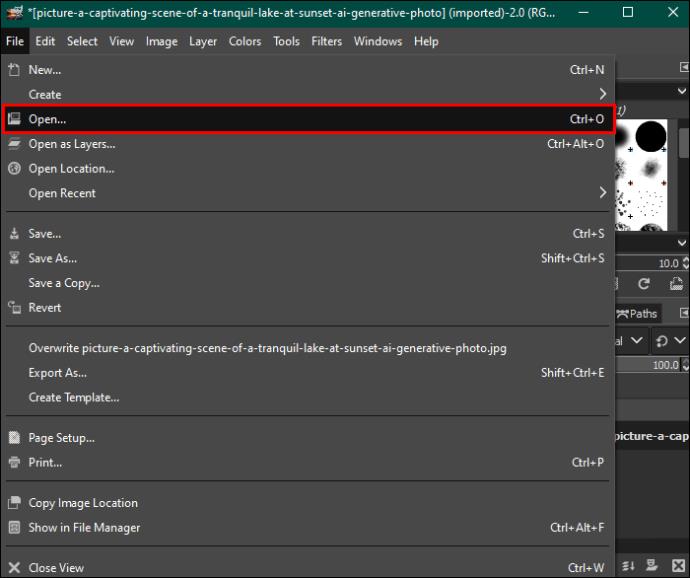
- Pēc atlases apakšējā labajā stūrī pieskarieties “Atvērt”. Tādējādi jūsu fotoattēls tiks pievienots rediģēšanas informācijas panelim.
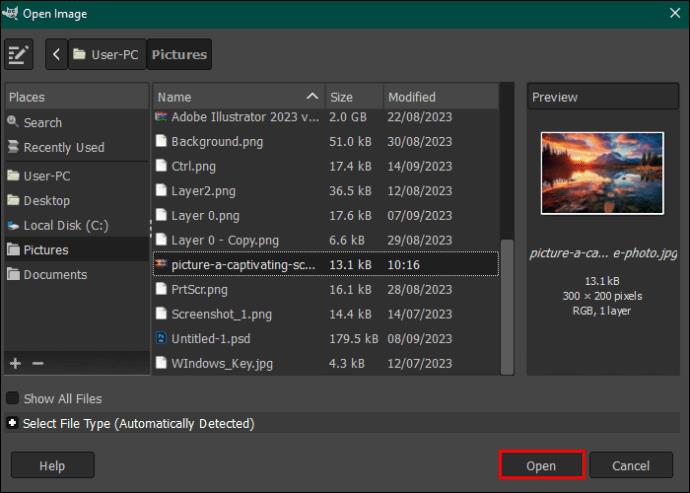
- Iezīmējiet attēlu un ar peles labo pogu noklikšķiniet uz tā. Labajā pusē parādītajā izvēlnē pieskarieties “Pievienot alfa kanālu”. Vai arī augšpusē esošajā izvēlņu joslā atveriet opciju “Slānis”, pieskarieties “Caurspīdīgums” un nolaižamajā izvēlnē atlasiet “Pievienot alfa kanālu”.
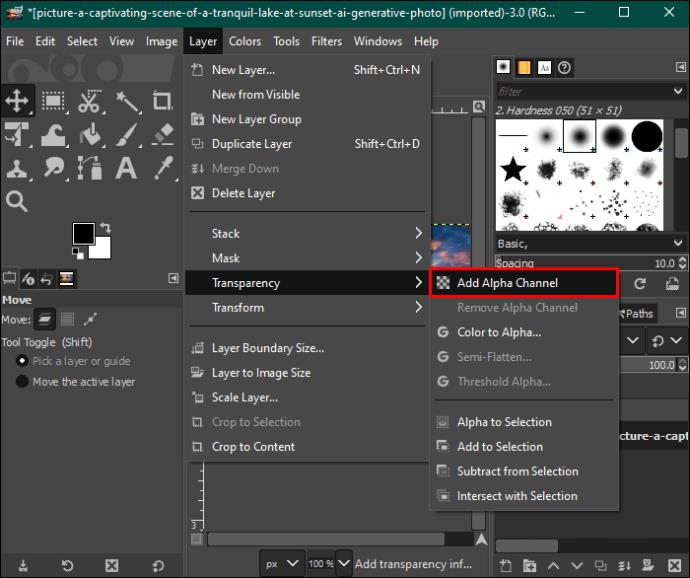
- Virzieties pa kreisi un rīku paletē izvēlieties “Izplūdušās atlases rīks”.
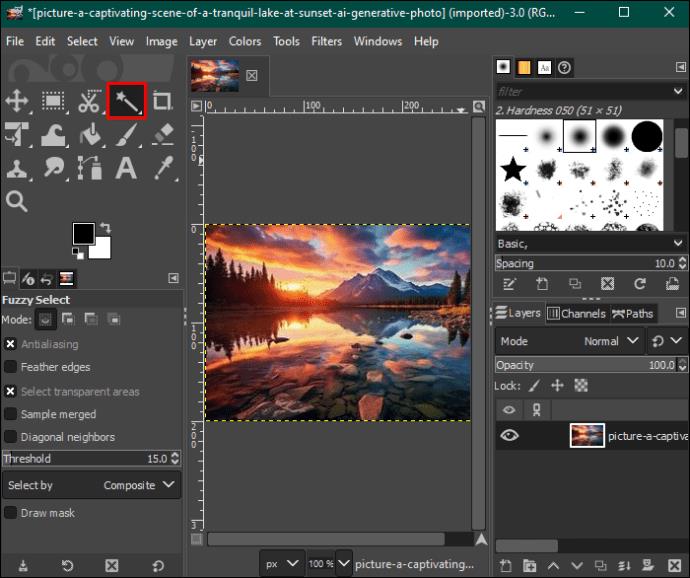
- Sadaļā “Neskaidra atlase” pārbaudiet, vai esat atzīmējis opcijas “Antialiasing”, “Faather edges” un “Zīmēšanas maska”.
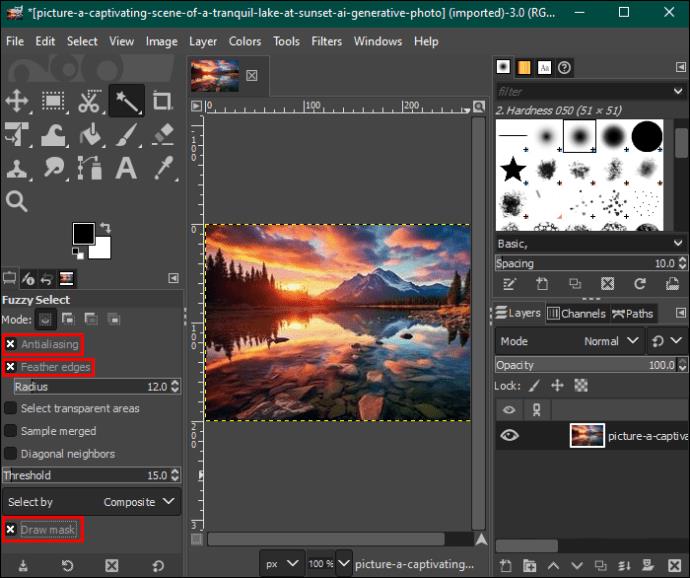
- Pieskarieties fona sadaļai, kuru vēlaties dzēst, un velciet peli, lai palielinātu vai samazinātu slieksni.
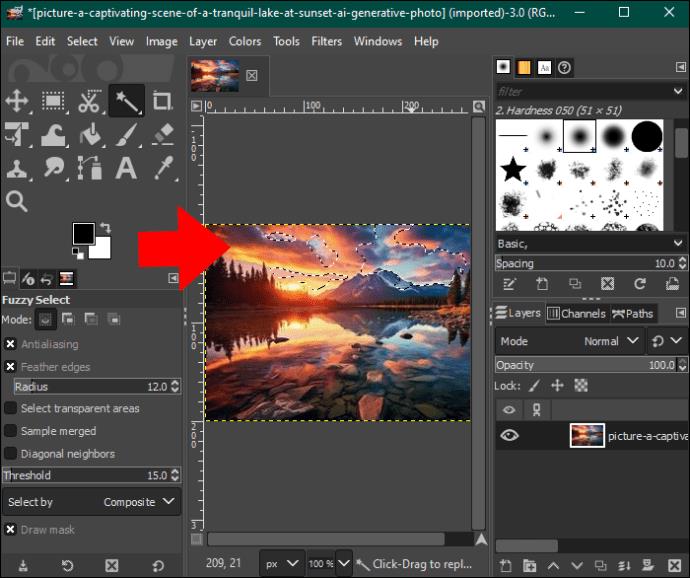
- Kad esat apmierināts, atlaidiet peli un nospiediet "Dzēst", lai noņemtu fona sadaļu. Atkārtojiet procesu, līdz paliek caurspīdīgs fons. Varat pievienot fonam rakstu vai krāsu.

- Kad esat pabeidzis, izvēlnes joslā pieskarieties opcijai “Fails” un nospiediet “Saglabāt”, lai lejupielādētu attēlu savā datorā.
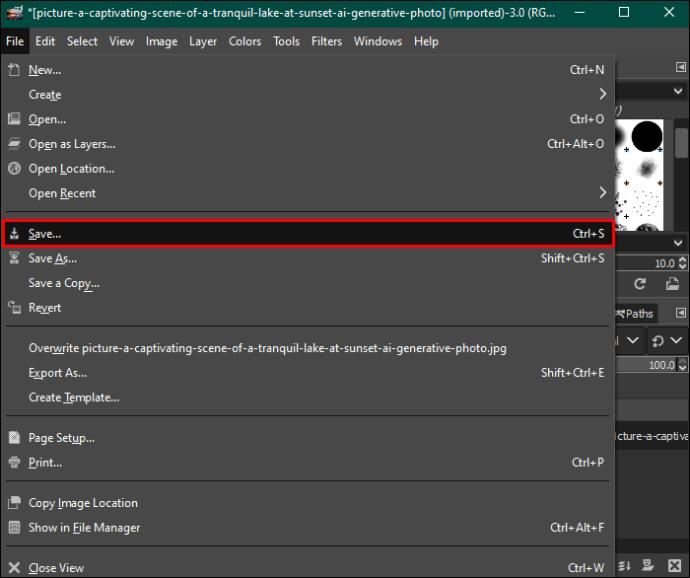
Izmantojot krāsu rīku, lai dzēstu fonu programmā GIMP
Atlasīšanas pēc krāsas metode izceļ visus pikseļus ar vienādu krāsu, lai tos dzēstu kopā. Tas labi darbojas vektora attēliem vai attēliem ar vienmērīgu fona krāsu sadalījumu. Ja to izmantojat reālās pasaules fotoattēliem, jūs varat iegūt nevēlamus rezultātus pārāk daudzu krāsu gradientu dēļ.
Lūk, kā to izdarīt:
- Atveriet attēlu ar fonu, kuru vēlaties dzēst.
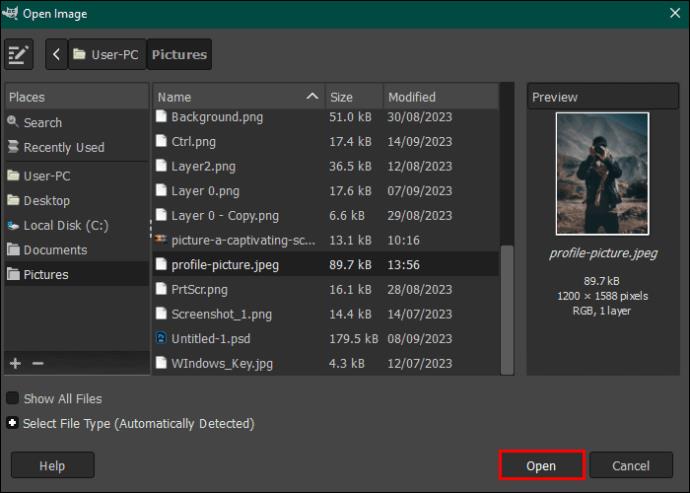
- Dodieties uz rīku paleti un izvēlieties rīku “Atlasīt pēc krāsas”. Vai arī augšpusē esošajā izvēlņu joslā pieskarieties opcijai “Rīki” un atlasiet “Atlases rīki”. Nolaižamajā izvēlnē atlasiet “Atlasīt pēc krāsas”.
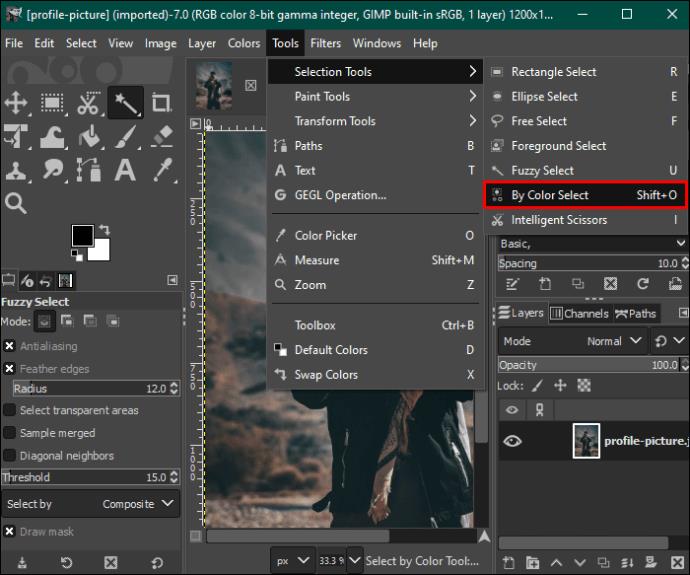
- Kreisajā sānu rūtī atveriet sadaļu “Atlasīt pēc krāsas” un atzīmējiet “Antialiasing”, “Faather edges” un “Zīmēšanas maska”.
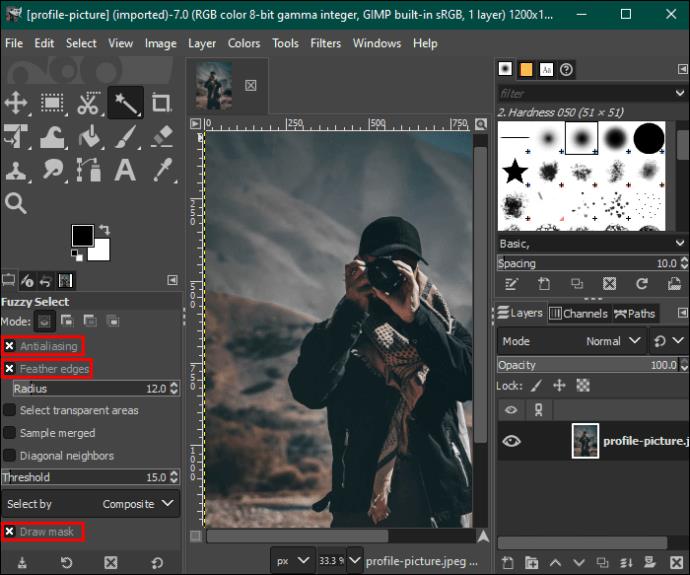
- Noklikšķiniet uz fona sadaļas ar krāsu, kuru vēlaties dzēst, un velciet peli pa labi, lai palielinātu atlasi, vai pa kreisi, lai to samazinātu. Tādējādi fonā tiks atlasīti citi apgabali ar tādu pašu krāsu.
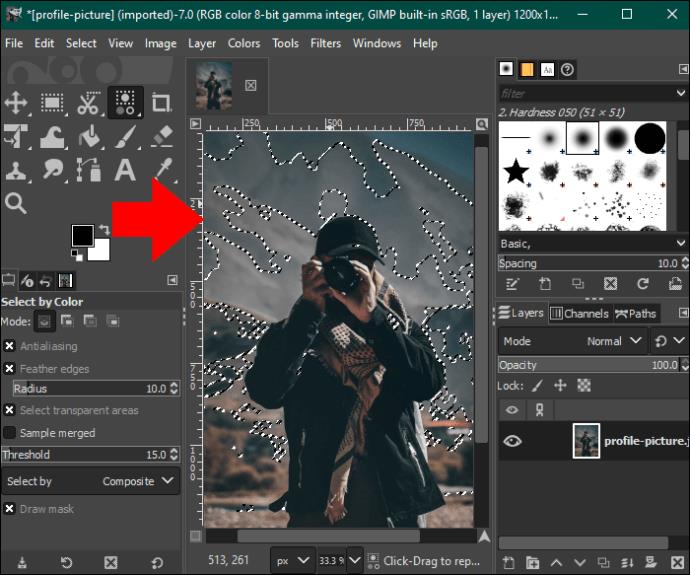
- Nospiediet pogu “Dzēst”, lai noņemtu fonu, vai izvēlņu joslā dodieties uz opciju “Rediģēt” un nolaižamajā izvēlnē atlasiet “Notīrīt”.
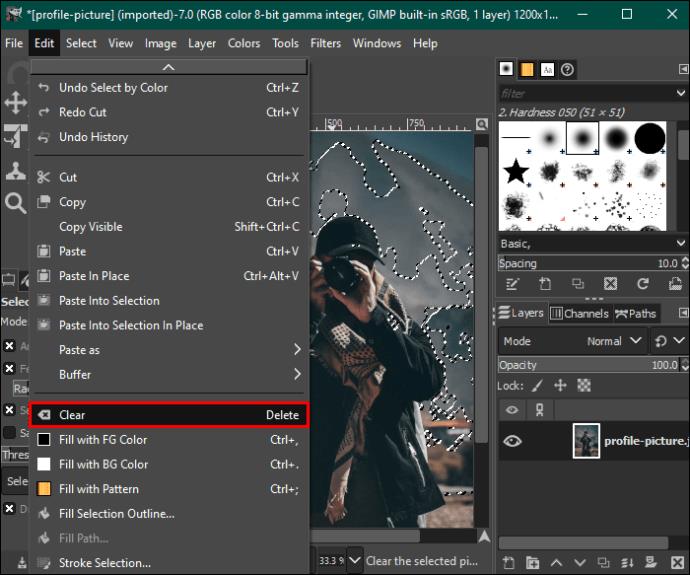
- Atkārtojiet šo procesu citām krāsām, līdz fons ir caurspīdīgs, un saglabājiet attēlu.
Izmantojot priekšplāna atlases rīku, lai dzēstu fonu programmā GIMP
Ja jūsu fotoattēlā ir sarežģītas detaļas, piemēram, mati, kažokādas un pūkainas vai robainas malas, priekšplāna atlases rīka izmantošana palīdzēs iegūt labākus rezultātus. Lūk, kā to izdarīt:
- Atveriet savu GIMP lietotni un ielādējiet attēlu rediģēšanas informācijas panelī.
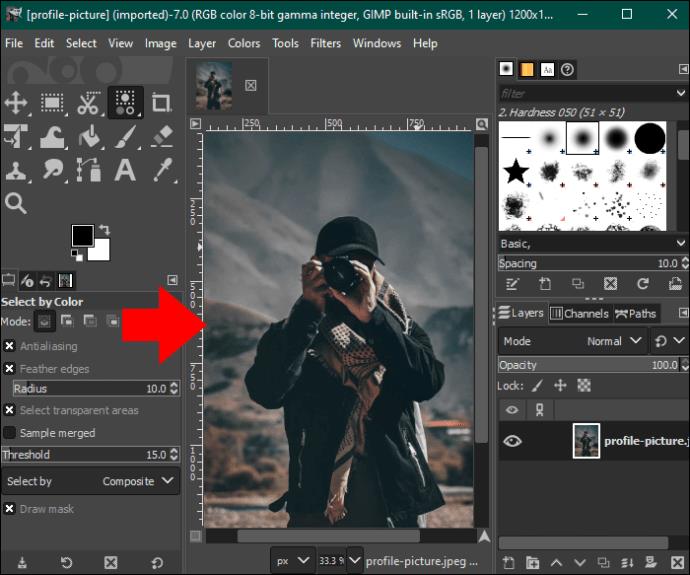
- Virzieties pa kreisi un rīku paletē atlasiet “Priekšplāna atlases rīks”. Tas ļaus jums zīmēt savā attēlā.
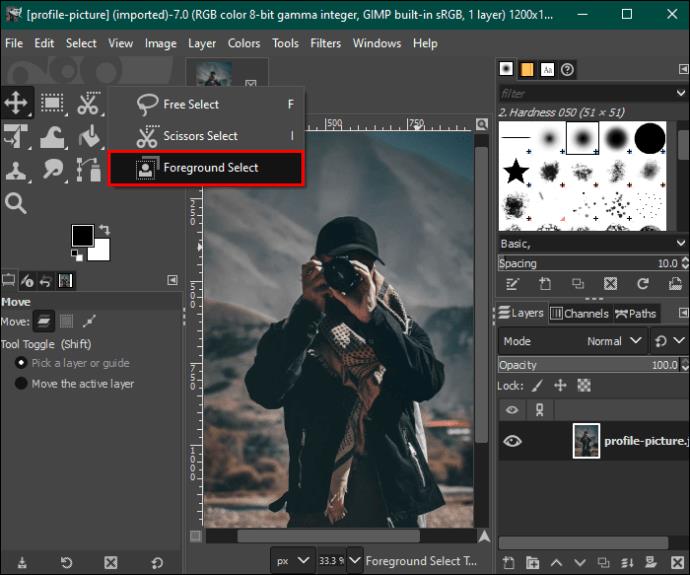
- Atgriezieties pie attēla un iezīmējiet to. Kontūrai nav jābūt perfektai, bet tai jāietver attēls, neatstājot atstarpes.
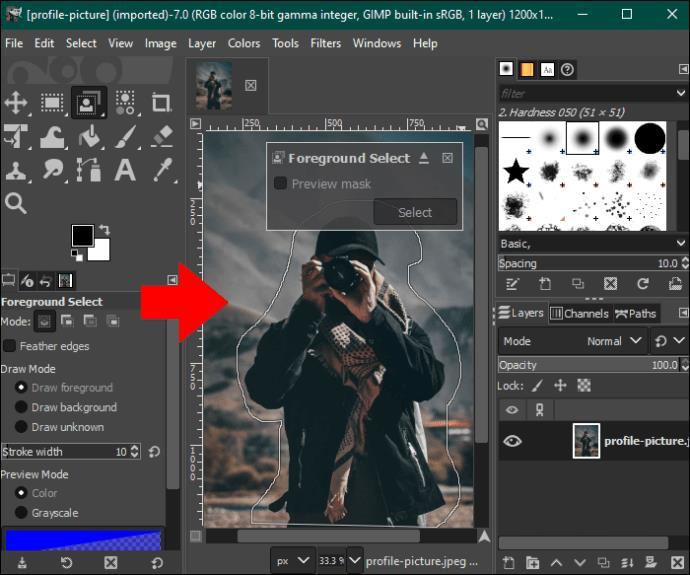
- Nospiediet “Enter”, un redaktors iezīmēs fonu tumši zilā krāsā un priekšplānu gaiši zilā krāsā.
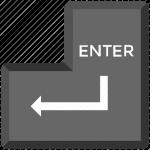
- Manuāli notīriet attēlu, lai noņemtu gaiši zilo krāsu. Tomēr esiet uzmanīgi, lai nepārsniegtu malas.
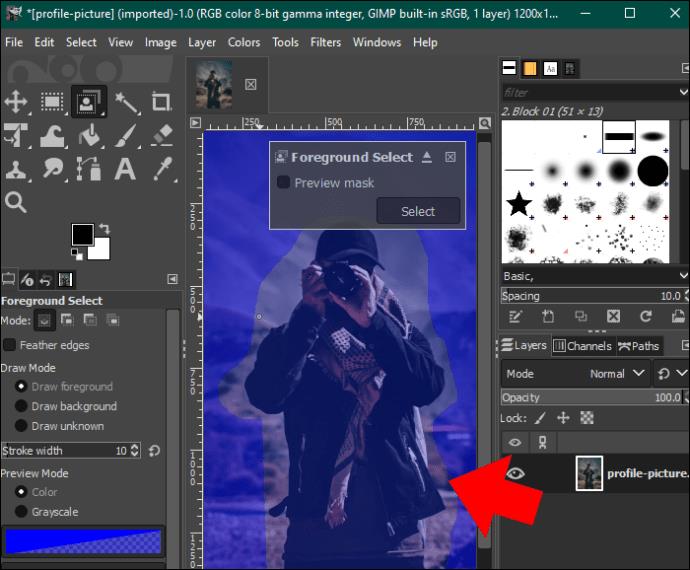
- Kad esat pabeidzis suku, pieskarieties pogai “Priekšskatījums”, lai redzētu, vai zilo masku esat notīrījis perfekti. Ja esat apmierināts ar attēla izskatu, nospiediet taustiņu Enter.
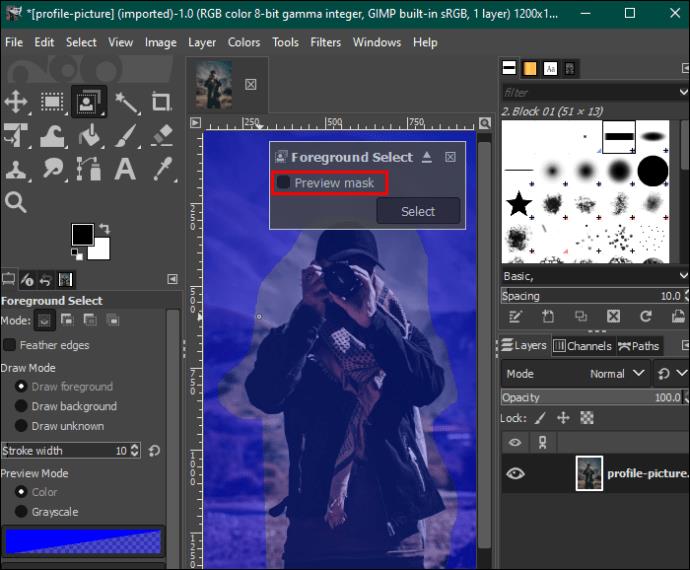
- Izvēļņu joslā atveriet cilni “Atlasīt” un atlasiet “Invertēt”.
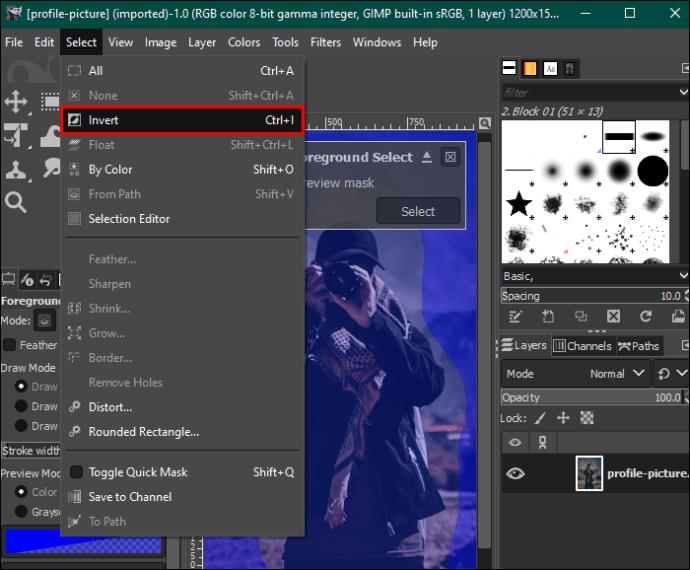
- Lai noņemtu fonu, nospiediet tastatūras pogu "Dzēst". Saglabājiet attēlu savā ierīcē.

Slāņa maskas izmantošana, lai dzēstu fonu programmā GIMP
Tāpat kā priekšplāna atlases rīka metode, šī metode ir piemērota attēliem ar sarežģītām detaļām un izcilu kontrastu starp priekšplānu un fonu.
Tālāk ir norādītas darbības, kas jāveic.
- Atveriet savu attēlu GIMP rediģēšanas informācijas panelī un ar peles labo pogu noklikšķiniet uz tā.
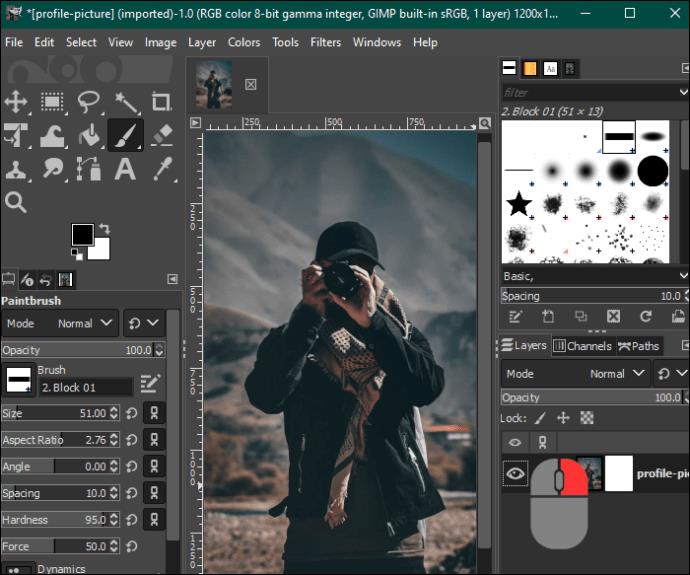
- Atlasiet “Izveidot dublikātu”, lai iegūtu divus attēlus.
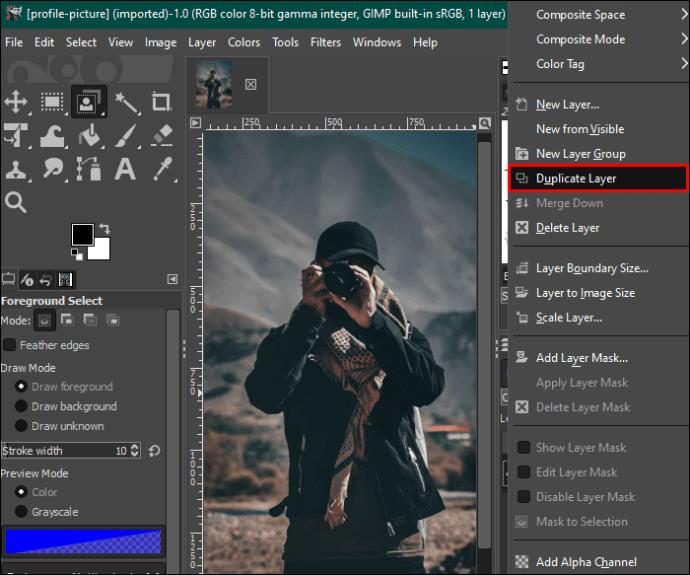
- Iezīmējiet attēla dublikātu un izvēlnes joslā pieskarieties cilnei “Krāsa”. Nolaižamajā izvēlnē atlasiet “Piesātinājums” un samaziniet skalu līdz nullei. Kad esat pabeidzis, pieskarieties “OK”.
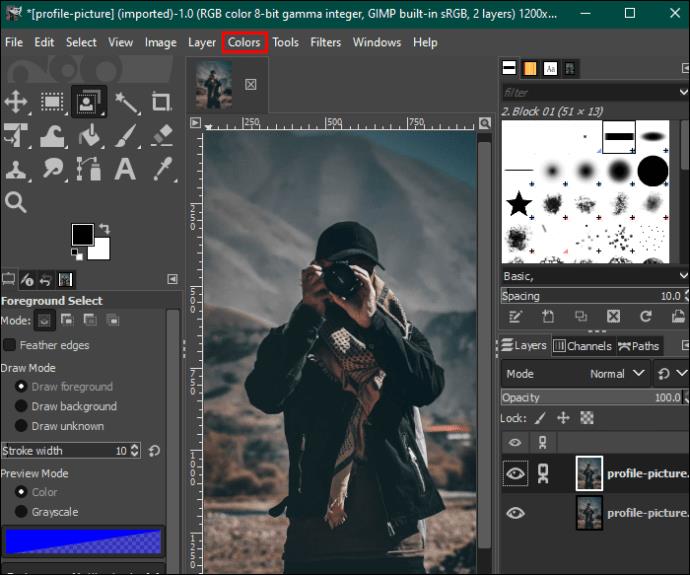
- Atgriezieties izvēlnē “Krāsa” un pieskarieties “Līknes”. Pielāgojiet apakšējo un augšējo mezglu, lai fons aizpildītu baltu un attēlu ar vairāk melnu.
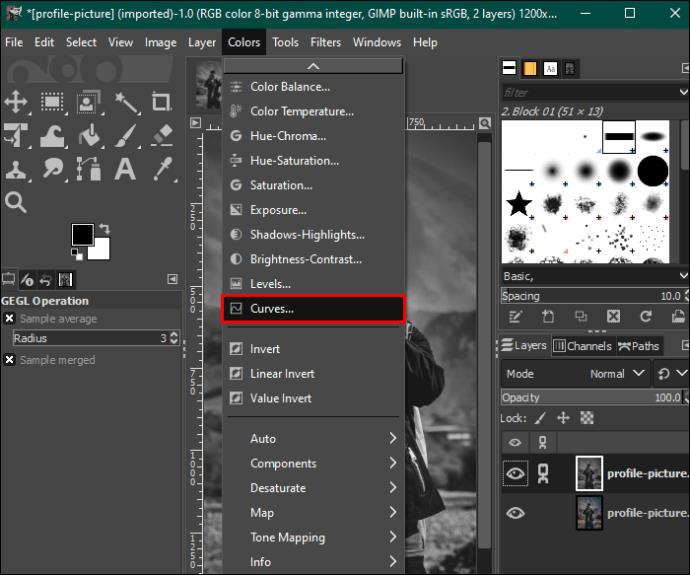
- Krāsu izvēlnē atlasiet “Invertēt”. Dodieties uz cilni "Rediģēt" un izvēlieties "Kopēt redzama".
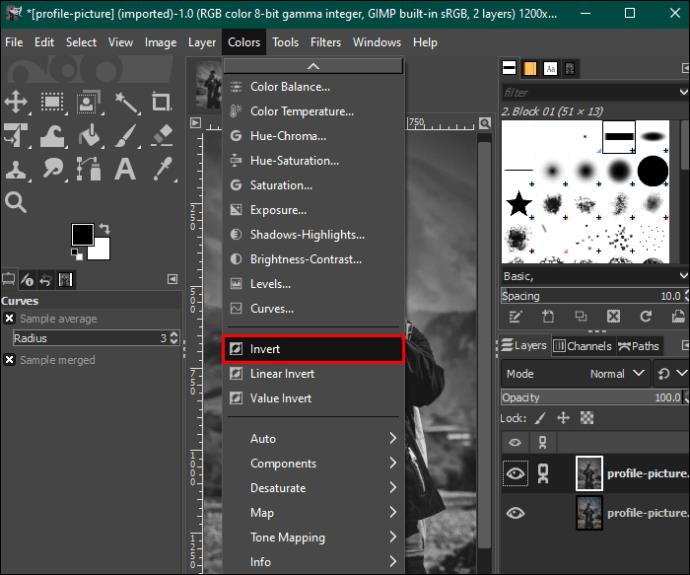
- Noklikšķiniet uz ikonas "Acs" rīklodziņā pa labi, lai paslēptu attēla dublikāta slāni.
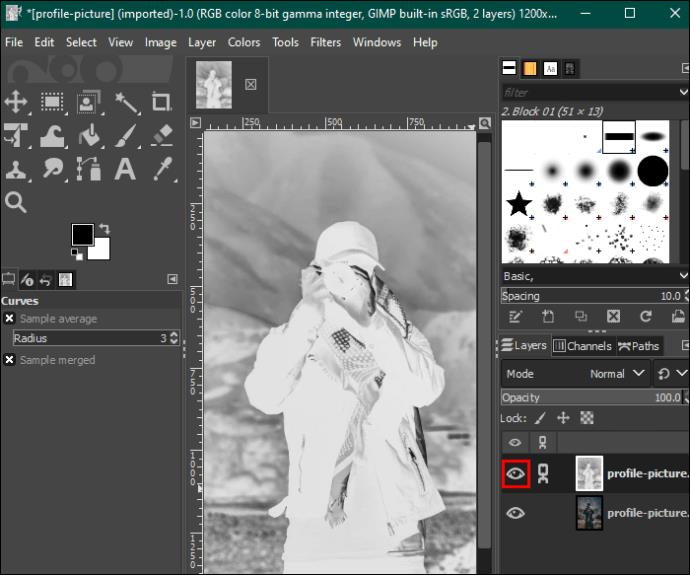
- Ar peles labo pogu noklikšķiniet uz sākotnējā attēla un pieskarieties “Pievienot slāņa masku”. Lai turpinātu, nospiediet pogu "Pievienot".

- Pieskarieties cilnei "Rediģēt" un izvēlieties "Ielīmēt". Pēc tam apakšējā labajā stūrī atlasiet ikonu “Zaļais enkurs”. Tas mainīs fonu no balta uz caurspīdīgu.
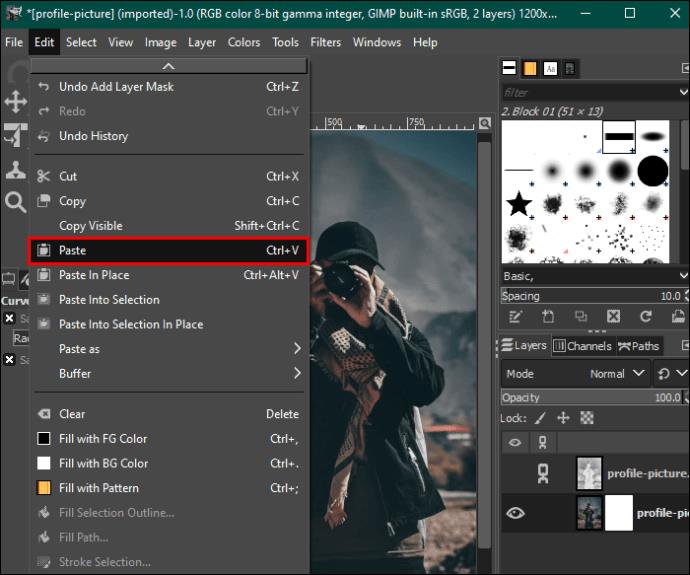
- Dodieties uz rīkjoslas paleti labajā pusē un atlasiet rīku “Baltā ota”, lai notīrītu attēla nepilnības. Kad esat pabeidzis attēla pielāgošanu savām vēlmēm, saglabājiet to savā ierīcē.
Uzlabojiet attēla fonu
Ja zināt, kā lietot GIMP, jums nav jāuztraucas par to, kur uzņemat fotoattēlus. Tam ir visi rīki, kas nepieciešami jebkura veida fona rediģēšanai. Par laimi, process ir salīdzinoši vienkāršs. Turklāt GIMP ir bezmaksas, un to var izmantot operētājsistēmās Windows, macOS un Linux.
Vai izmantojat GIMP, lai izdzēstu attēla fonu? Kura ir jūsu iecienītākā metode un kāpēc? Pastāstiet mums komentāru sadaļā zemāk.