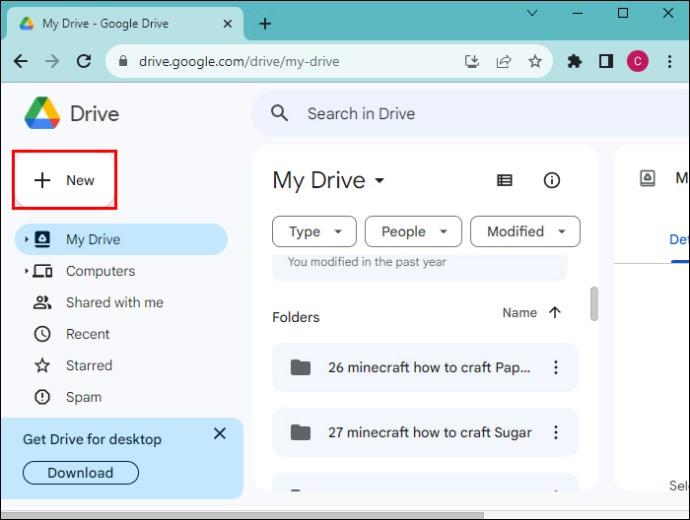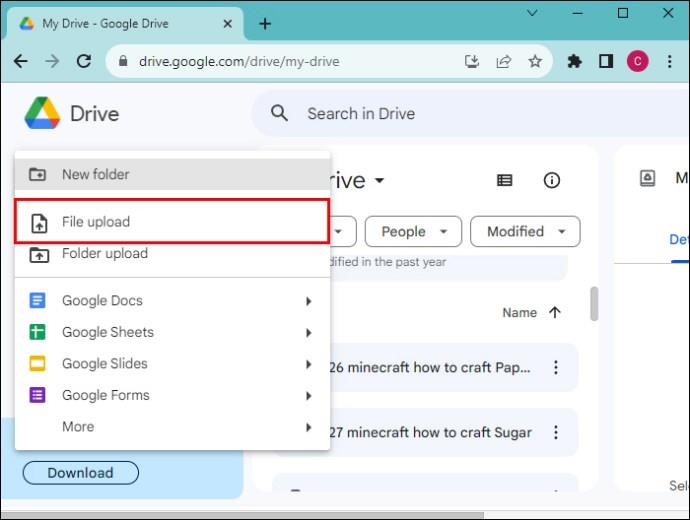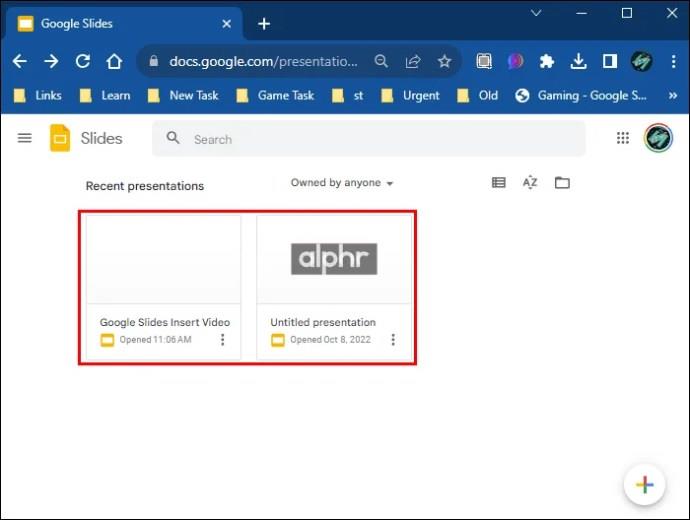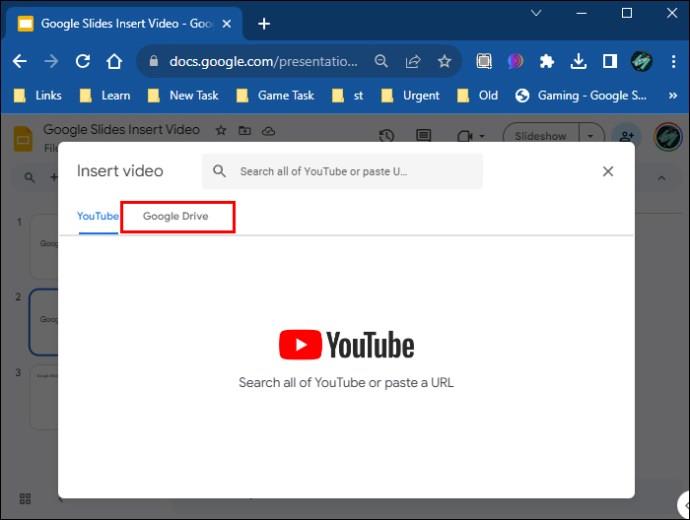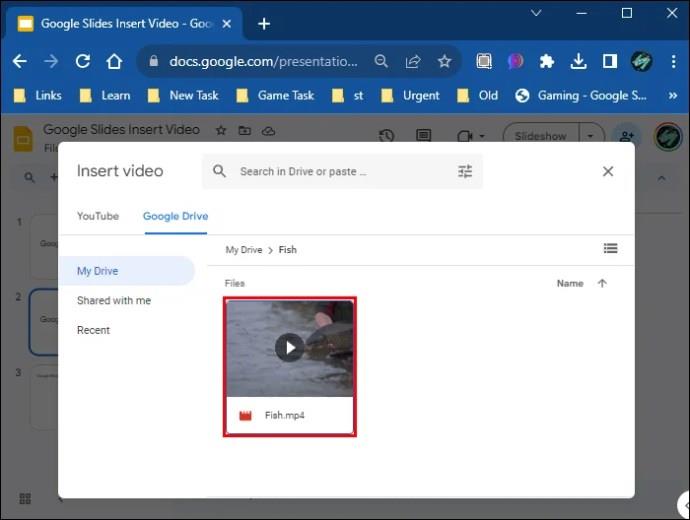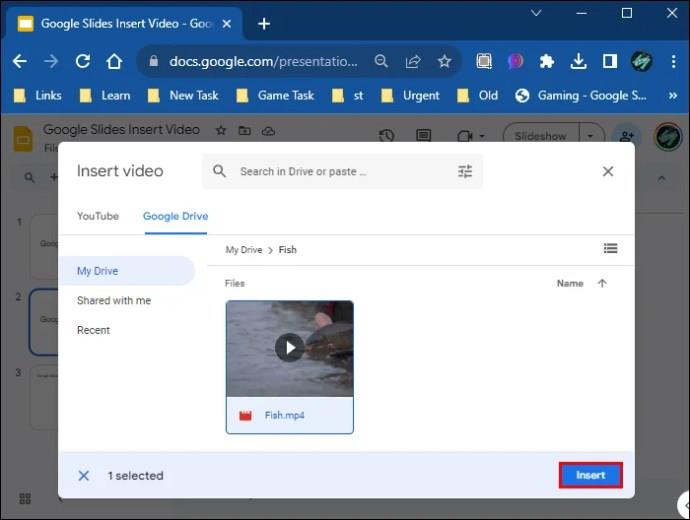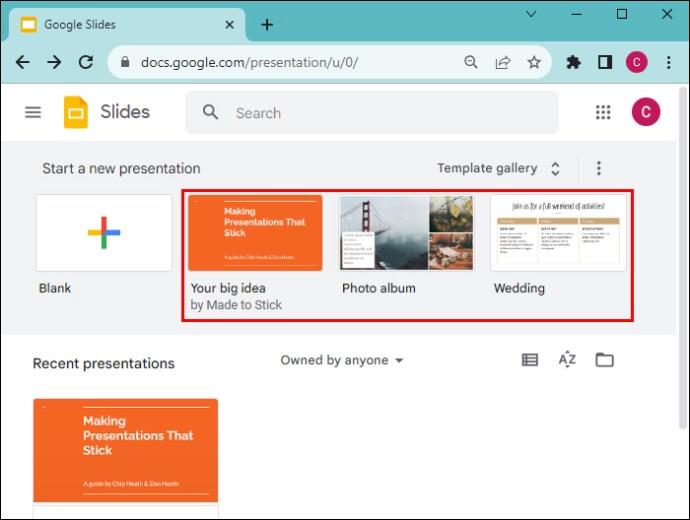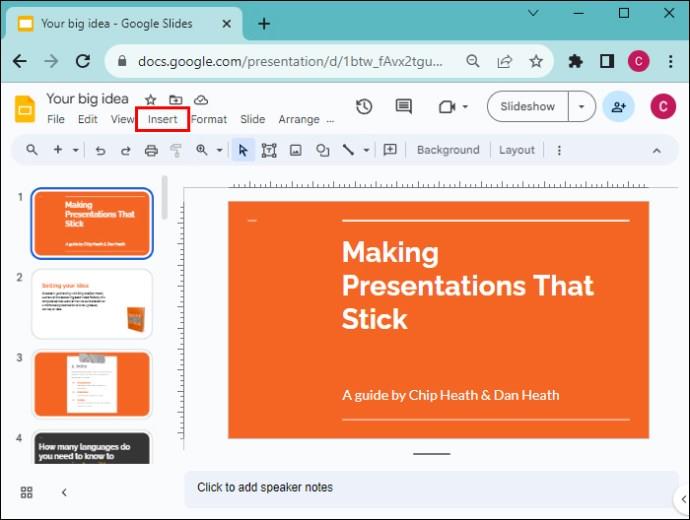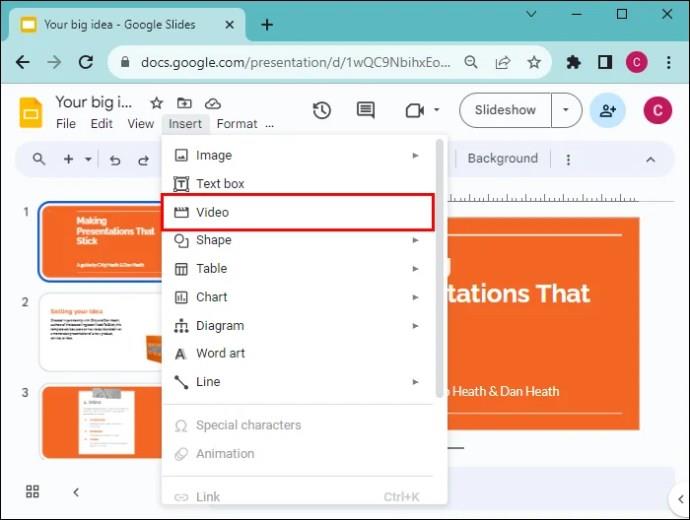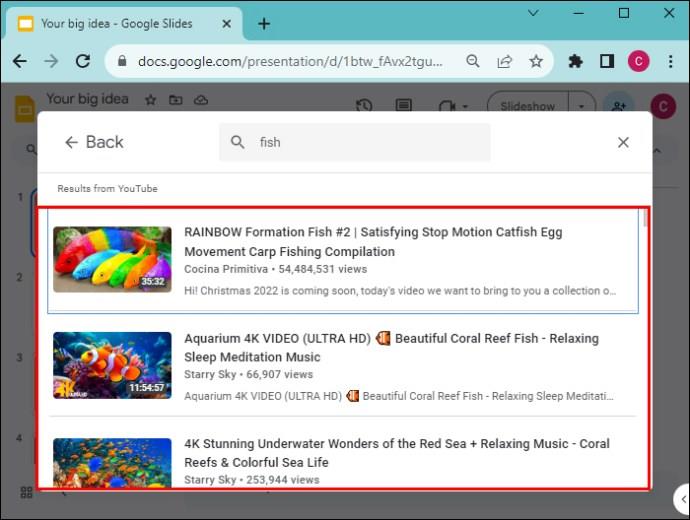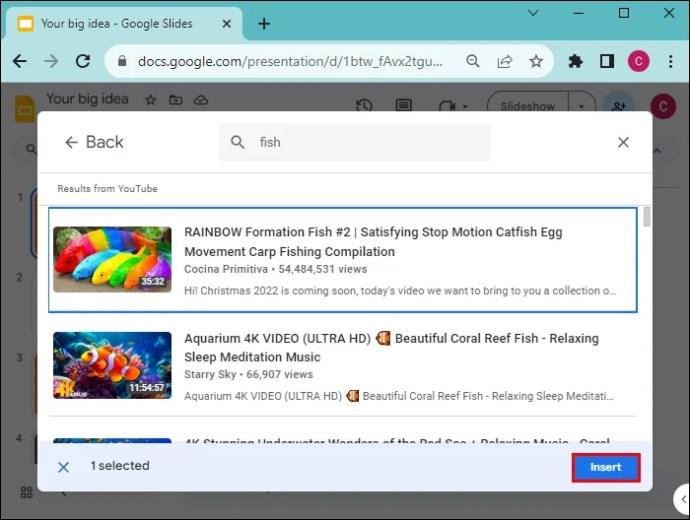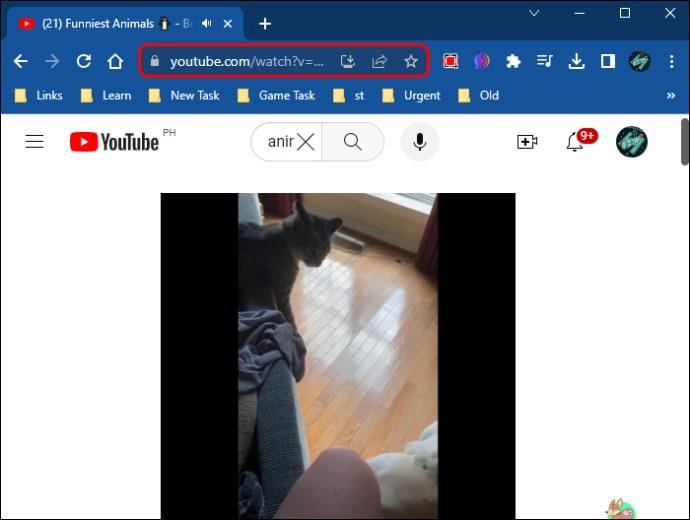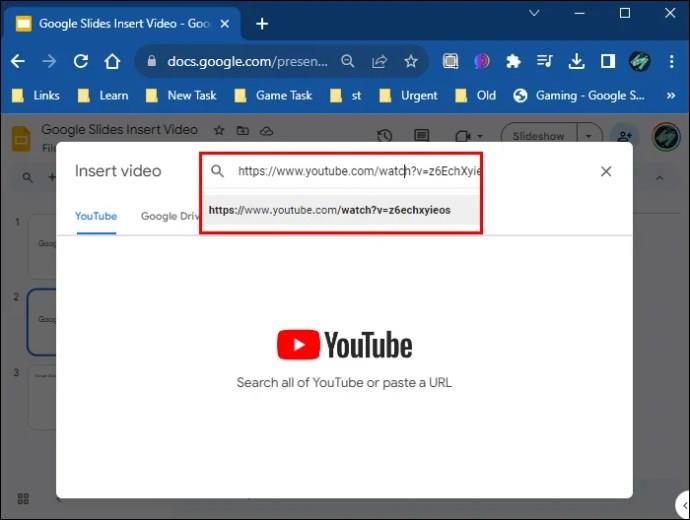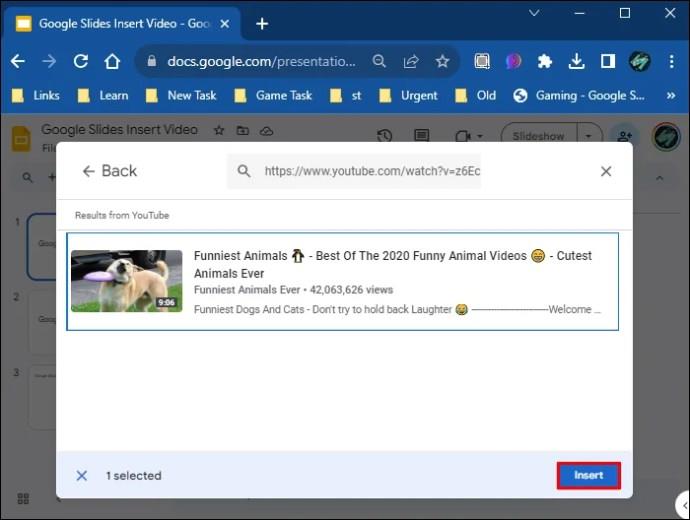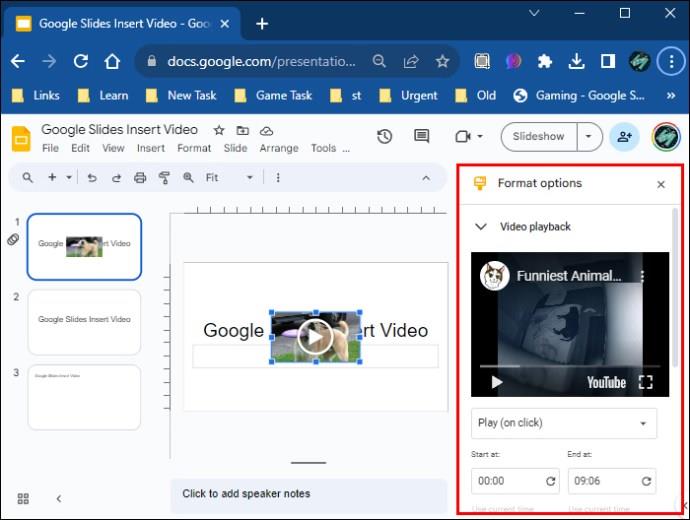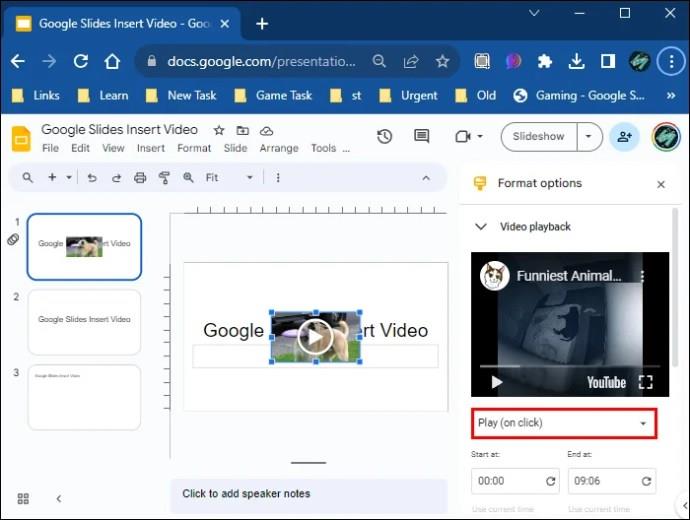Ja meklējat veidu, kā piesaistīt auditoriju prezentācijas laikā, videoklipu ievietošana Google prezentācijās ir ieguvējs. Neuztraucieties, ja jūs to nezināt, kā to izdarīt, tas ir salīdzinoši vienkāršs process.

Šajā rakstā ir paskaidrots, kā ievietot videoklipu pakalpojumā Google prezentācijas. Šādā veidā varat izveidot prezentācijas, lai piesaistītu un noturētu auditorijas uzmanību.
Google slaidi — kā ievietot video
Ir daži veidi, kā ievietot videoklipu pakalpojumā Google prezentācijas. To var izdarīt no sava Google diska, izmantojot URL, vai no pakalpojuma YouTube.
Video ievietošana no Google diska pakalpojumā Google prezentācijas
Ja jums nav Google diskā saglabāts videoklips, tas ir jāaugšupielādē un pēc tam izpildiet darbības, lai ievietotu to savā Google prezentācijas prezentācijā. Ņemiet vērā, ka varat izmantot arī jebkuru citu personu kopīgotu videoklipu.
- Atveriet Google disku un dodieties uz "Jauns".
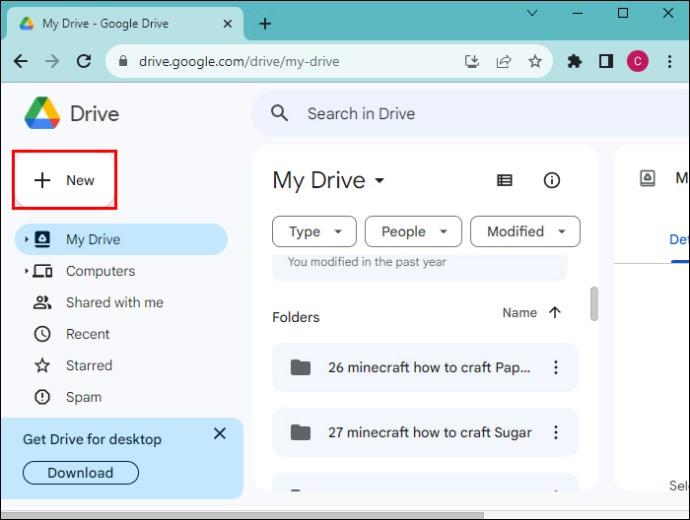
- Izvēlieties "Failu augšupielāde". Pārlūkojiet un izvēlieties videoklipu, kuru vēlaties augšupielādēt.
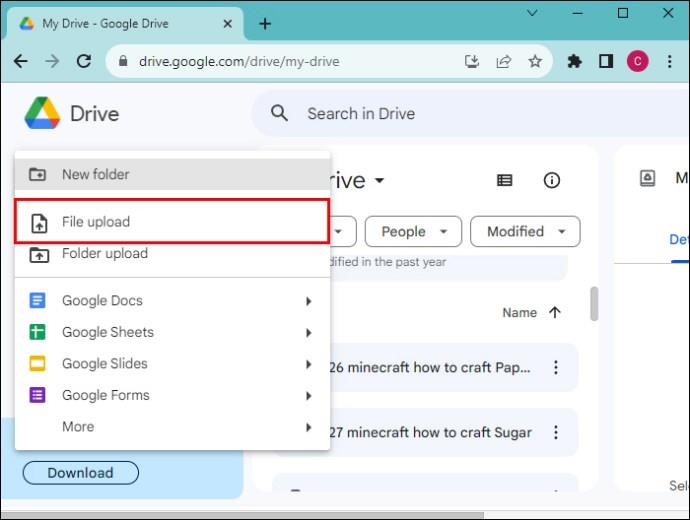
- Kad videoklips ir augšupielādēts jūsu Diskā, atveriet Google prezentāciju prezentāciju.

- Izvēlieties slaidu, ko pievienot videoklipam.
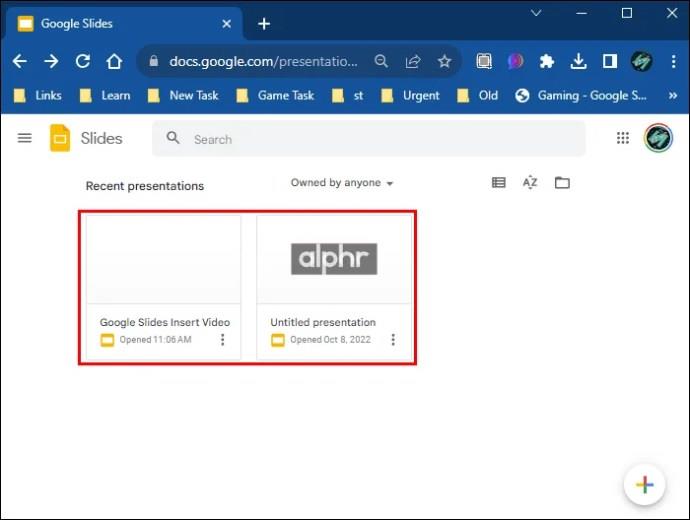
- Izvēlnes opcijās atlasiet “Ievietot”. Iet uz Video."

- Parādās uznirstošais lodziņš “Ievietot video”. Izvēlnē atlasiet “Google disks”. (Tiks rādīti visi jūsu Google diskā esošie videoklipi.)
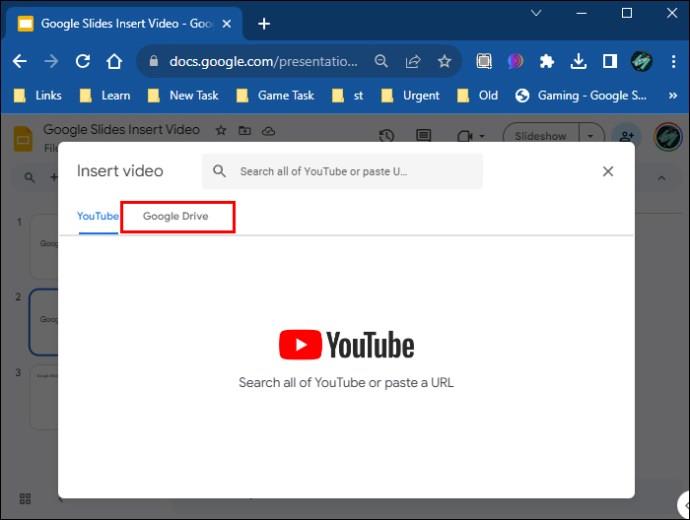
- Izvēlieties savu video. (Pēc tam tam jābūt izceltam zilā krāsā.)
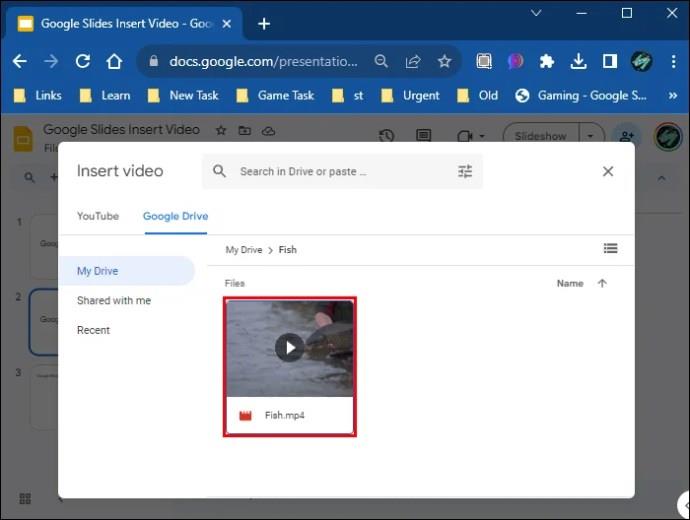
- Noklikšķiniet uz "Atlasīt".
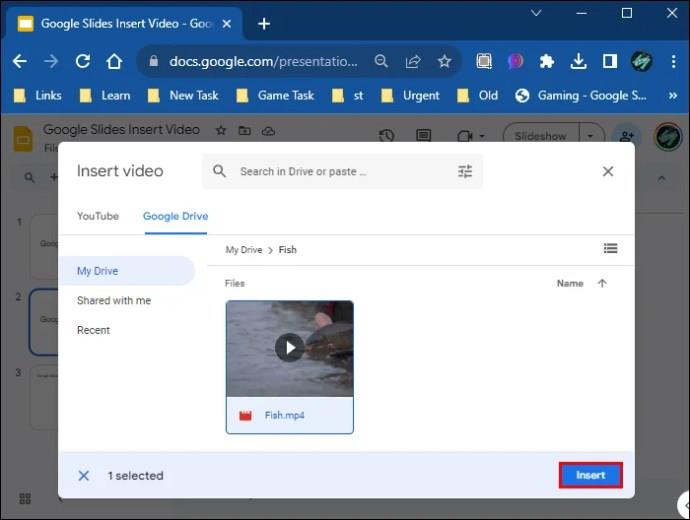
Videoklips tagad ir jāievieto Google slaidā, un jūs varat mainīt tā izmēru un pārvietot to, noklikšķinot un velkot.
YouTube videoklipa ievietošana pakalpojumā Google prezentācijas
Lai savos Google prezentācijās ievietotu videoklipu no YouTube, veiciet tālāk norādītās darbības.
- Atveriet savu Google slaidu prezentāciju.

- Izvēlieties slaidu, lai ievietotu videoklipu.
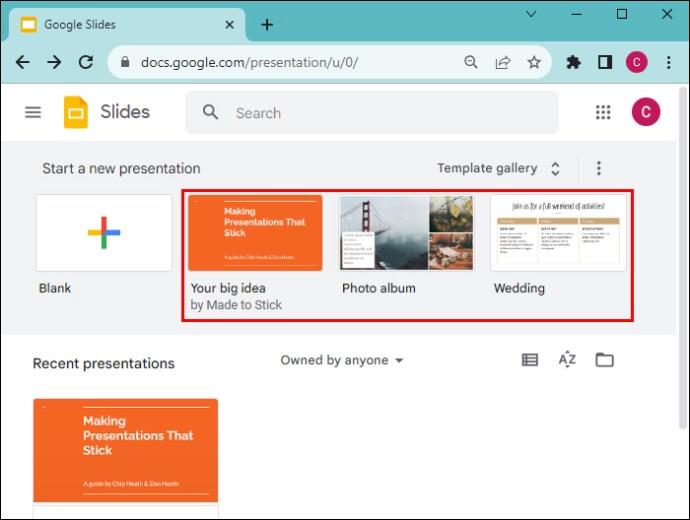
- Noklikšķiniet uz "Ievietot".
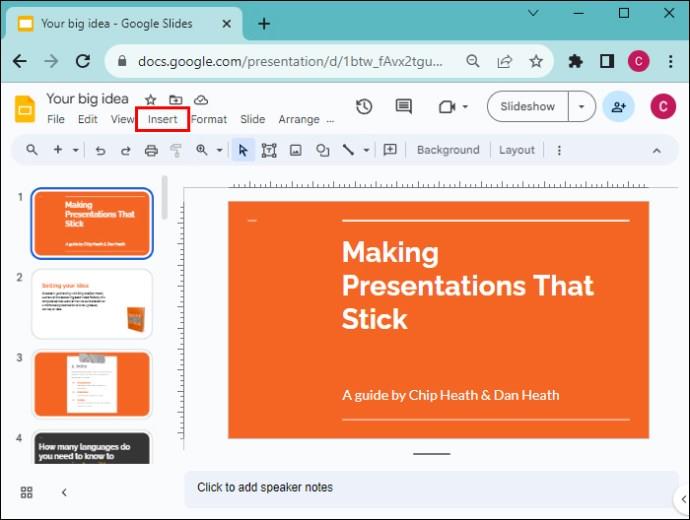
- Atlasiet “Video”.
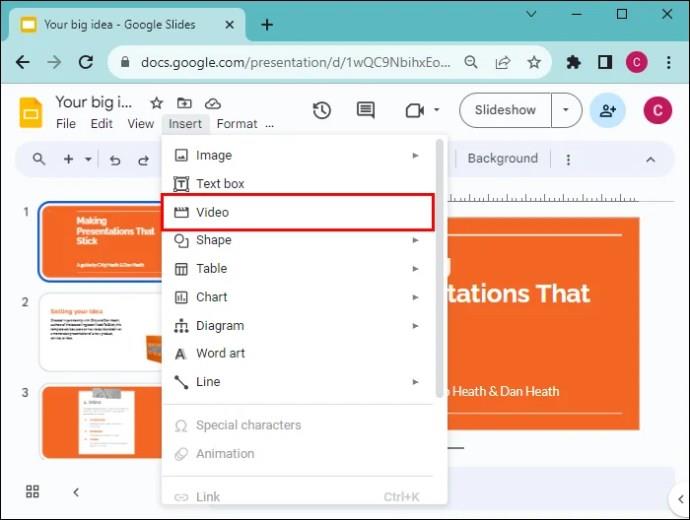
- No opcijām atlasiet “Meklēt YouTube”.

- Izvēlieties YouTube videoklipu, kuru vēlaties ievietot.
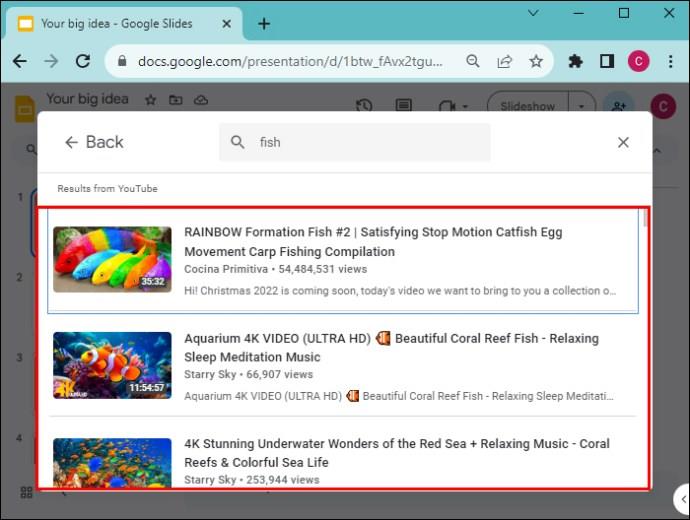
- Noklikšķiniet uz "Ievietot".
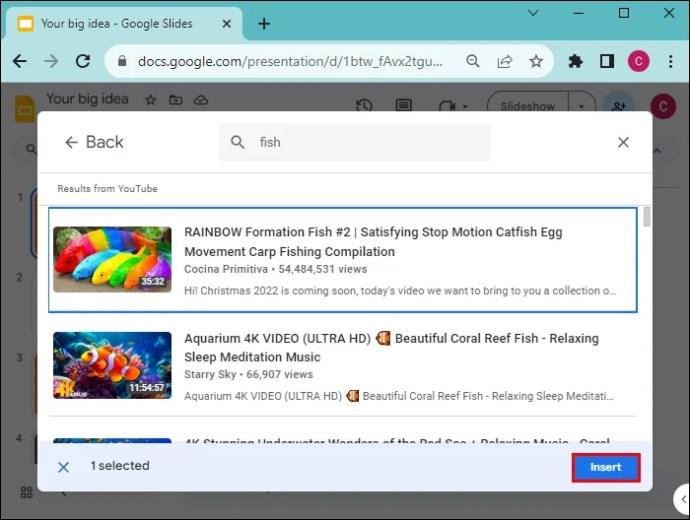
- Pārveidojiet savu videoklipu, lai tas atbilstu savām vēlmēm.
URL video ievietošana pakalpojumā Google prezentācijas
Varat kopēt un ielīmēt URL jebkuram publiskam videoklipam savās Google prezentācijas prezentācijās. Lūk, kā tas tiek darīts:
- Atrodiet videoklipu, kuram vēlaties izmantot Google slaidu, un kopējiet URL.
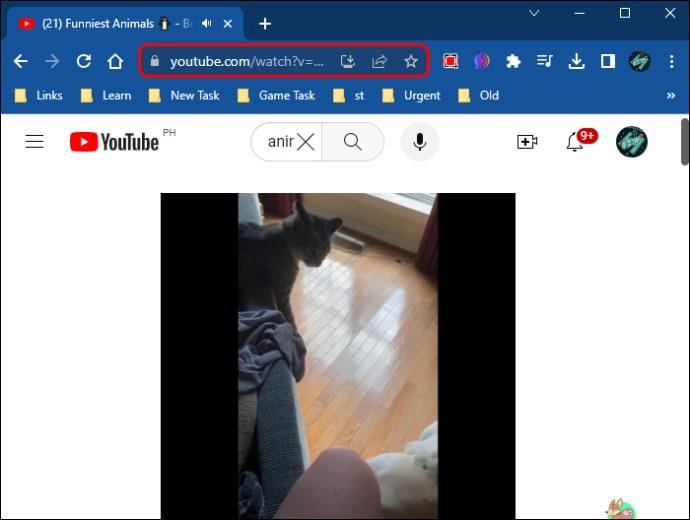
- Atveriet savu Google prezentāciju prezentāciju.

- Atlasiet "Ievietot" un nolaižamajā izvēlnē noklikšķiniet uz "Video".

- Izvēlieties “Pēc URL” un pēc tam ielīmējiet URL saiti adreses joslā.
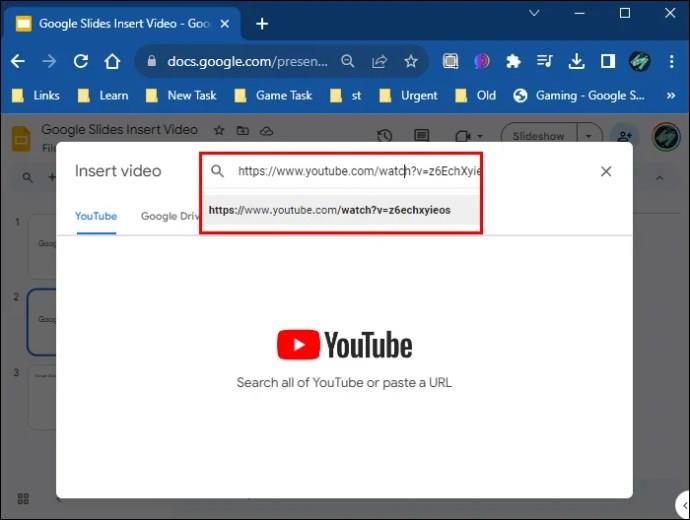
- Noklikšķiniet uz pogas "Ievietot".
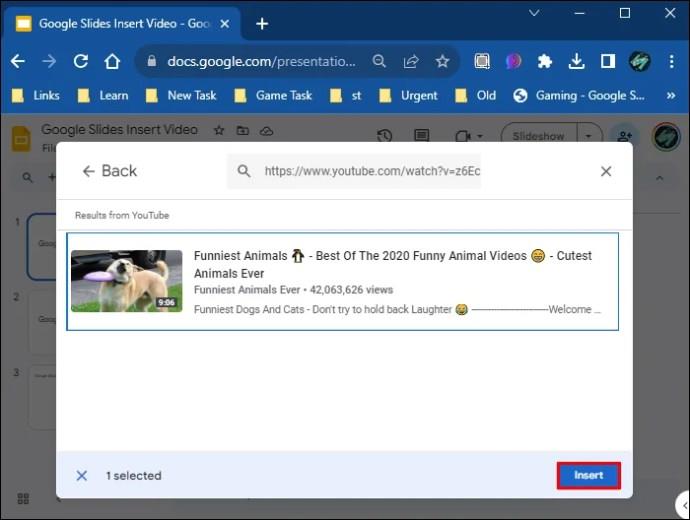
- Pārveidojiet savu videoklipu, lai tas atbilstu savām vēlmēm.
Turklāt slaidā varat ievietot jebkura videoklipa ekrānuzņēmumu un uz to izveidot hipersaiti. Noklikšķinot uz attēla, tiks atvērta jauna pārlūkprogrammas cilne ar videoklipu.
Google prezentāciju videoklipa formatēšana
Kad esat ievietojis videoklipu savā Google prezentācijas prezentācijā, iespējams, vēlēsities veikt dažus pamata formatējumus, lai tie atbilstu jūsu prezentācijai. Varat mainīt videoklipa pozīciju, mainīt tā izmēru vai pagriezt to.
Lai to izdarītu, Google slaidu prezentācijā noklikšķiniet uz sava video faila un izmantojiet izvēlnes opcijas ekrāna labajā pusē, lai veiktu vēlamos pielāgojumus.
Ņemiet vērā, ka Google prezentācijas formatēšanas un video rediģēšanas funkcijas ir nedaudz ierobežotas. Ja vēlaties veikt papildu izmaiņas savos videoklipos, labāk ir izmantot bezmaksas video rediģēšanas rīku un pēc tam augšupielādēt videoklipu savā Google diskā un ievietot to savos Google prezentācijās.
Šeit ir dažas no Google prezentāciju video formatēšanas opcijām, ar kurām varat atskaņot:
- Skaļums — padariet video skaļāku vai maigāku.
- Nolaižamā ēna — izmantojiet ēnas efektu savā videoklipā.
- Atskaņošanas iestatījumi — varat iestatīt videoklipa cilpu vai atskaņošanu vienu reizi, vai arī sākt automātiski, kad noklikšķināt.
- Sākuma un beigu laiki — izvēlieties laiku, kad videoklipam jāsāk un jābeidzas.
- Leņķis, izplūduma rādiuss, caurspīdīgums, attālums — rediģējiet sava video izskatu.
- Rotācija un izmērs — pielāgojiet videoklipa augstumu un platumu.
- Bloķēt malu attiecību — tas nodrošina, ka, mainot videoklipa izmēru, tiek bloķētas sākotnējās proporcijas.
Google prezentācijas laikā atskaņojiet iegulto videoklipu
Varat izlemt, kā tiks atskaņots jūsu videoklips, pielāgojot video atskaņošanas preferences pakalpojumā Google prezentācijas.
- Videoklipa atlase savā Google slaidā. Kad tas būs atlasīts, blakus Google slaidu prezentācijai būs redzamas opcijas Formatēt.
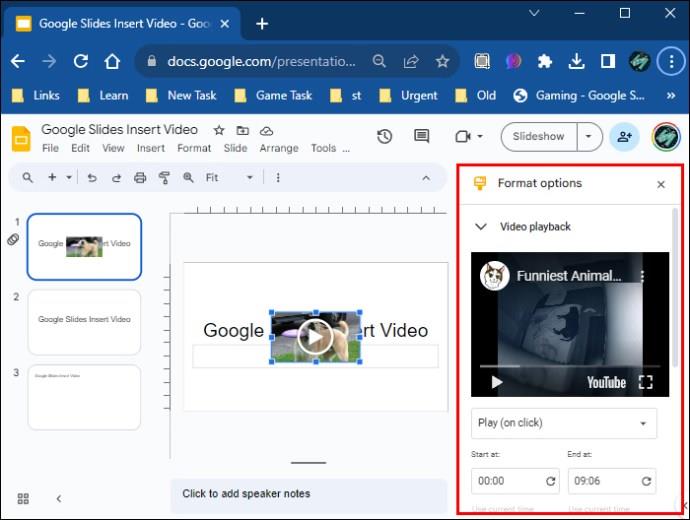
- Noklikšķiniet uz "Atskaņot" sadaļā "Video atskaņošana".
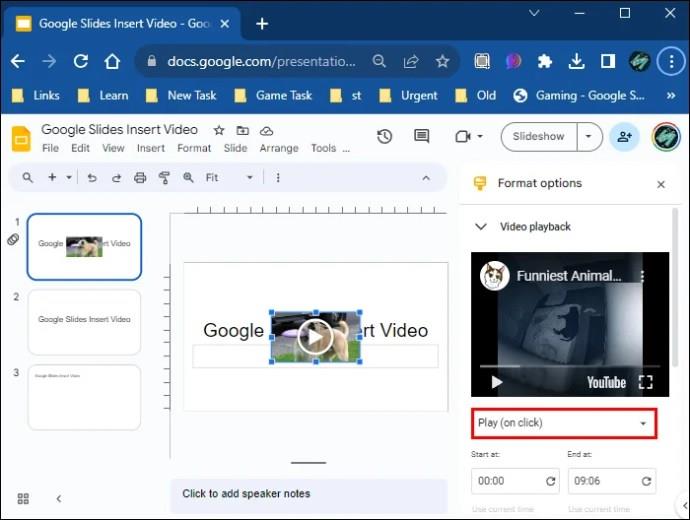
- Nolaižamajā izvēlnē varat izvēlēties atskaņot videoklipu automātiski vai manuāli (atskaņot, kad noklikšķināt uz).

FAQ
Kāpēc es nevaru ievietot savu video savā Google slaidā?
Ja rodas problēmas ar videoklipa ievietošanu Google prezentācijā, pārbaudiet, vai jums ir labs interneta savienojums un vai jūsu pārlūkprogrammas versija tiek atbalstīta un atjaunināta. Tāpat mēģiniet notīrīt pārlūkprogrammas kešatmiņu.
Kādus video formātus varu izmantot pakalpojumā Google prezentācijas?
Google prezentācijās varat izmantot tālāk norādītos video formātus.
• MPEG4, MOV, 3GPP.
• WebM
• AVI
• MPEGPS
• MTS
• FLV
• WMV
• OGG
Vai Google prezentācijas pieņems ar viedtālruni ierakstītos videoklipus?
Jā, varat ierakstīt videoklipus ar viedtālruni un augšupielādēt tos savā Google diskā, lai tos ievietotu Google slaidā.
Vai es varu ierakstīt videoklipus tieši, izmantojot pakalpojumu Google prezentācijas?
Pakalpojumā Google prezentācijas nav iebūvētas video ierakstīšanas funkcijas.
Kā lietotnē Google prezentācijas ievietot videoklipu, izmantojot viedtālruni?
Visas iepriekš minētās metodes darbosies tāpat, izmantojot viedtālruni, lai ievietotu videoklipus pakalpojumā Google prezentācijas. Noklikšķiniet uz slaida, pēc tam uz "Ievietot", pēc tam uz "Video".
Vai Google slaidu prezentācijai varu pievienot video no kameras ruļļa?
Nav iespējams tieši augšupielādēt videoklipus no datora vai kameras ruļļa Google prezentācijas prezentācijā. Videoklips ir jāaugšupielādē savā Google diskā un pēc tam jāievieto, veicot iepriekš norādītās darbības.
Piesaistiet un saglabājiet auditorijas uzmanību
Videoklipi iedarbojas efektīvi, un to ievietošana Google prezentācijās ir lielisks veids, kā pārsteigt auditoriju. Līdz pat 98% mārketinga speciālistu secina, ka video saturs konvertē neizmērojami vairāk nekā jebkurš cits veids. Šī iemesla dēļ ir ieteicams prezentācijām pievienot videoklipus un nodrošināt, lai tie būtu kvalitatīvi.
Varat pievienot videoklipus pakalpojumam Google prezentācijas, izmantojot URL saites, YouTube videoklipus vai videoklipus, ko esat augšupielādējis savā Google diskā. Pēc ievietošanas ir pieejamas dažas formatēšanas opcijas, kurās varat pielāgot videoklipu, lai tas atbilstu jūsu prezentācijai.
Vai esat kādreiz ievietojis videoklipu savos Google prezentācijās? Vai tas nodrošināja labākus reklāmguvumus un tam bija pozitīva ietekme? Paziņojiet mums tālāk komentāru sadaļā.