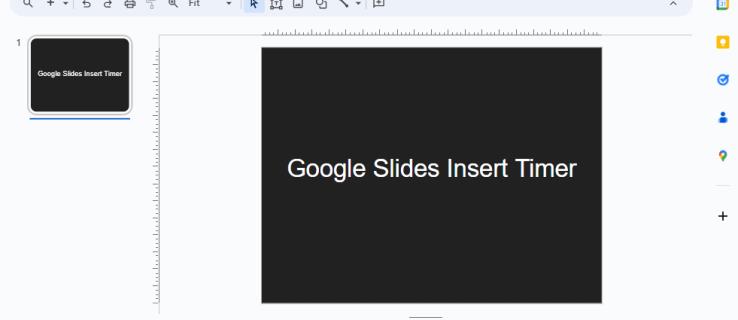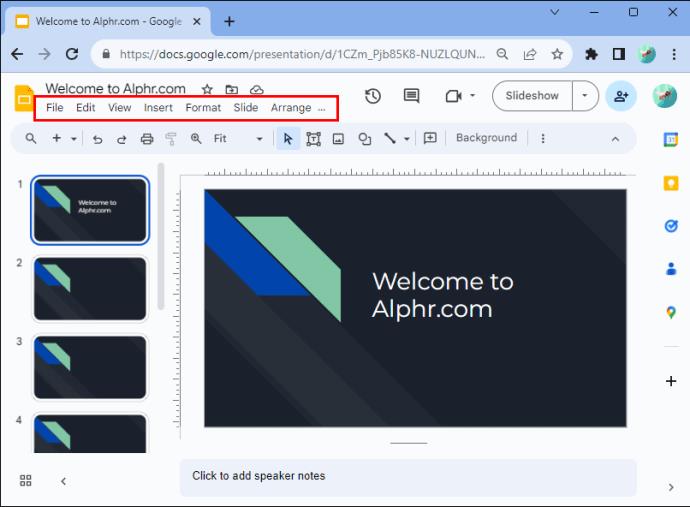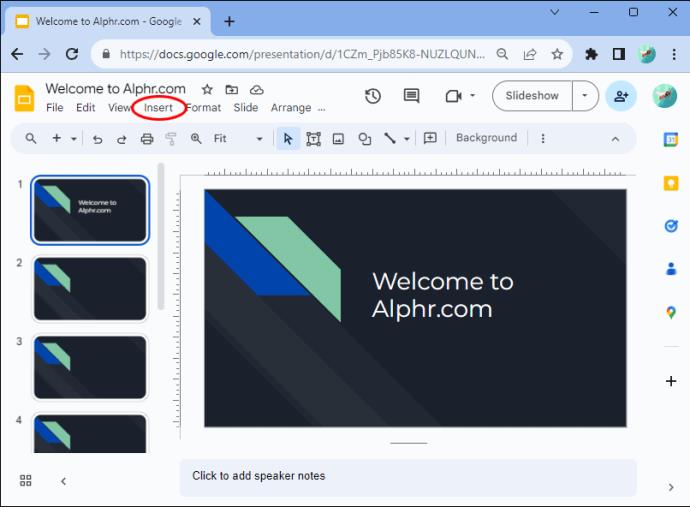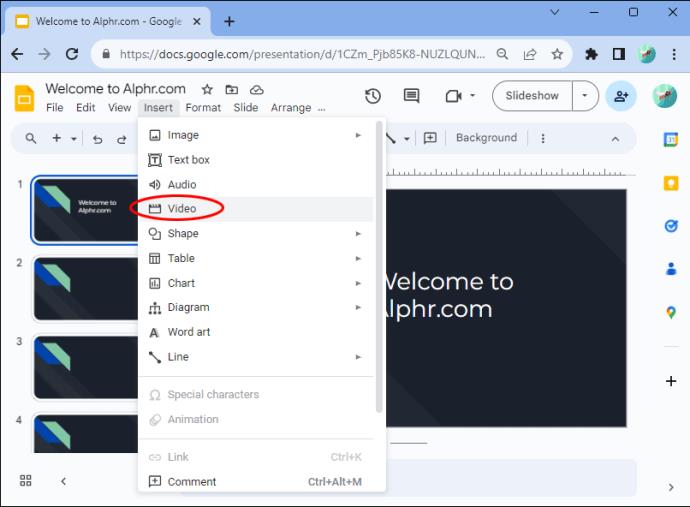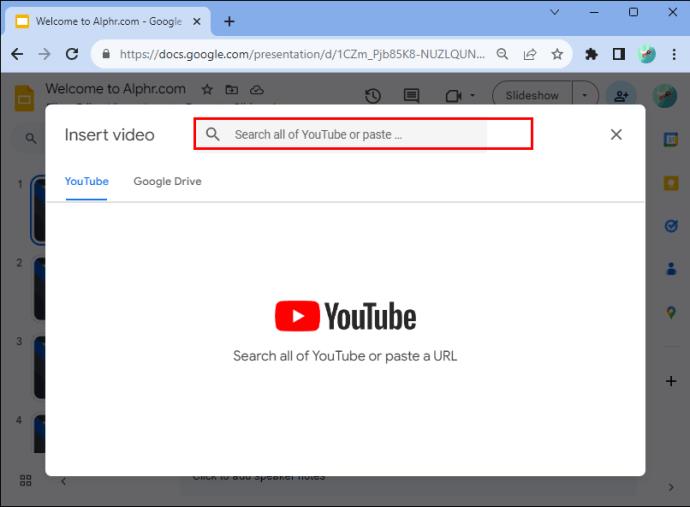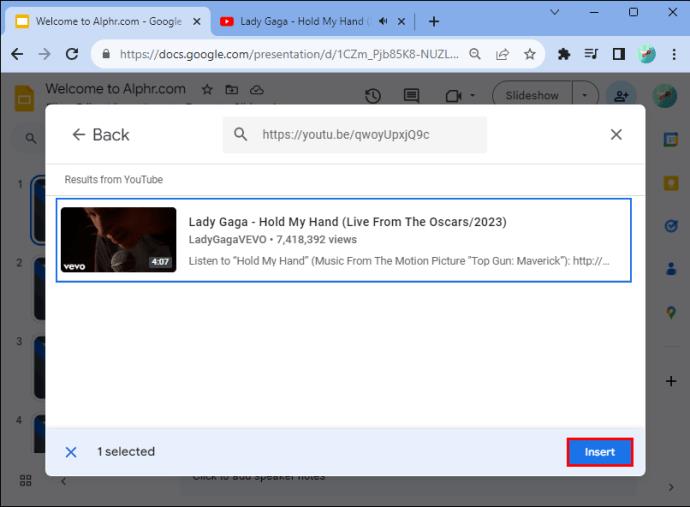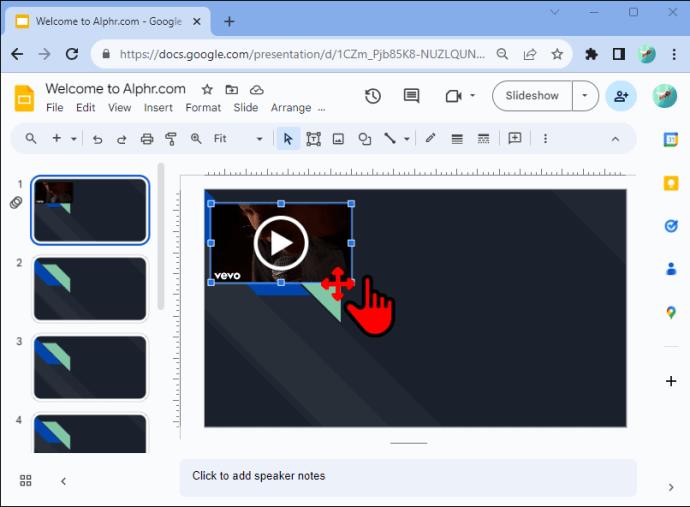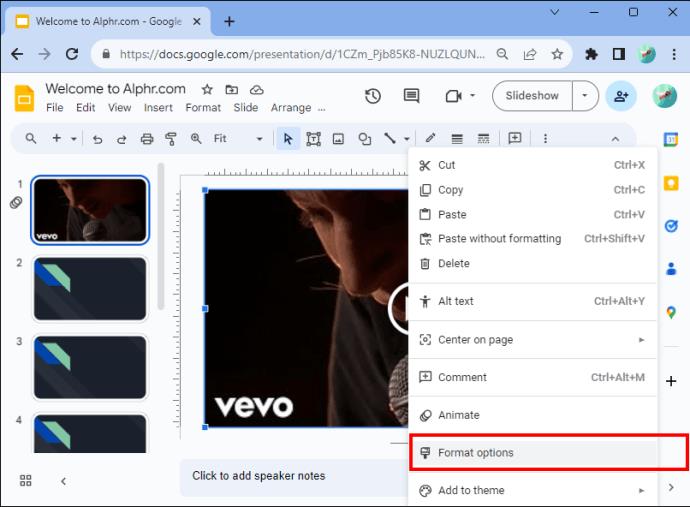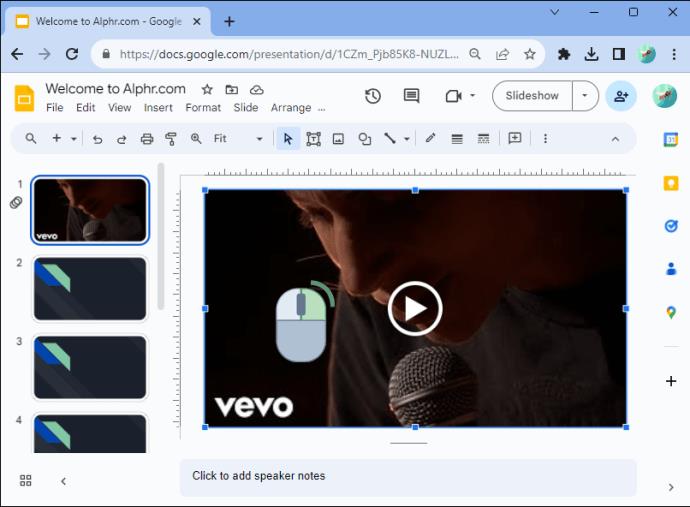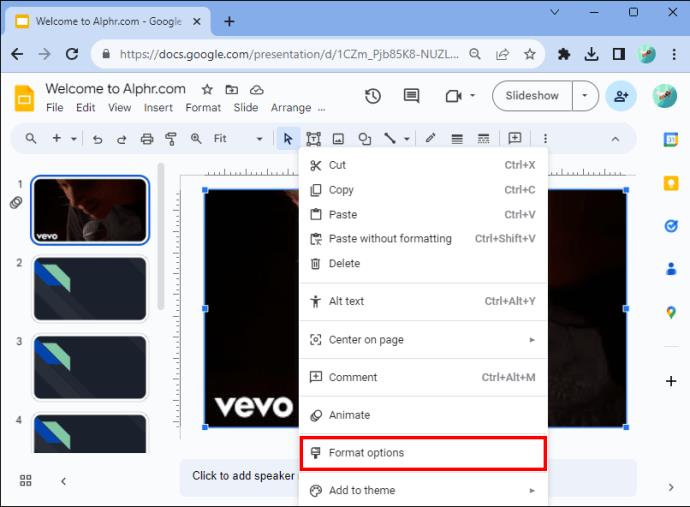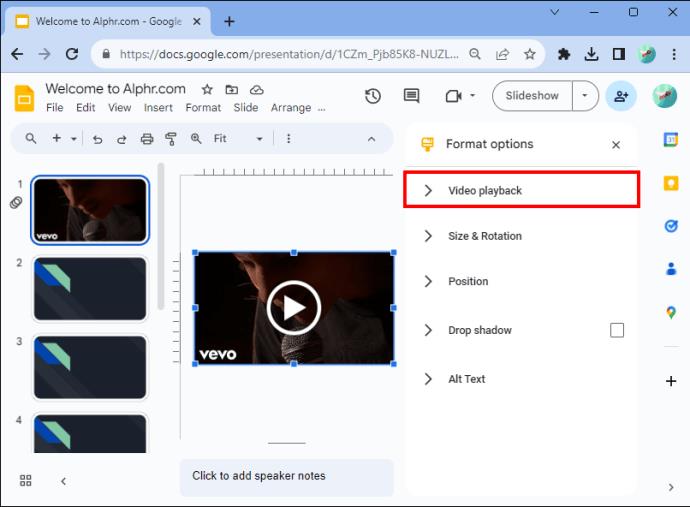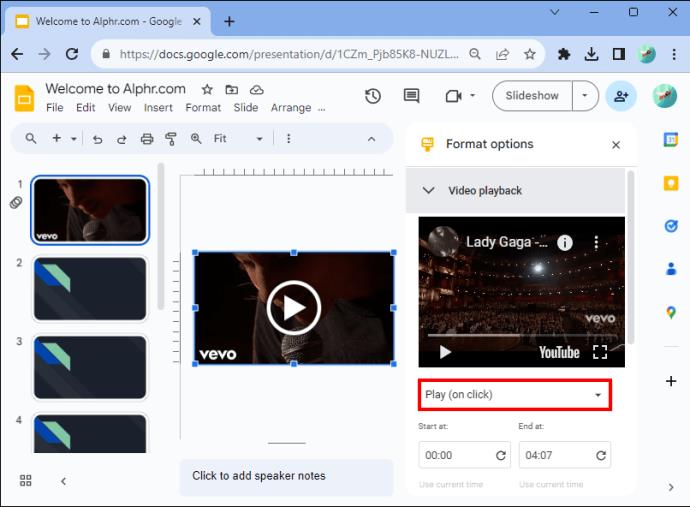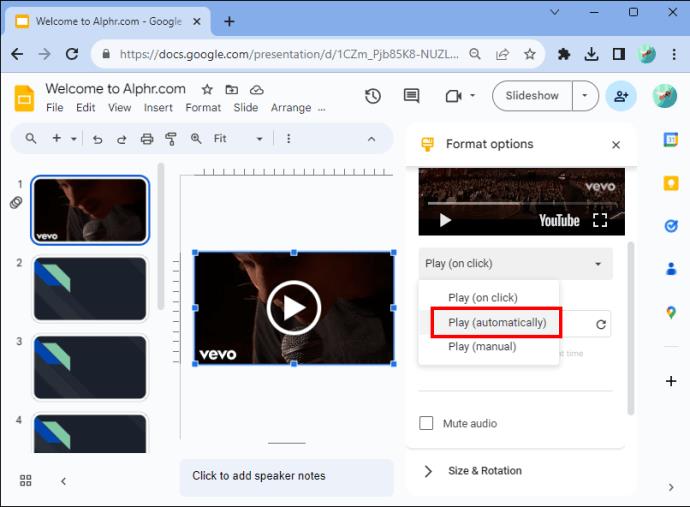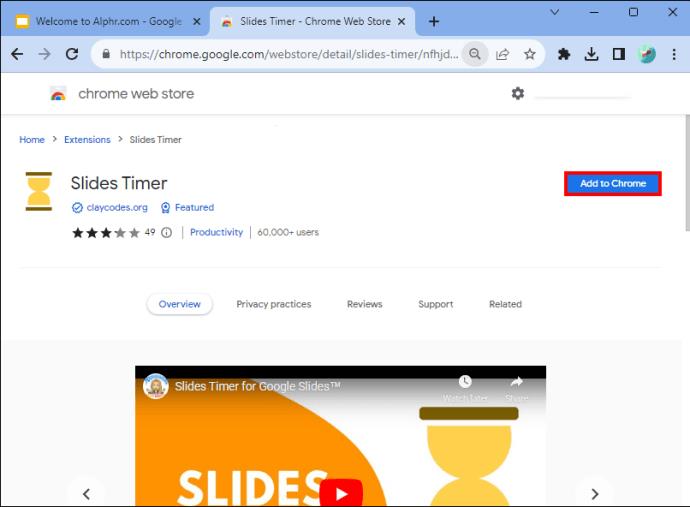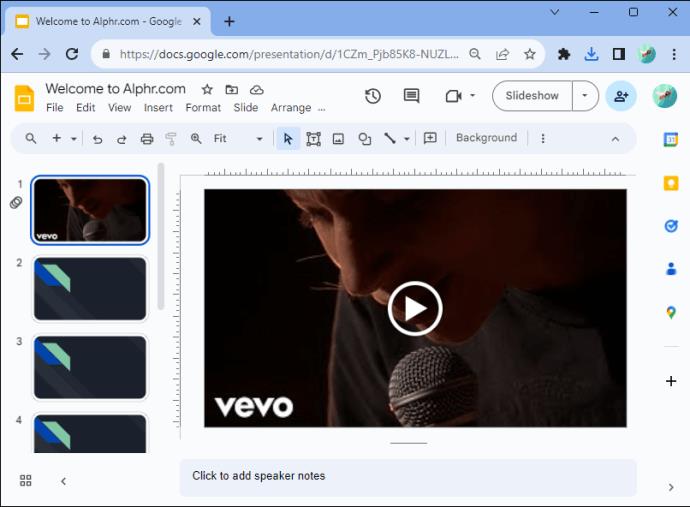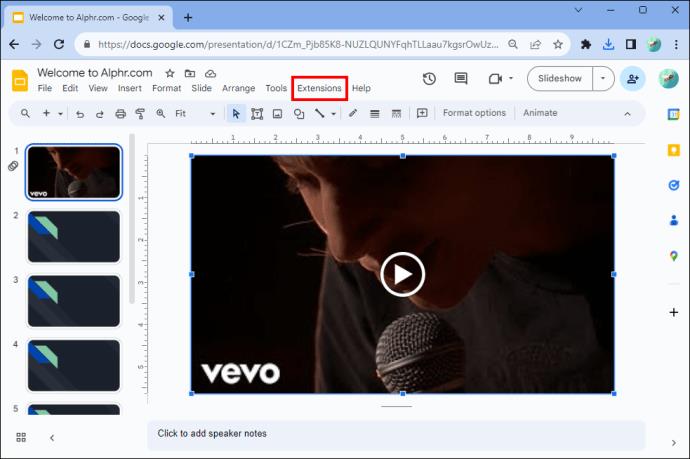Google slaida prezentācijas laikā nosakiet laiku, cik ilgi jūs paliekat vienā slaidā, vai dodiet auditorijai iespēju iesaistīties diskusijās vai atbildēt uz visiem jautājumiem. Aktivitāšu vai pārtraukumu laikā, iespējams, būs jāizmanto ekrāna atpakaļskaitīšana.
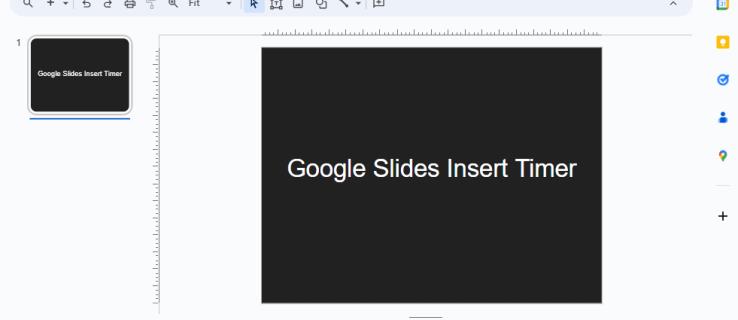
Taimera pievienošana saviem Google prezentācijām palīdz to paveikt nemanāmi. Šajā rakstā mēs jums pateiksim visu, kas jums jāzina.
Pievienojiet savai Google prezentācijas prezentācijai video taimeri
Tālāk ir sniegtas detalizētas darbības, lai Google prezentācijā ievietotu taimeri un kā formatēt iestatījumus.
Atlasiet savu slaidu
Iespējams, vēlēsities ievietot taimeri slaidā ar saturu. Varat arī izveidot atsevišķu taimera slaidu, ja plānojat savā Google prezentācijas prezentācijā veikt noteiktas darbības. Ja jums ir nepieciešams viens taimeris vairākiem slaidiem, ievietojiet videoklipu katrā slaidā un pielāgojiet iestatījumus atsevišķi.
Dodieties uz video atlases lapu
Veiciet šīs darbības, lai pakalpojumā Google prezentācijas pārietu uz video atlases lapu.
- Savā Google prezentācijas prezentācijā noklikšķiniet uz Rīkjoslas.
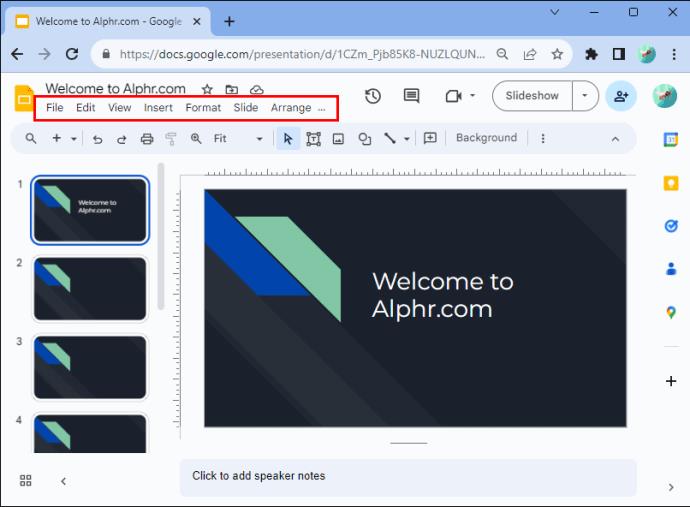
- Izvēlieties "Ievietot".
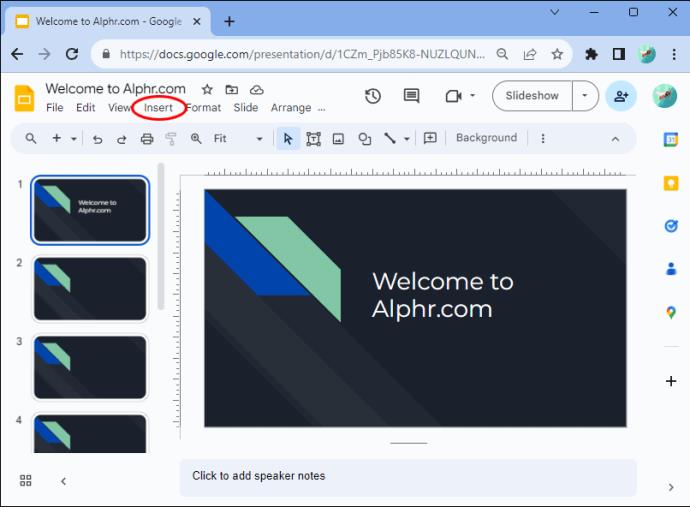
- Izvēlieties "Video".
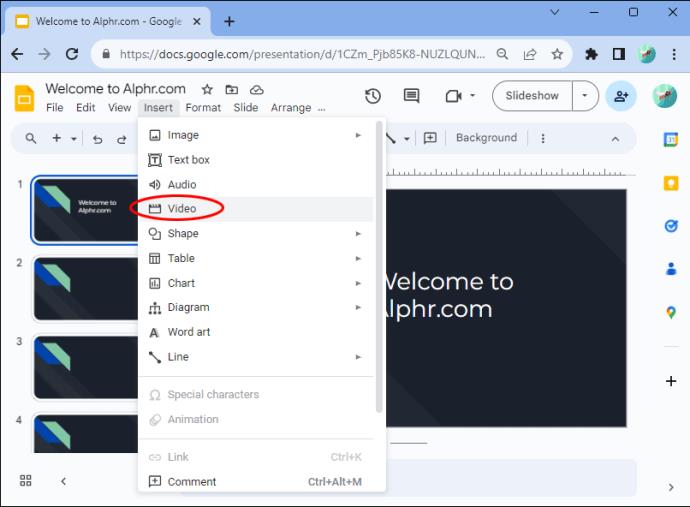
Tiks atvērta jūsu video atlases lapa ar trim cilnēm, un jūs varat atlasīt video taimeri, ko ievietot savā lapā.
Izvēlieties video taimeri
Videoklipu atlases lapā izvēlieties video taimeri savai Google prezentācijas prezentācijai, izvēloties kādu no tālāk norādītajām opcijām.
- Meklējiet videoklipu vietnē YouTube
- Ielīmējiet YouTube videoklipa URL
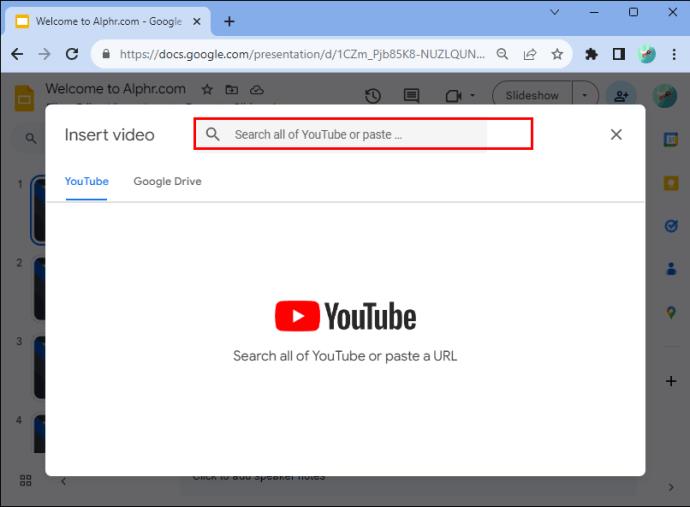
- Augšupielādējiet video taimeri no Google diska
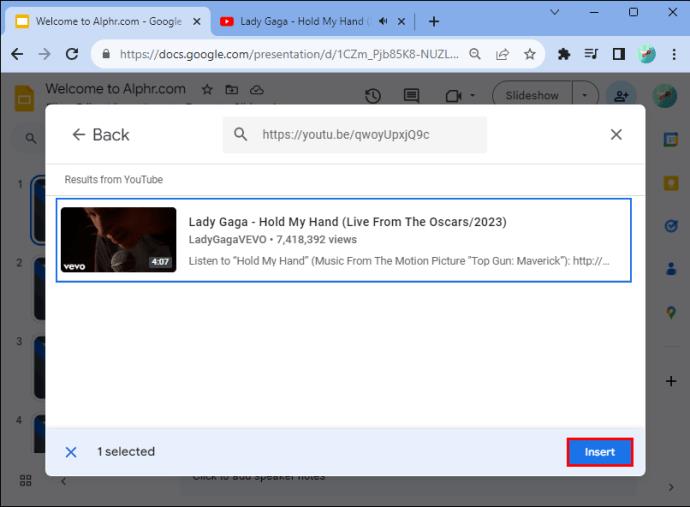
Meklējot videoklipu, meklējiet taimera garumu, kuru vēlaties izmantot, piemēram, “piecu minūšu taimeris”. Ņemiet vērā, ka videoklipam ir hipersaite uz trešās puses kontu, kad izmantojat URL vai meklēšanas opciju. Ja augšupielādētājs izdzēsīs videoklipu, jūs nevarēsit izmantot taimeri Google slaida prezentācijā.
Google diskā augšupielādēta video taimera izmantošana ir uzticamāks veids, kā to izveidot savai Google prezentācijas prezentācijai.
Pārvietojiet video un mainiet tā izmērus
Lai pārvietotu videoklipu uz citu vietu vai mainītu tā izmēru savā Google slaidā, noklikšķiniet uz tā un izmantojiet kādu no šīm opcijām:
- Noklikšķiniet uz sava videoklipa stūra un velciet to vēlamajā izmērā.
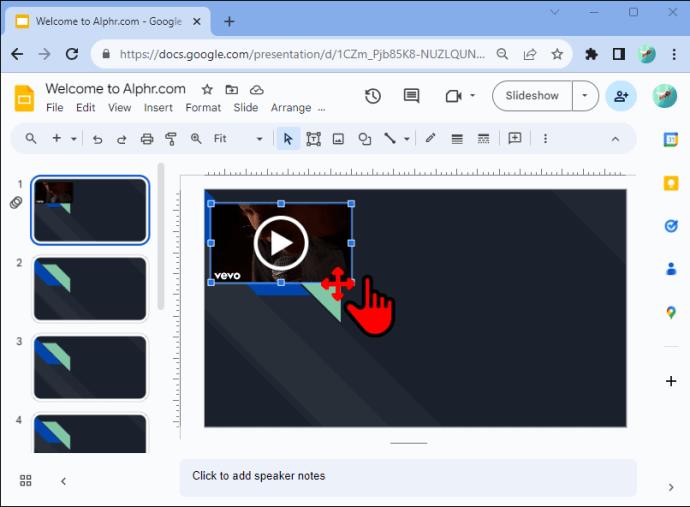
- Ar peles labo pogu noklikšķiniet uz sava videoklipa un izvēlieties "Format Options", pēc tam atlasiet "Izmērs un pagriešana". Pielāgojiet videoklipa platumu un augstumu, ievadot izmērus, mērogu un malu attiecību.
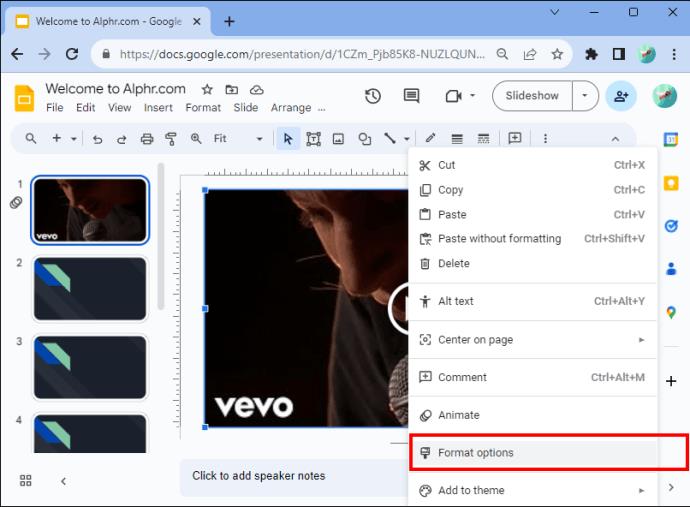
Rediģējiet videoklipa atskaņošanas opcijas
Varat iestatīt, lai videoklips pakalpojumā Google prezentācijas sāktu atskaņošanu, tiklīdz pārslēdzaties uz slaidu, vai arī varat rediģēt, kad videoklips tiek atskaņots. Lūk, kas jums jādara:
- Ar peles labo pogu noklikšķiniet uz videoklipa.
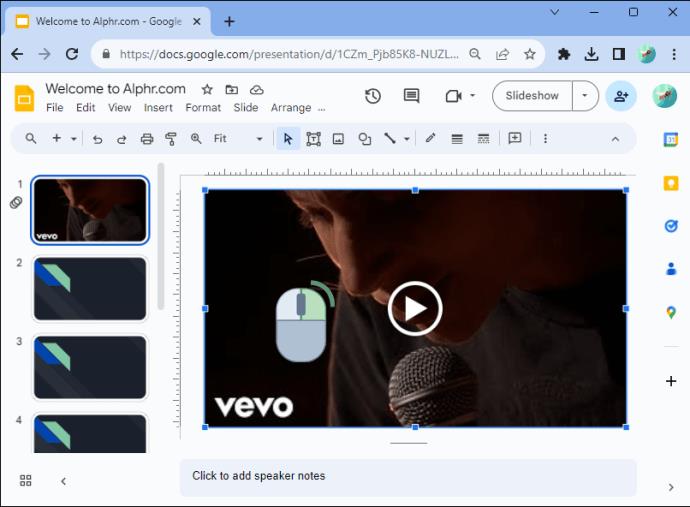
- Atlasiet "Formatēšanas opcijas".
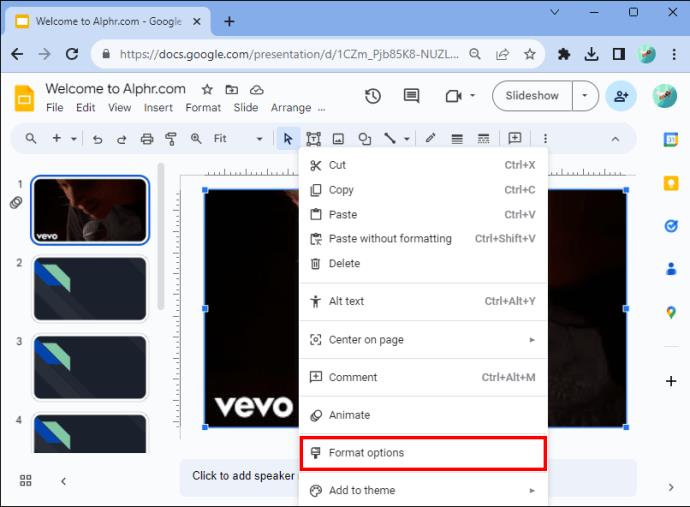
- Izvēlieties "Video atskaņošana".
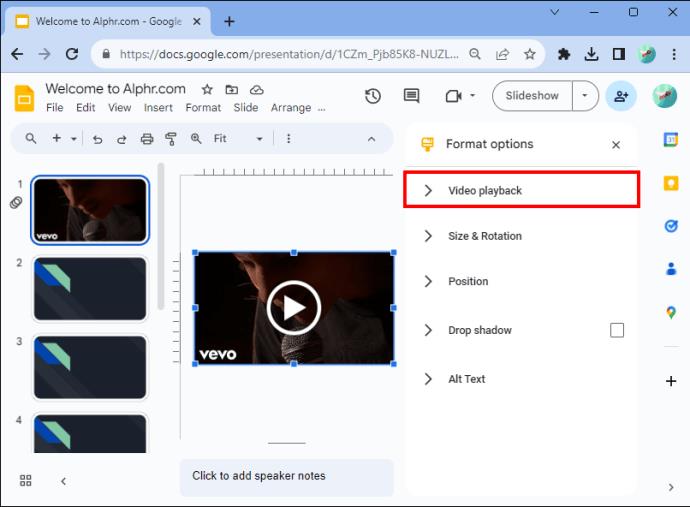
- Atveriet sadaļu “Atskaņot, noklikšķinot”, lai atskaņotu videoklipu, noklikšķinot.
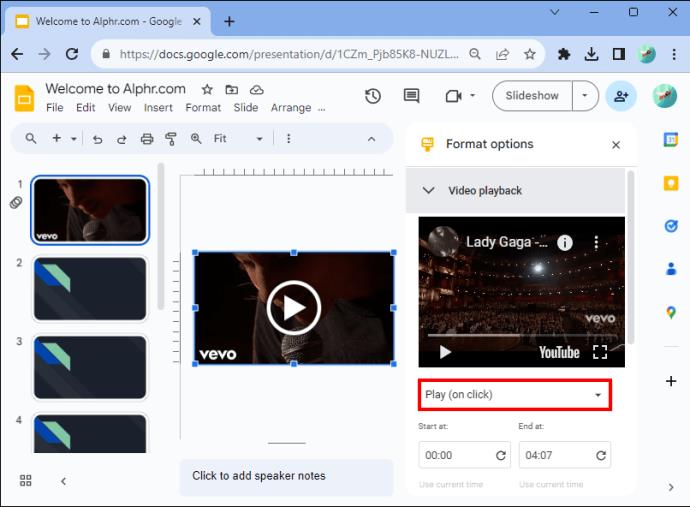
- Vai arī atlasiet “Atskaņot automātiski”, lai atskaņotu videoklipu, tiklīdz pāriet uz nākamo slaidu.
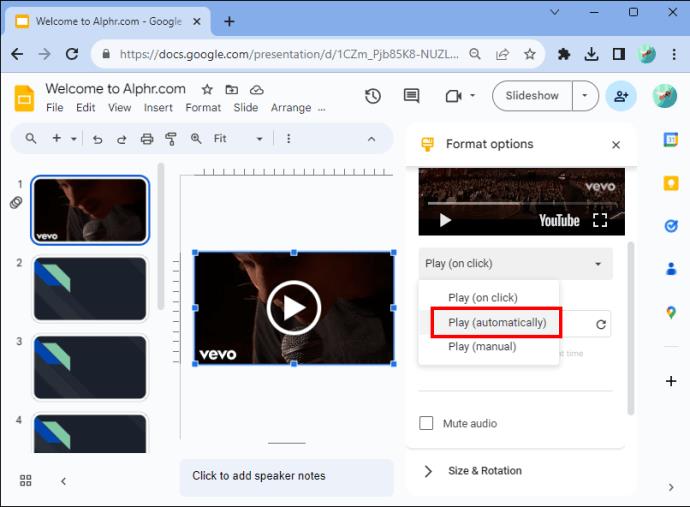
Video formāta opcijās varat arī pielāgot citus atskaņošanas iestatījumus, piemēram, izslēgt audio skaņu videoklipā. ja nevarat iegūt taimeri ar īpašām prasībām, varat iestatīt, lai video taimeris sāktos un beigtos noteiktā laikā. Piemēram, ja jums ir nepieciešams 50 sekunžu taimeris vai 10 sekunžu taimeris.
Pievienojiet Google prezentāciju taimeri, izmantojot paplašinājumu Slides Timer
Ja nevēlaties pievienot savai Google prezentācijas prezentācijai video taimeri vai vēlaties vairāk pielāgojamu taimeri, varat izmēģināt pārlūkprogrammas Google Chrome paplašinājumu Slides Timer . Šis papildinājums ļauj ievadīt teksta kodu, ko tas pārvērš par funkciju.
- Noklikšķiniet uz “Pievienot pārlūkam Chrome” blakus paplašinājumam Slaidu taimeris Chrome interneta veikalā.
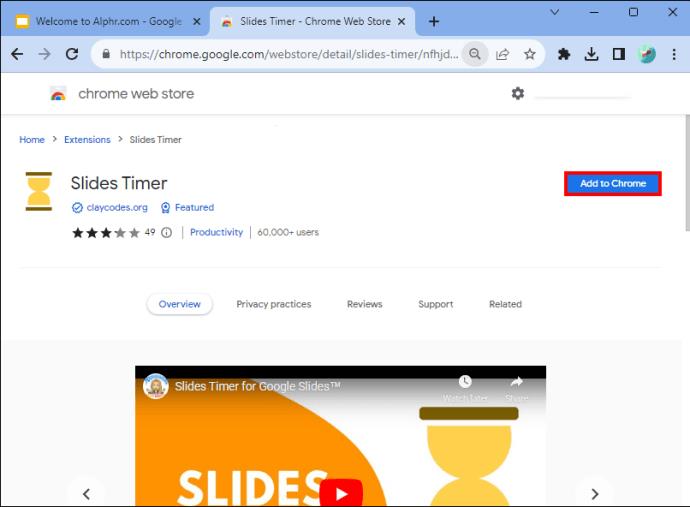
- Atlasiet “Pievienot paplašinājumu”.

- Atveriet savu Google prezentāciju prezentāciju.
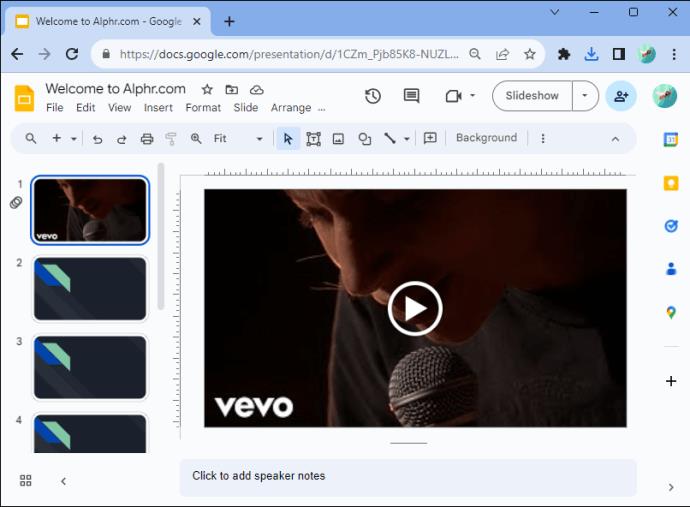
- Izvēlieties "Paplašinājumi".
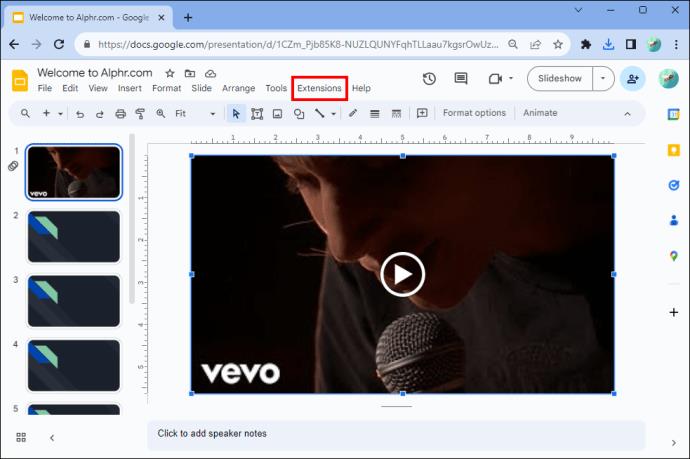
- Dodieties uz “Slaidu taimeris”.
Slaidu taimera paplašinājuma izmantošana
Izmantojot prezentāciju taimeri, savās Google prezentācijās varat izmantot vairākas noderīgas funkcijas.
Atpakaļskaitīšana
Tālāk ir norādītas darbības, lai izveidotu atpakaļskaitīšanas taimeri, izmantojot slaidu taimeri.
- Izvēlnes rīkjoslā dodieties uz ikonu “Tekstlodziņš”.
- Tekstlodziņā ievadiet "<"norādītais laiks"-="">>". Piemēram, ja vēlaties 3 minūšu atpakaļskaitīšanu, tekstlodziņā ierakstiet “<3:00->>”.
- Atlasiet "Slaidrāde" vai "Plānīt", un jūsu teksts tiek automātiski pārveidots par atpakaļskaitīšanas taimeri.
Saskaitīt
Lai pievienotu hronometru vai atpakaļskaitīšanas taimeri, izmantojot slaidu taimeri, tekstlodziņā, kurā vēlaties ievietot taimeri, ievadiet “<“norādītais laiks”+="">>.
Šeit ir piemērs: ja jums ir nepieciešams hronometrs, lai sāktu ar nulli sekundēm, ievadiet “<00:00+>>”. Tas automātiski pārvērš to par hronometru ekrānā “Present”.
Laiks
Chrome paplašinājums Slaidu taimeris var parādīt pašreizējo laiku vietējā laika joslā. Lai to parādītu, pievienojiet savam Google slaidam tekstlodziņu un pēc tam ievadiet “>”. Tas parāda laiku AM/PM formātā ekrānā “Present”.
Datums
Lai ievietotu datumu Google prezentācijas slaidā, pievienojiet tekstlodziņu un pēc tam ievadiet “>”. Tas formatē datumu kā “mm/dd/gg” ekrānā “Present”. Tas nepārtraukti parāda pašreizējo datumu, ja to uzrāda bez manuālas pielāgošanas.
Pāriet uz nākamo slaidu
Varat arī izmantot slaidu taimeri, lai automātiski pārietu uz citu slaidu, kad laiks ir beidzies. Piemēram, ja vēlaties pāriet uz citu slaidu pēc piecām minūtēm, varat pievienot tekstlodziņu un ievadīt “<05:00-+>>”.
Taimera izmantošanas priekšrocības pakalpojumā Google prezentācijas
Kad būsiet apguvis, kā savās Google prezentācijās izmantot taimerus, jūs pieredzēsit dažas no šīm lieliskajām priekšrocībām.
Paātriniet savu prezentāciju
Video taimeris jūsu Google prezentācijas prezentācijā var palīdzēt izsekot katra slaida apspriešanai veltītajam laikam. Ja sapulces laikā jūsu prezentācijas laiks ir ierobežots, katram slaidam paredzētā laika piešķiršana un taimera izmantošana palīdz jums darboties. Turklāt varat iekļaut visu, kas jums ir nepieciešams, lai apspriestu jūsu laika ietvaros.
Ir arī iespēja iestatīt taimeri, lai tas automātiski virzītos uz priekšu, pēc noteikta laika pārejot uz nākamo slaidu, lai jūs saglabātu grafiku.
Citu cilvēku laika cienīšana
Taimera izmantošana pakalpojumā Google prezentācijas nodrošina, ka jūsu prezentācija nepārkāpj cita runātāja laiku. Taimeri arī parāda auditorijai, cik daudz laika viņiem ir, lai uzdotu jautājumus vai sagatavotos pārejai uz nākamo runātāju.
Nodrošina elastību
Pakalpojumā Google prezentācijas varat agri apturēt taimeri, ja esat gatavs pāriet uz nākamo slaidu un varat elastīgi pielāgot taimeri. Piemēram, ja esat atvēlējis laiku jautājumiem, bet nesaņēmāt daudz pieprasījumu. Vai arī, ja jums tiek uzdots interesants jautājums, uz kuru atbilde varētu aizņemt ilgāku laiku, vai esat izdomājuši citu ideju, ko vēlaties iekļaut savā prezentācijā.
Vizuālo palīglīdzekļu izmantošana aktivitātēm
Ja savā Google prezentācijas prezentācijā esat iekļāvis aktivitātes, taimeri palīdz auditorijai koncentrēties, jo viņi var redzēt, cik daudz laika viņiem ir, lai pabeigtu kādu darbību.
Laika pārtraukumi
Google prezentāciju taimeri ļauj auditorijai uzzināt, cik ilgi ir pārtraukumi, kas ir īpaši noderīgi skolotājiem, kuri vada ilgas tiešsaistes stundas.
Ērti organizējiet savu prezentāciju
Taimera izmantošana Google prezentācijās palīdz izsekot katram slaidam pavadīto laiku un laiku, kas atvēlēts aktivitātēm, kuras var redzēt jūsu auditorija. Taimera ievietošana, veicot iepriekš aprakstītās darbības, ietver opciju Video un Ievietošana, kā arī Google Chrome pārlūkprogrammas paplašinājumu Slaidi taimeris. Kad esat ievietojis videoklipu pakalpojumā Google prezentācijas, varat mainīt tā lielumu un novietojumu, kā arī rediģēt atskaņošanas iestatījumus.
Vai esat kādreiz izmantojis taimerus savās Google prezentāciju prezentācijās? Vai tie palīdzēja jums labi organizēt prezentācijas? Paziņojiet mums tālāk komentāru sadaļā.