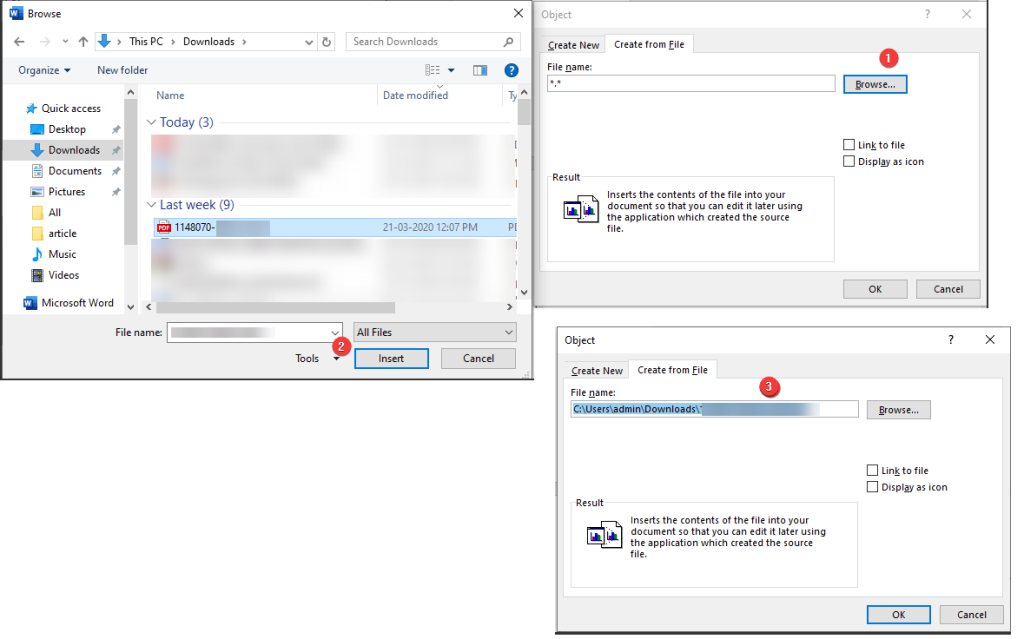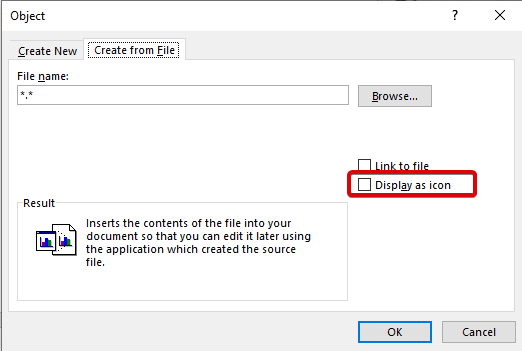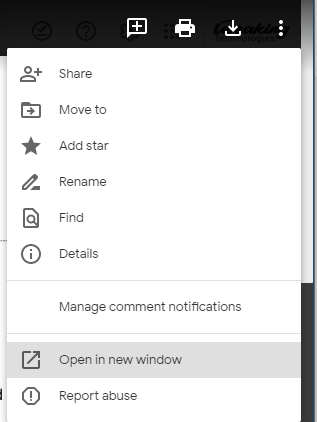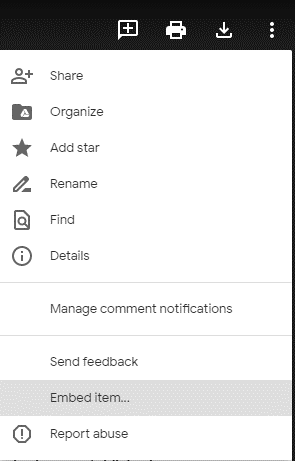Portatīvā dokumenta formāts, ko tautā dēvē par PDF, ir standarta dokumentu tips arhivēšanai un apmaiņai. Pateicoties to lietošanas vienkāršībai, drošībai, formatēšanai, PDF faili ir kļuvuši populāri un tiek izmantoti kā tiešsaistes dokumenti , ar Word failiem, Google dokumentiem utt. Turklāt tos varat skatīt, drukāt un izmantot praktiski jebkurā platformā.
Tomēr daži cilvēki saskaras ar problēmām, ievietojot PDF programmā Word, Google Docs, Excel un iegulstot PDF failu HTML. Šodien šajā rakstā mēs apspriedīsim vienkāršus un vienkāršus veidus, kā Word dokumentā ievietot PDF, iegult PDF programmā Excel un citus veidus.
Iegultie m eans aizdares PDF dokumentus. Attiecībā uz HTML tas nozīmē, ka, izmantojot HTML kodu, tīmekļa lapai varat pievienot PDF failu.
Kā ievietot PDF Word dokumentā
Piezīme. Tālāk sniegtie norādījumi darbosies programmā Word 2010, 2013, 2016, 2019 un Office 365 . Tomēr, ja izmantojat programmu Word Online, PDF failus nevar ievietot dokumentos.
Turklāt, kad PDF fails ir iegults programmā Word, dokumentā tiek parādīta PDF faila pirmā lapa.
- Atveriet Word dokumentu, kurā vēlaties ievietot PDF failu.
- Noklikšķiniet uz cilnes Ievietot.
- Sadaļā Teksta grupa noklikšķiniet uz Objekts.
- Tas atvērs jaunu uznirstošo logu. Šeit noklikšķiniet uz cilnes Izveidot no faila.
- Noklikšķiniet uz pogas Pārlūkot un atrodiet PDF failu > Ievietot > Labi.
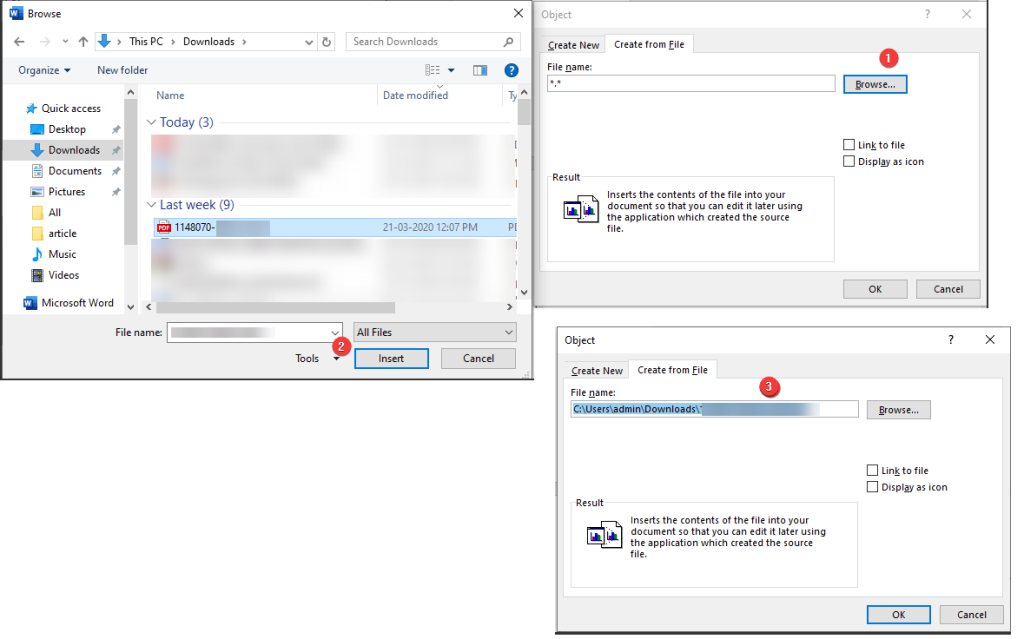
- Tādējādi atlasītajā Word dokumentā tiks ievietoti PDF faili.
Kā ievietot PDF PDF programmā Word kā saistīto objektu
PDF ievietošana programmā Word kā saistīta objekts nozīmē, ka jebkuras izmaiņas, ko veiksit pievienotajā PDF failā, tiks atspoguļotas sākotnējā saistītajā PDF failā. Priekšskatījuma vietā varat izvēlēties parādīt ikonu. Lai to izdarītu, veiciet tālāk norādītās darbības.
- Atveriet Word dokumentu.
- Noklikšķiniet uz cilnes Ievietot > Objekts zem teksta grupas.
- Tagad noklikšķiniet uz Izveidot no cilnes Fails > pārlūkojiet vietu, kur tiek saglabāti PDF faili > Ievietot.
- Pirms noklikšķināšanas uz Labi, atzīmējiet izvēles rūtiņu blakus Saite uz failu. Tādējādi PDF fails tiks ievietots programmā Word kā saīsne uz sākotnējo failu.
- Lai priekšskatījuma vietā parādītu ikonu, noklikšķiniet uz Parādīt kā ikonu > Labi.
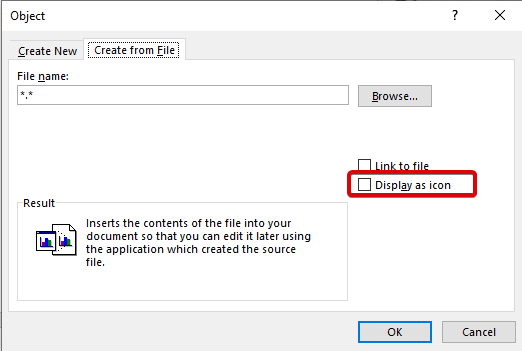
Papildus tam, ja vēlaties ievietot tekstu no PDF tieši Word dokumentos, varat izvēlēties opciju Ievietot no faila, veiciet tālāk norādītās darbības.
- Atveriet Word dokumentu.
- Noklikšķiniet uz cilnes Ievietot > Objekts > Teksts no faila.
- Pārejiet uz PDF failu, kuru vēlaties konvertēt > Ievietot.
- Tagad jūs saņemsit apstiprinājuma ziņojumu, noklikšķiniet uz Labi, lai turpinātu.
- Kad fails ir konvertēts, tas tiks parādīts Word dokumentā.
Kā ievietot PDF Google dokumentos
- Lejupielādējiet PDF failu savā datorā lokāli.
- Lai Google dokumentos ievietotu PDF failu, tas būs jāpārvērš jpeg, jpg faila formātā.
- Izmantojiet tiešsaistes rīkus, lai pārvērstu PDF failus JPG formātā .
- Kad esat pabeidzis izmantot kādu no tiešsaistes metodēm, lai PDF failu pārvērstu par jpg failu, saglabājiet to lokāli.
- Tagad atveriet Google dokumentu un rīkjoslā atveriet opciju Ievietot. Noklikšķiniet uz Attēls > Augšupielādēt no datora.
6. Atlasiet failu, un tas tiks ievietots jūsu Google dokumentā.
Lai iegultu PDF failu Google dokumentā, veiciet šīs darbības no diska -
- Atrodiet Google dokumentos saglabāto PDF failu.
- Noklikšķiniet uz trim punktiem labajā pusē un atlasiet Atvērt jaunā logā.
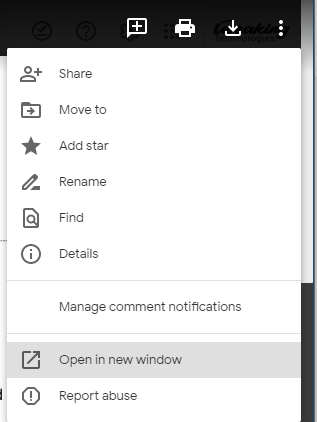
- Vēlreiz noklikšķiniet uz trim punktiem un atlasiet opciju Iegult vienumu.
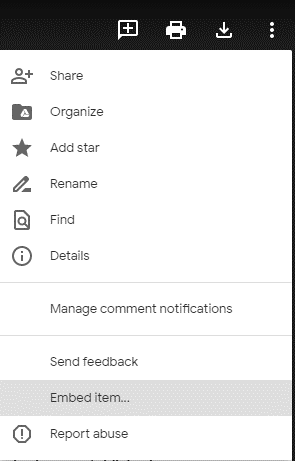
- Nokopējiet kodu.
- Dodieties uz Google lapas lapu, kurā vēlaties ievietot PDF.
- Atveriet HTML redaktoru > ielīmējiet HTML iegulšanas kodu > Atjaunināt un saglabāt lapu.
Kā ievietot PDF failu programmā Excel
Lai programmā Excel ievietotu PDF failu, veiciet tālāk norādītās darbības.
- Atveriet programmu Excel.
- Noklikšķiniet uz Ievietot > Objekts > Izveidot jaunu cilni > atlasiet Adobe Acrobat Reader. Ja neredzat Acrobat lasītāju, tas nozīmē, ka tas nav instalēts. Šī metode darbosies, ja programma ir instalēta
- Atzīmējiet izvēles rūtiņu blakus Parādīt kā ikonu > Labi.
- Atlasiet PDF failu, kuru vēlaties iegult.
Šīs darbības palīdzēs iegult/ievietot PDF failus programmā Excel.
Varat arī izmantot opciju Izveidot no faila, kā mēs izmantojām, lai Word dokumentos ievietotu PDF.
3 labākie veidi, kā iegult PDF HTML
1. metode Atzīmējiet metodi PDF HTML koda iegulšanai
Šī metode ir vērsta uz to, kas tiks izmantots, lai tīmekļa lapā iegultu PDF HTML kodu. Objekts ir iegultais PDF dokuments, kuru vēlaties parādīt tīmekļa lapā. To pašu var izmantot, lai iegultu ActiveX, audio, Flash, video un Java sīklietotnes. Ja pārlūkprogramma atsakās atbalstīt iegulto PDF HTML koda pielikumu, tiek izmantota šī metode. Iegultu PDF HTML tagu var izmantot, lai pievienotu interaktīvus dokumentus.
Iegulstot PDF failu HTML, pārliecinieties, vai PDF faila atrašanās vieta ir starp atvēršanu un aizvēršanu
Piemēram:-
2. metode iframe tags, lai iegultu PDF HTML kodā
tagu plaši izmanto daudzi vietņu dizaineri, lai iegultu PDF failu vietnē HTML. Tas ir saderīgs ar Chrome, Firefox, IE8 un citām pārlūkprogrammām un ir vienkāršs veids, kā iegult PDF HTML kodā. Ja pārlūkprogramma neatbalsta PDF dokumentus, tagu var izmantot, lai iegultu PDF HTML.
3. metode: iegult tagu, lai iegultu PDF HTML kodā
Šis tags netiek izmantots bieži, jo, ja pārlūkprogramma neatbalsta PDF failus, lietotājs redzēs tukšu vietu. tiek izmantots, lai iegultu PDF HTML kodu, ja nav nepieciešams nodrošināt rezerves saturu PDF HTML koda iegulšanā.
HTML koda iegulšanas piemērs
PDF HTML koda parādīšana ir atkarīga no HTML koda taga. Lai pārliecinātos, ka iegultais PDF tiek parādīts pareizi, varat apvienot tagus. Šīs metodes PDF iegulšanai HTML var izmantot tie, kas prot lasīt un rakstīt vietnes kodu.
Iesaiņošana
Izmantojot visas iepriekš minētās metodes, varat viegli ievietot PDF programmā Word, Excel un iegult PDF failu HTML. Laikam mainoties, šī metode tiks izmantota biežāk, tāpēc mums jābūt gataviem. Ja zināt kādu citu veidu, kā vietnē Word ievietot PDF vai iegult PDF formātā HTML, kopīgojiet to ar mums komentāru sadaļā.