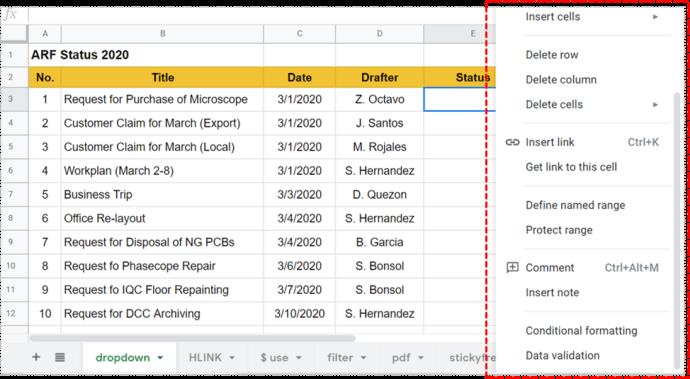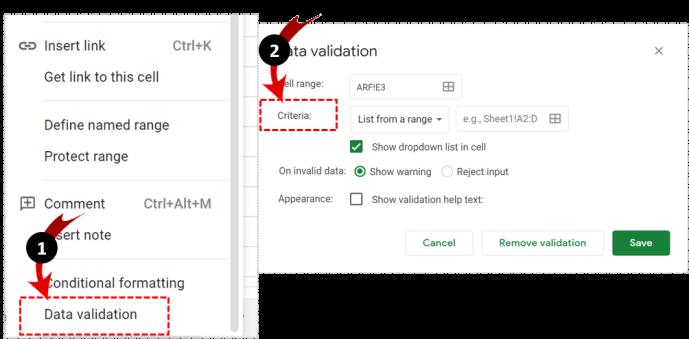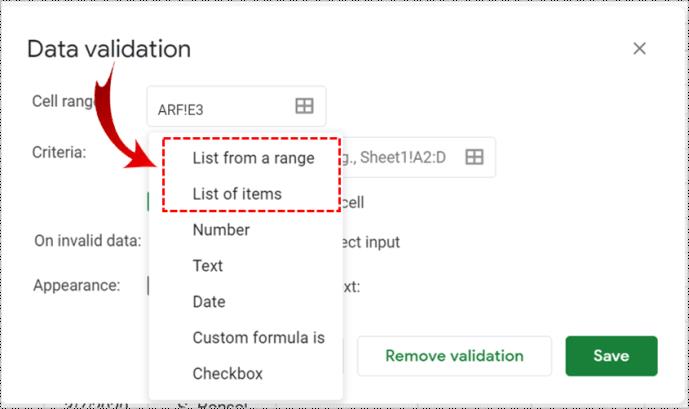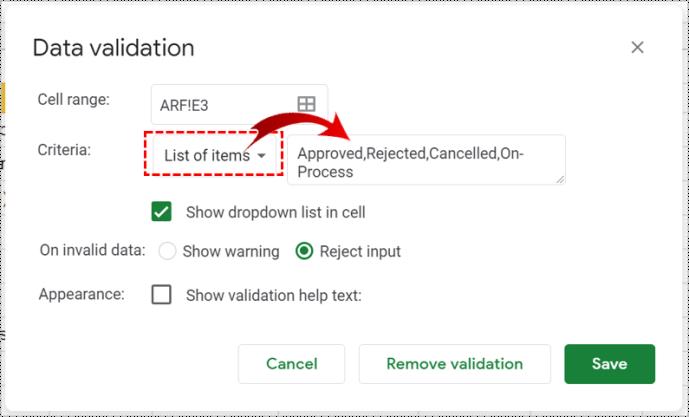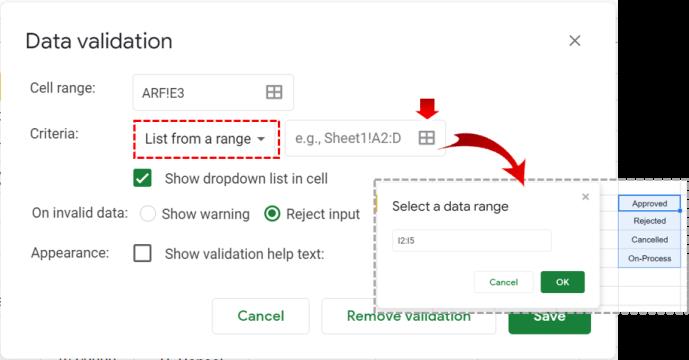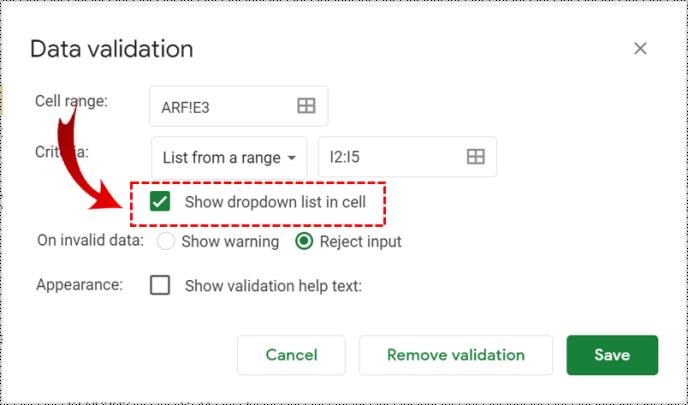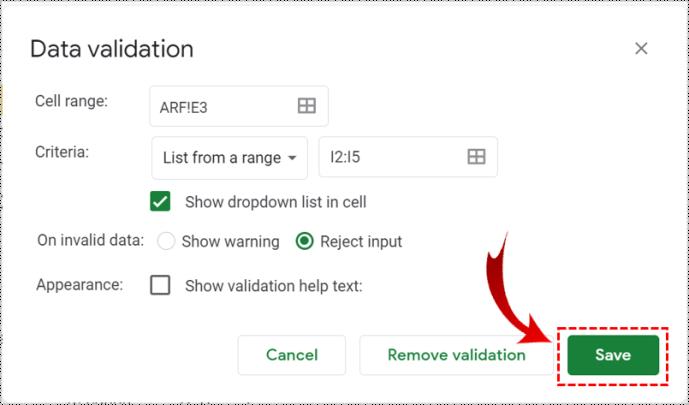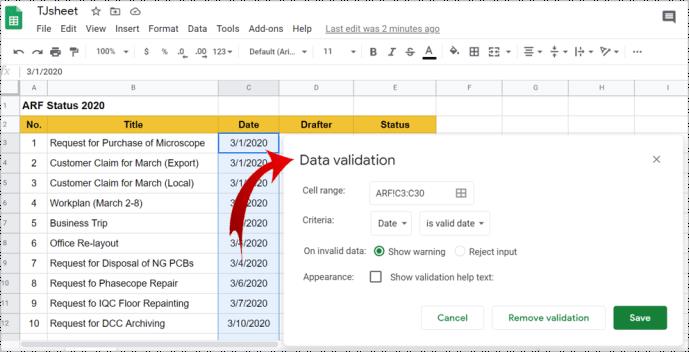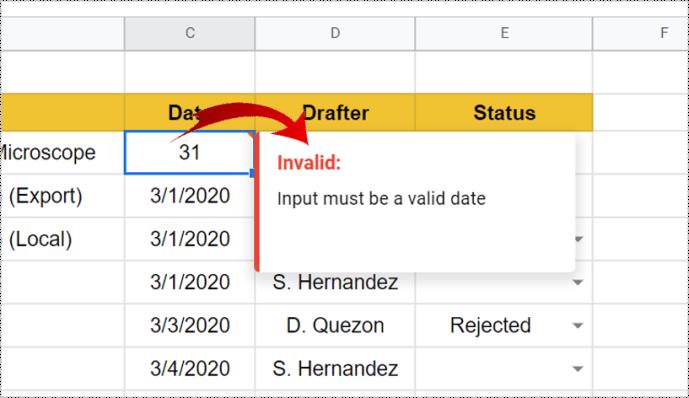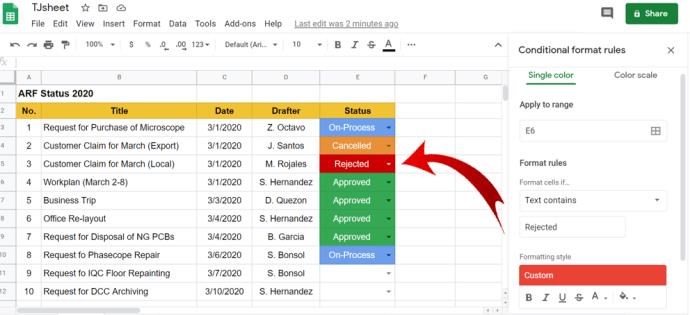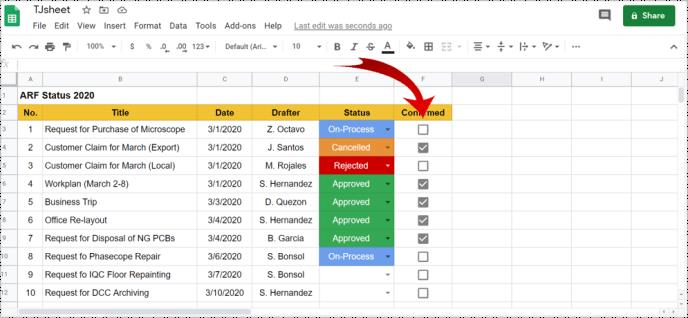Ja daudziem lietotājiem ir jāievada dati koplietotā Google izklājlapā, tas bieži var radīt neskaidrības. Šajā gadījumā nolaižamie saraksti var būt ļoti noderīgi.

Ja nevēlaties, lai komandas biedri rakstītu nejaušus ierakstus, izdarītu drukas kļūdas vai sajauktu formulu, varat apstiprināt viņu ierakstus, izveidojot nolaižamo sarakstu, no kura viņi var izvēlēties.
Šajā rakstā ir parādīts viss, kas jums jāzina par nolaižamo sarakstu izveidi Google izklājlapās. Sāksim!
Datu validācijas izmantošana, lai ievietotu nolaižamos sarakstus
Kad esat atvēris Google izklājlapu, ar kuru strādājat, nolaižamā saraksta ievietošana ir vienkārša:
- Lai vienai šūnai pievienotu nolaižamo sarakstu, ar peles labo pogu noklikšķiniet uz tās. Lai atlasītu vairākas blakus esošās šūnas, pārejiet uz 2. darbību.
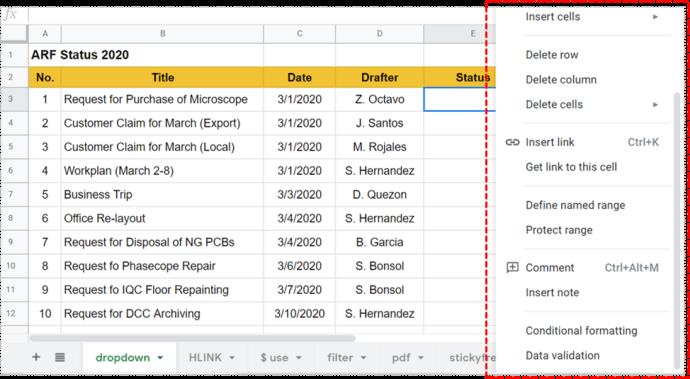
- Lai pievienotu nolaižamo sarakstu vairākām blakus esošajām šūnām (horizontāli vai vertikāli), ar peles kreiso taustiņu noklikšķiniet uz vienas, izmantojiet taustiņus "Shift + bultiņa", lai atlasītu tās visas (vai noklikšķiniet ar peles kreiso taustiņu un iezīmējiet tās, izmantojot peli), pēc tam ar peles labo pogu noklikšķiniet uz viens.
- Lai pievienotu nolaižamo sarakstu vairākām šūnām, kas nav blakus esošajām šūnām, turiet nospiestu taustiņu “Ctrl” , atlasiet šūnas un ar peles labo pogu noklikšķiniet uz tās.
- Ar peles labo pogu noklikšķiniet uz izvēlnes, atlasiet “Skatīt citas šūnu darbības”, pēc tam izvēlieties “Datu validācija —> Kritēriji”.
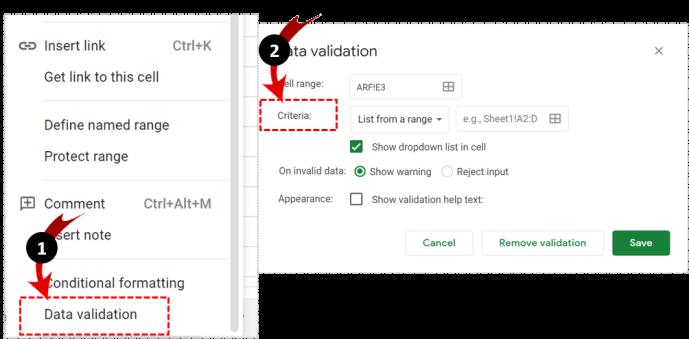
- Izvēlieties opciju “Vienumu saraksts” vienumiem, ko izveidosit, vai “Saraksts no diapazona”, lai izvēlētos šūnas kā vienumus, atkarībā no tā, kurš no tiem ir piemērots.
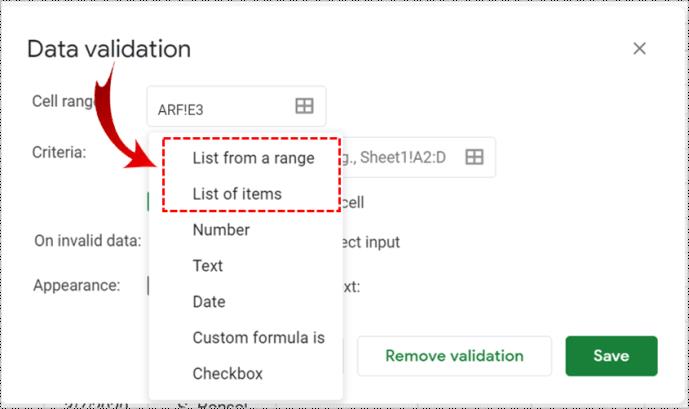
- Ja izvēlējāties vienumu “Vienumu saraksts”, pievienojiet ierakstus, izmantojot komatus bez atstarpēm, piemēram, “Apstiprināts, Noraidīts, Atcelts”.
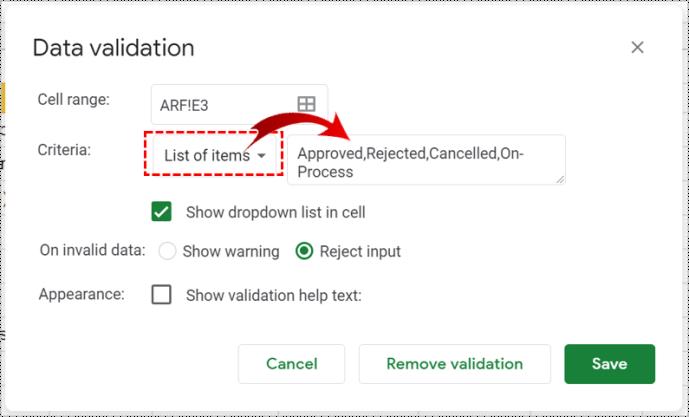
- Ja izvēlējāties “Saraksts no diapazona”, atlasiet šūnas, kuras vēlaties kļūt par atlasāmajiem ierakstiem.
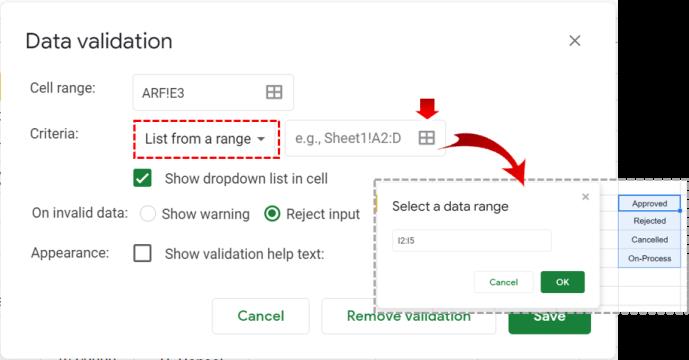
- Pēc tam pievienojiet atzīmi “Rādīt nolaižamo sarakstu šūnā”, lai iespējotu lejupvērsto bultiņu. Ja vēlaties, lai lietotāji varētu rakstīt, vienkārši noņemiet atzīmi no izvēles rūtiņas.
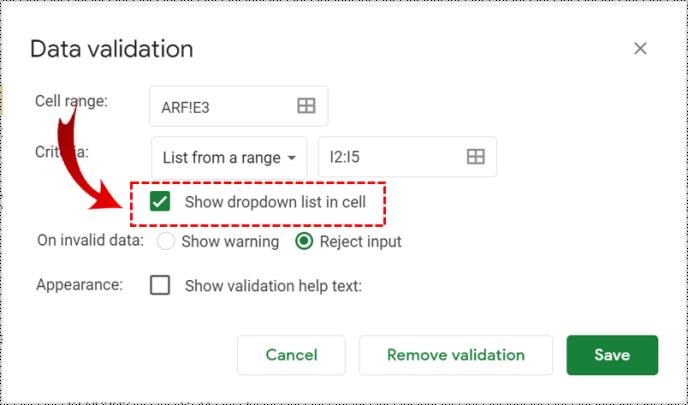
- Lai ļautu cilvēkiem ievadīt datus, bet redzētu brīdinājumu, ja kaut kas nav jūsu sarakstā, atlasiet “Rādīt brīdinājumu”.
- Lai neļautu cilvēkiem rakstīt nederīgus vienumus, kas nav atrasti jūsu sarakstā, atlasiet “Noraidīt ievadi”.
- Noklikšķiniet uz "Saglabāt".
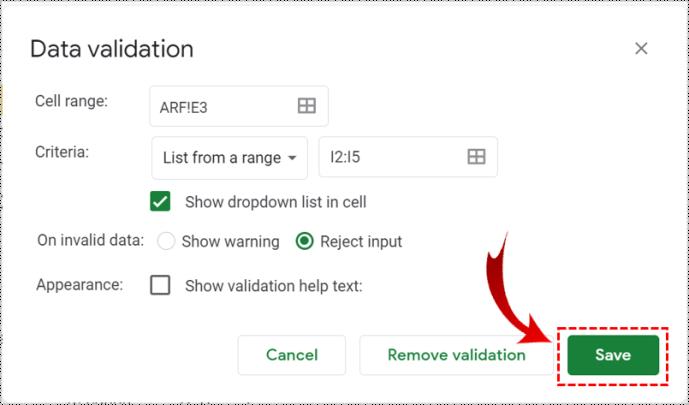
Kā mainīt savu nolaižamo sarakstu
Lai mainītu nolaižamo sarakstu, vienkārši veiciet šīs darbības:
- Noklikšķiniet uz šūnas vai šūnām, kuras vēlaties modificēt.
- Noklikšķiniet uz "Dati -> Datu validācija".
- Atrodiet sarakstā iekļautos ierakstus, rediģējiet tos un noklikšķiniet uz "Saglabāt".
Kā noņemt nolaižamo sarakstu
Ja jums ir jāsāk no jauna, jāpārvieto nolaižamais saraksts vai jānoņem tas, rīkojieties šādi:
- Noklikšķiniet uz šūnas vai šūnām, kuras vēlaties modificēt.
- Noklikšķiniet uz "Dati -> Datu validācija".
- Izvēlieties “Noņemt apstiprinājumu”.
Kas ir datu validācija?
Datu validācija ir Google izklājlapu opcija, kas palīdz sakārtot datus, validējot vienumus. Tam var piekļūt, galvenajā izvēlnē noklikšķinot uz "Dati" un atlasot "Datu validācija". Visbiežāk to izmanto, lai dažādās šūnās izveidotu nolaižamos sarakstus, kas apstiprina lietotāja ierakstu, lai tas atbilstu iepriekš atlasītajām opcijām. Tas arī ļauj mainīt jebkura saraksta saturu un dizainu.
Viens no veidiem, kā pārbaudīt datus, ir piemērot kritērijus, kas ļauj lietotājiem ievadīt iepriekš noteikta veida datus, piemēram, skaitļus, datumus vai vienumu sarakstus.
Kā izmantot datu validāciju nolaižamajiem sarakstiem
- Izvēlnē Datu validācija noklikšķiniet uz Kritēriji.
- Atzīmējiet atbilstošo vienumu veidu vai veidus, kurus vēlaties ievadīt komandas biedriem.
- Ja vēlaties, ievades lodziņā varat pievienot precīzus vienumus, piemēram, skaitļus, formulas, datumus vai vārdus.
- Kad esat pabeidzis, noklikšķiniet uz "Saglabāt".
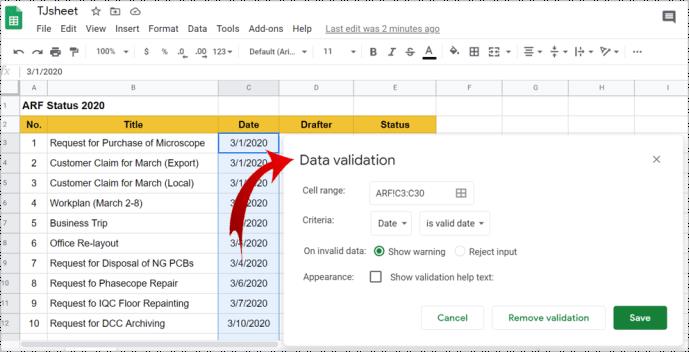
Darbs ar nolaižamajiem sarakstiem
Nākamreiz, kad jūs vai kāds cits noklikšķināsit uz šīs nolaižamās šūnas, tiks parādīts pievienoto vienumu saraksts, nevis iespēja kaut ko ierakstīt. Ja esat atzīmējis lodziņu “Rādīt validācijas palīdzības tekstu”, ievadītais teksts tiek parādīts ikreiz, kad kāds noklikšķina uz kādas no apstiprinātajām šūnām.
Ja esat izvēlējies opciju “Rādīt brīdinājumu”, ievadot nederīgus datus, šūnas augšējā labajā stūrī tiks parādīta sarkana atzīme, un, virzot kursoru virs tās, tiks parādīts brīdinājums.
Ja esat izvēlējies opciju “Noraidīt ievadi”, cilvēki saņems arī uznirstošo brīdinājumu un nevarēs saglabāt nederīgos vienumus.
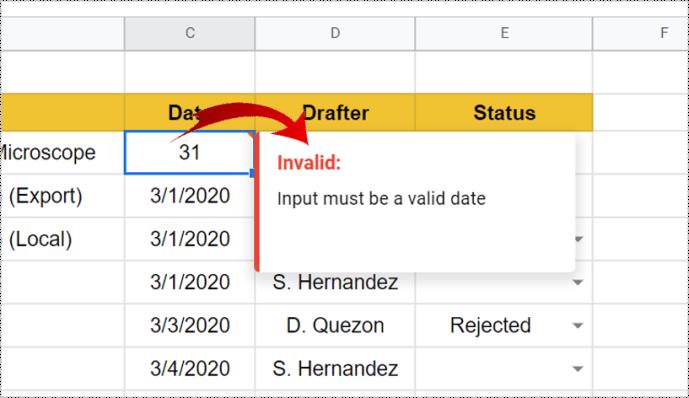
Krāsu izmantošana datu kārtošanai nolaižamajā sarakstā
Ja vēlaties atvieglot navigāciju lapā un pievienot dažas krāsas nolaižamajam sarakstam, varat izmantot “nosacījuma formatējumu”.
- Atlasiet šūnas, kurās ir nolaižamais saraksts, kurā vēlaties būt noteiktā krāsā.
- Ar peles labo pogu noklikšķiniet un atlasiet “Nosacījuma formatēšana”, pēc tam izvēlieties “Viena krāsa” vai “Krāsu skala”.
- Sadaļā “Formatēšanas stils” atlasiet krāsu vai mērogu.
- Noklikšķiniet uz "Gatavs" (vai "Pievienot citu noteikumu". )
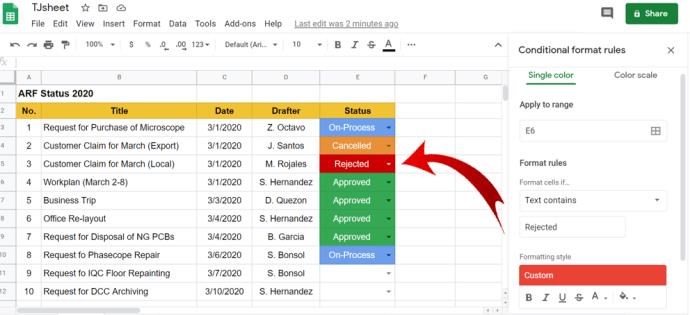
Ko vēl jūs varat darīt ar datu validāciju?
Papildus nolaižamo sarakstu pievienošanai lapām varat izmantot datu validāciju citiem mērķiem, tostarp:
- Nākotnes uzdevumu izsekošana. Datu validācijā atlasiet opciju “datumi”, iestatiet nosacītu formatējumu, kā paskaidrots iepriekš, un iestatiet to tā, lai visi vienumi, kas ietver noteiktu datumu, tiktu automātiski pelēkoti.
- Vērtību iestatīšana izvēles rūtiņām. Kad nolaižamajam sarakstam pievienojat izvēles rūtiņas, varat tām piešķirt tādas vērtības kā “jā” vai “nē”.
- Izvēlnē Dati atlasiet Datu validācija.
- Sadaļā Kritēriji atlasiet izvēles rūtiņu.
- Atlasiet “Izmantot pielāgotas šūnu vērtības” un ierakstiet “jā”, “nē” vai citu, ko vēlaties.
- Neļaujiet citiem cilvēkiem sajaukt jūsu skriptus vai formulas. Izmantojiet opciju “Noraidīt ievadi”, lai bloķētu visas šūnas, kuras vēlaties saglabāt neskartas.
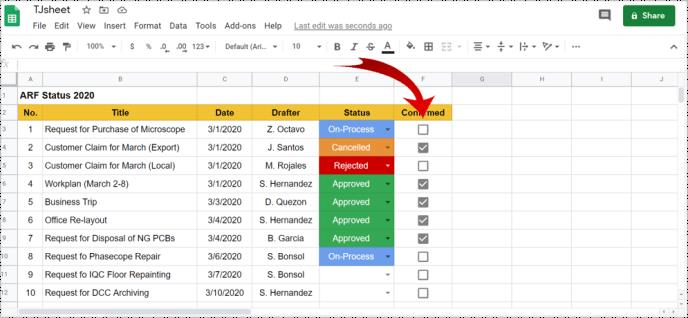
Ievērojiet izmaiņas, izmantojot nolaižamos sarakstus
Izmantojot iespēju ievietot nolaižamos sarakstus, pārbaudīt datus un daudz ko citu, Google izklājlapas ir lieliska bezmaksas alternatīva Microsoft Excel. Datu validācija palīdz ierobežot vērtības šūnā līdz diapazonam vai vienumu sarakstam, ko varat definēt, mainīt vai dzēst atbilstoši savām vajadzībām. Lai gan jūsu komandas biedri var ievietot savus datus un dot ieguldījumu jūsu projektā, jūs varat novērst to, ka viņi sabojā koplietotu lapu.