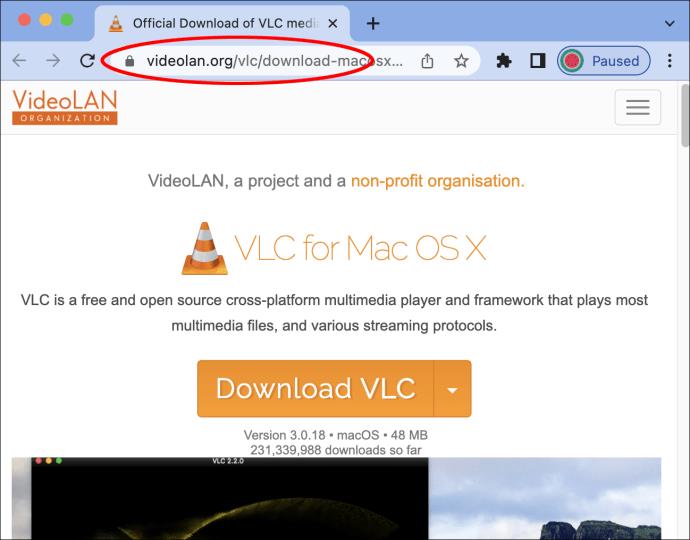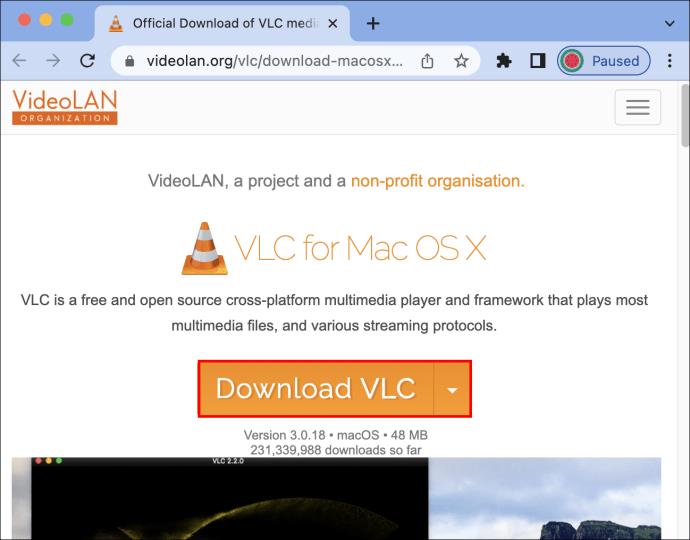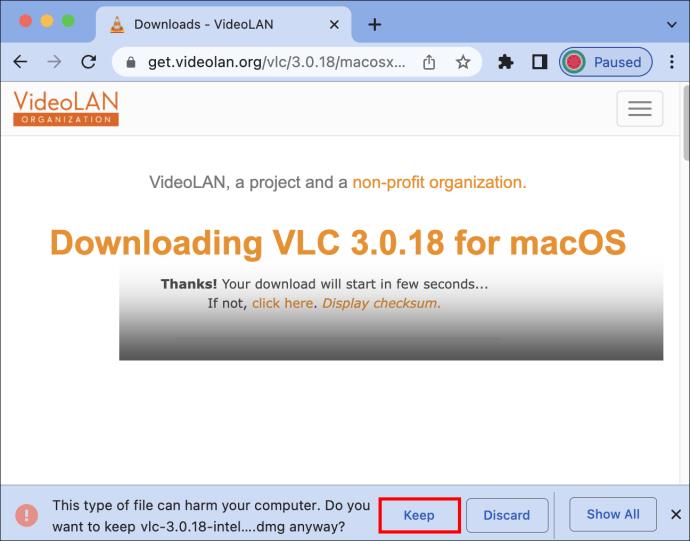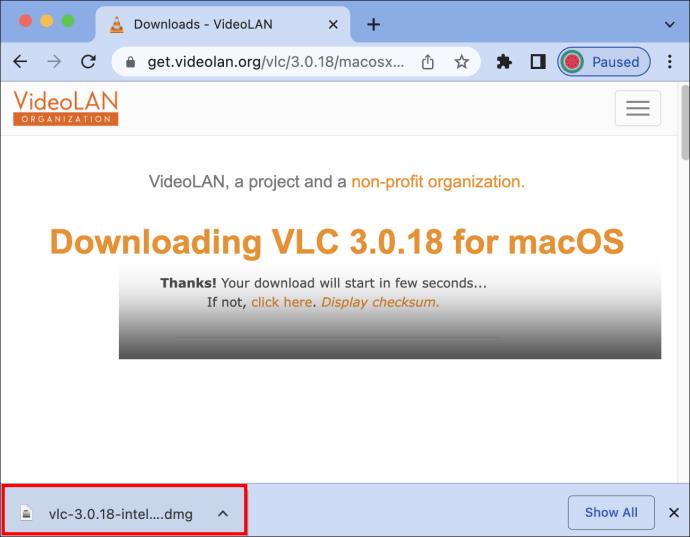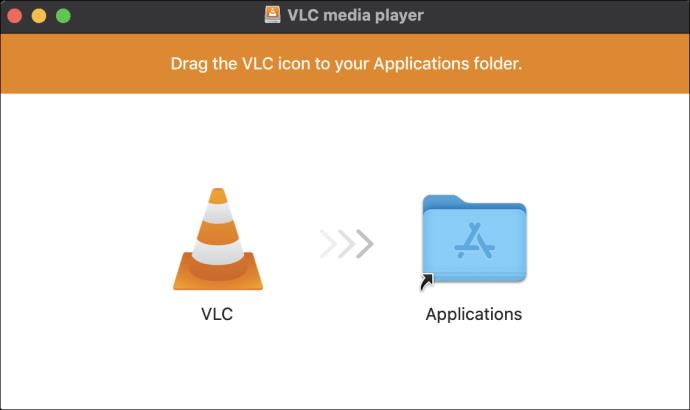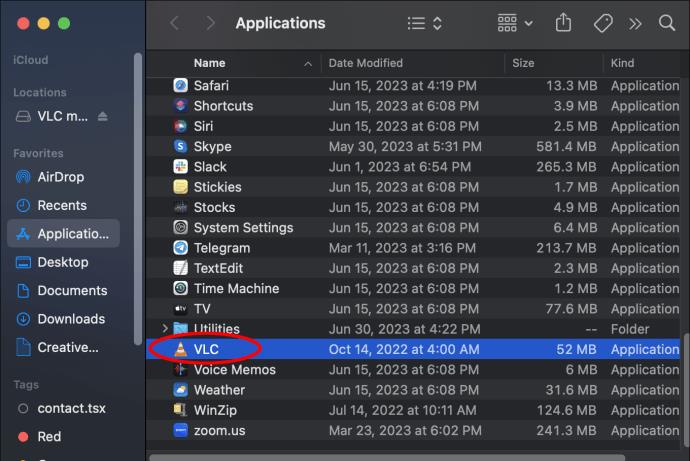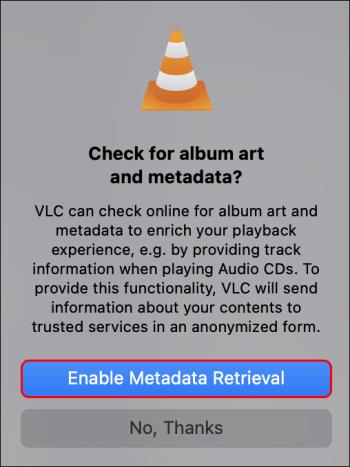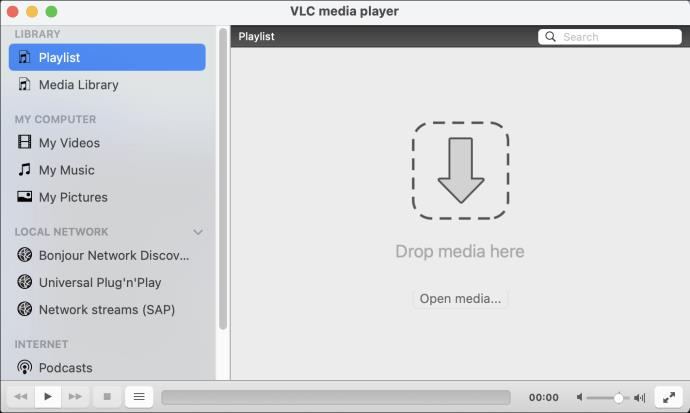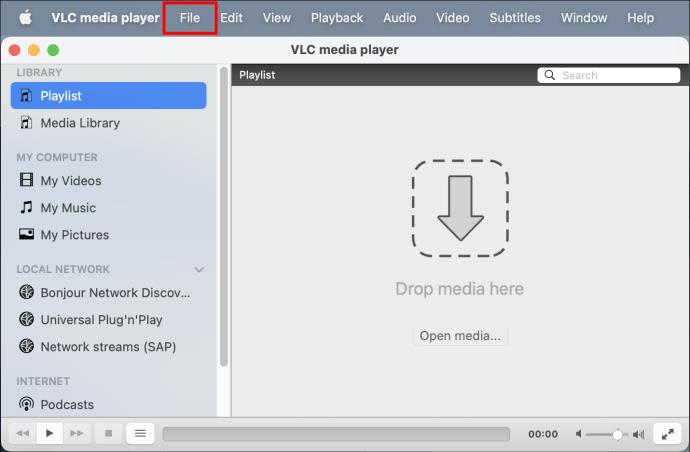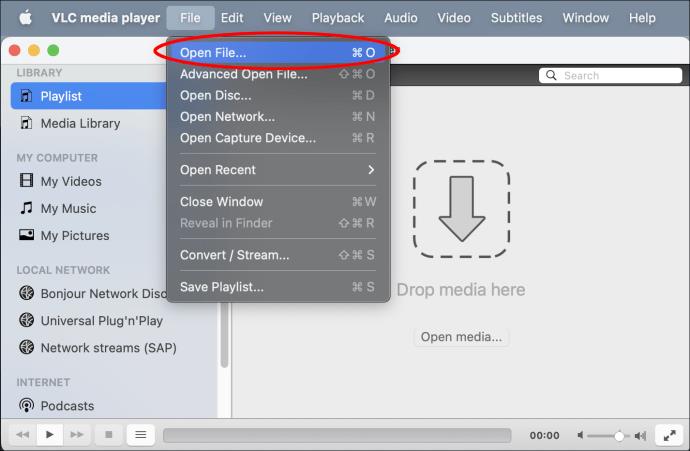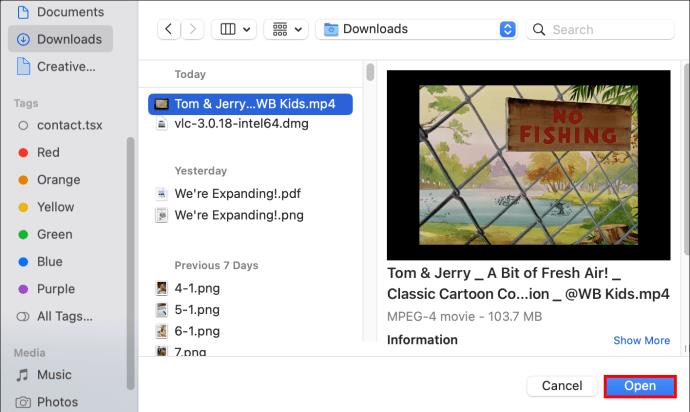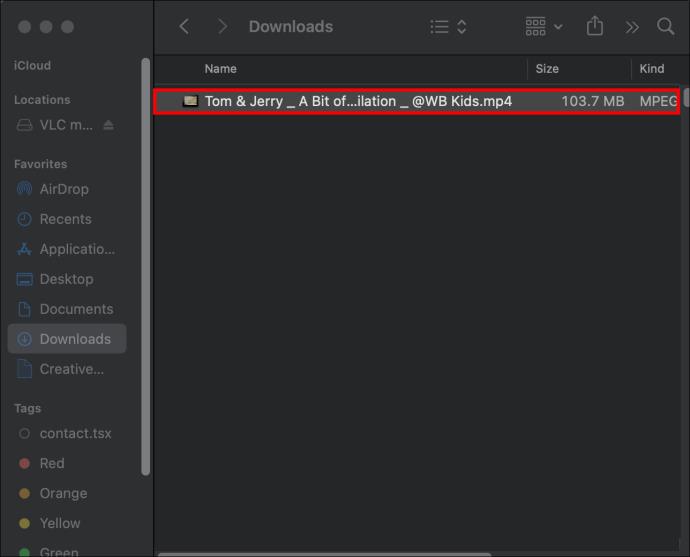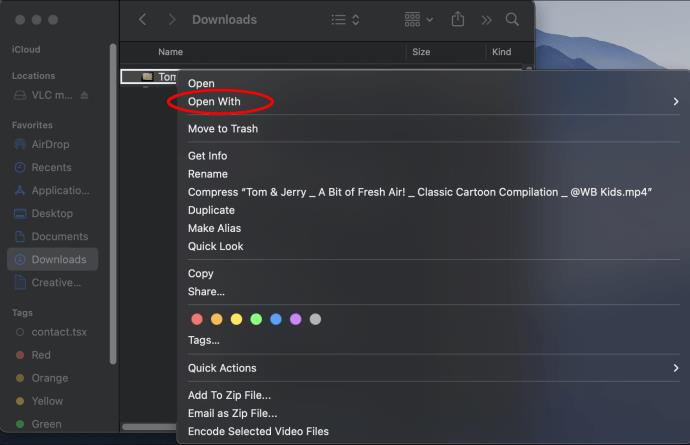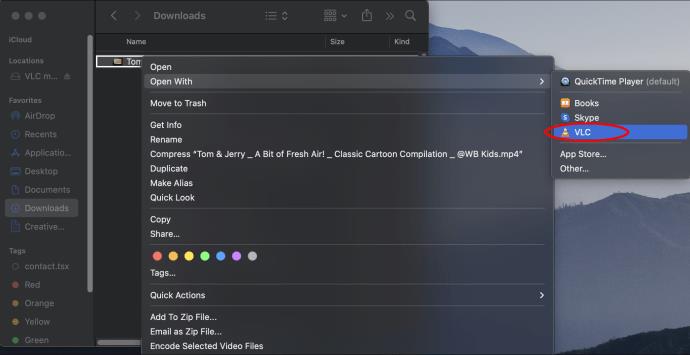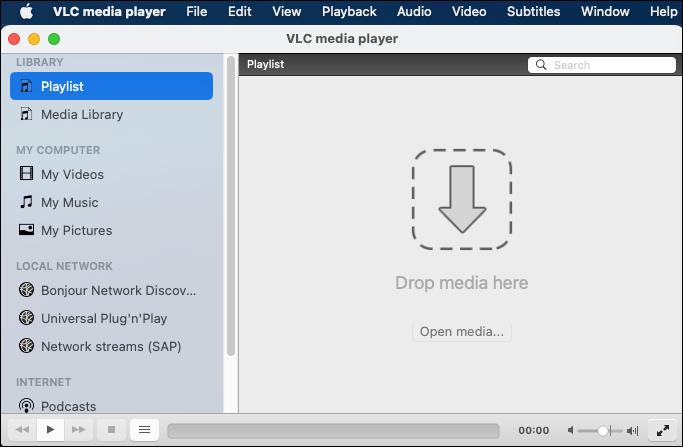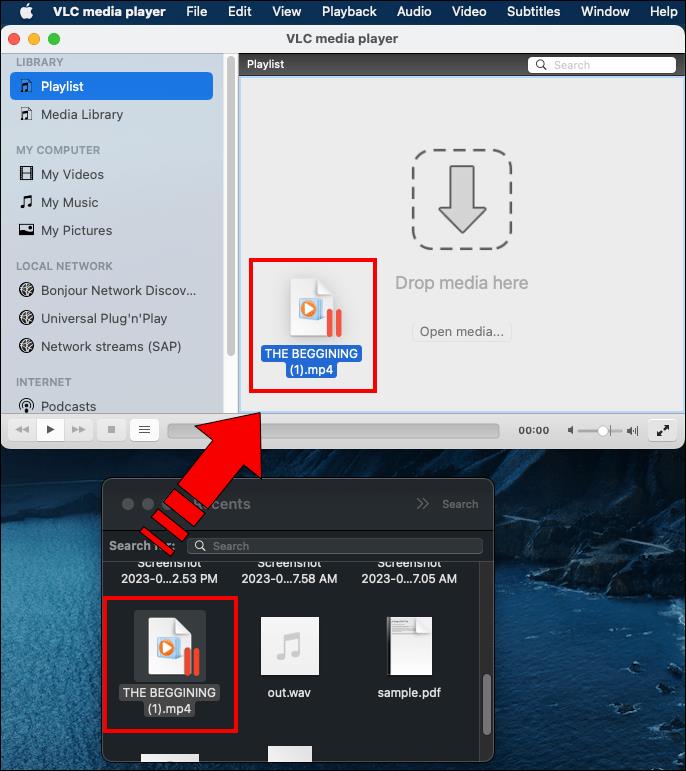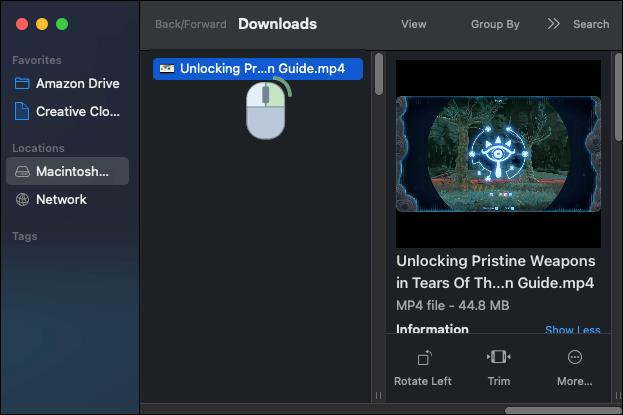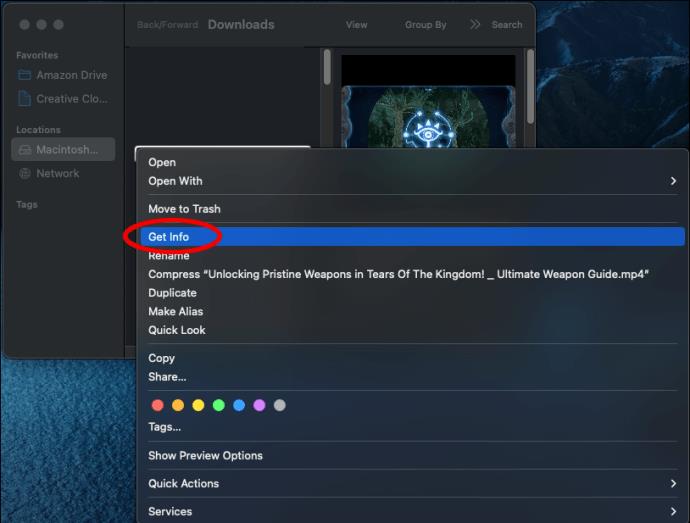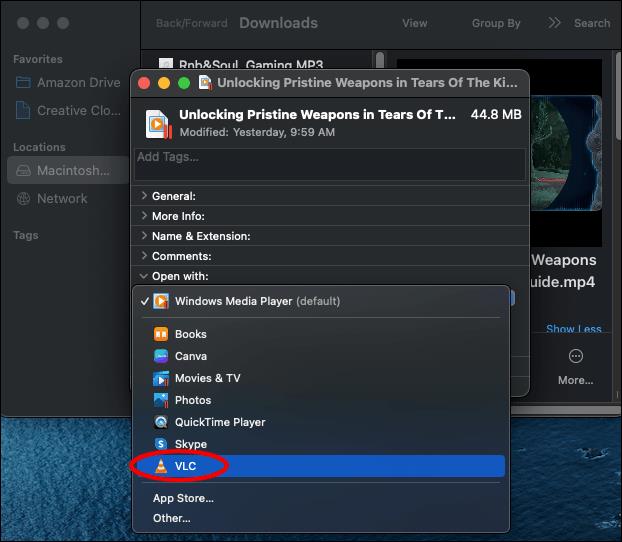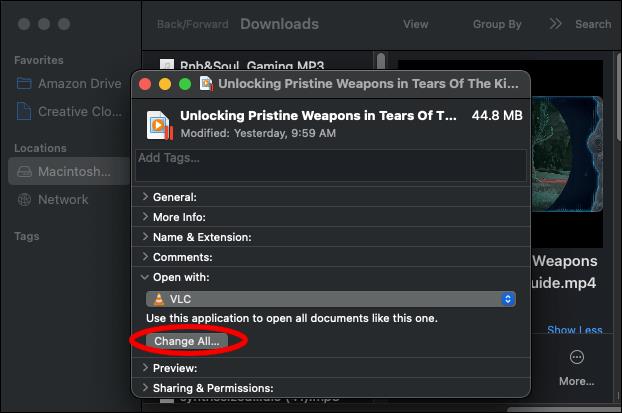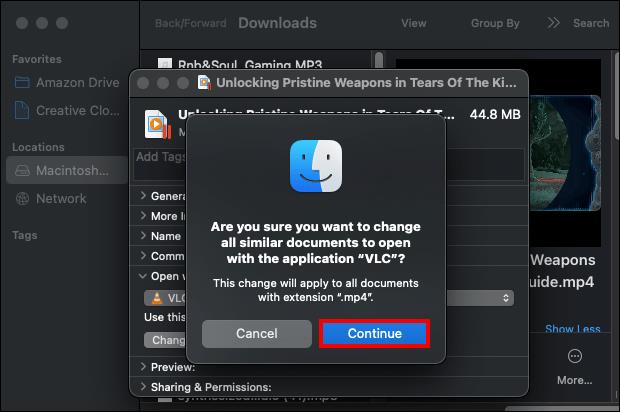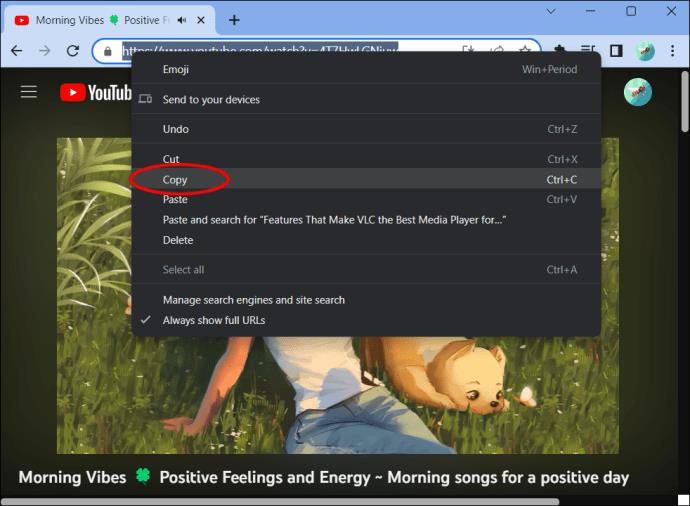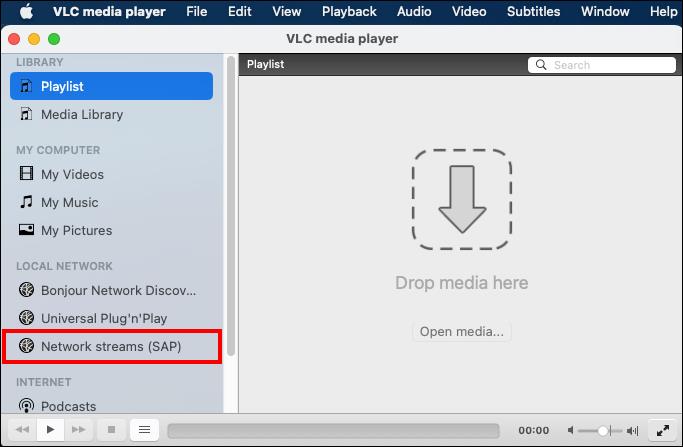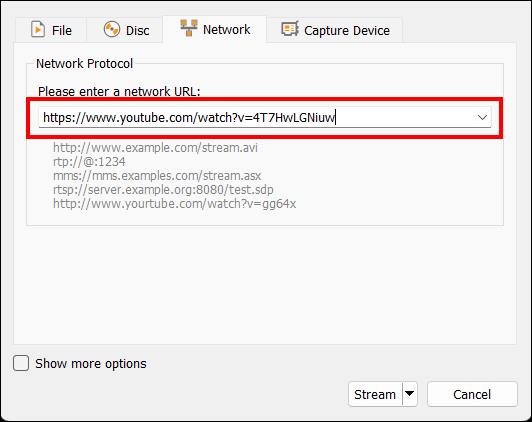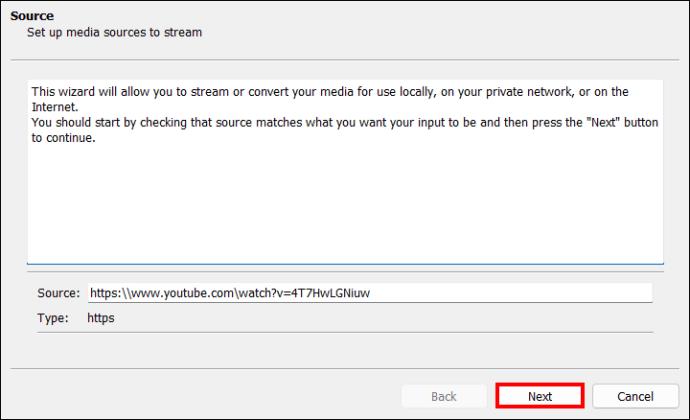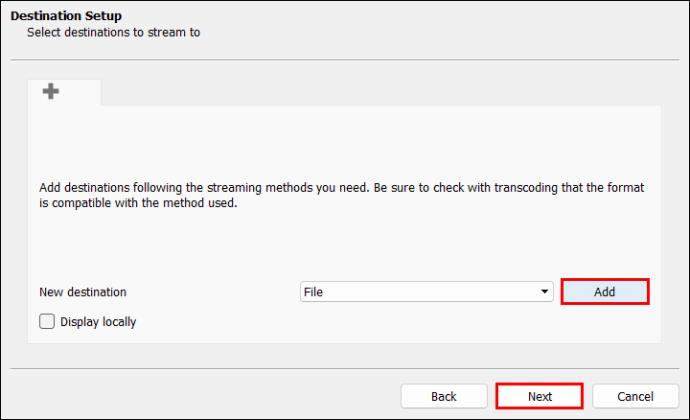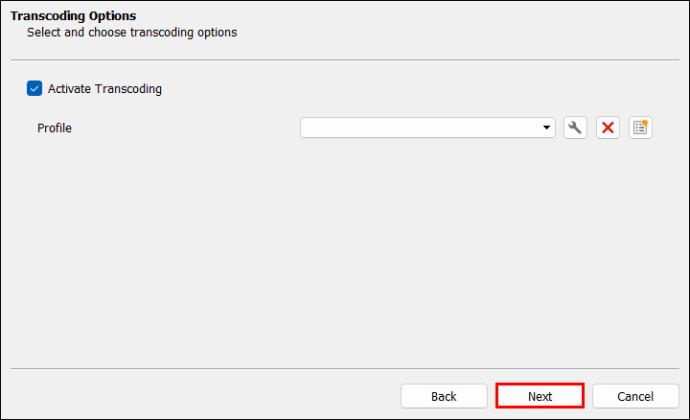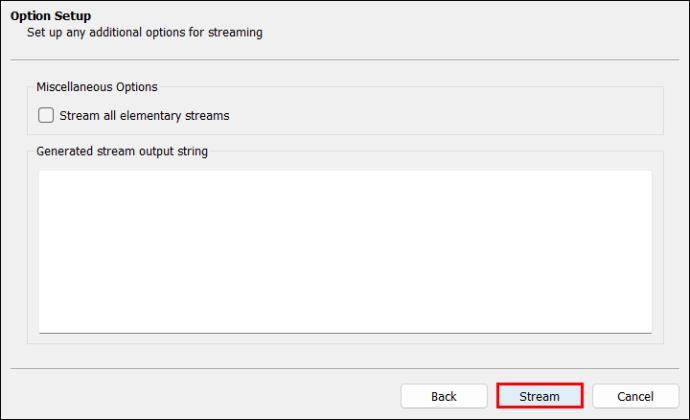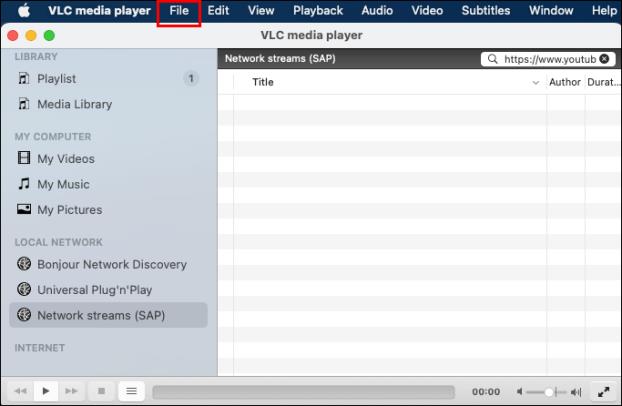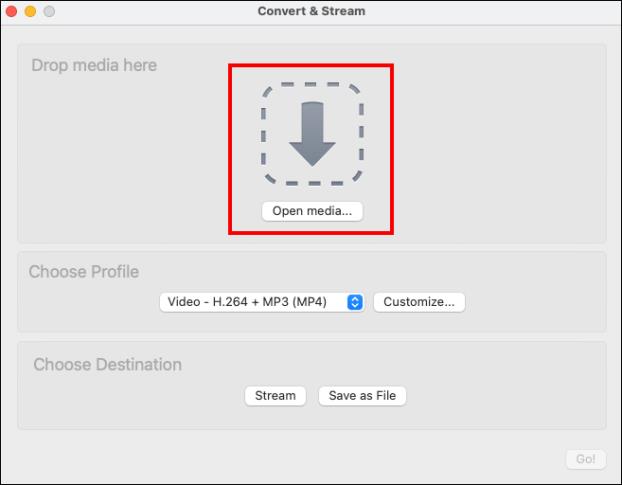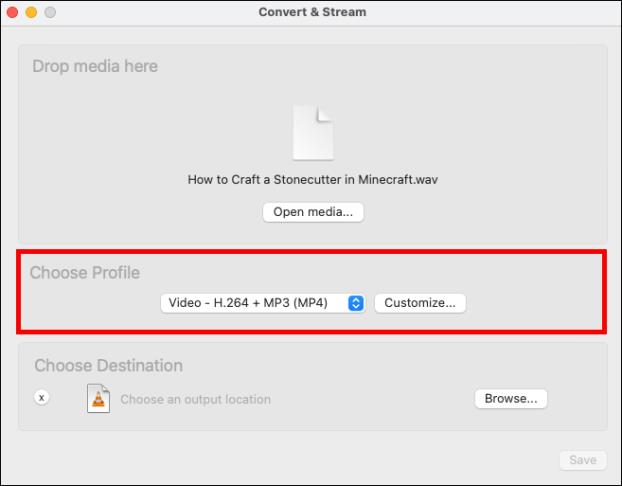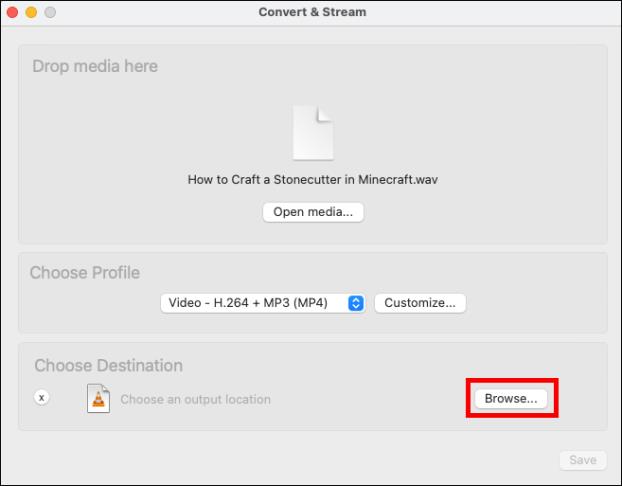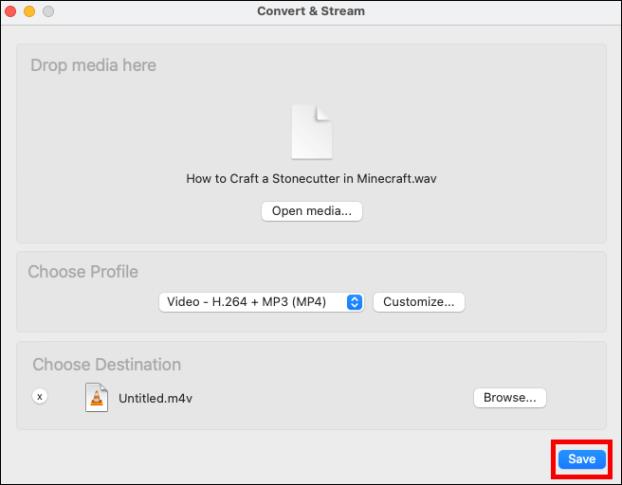Ja esat iepazinies ar VLC Media Player, jūs varētu būt priecīgs uzzināt, ka tas tagad ir pieejams operētājsistēmai Mac. Šis multivides atskaņotājs ir bezmaksas un atver visus multivides failu tipus. Interesanti ir arī tas, ka tas tiek regulāri atjaunināts, lai uzlabotu lietotāja pieredzi.
Ja vēlaties uzzināt vairāk par VLC for Mac, jūs esat īstajā vietā. Šajā rakstā ir aprakstīta visa būtiskā informācija, kas lietotājiem jāzina par VLC darbam ar Mac.
VLC operētājsistēmai Mac
VLC ir vispopulārākais atvērtā pirmkoda multivides atskaņotājs. Tas ir vienīgais multivides atskaņotājs, kas ļauj bez maksas atskaņot jebkura veida audio un video. Un jums nav jālejupielādē papildu kodeki, lai nodrošinātu noteiktu video veidu atskaņošanu. Viss, kas jums jādara, ir instalēt lietojumprogrammu savā Mac datorā, un jūs varat netraucēti baudīt savus videoklipus un audio.
Kā iestatīt VLC operētājsistēmā Mac
Lai Mac datorā sāktu piekļūt neskaitāmajām VLC funkcijām, vienkārši lejupielādējiet un instalējiet lietojumprogrammu savā Mac datorā. Lūk, kā rīkoties:
- Palaidiet Safari vai jebkuru citu pārlūkprogrammu un apmeklējiet VLC oficiālo lejupielādes lapu . Izvairieties lejupielādēt lietojumprogrammu no trešo pušu vietnēm, jo tajās var būt vīrusi.
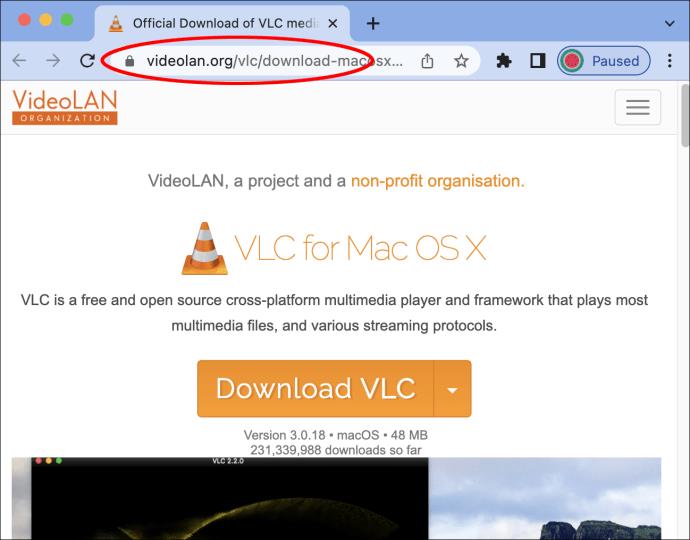
- Noklikšķiniet uz "Lejupielādēt VLC". Ja vēlaties lejupielādēt citu versiju, nevis norādīto. Noklikšķiniet uz "Nolaižamās izvēlnes", lai atrastu citas opcijas.
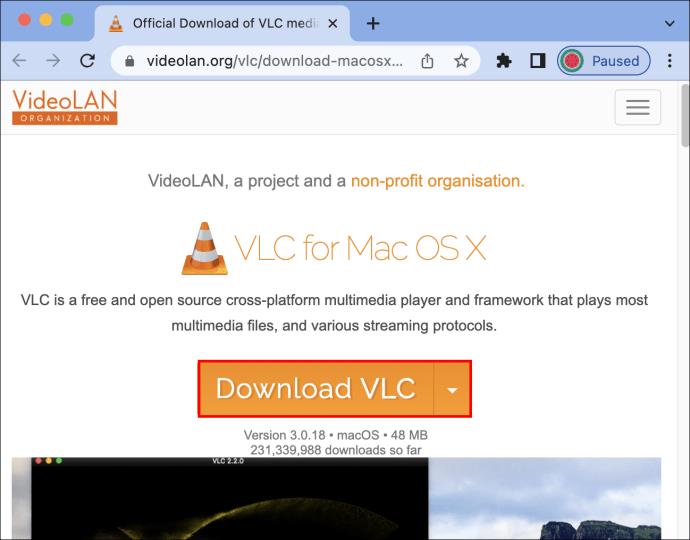
- Uznirstošajā ziņojumā noklikšķiniet uz “Atļaut”, lai apstiprinātu lejupielādi. Jūs varat redzēt progresu lejupielādes ikonā augšējā labajā stūrī.
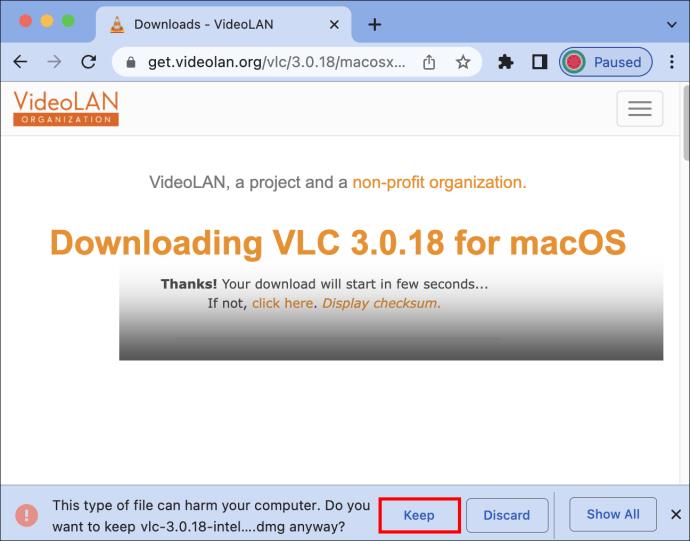
- Kad lejupielāde ir pabeigta, noklikšķiniet uz faila, lai to pārbaudītu un atvērtu.
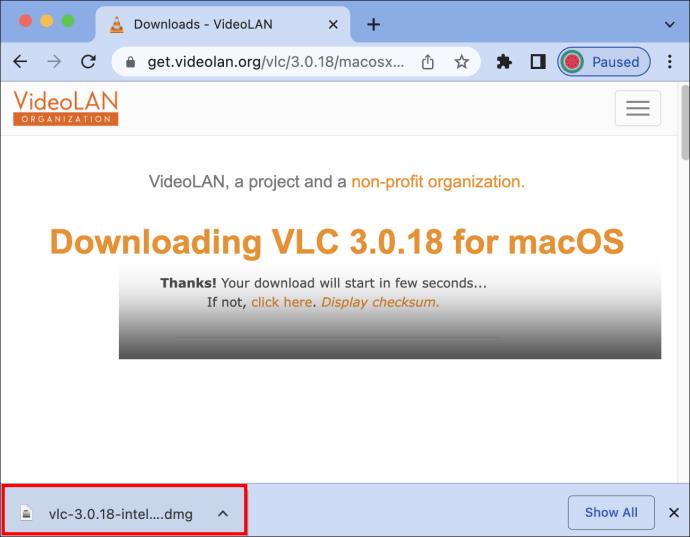
- Velciet un nometiet VLC Media Player uz "Applications" logā, kas tiek parādīts, lai instalētu.
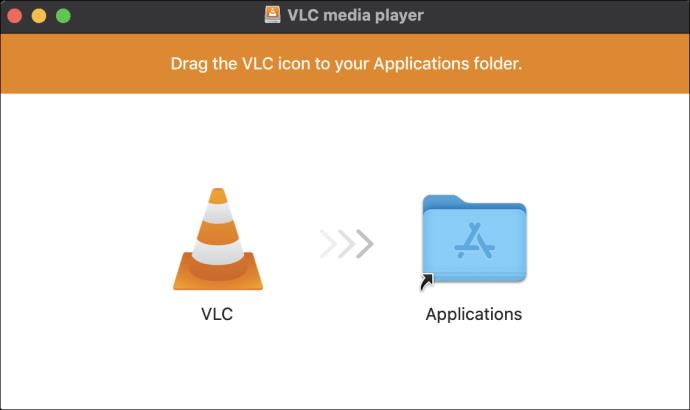
- Aizveriet visas cilnes. Atveriet meklētāja logu un atveriet sadaļu “Lietojumprogrammas”. Atrodiet VLC Media Player un veiciet dubultklikšķi uz tā.
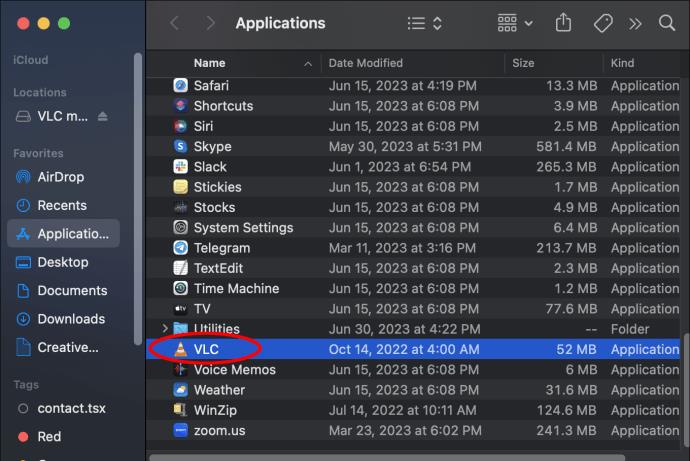
- Jums būs iespēja “Pārbaudīt albuma noformējumu vai metadatus”. Ja nevēlaties vai nevēlaties saistītos mākslas darbus, izvēlieties “Nē, paldies”. Ja vēlaties, atlasiet “Iespējot metadatu izgūšanu”.
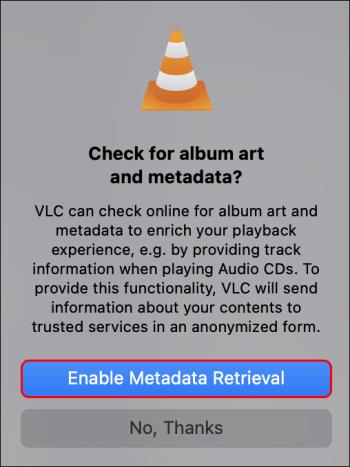
- Tiks atvērts VLC Media Player.
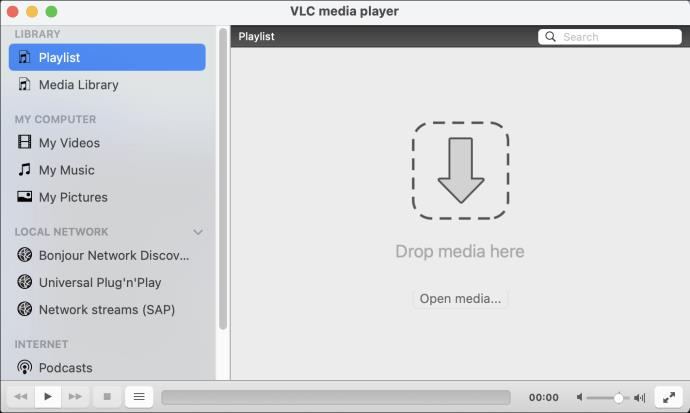
Kā atvērt failus VLC operētājsistēmai Mac
Vai esat kādreiz izmantojis VLC citā operētājsistēmā? Ja jums ir, failu atvēršana operētājsistēmā Mac būs vienkārša, jo tie darbojas vienādi. Bet pat tad, ja neesat pazīstams ar kādu no tiem, failu atvēršana platformā ir vienkārša, pateicoties VLC lietotājam draudzīgajam interfeisam. Tālāk ir norādīti vairāki veidi, kā varat atvērt failu.
No faila
Izmēģiniet šo metodi šādi:
- Atveriet VLC un augšpusē esošajā izvēlņu joslā noklikšķiniet uz “Fails”.
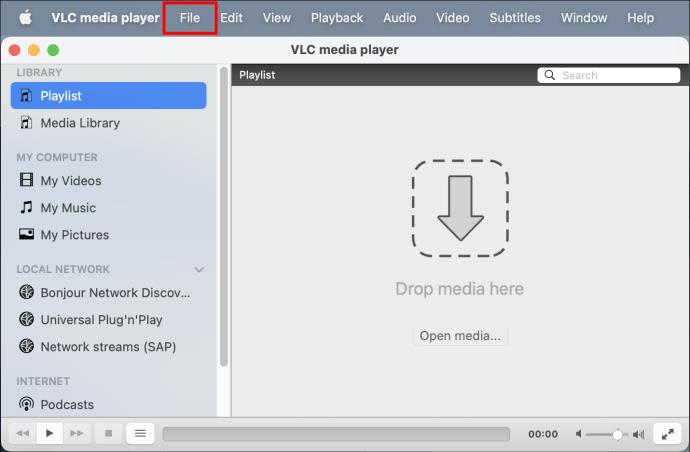
- Nolaižamajā izvēlnē atlasiet “Atvērt failu”. Tiks parādīts logs ar aicinājumu doties uz vietu, kur atrodas fails, kuru vēlaties atskaņot.
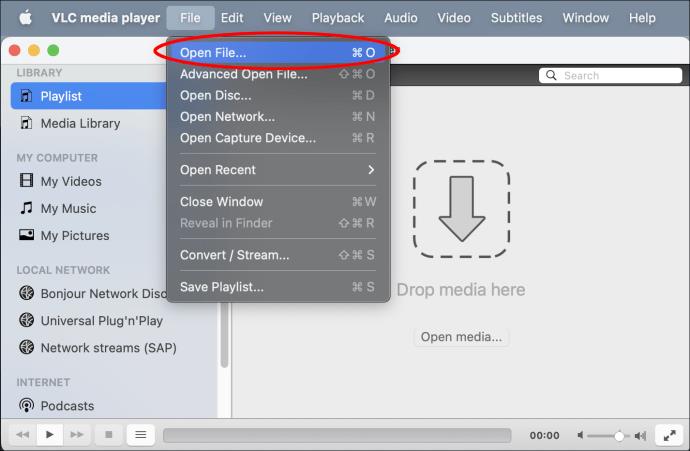
- Izvēlieties faila atrašanās vietu un atveriet to.

- Atlasiet atskaņojamo failu un nospiediet "Atvērt".
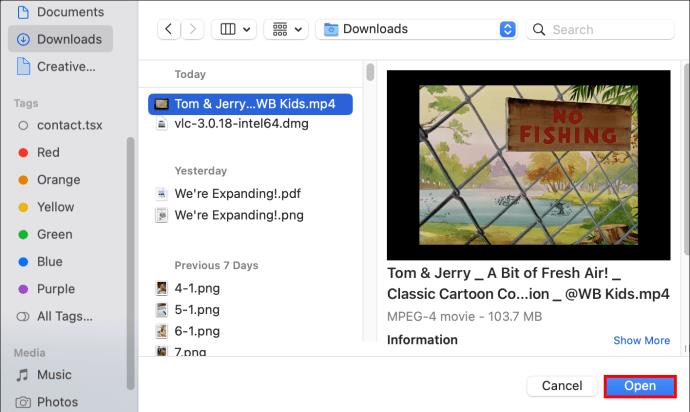
Ar peles labo pogu noklikšķinot
Lai skatītu vai klausītos failu, vienkārši noklikšķiniet ar peles labo pogu, izpildiet šos norādījumus.
- Dodieties uz failu, kuru vēlaties atskaņot, un ar peles labo pogu noklikšķiniet.
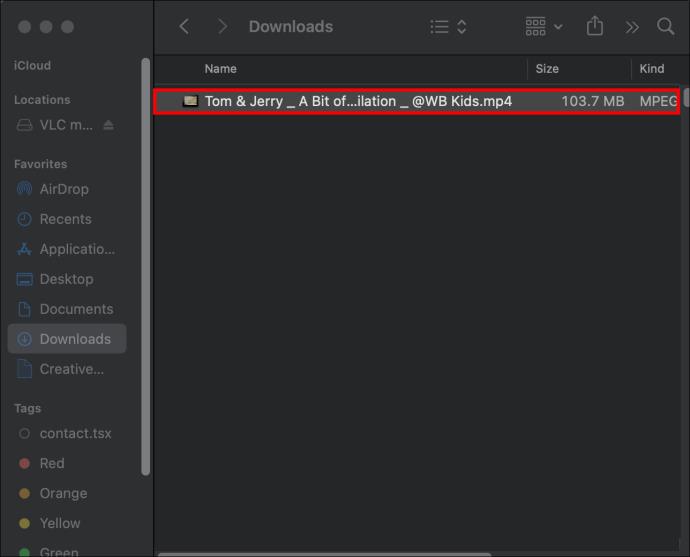
- Nolaižamajā izvēlnē pieskarieties “Atvērt ar”.
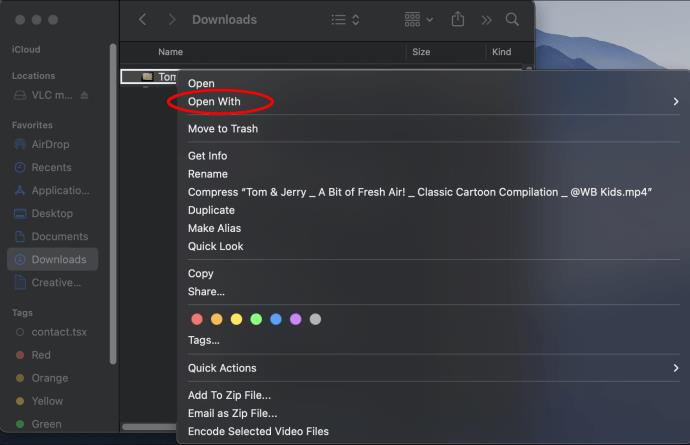
- No piedāvātajām opcijām atlasiet “VLC”.
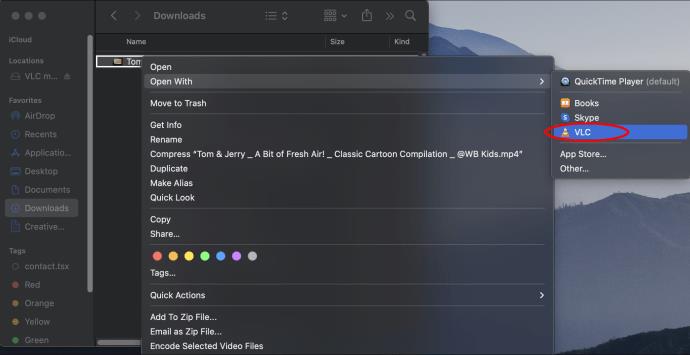
Vilkt un nomest
Lūk, kā tas darbojas:
- Atveriet VLC un samaziniet ekrānu.
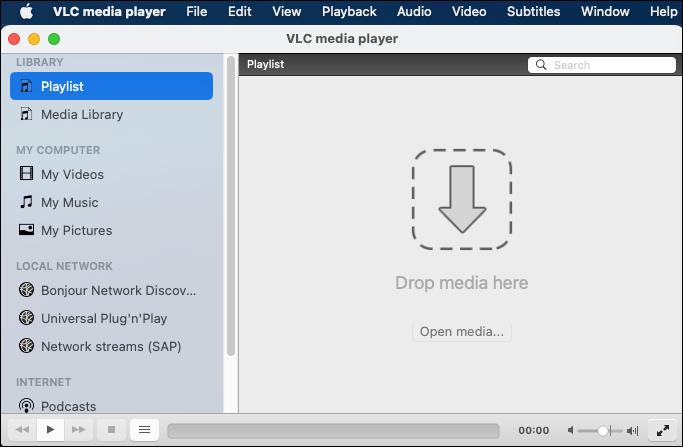
- Dodieties uz failu, kuru vēlaties atskaņot. Velciet un nometiet to VLC atskaņošanas saraksta logā, kur ir rakstīts “Nometiet multividi šeit”.
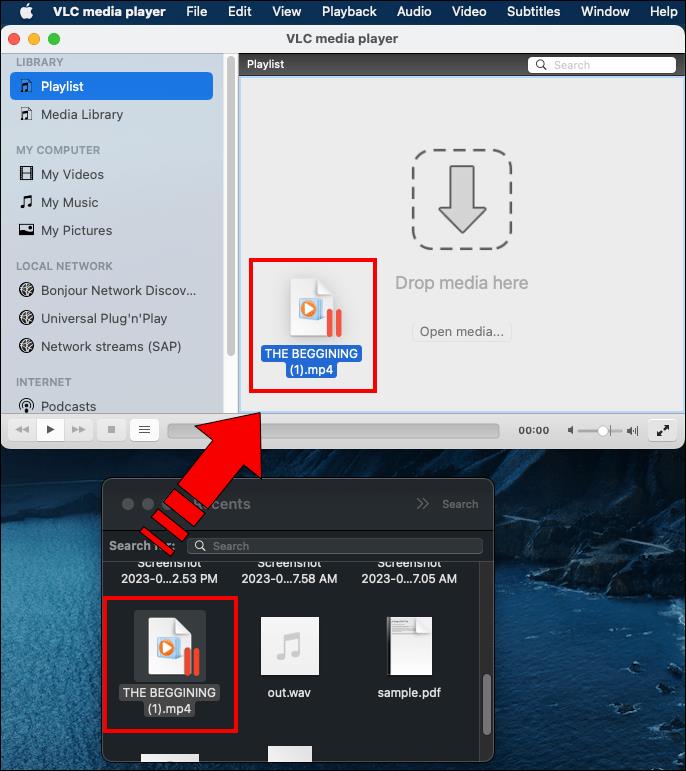
Padariet VLC par savu noklusējuma multivides atskaņotāju operētājsistēmā Mac
Vai vēlaties, lai visi jūsu faili tiktu atskaņoti tikai ar VLC? Varat izvairīties no iepriekš minēto procesu atkārtošanas katru reizi, automātiski atverot visus failus, veicot dubultklikšķi. Dariet to, iestatot VLC kā noklusējuma multivides atskaņotāju. Tas ir, kā jūs to darāt.
- Ierīcē atlasiet jebkuru multivides faila veidu un ar peles labo pogu noklikšķiniet uz tā.
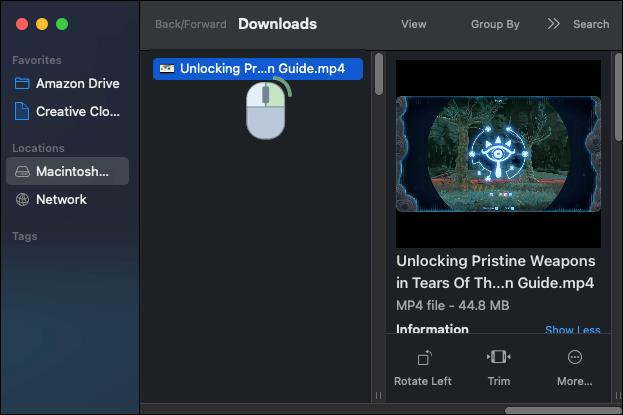
- Nolaižamajā izvēlnē atlasiet ceturto opciju “Iegūt informāciju”.
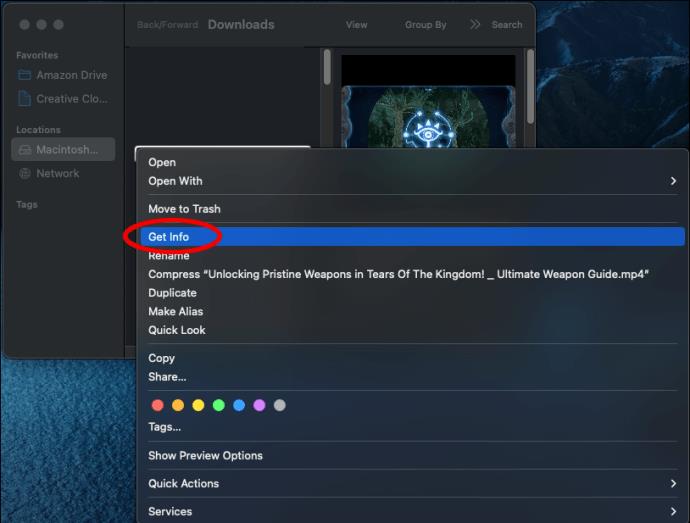
- Pa kreisi atveras logs. Ritiniet uz leju līdz opcijai “Atvērt ar”. Pieskarieties nolaižamajai bultiņai un atlasiet “VLC”.
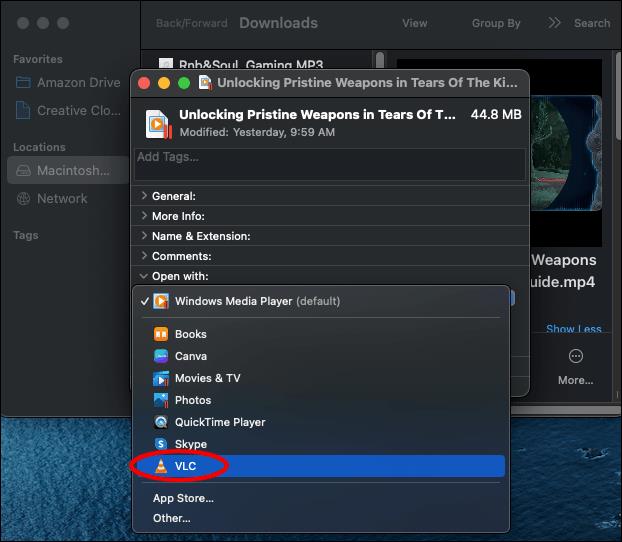
- Pārejiet uz leju līdz opcijai “Izvēlieties šo lietojumprogrammu, lai atvērtu visus dokumentus, piemēram, šo”. Noklikšķiniet uz "Mainīt visu".
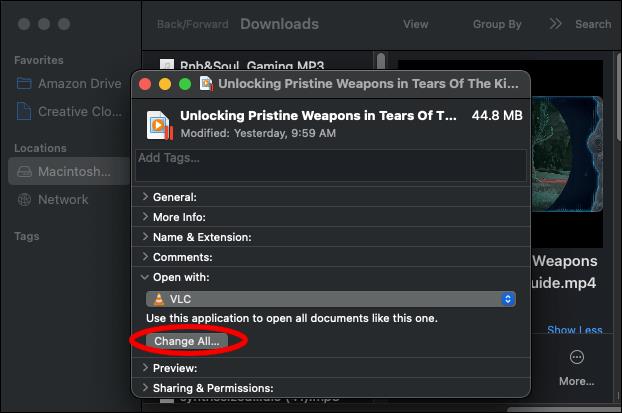
- Pieskarieties “Turpināt”, lai apstiprinātu izmaiņas.
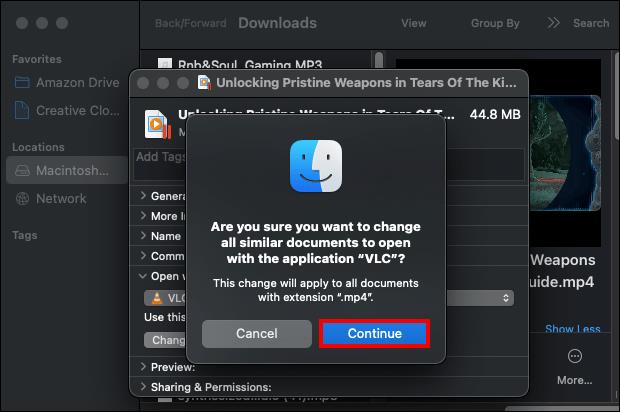
Funkcijas, kas padara VLC par labāko multivides atskaņotāju operētājsistēmai Mac
Lai gan “bezmaksas” dažiem varētu būt lēti, tas neattiecas uz VLC Media Player. Tam ir funkcijas, kas labvēlīgi konkurē ar populārākajiem multivides atskaņotājiem, un tas tiek darīts bez maksas. Un ar regulāriem atjauninājumiem funkcionalitāte kļūst arvien labāka. Tālāk ir norādītas dažas funkcijas.
YouTube video lejupielāde
Jūs nevarat lejupielādēt YouTube videoklipus, ja jums nav premium konta. Bet, ja jums ir VLC, varat to izdarīt. Tomēr jums būs jānoklikšķina uz vairākām pogām, lai iegūtu videoklipu savā ierīcē.
- Dodieties uz vietni YouTube un kopējiet videoklipa URL, kuru vēlaties lejupielādēt.
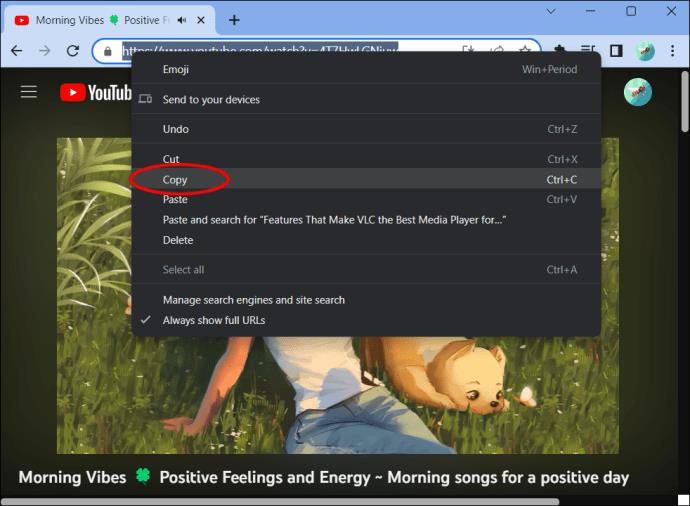
- VLC atveriet “Media” un noklikšķiniet uz “Tīkla atvērtā straume”.
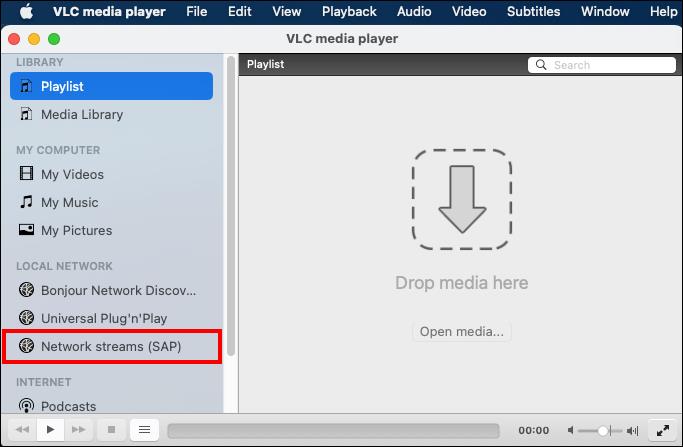
- Ielīmējiet URL uznirstošajā logā.
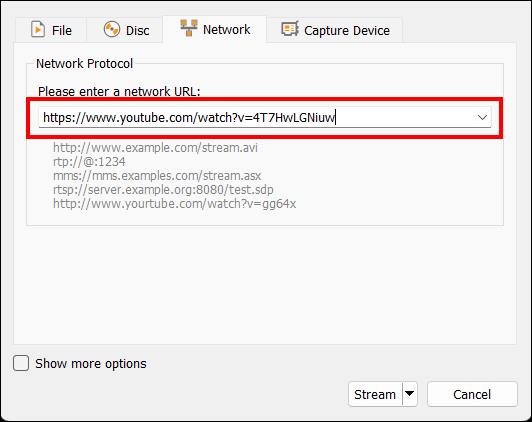
- Apakšējā labajā stūrī atlasiet pogu “Atskaņot” un pēc tam noklikšķiniet uz “Straumēt.

- Parādītajā logā noklikšķiniet uz "Tālāk".
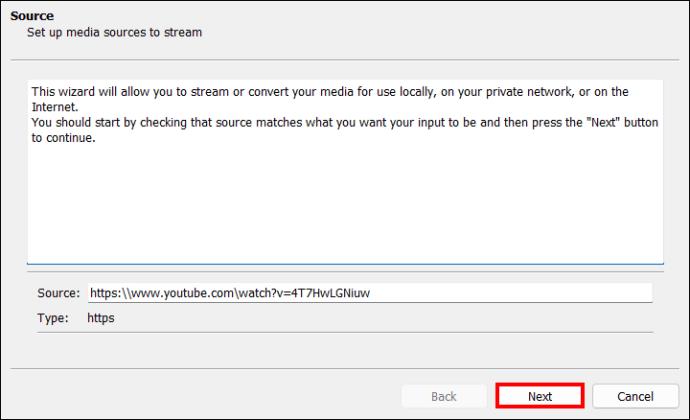
- Jaunajā lapā pieskarieties “Pievienot” un pēc tam “Pārlūkot”, lai izvēlētos faila galamērķi. Noklikšķiniet uz "Tālāk".
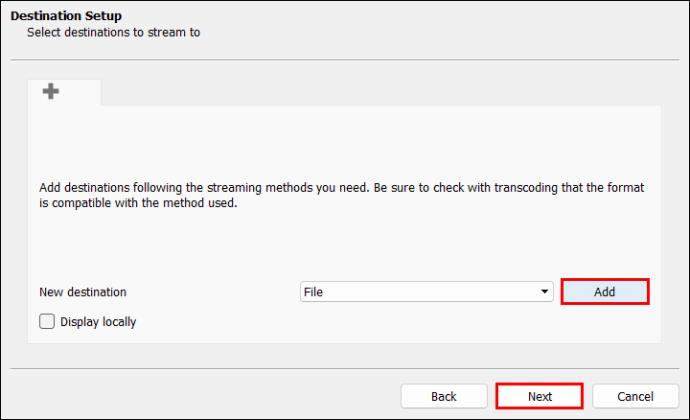
- Noklikšķiniet uz nolaižamās izvēlnes nākamajā lapā, lai atlasītu faila formātu, un noklikšķiniet uz "Tālāk".
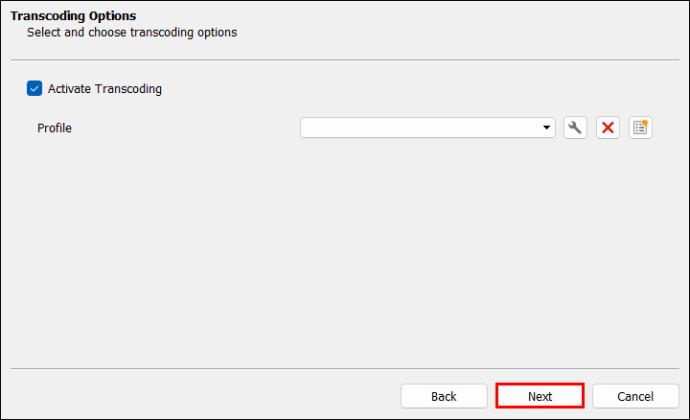
- Pieskarieties “Straumēšana”, lai apstrādātu un lejupielādētu videoklipu.
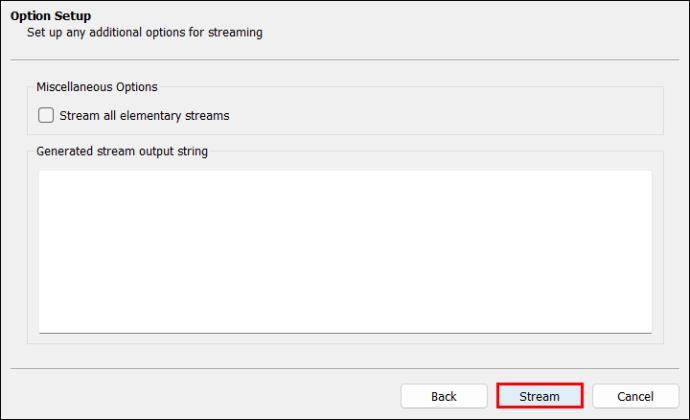
Izgrieziet video vai audio klipu
Īsi video vai audio klipi, kas nosūtīti draugiem, dažkārt var padarīt viņu dienu gaišāku. Izmantojot VLC, jums nav nepieciešamas izcilas rediģēšanas prasmes, lai izveidotu un koplietotu šos fragmentus. Varat veikt tālāk norādītās darbības, lai izgrieztu videoklipus operētājsistēmā Mac, izmantojot VLC.
- Atveriet videoklipu, kuru vēlaties rediģēt.
- Izvēlieties, kur vēlaties saglabāt klipu. VLC izvēlņu joslā dodieties uz “Preferences”.
- Noklikšķiniet uz "Ievade un kodeki" un pieskarieties "Pārlūkot", lai izvēlētos faila atrašanās vietu un saglabātu.
- Novietojiet atskaņošanas galviņu vietā, kur vēlaties sākt video ierakstīšanu.
- Izvēlņu joslā noklikšķiniet uz “Atskaņot” un atlasiet “Ierakstīt”.
- Izmantojiet atstarpes taustiņu, lai atskaņotu videoklipu. Kad esat sasniedzis vēlamo punktu, apturiet video un noņemiet atlasi “Ierakstīt” atskaņošanas režīmā.
- Klips tiks sagatavots un nosūtīts uz vietu, kuru izvēlējāties tā saglabāšanai.
Konvertēt failus
Jūs tikko saņēmāt ar darbu saistītu video failu, un tas ir nekavējoties jāskata. Bet, mēģinot to atskaņot, tiek parādīts tikai “Neatbalstīts faila formāts”. Izmantojot VLC, jūs varat pārvarēt šo šķērsli. Varat slēpt video un audio no viena formāta uz citu šādi:
- VLC izvēlņu joslā atveriet "Fails".
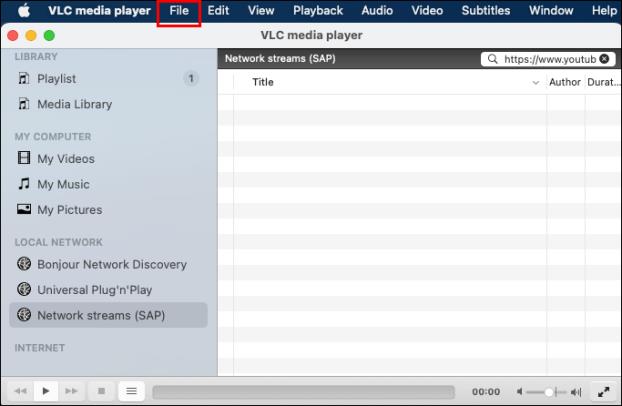
- Nolaižamajā izvēlnē noklikšķiniet uz “Konvertēt/straumēt”.

- Atlasiet failu, kuru vēlaties konvertēt, velkot to vai pārlūkojot to.
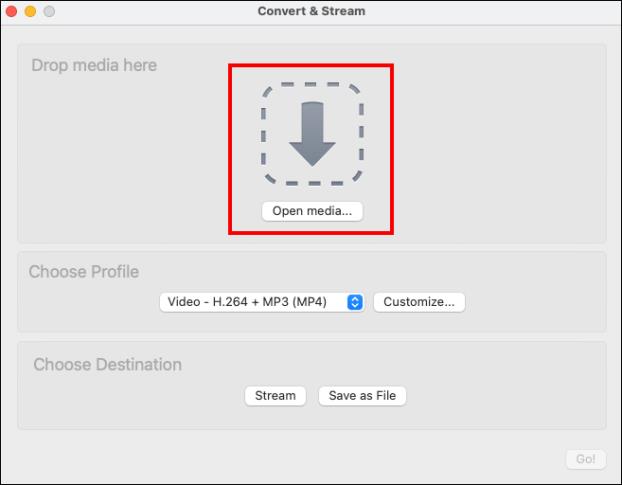
- Profila izvēles sadaļā noklikšķiniet uz nolaižamās izvēlnes, lai atlasītu konvertētā faila versiju.
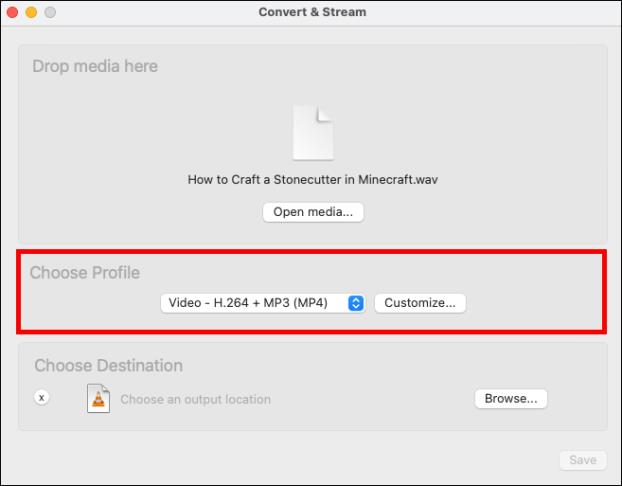
- Noklikšķiniet uz "Pārlūkot", lai izvēlētos faila galamērķi.
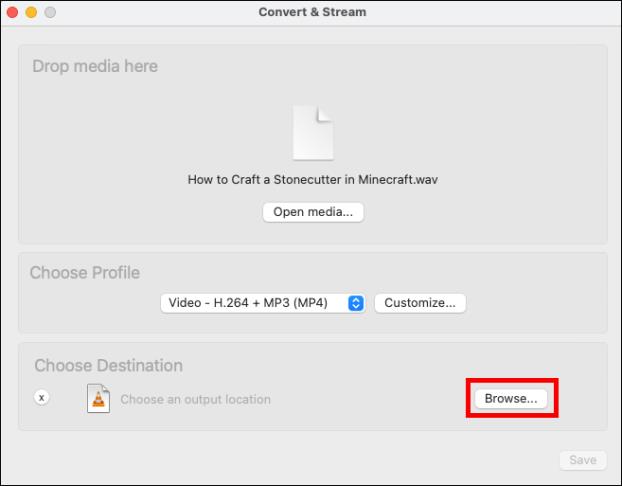
- Pieskarieties “Saglabāt”, lai sāktu konvertēšanas procesu. Jūs nesaņemsit paziņojumu, kad lejupielāde būs pabeigta. Pārbaudiet progresa joslu.
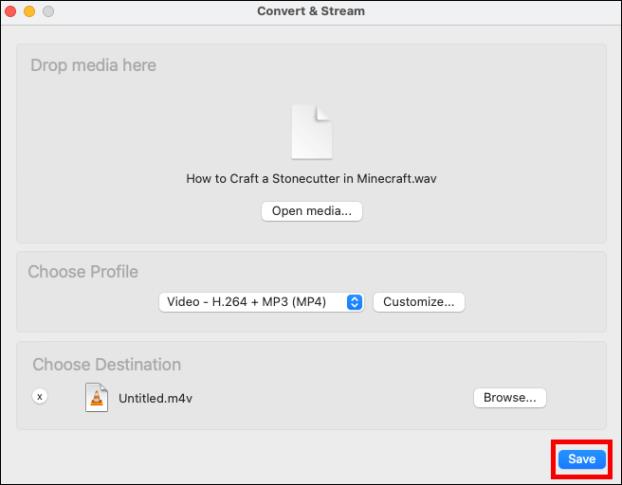
Pielāgot funkcijas
Tā kā VLC ir atvērtā pirmkoda platforma, varat pielāgot funkcijas atbilstoši jūsu vēlmēm. Varat mainīt izkārtojumu, izskatu un pielāgot vadīklas. Tomēr tas neietekmē funkcionalitāti. Šī funkcija sniedz jums elastību, lai baudītu personalizētu multivides atskaņošanu.
Uzlabojiet savu Mac Media pieredzi ar VLC
Lai baudītu stabilu multivides atskaņošanu operētājsistēmā Mac, jums nav jāmaksā. Viss, kas jums jādara, ir lejupielādēt VLC no oficiālās vietnes. Instalēšanas process ir vienkāršs, un ir pieejamas neierobežotas iespējas, kuras varat izpētīt. Varat arī pielāgot VLC atbilstoši savām īpašajām vajadzībām.
Vai esat izmēģinājis VLC operētājsistēmai Mac? Kādas funkcijas jūs ir atstājušas visvairāk iespaidu? Dalieties savās domās un pieredzē tālāk sniegtajā komentāru sadaļā.