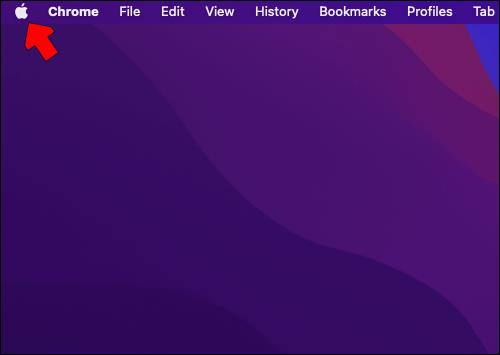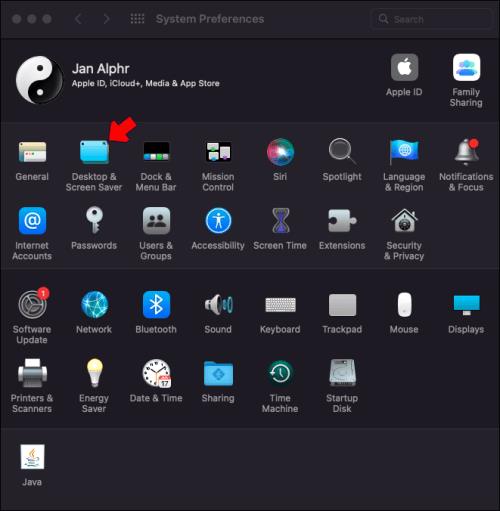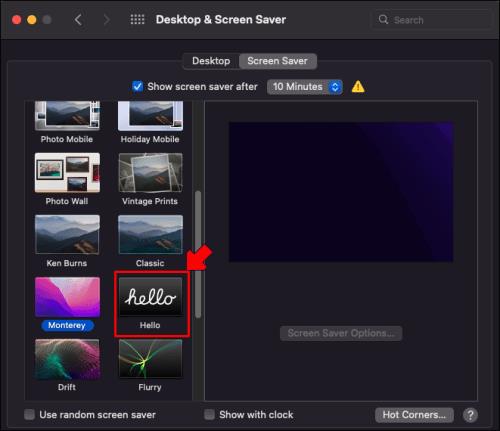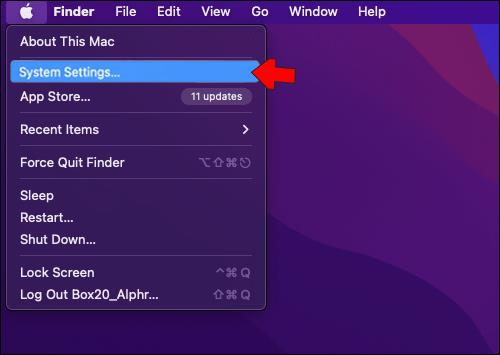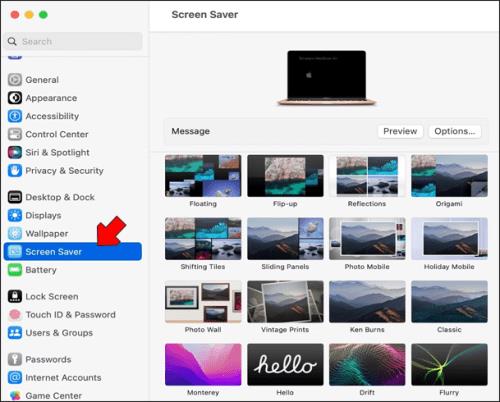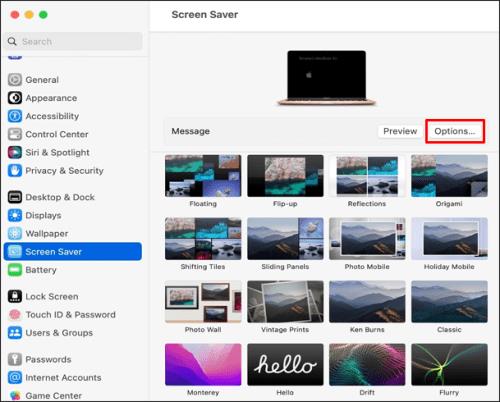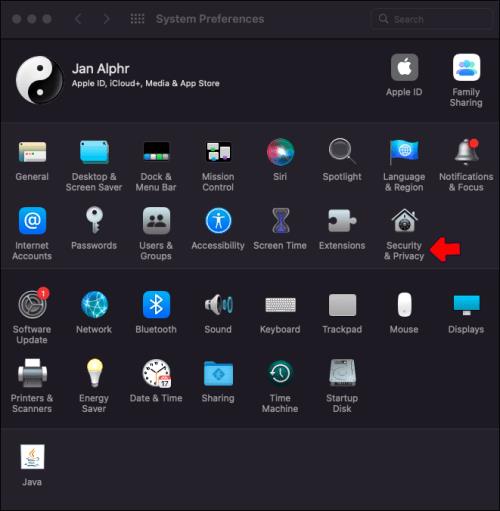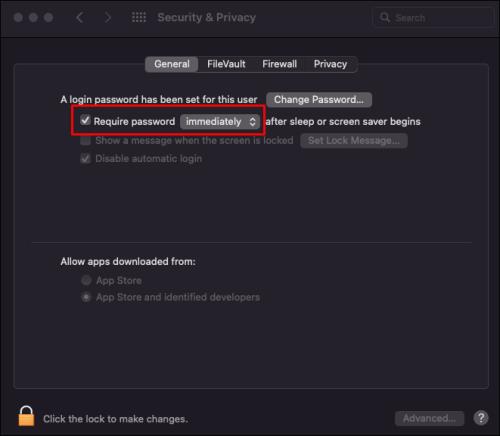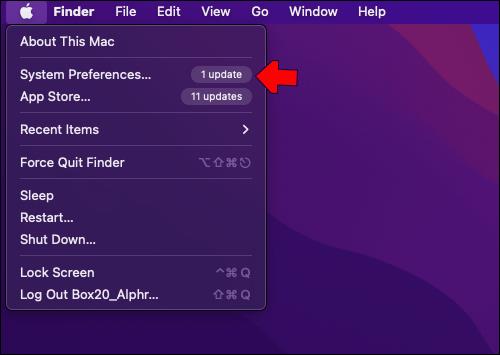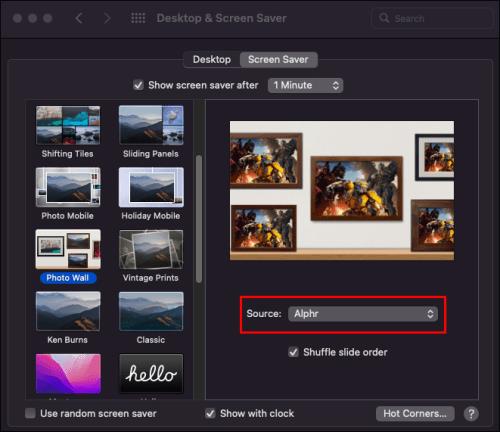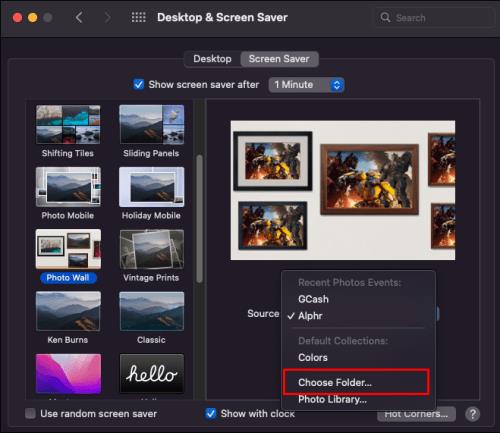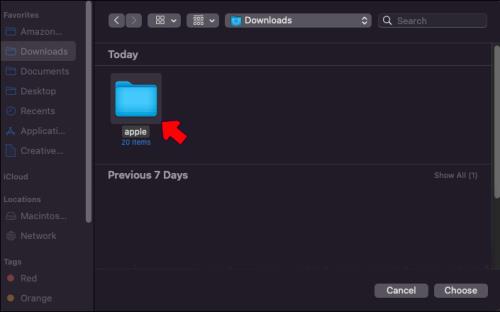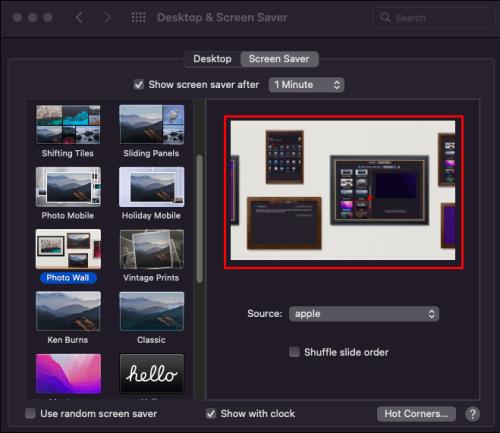Tiem, kuri nevēlas, lai pēc dažām neaktivitātes minūtēm uz Mac datora darbvirsmas tiktu parādīts vienkāršs melns ekrāns, ir iespēja iestatīt ekrānsaudzētāju. Pievienojot paroli, ekrānsaudzētājs var darboties kā papildu aizsardzības slānis. Turklāt jūs varat pielāgot ekrānsaudzētāju, pat pievienojot fotoattēlus no datora bibliotēkas.

Šajā rakstā mēs apskatīsim ekrānsaudzētāja iestatīšanas un pielāgošanas procesu jūsu Mac datorā. Turklāt jūs uzzināsit, kā augšupielādēt pielāgotu ekrānsaudzētāju savam Mac datoram.
Ekrānsaudzētāja iestatīšana Mac datorā
Ekrānsaudzētājs ir attēls, parasti animēts, kas tiek parādīts jūsu Mac ekrānā pēc neaktivitātes perioda. Tas parasti tiek parādīts ekrānā, ja dažu minūšu laikā neko neesat izdarījis. Lai atgrieztos parastajā ekrānā, parasti ir jāpārvieto pele vai jānospiež kāds tastatūras taustiņš.
Ekrānsaudzētāja iestatīšana operētājsistēmā Mac ir vienkāršs un vienkāršs process, kas aizņems tikai dažas minūtes. Lai redzētu, kā tas tiek darīts, veiciet tālāk norādītās darbības.
- Noklikšķiniet uz Apple ikonas ekrāna augšējā kreisajā stūrī.
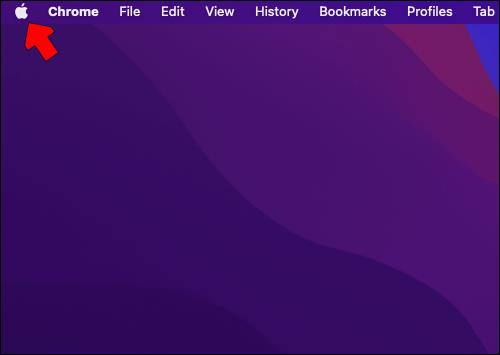
- Nolaižamajā izvēlnē atlasiet Sistēmas preferences .

- Pārejiet uz opciju Darbvirsma un ekrānsaudzētājs .
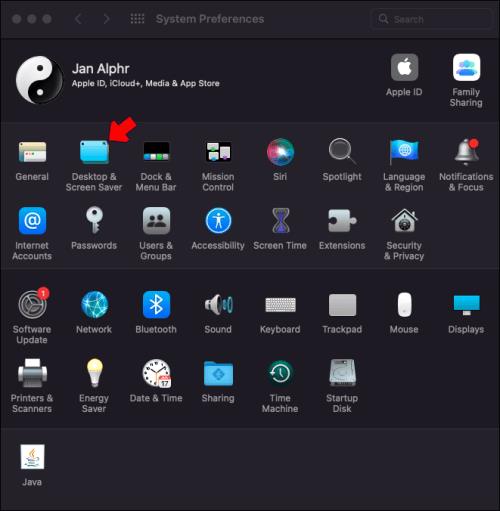
- Dodieties uz cilni Ekrānsaudzētājs .

- Opciju sarakstā izvēlieties ekrānsaudzētāju.
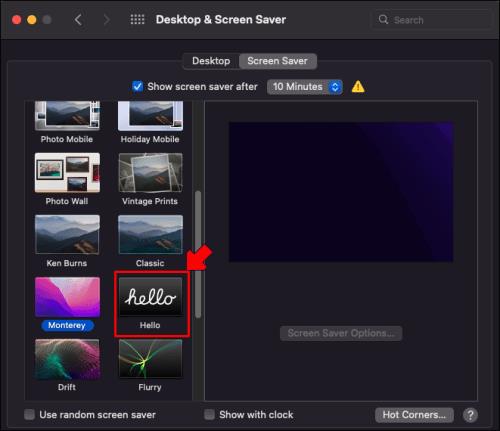
- Pārejiet uz opciju Saver after , lai izlemtu, kad tiks parādīts ekrānsaudzētājs.

Tas ir viss, kas jums jādara, lai Mac datorā iestatītu ekrānsaudzētāju. Ņemiet vērā, ka precīzs process var atšķirties atkarībā no jūsu MacOS. Metode, ko mēs jums parādījām, attiecas uz Katalinu, Sjerru, Montereju un Mohavu.
Ja izmantojat operētājsistēmu Ventura, veiciet tālāk norādītās darbības.
- Izvēļņu joslā dodieties uz Apple izvēlni .

- Nolaižamajā sarakstā noklikšķiniet uz Sistēmas iestatījumi .
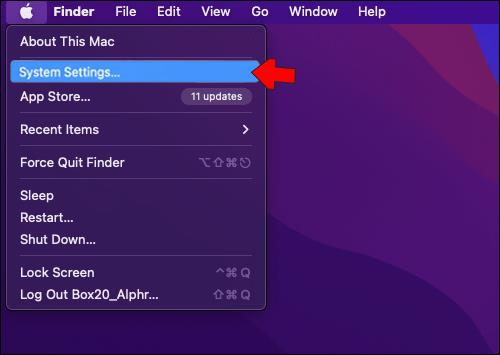
- Kreisajā sānjoslā atrodiet ekrānsaudzētāju .
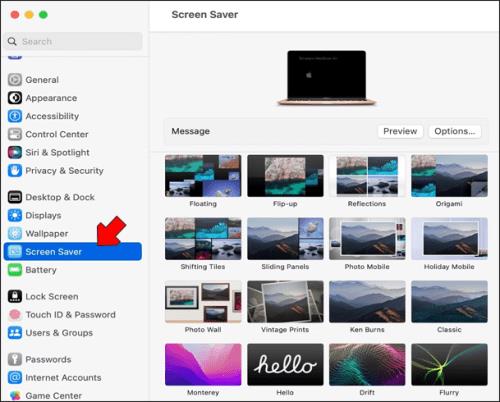
- Izvēlieties ekrānsaudzētāju savam Mac datoram.

- Labajā pusē dodieties uz pogu Opcijas .
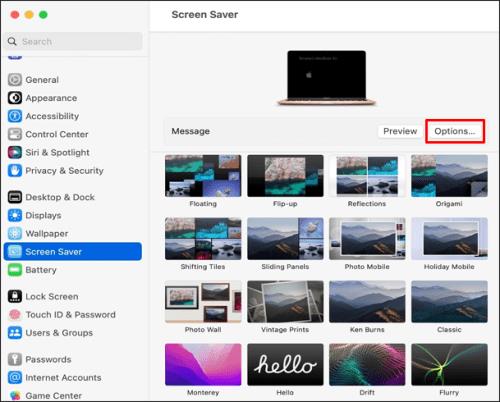
- Pielāgojiet ekrānsaudzētāja iestatījumus savām vēlmēm.
Atkarībā no norādītā neaktivitātes perioda ilguma ekrānsaudzētājs ekrānā tiks palaists automātiski. Lai ekrāns “pamostos”, varat pārvietot peli, pieskarties skārienpaliktnim vai nospiest kādu tastatūras taustiņu.
Ir vairāki veidi, kā pielāgot ekrānsaudzētāju, un jūs pat varat izvēlēties vairākus attēlus, lai izveidotu slaidrādi. Atzīmējot opciju “Jaukt slaidu secību”, attēlu secība tiks nejaušināta.
Ja jums nav konkrēta ekrānsaudzētāja, kuru vēlaties izmantot, logā “Darbvirsma un ekrānsaudzētājs” noklikšķiniet uz opcijas Izmantot nejaušu ekrānsaudzētāju . Lai ekrānsaudzētājam pievienotu pulksteni, noklikšķiniet uz opcijas Rādīt ar pulksteni .
Ja vēlaties ekrānsaudzētājam pievienot paroli, rīkojieties šādi:
- Noklikšķiniet uz Apple izvēlnes un dodieties uz System Preferences .

- Pārejiet uz sadaļu Drošība un konfidencialitāte .
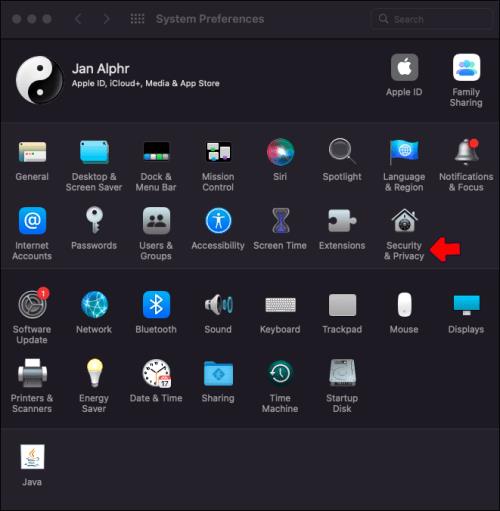
- Dodieties uz opciju Vispārīgi .
- Izvēlieties Pieprasīt paroli un pēc miega vai ekrānsaudzētāja sākšanas opciju.
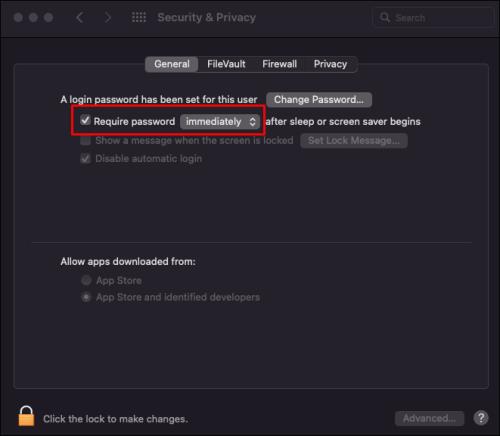
- Pabeidziet paroles iestatīšanu.
Varat arī iestatīt “karstos stūrus”, ja vēlaties ātri piekļūt sava Mac funkcijām. Lai izmantotu karstos stūrus, vienkārši pārvietojiet rādītāju pa vienu ekrāna stūri, un tas automātiski parādīsies.
Kā izveidot ekrānsaudzētāju Mac datorā
Iestatot ekrānsaudzētāju Mac datorā, jums ir divas iespējas. Varat izvēlēties kādu no Mac iepriekš izveidotajiem ekrānsaudzētājiem vai importēt fotoattēlu no savas bibliotēkas. Atkarībā no operētājsistēmas ir pieejamas dažādas kategorijas, piemēram, ainavas, ziedi, krāsas un citas.
Jūs pat varat lejupielādēt bezmaksas pielāgotus animētus ekrānsaudzētājus no dažādām vietnēm. Ja vēlaties izvēlēties attēlu ekrānsaudzētājam, varat to rediģēt un pievienot īpašus efektus, izmantojot jebkuru fotoattēlu rediģēšanas programmu.
Lai Mac datorā iestatītu pielāgotu ekrānsaudzētāju, veiciet tālāk norādītās darbības.
- Noklikšķiniet uz Apple izvēlnes augšējā kreisajā stūrī.

- Izvēlieties Sistēmas preferences .
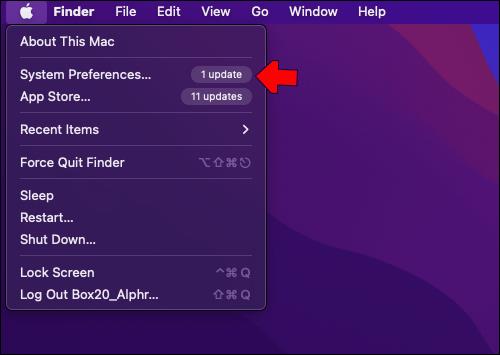
- Pārejiet uz darbvirsmas un ekrānsaudzētājs un pēc tam dodieties uz ekrānsaudzētājs .

- Zem priekšskatījuma atlasiet pogu Avots .
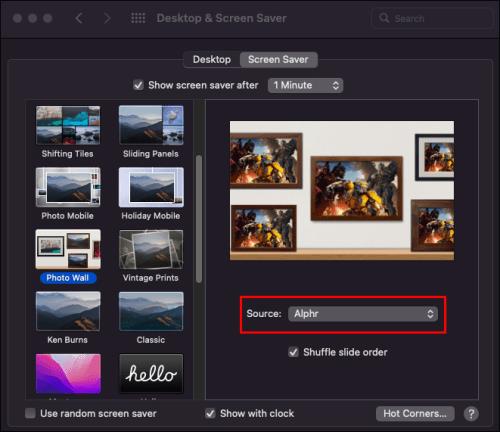
- Dodieties uz Izvēlēties mapi .
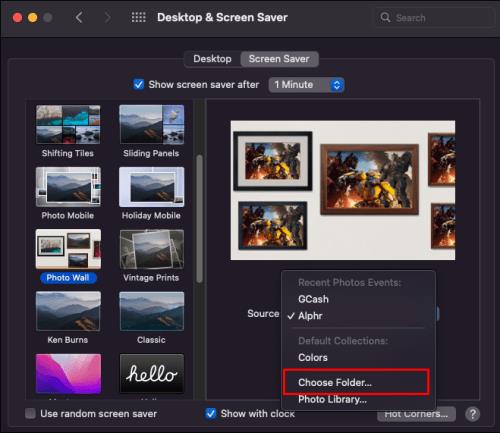
- Atrodiet izveidoto vai lejupielādēto pielāgoto ekrānsaudzētāju.
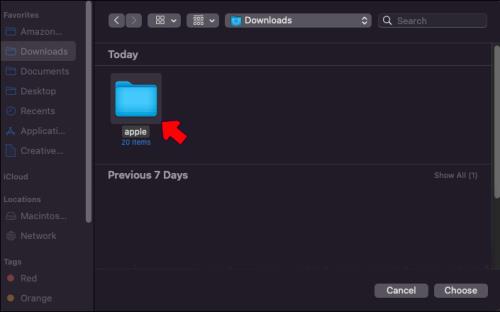
- Atlasiet Izvēlēties .

- Skatiet priekšskatījuma rūti, lai pārliecinātos, ka pilnekrāna skatā viss izskatās pareizi.
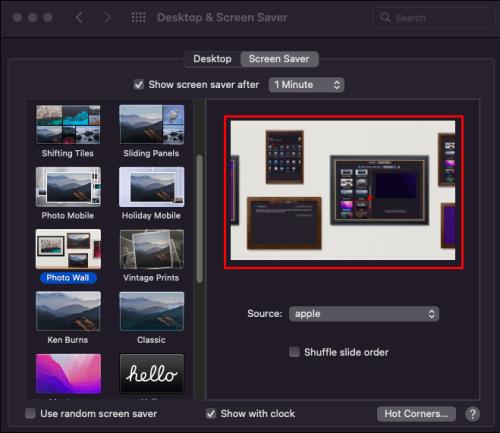
Padariet savu Mac ekrānu jautrāku
Ja dažas minūtes neesat izmantojis Mac datoru, ekrāns automātiski kļūst melns. Ja vēlaties pievienot krāsu vai padarīt ekrānu interesantāku, kad tas ir dīkstāvē, varat iestatīt ekrānsaudzētāju. Jūs varat ne tikai izvēlēties no dažādiem iepriekš sagatavotiem ekrānsaudzētājiem, bet arī izveidot pielāgotu ekrānsaudzētāju.
Vai esat kādreiz iestatījis ekrānsaudzētāju savā Mac datorā? Vai izvēlējāties iepriekš sagatavotu ekrānsaudzētāju vai izveidojāt pats? Paziņojiet mums tālāk komentāru sadaļā.