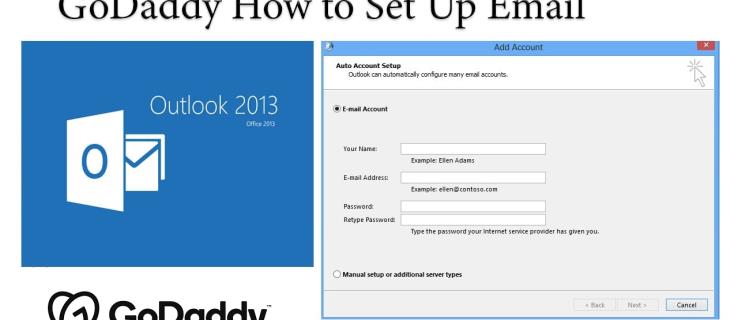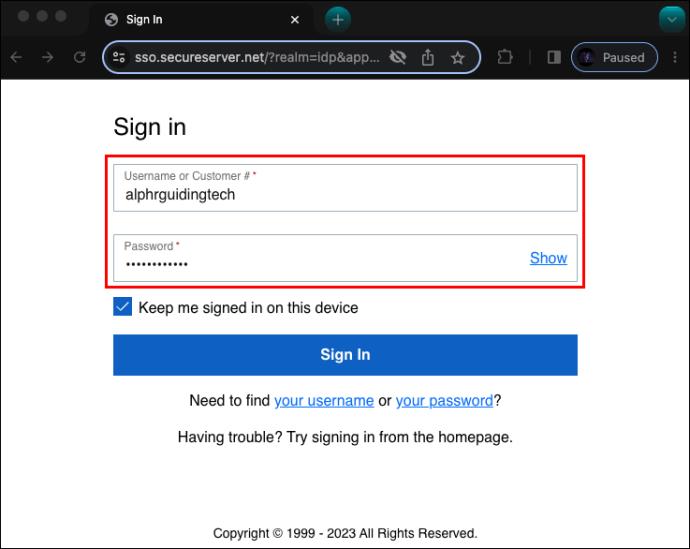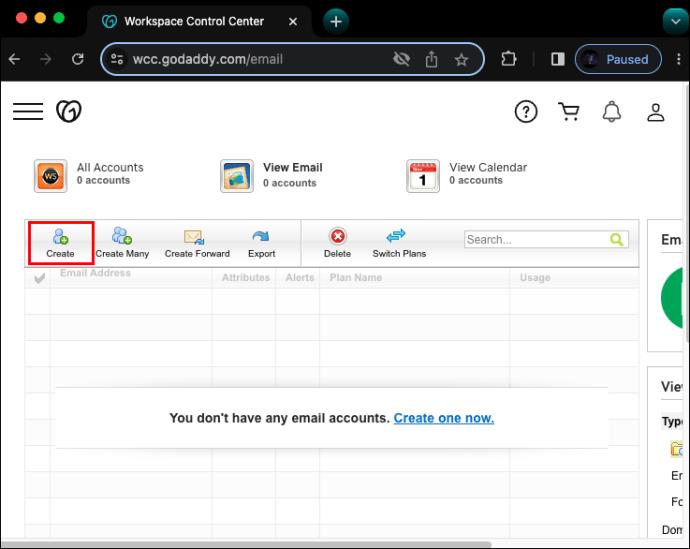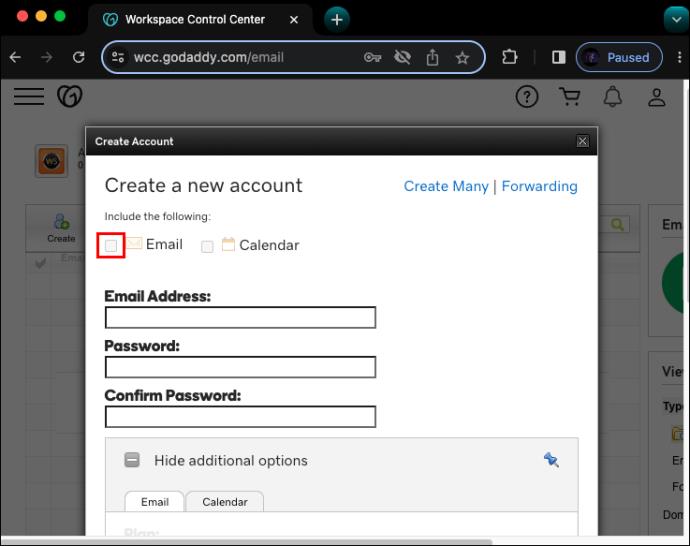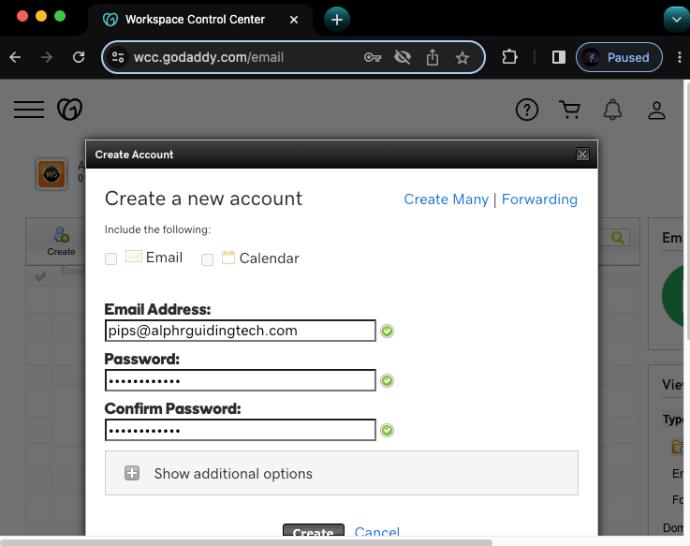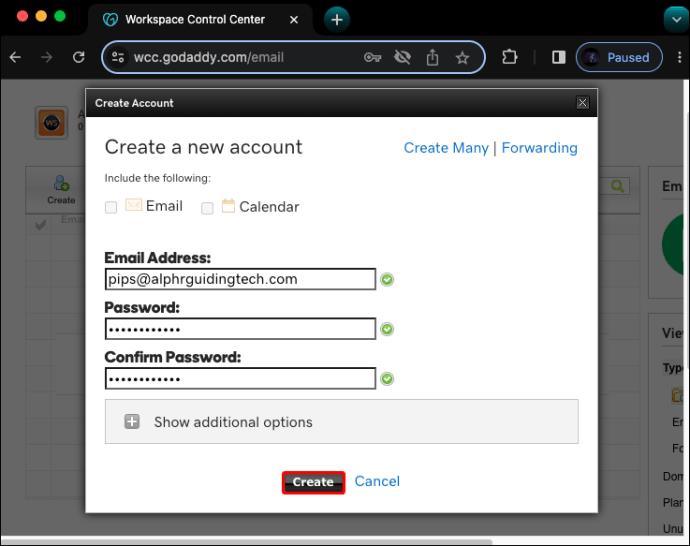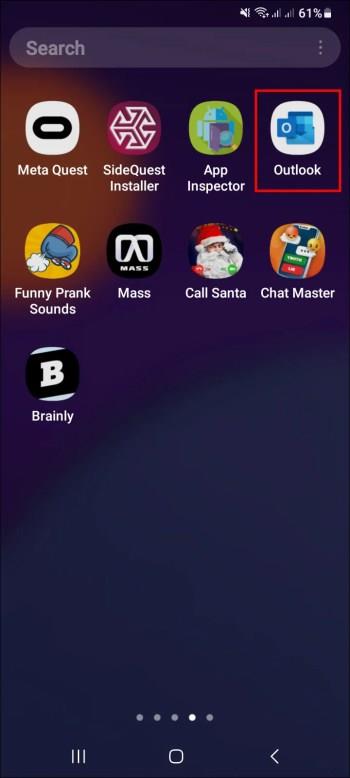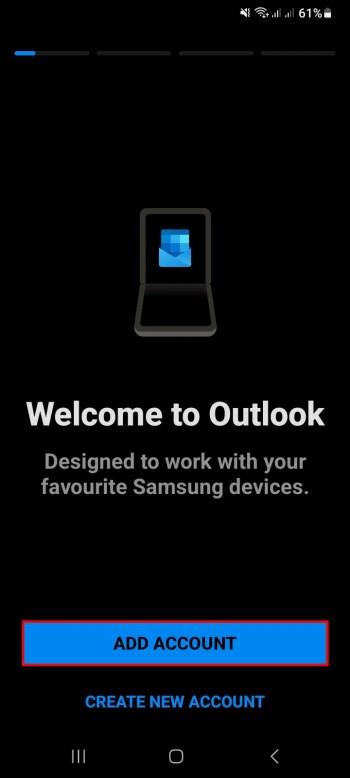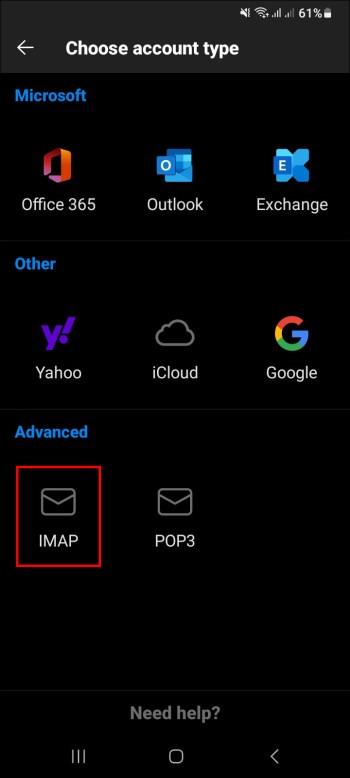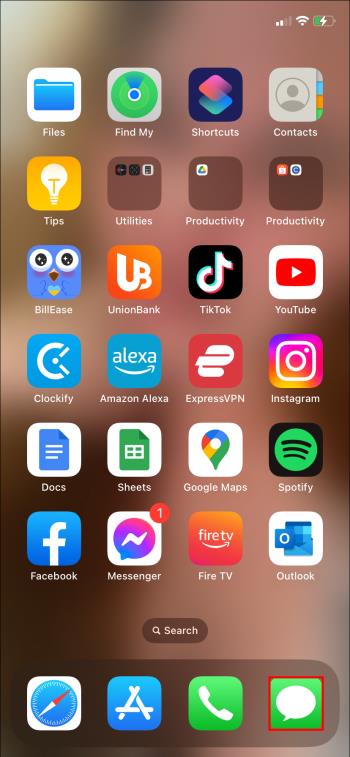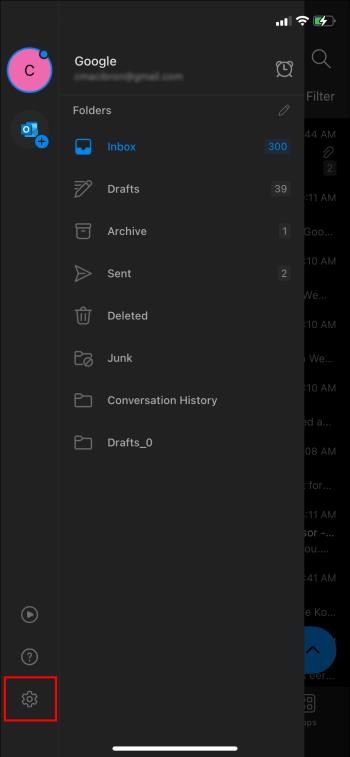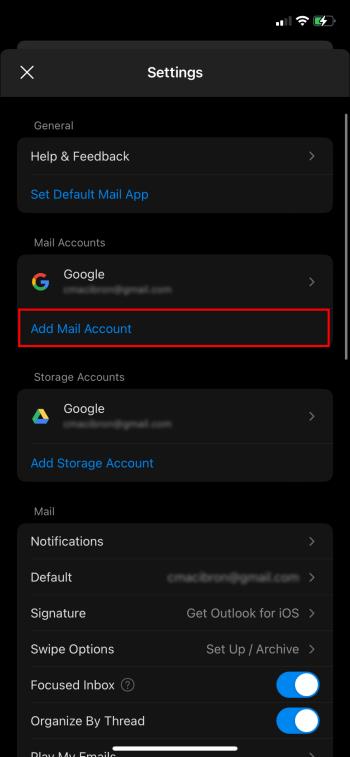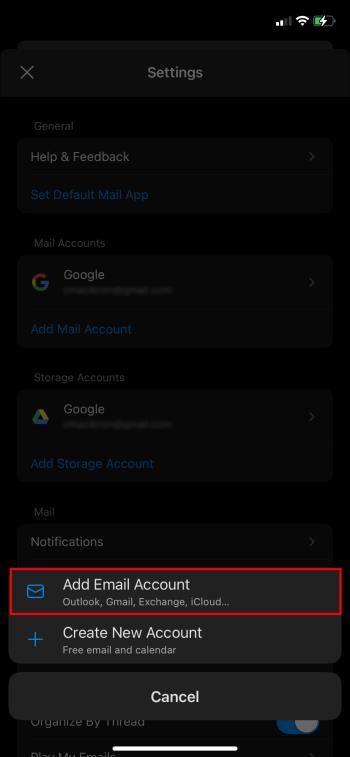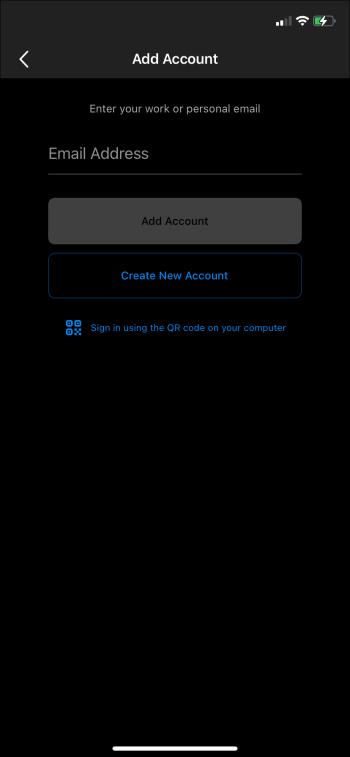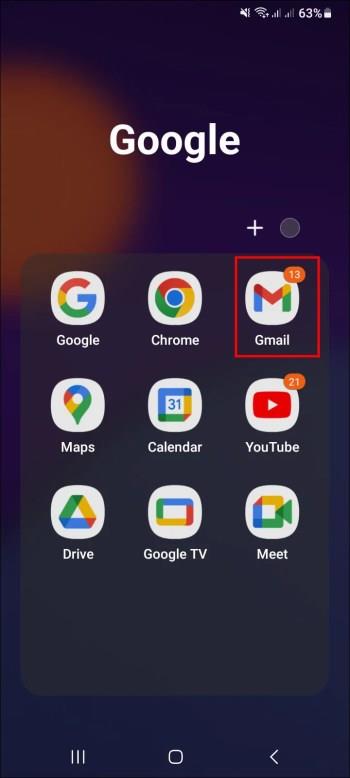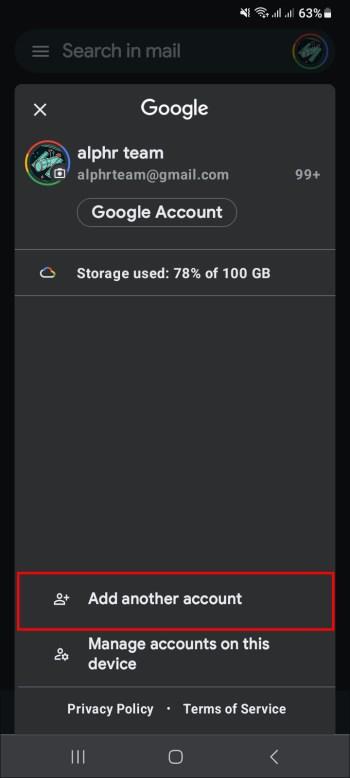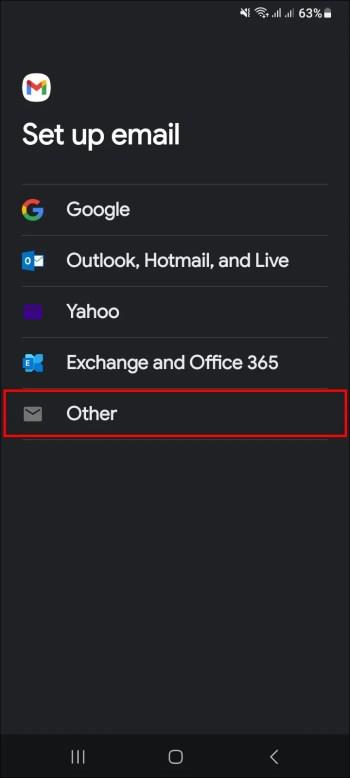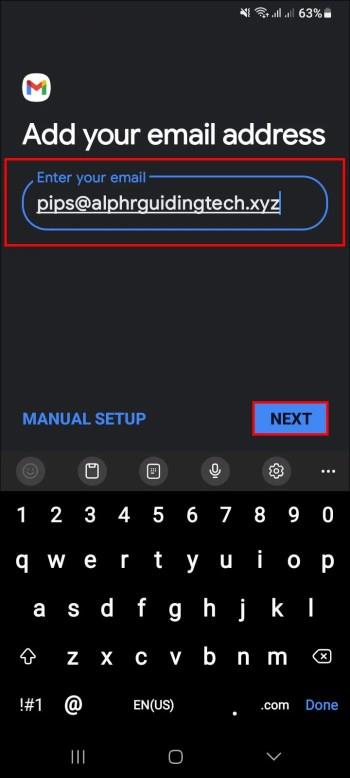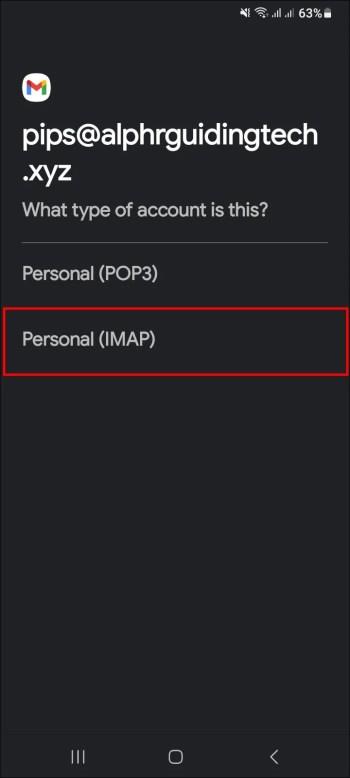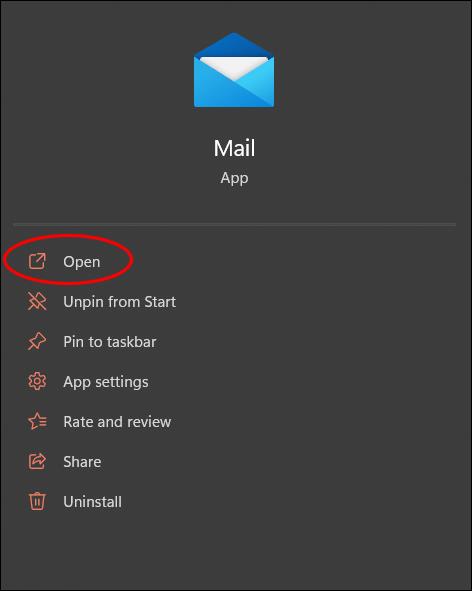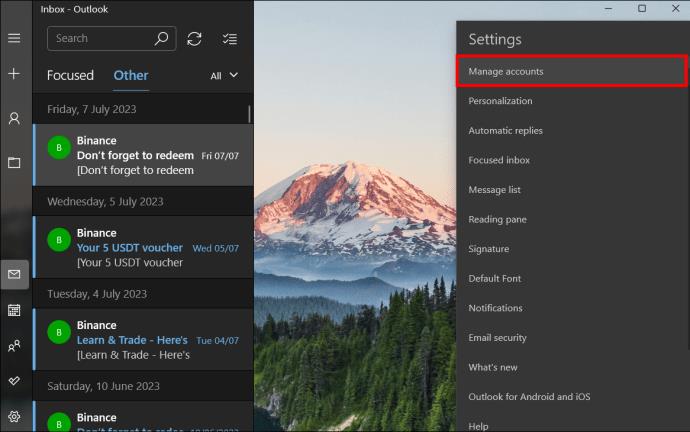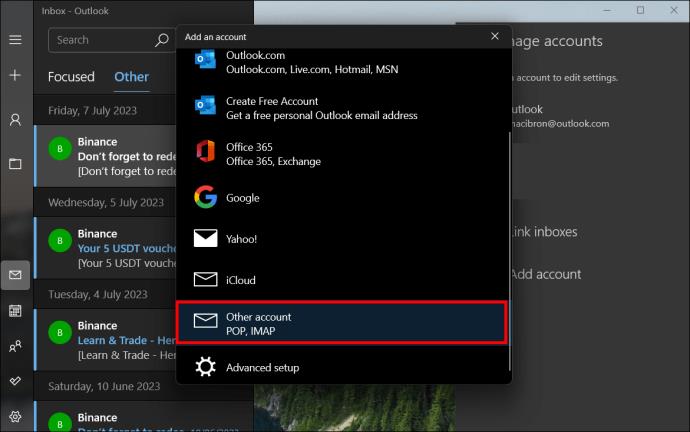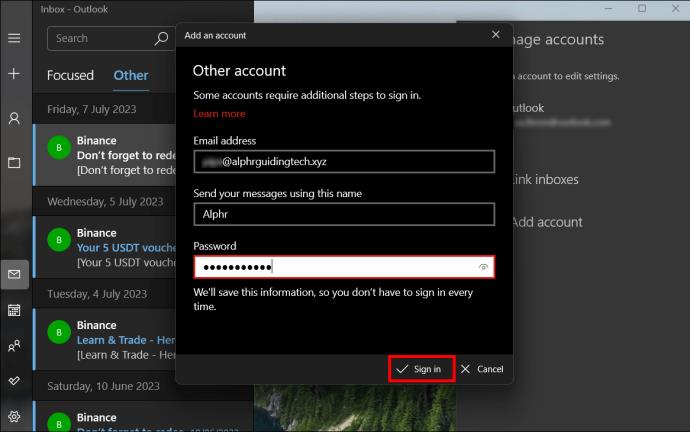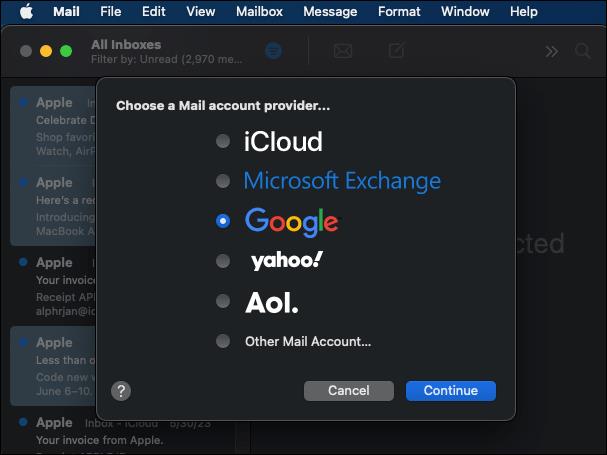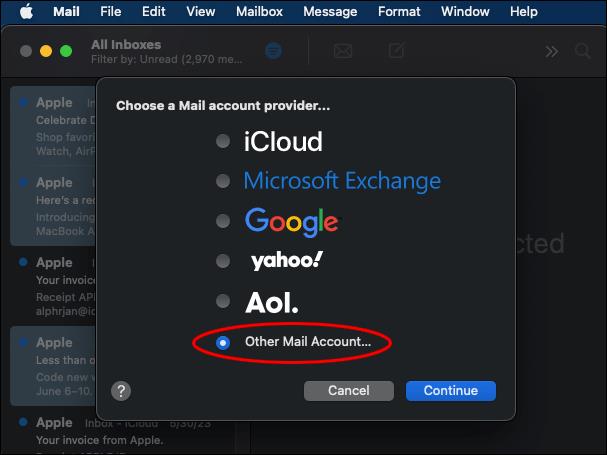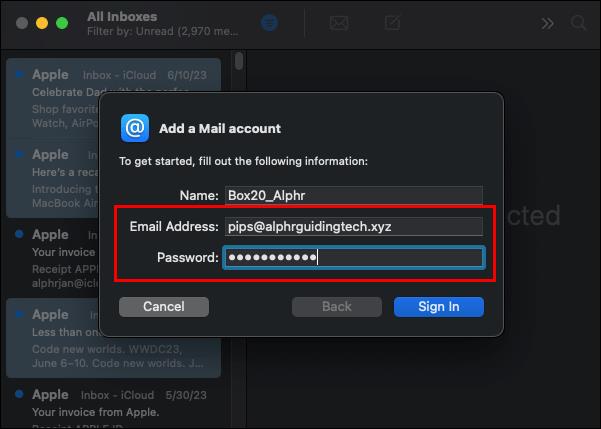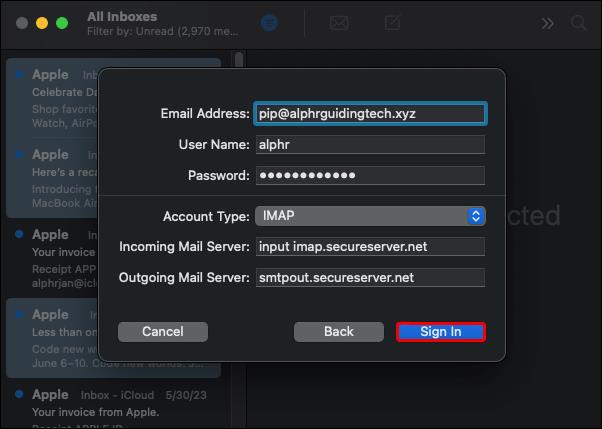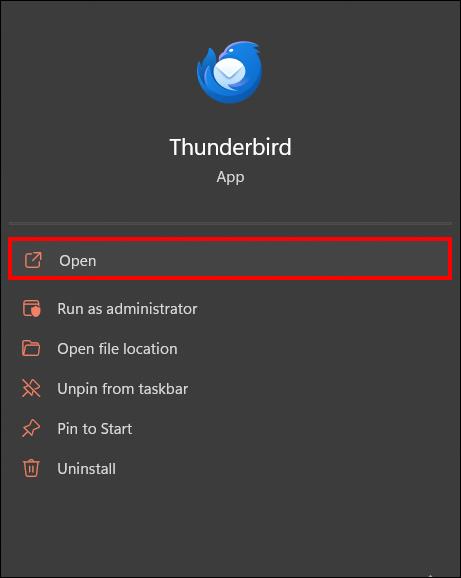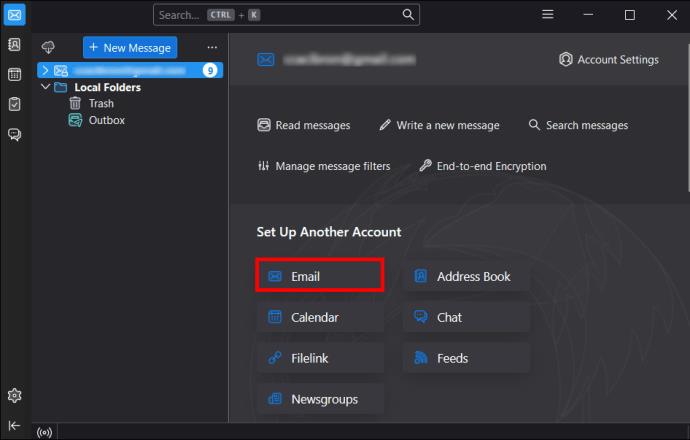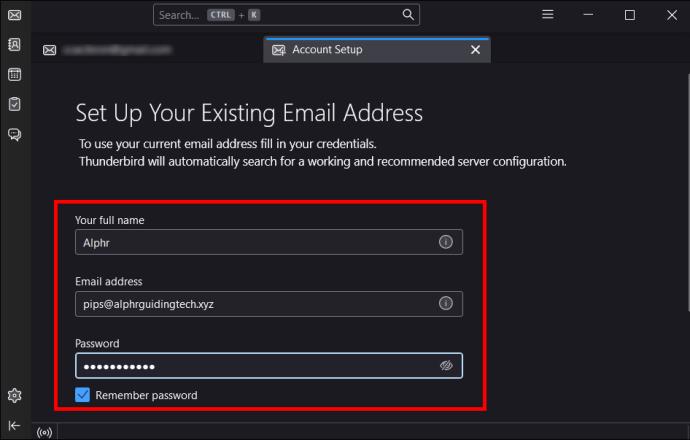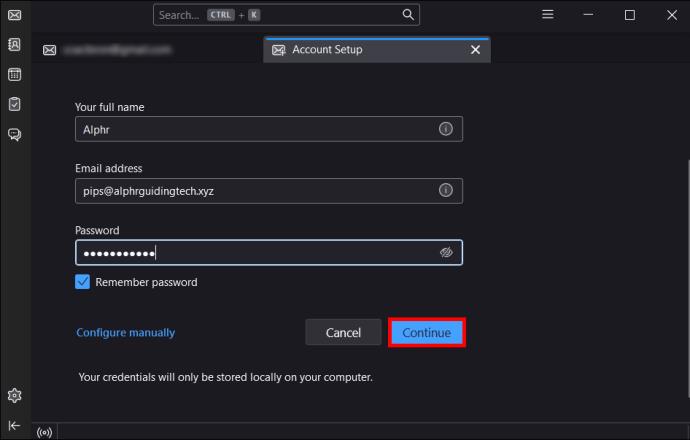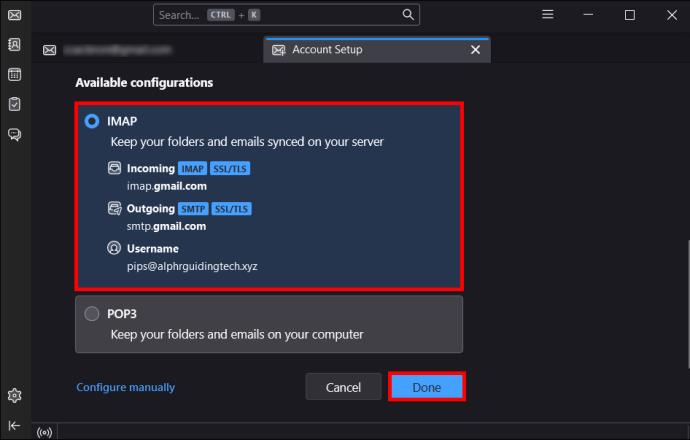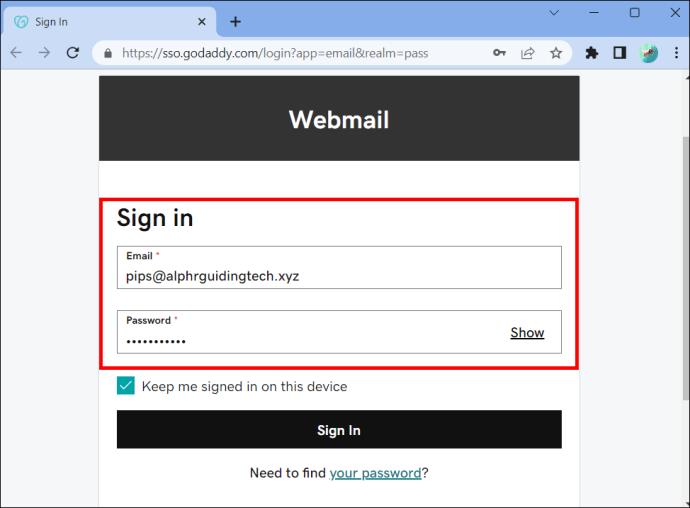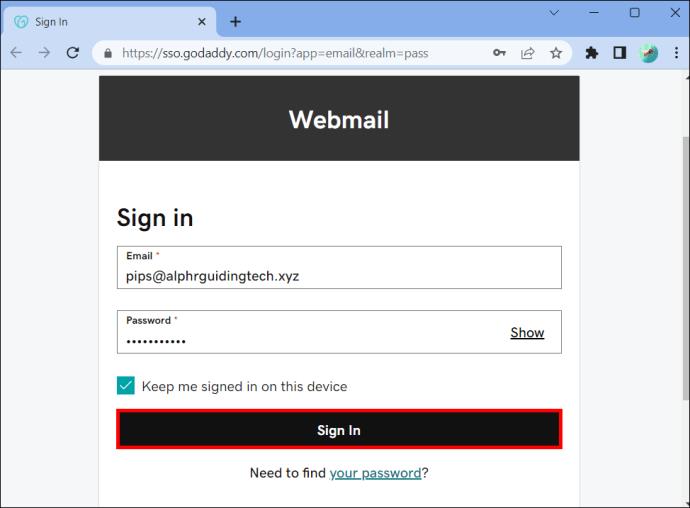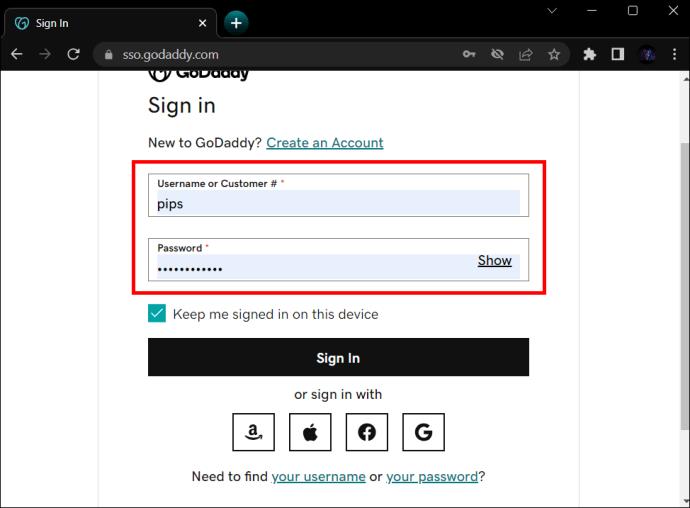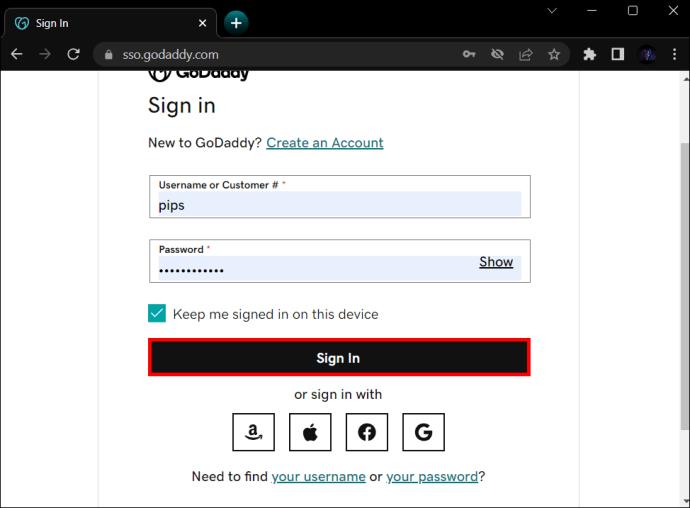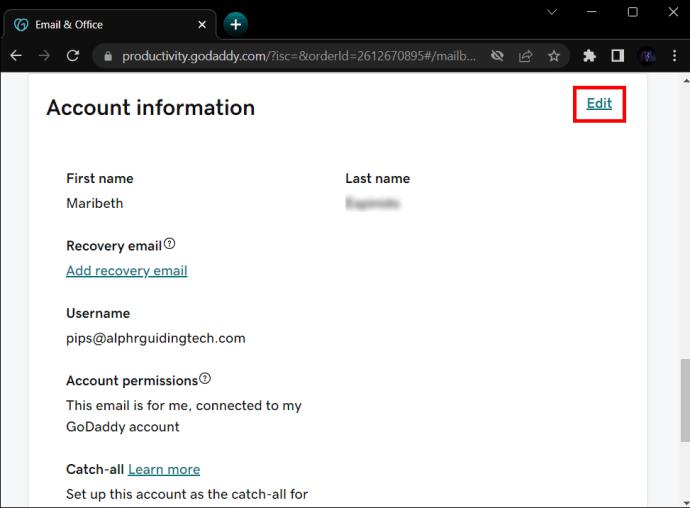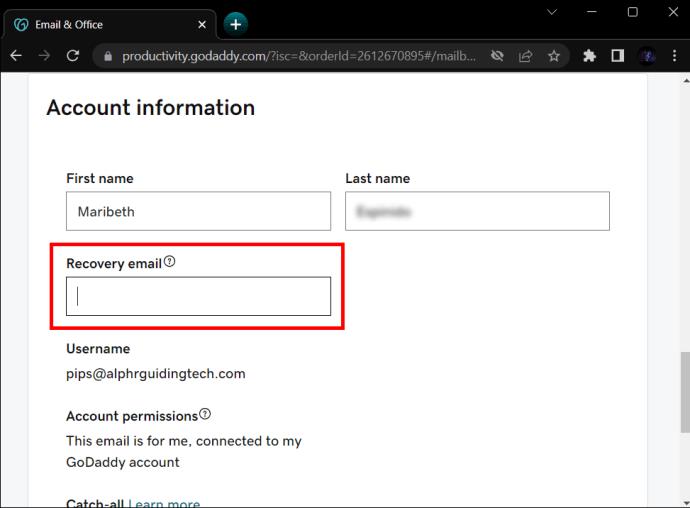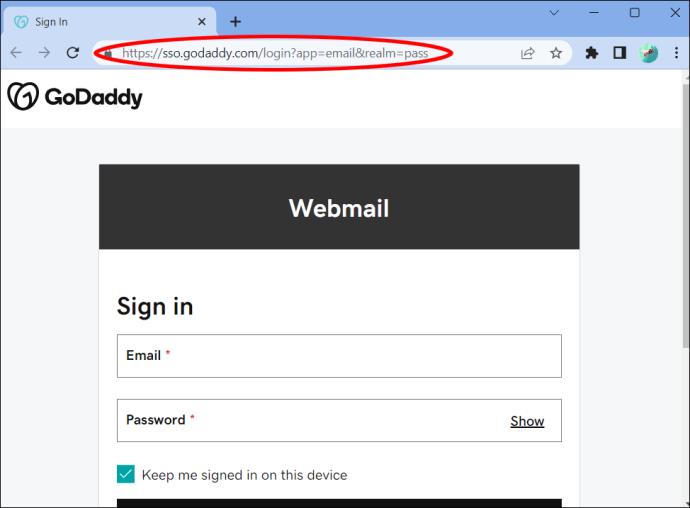Ierīču saites
Ja jums ir GoDaddy darbvieta un savs domēns, ir lietderīgi iestatīt atbilstošu e-pasta adresi. Tādējādi jūsu bizness izskatās profesionāli un atstāj zīmola nospiedumu. Par laimi, GoDaddy ļauj ērti iestatīt e-pasta kontu, izmantojot tādus rīkus kā uzdevumi, kalendāri un kontaktpersonas. Vēl labāk, tas ir salīdzinoši vienkāršs process vairākās ierīcēs.
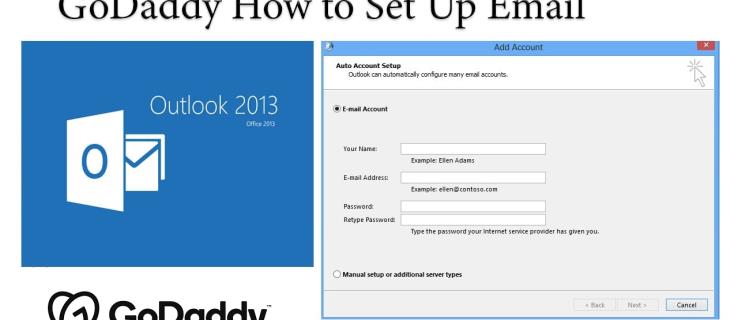
Šajā rakstā mēs parādīsim, kā iestatīt e-pasta kontu pakalpojumā GoDaddy.
GoDaddy Workspace e-pasta iestatīšana
Pirms e-pasta iestatīšanas visās savās ierīcēs tas ir jāiestata pakalpojumā GoDaddy.
- Pierakstieties savā darbvietas vadības centrā, izmantojot savu GoDaddy lietotājvārdu un paroli.
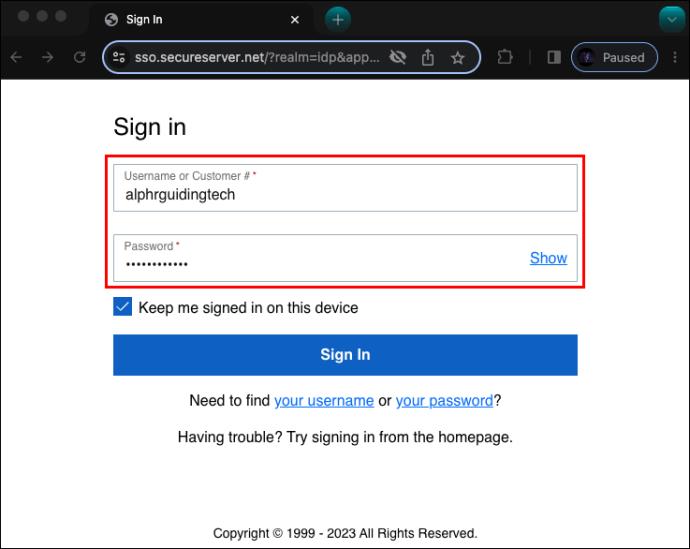
- Noklikšķiniet uz “Izveidot”, kas atrodas jūsu e-pasta adrešu saraksta augšdaļā.
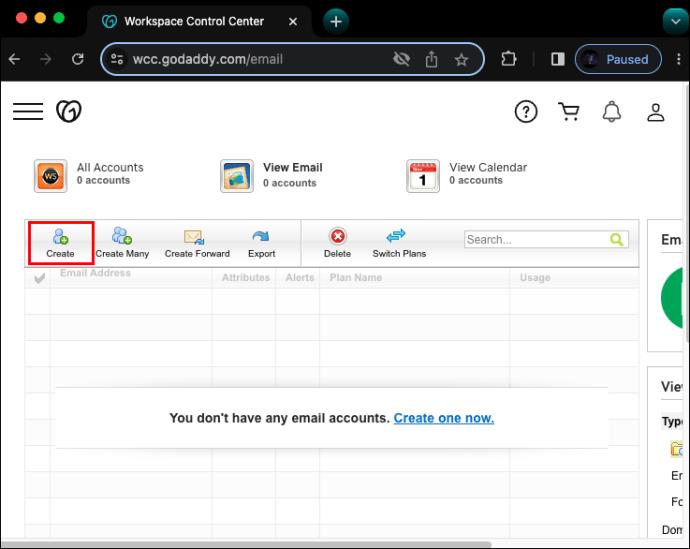
- Izvēlieties “e-pasts” un ierakstiet sava e-pasta konta informāciju.
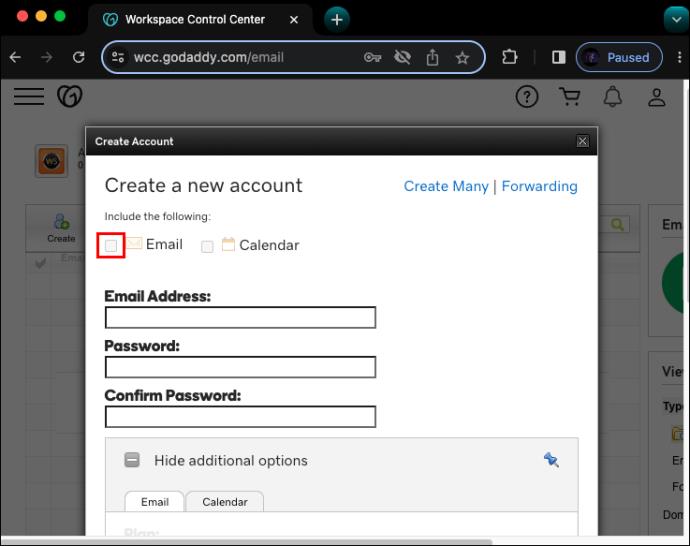
- Ievadiet un apstipriniet savu paroli.
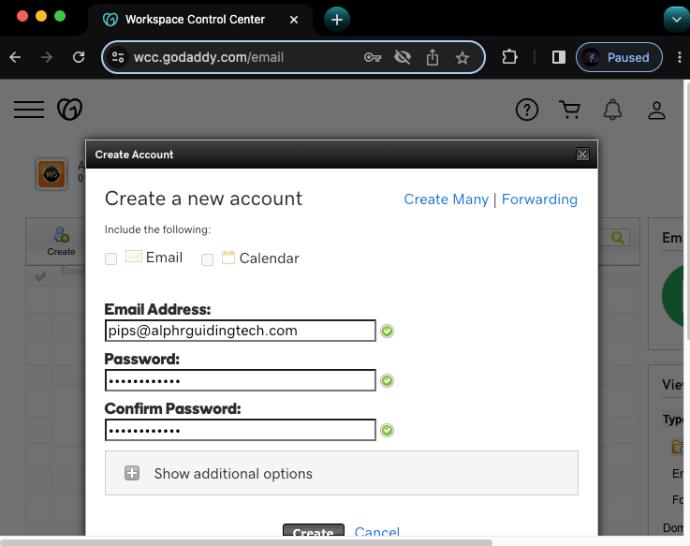
- Noklikšķiniet uz "izveidot".
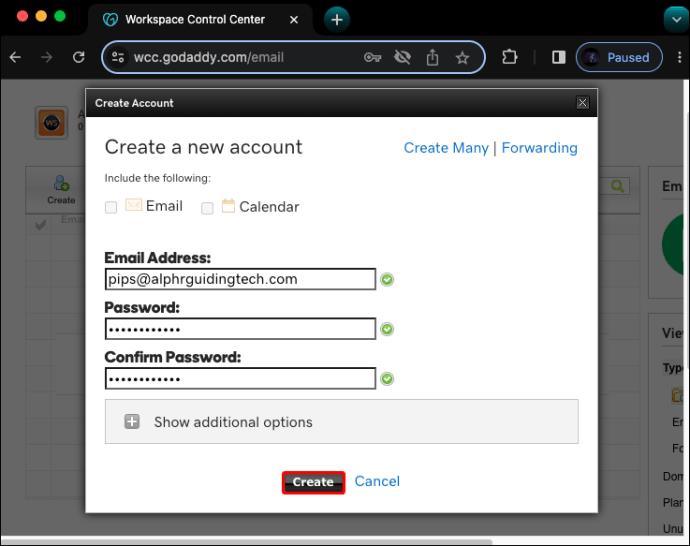
Kad esat to izdarījis, pagaidiet dažas minūtes, līdz GoDaddy iestatīs jūsu e-pasta adresi. Kad tas būs pabeigts, jūs saņemsit apstiprinājumu.
GoDaddy e-pasta iestatīšana operētājsistēmā Android
Varat pievienot savu GoDaddy Workspace e-pasta kontu savam Outlook kontam Android tālrunī, rīkojoties šādi:
- Atveriet programmu Outlook savā Android tālrunī.
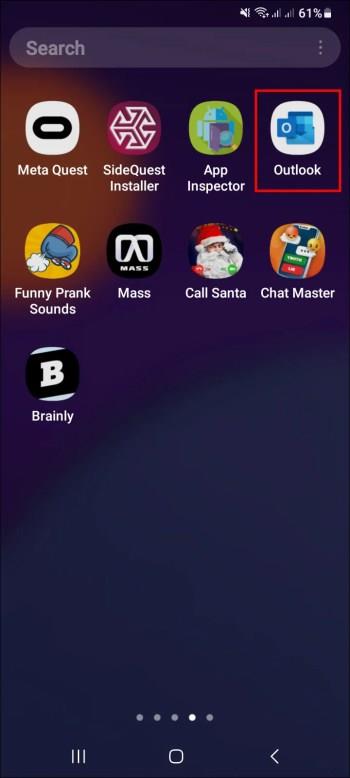
- Noklikšķiniet uz "Sākt", ja esat jauns lietotājs .
- Tiem, kuriem ir esošs Outlook konts, atveriet iestatījumus, pieskarieties “Pievienot kontu”, pēc tam pieskarieties “Pievienot e-pasta kontu”.
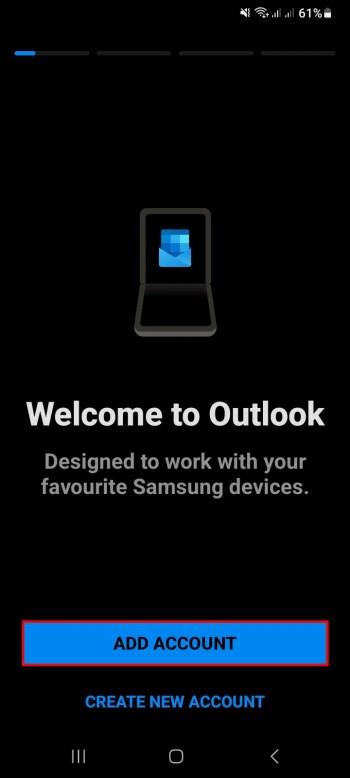
- Noklikšķiniet uz "IMAP".
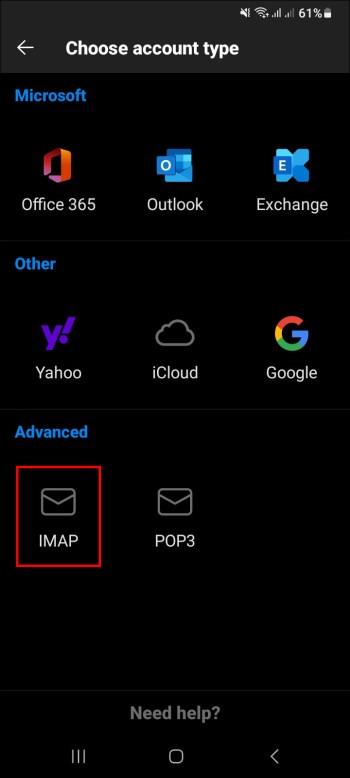
- Ievadiet sava GoDaddy Workspace e-pasta konta informāciju.
- Noklikšķiniet uz atzīmes, un programma Outlook atradīs jūsu konta informāciju un ielādēs jūsu e-pastus.
GoDaddy iestatīšana iPhone un iPad ierīcēs
Lai pievienotu savu GoDaddy Workspace e-pasta kontu savam Outlook kontam iPhone vai iPad, rīkojieties šādi:
- Atveriet programmu Outlook.
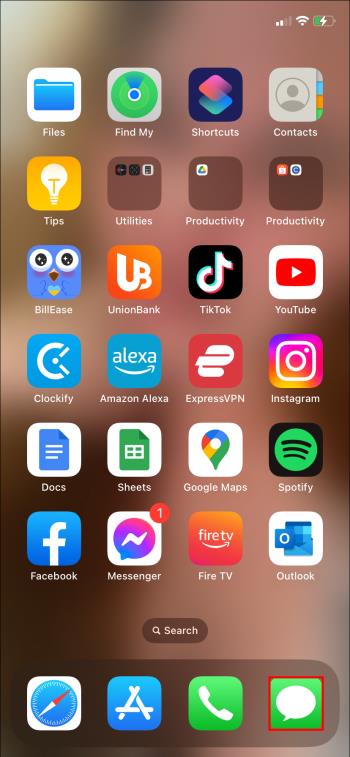
- Noklikšķiniet uz izvēlnes, pēc tam izvēlieties "Iestatījumi".
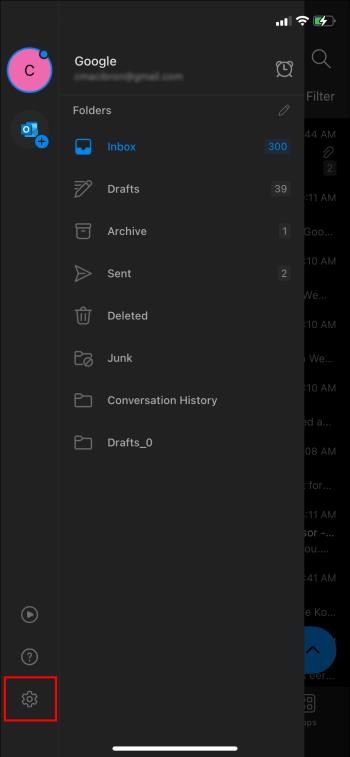
- Lai pievienotu savu GoDaddy e-pasta kontu, pieskarieties “pievienot pasta kontu”.
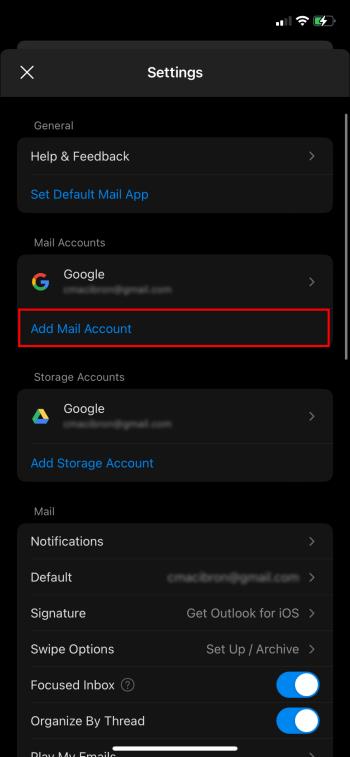
- Ievadiet sava GoDaddy Workspace e-pasta konta informāciju un pēc tam noklikšķiniet uz “Pievienot kontu”.
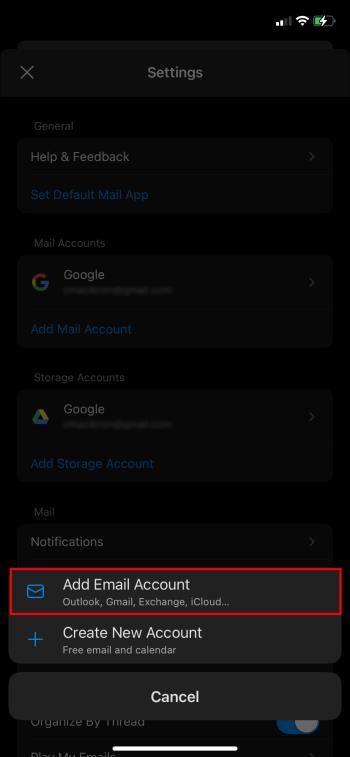
- Pēc tam ierakstiet savu GoDaddy Workspace paroli, savu vārdu un aprakstu.
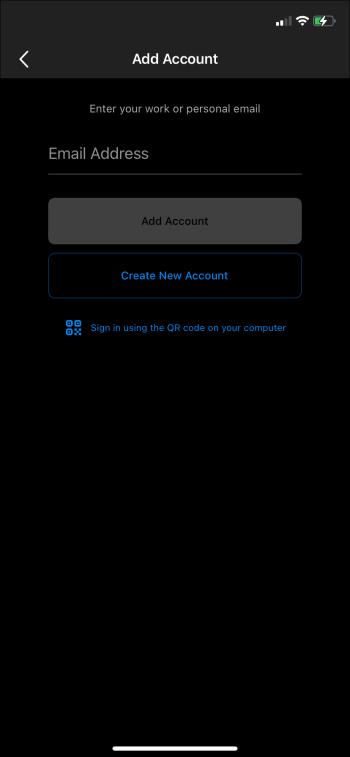
- Visbeidzot noklikšķiniet uz “pierakstīties”, un visi jūsu e-pasta iestatījumi tiks automātiski ielādēti.
GoDaddy Gmail konta iestatīšana operētājsistēmā Android
Lūk, kā pievienot savu GoDaddy Workspace e-pasta kontu savam Gmail kontam savā Android tālrunī.
- Tālrunī atveriet lietotni Gmail.
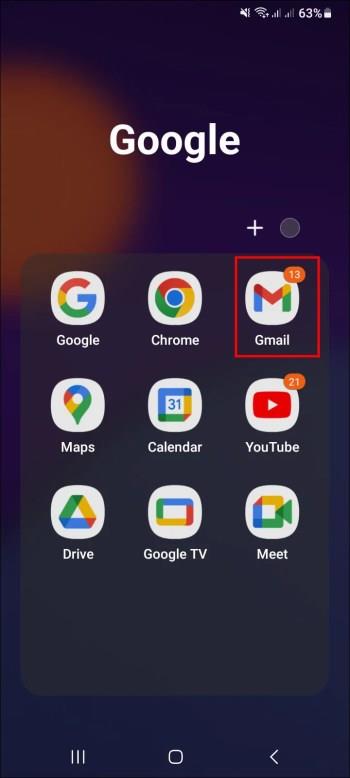
- Ja jums vēl nav konta, noklikšķiniet uz “pievienot e-pasta adresi”.
- Ja jums jau ir konts, noklikšķiniet uz sava "profila", kas atrodas augšējā labajā stūrī, un noklikšķiniet uz, lai pievienotu citu kontu.
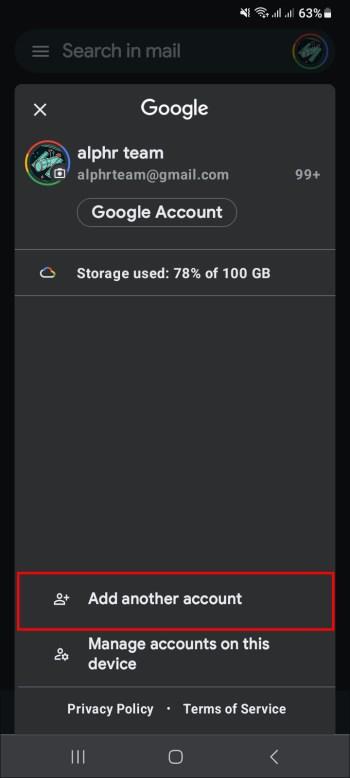
- Zem iestatīšanas e-pasta noklikšķiniet uz "cits".
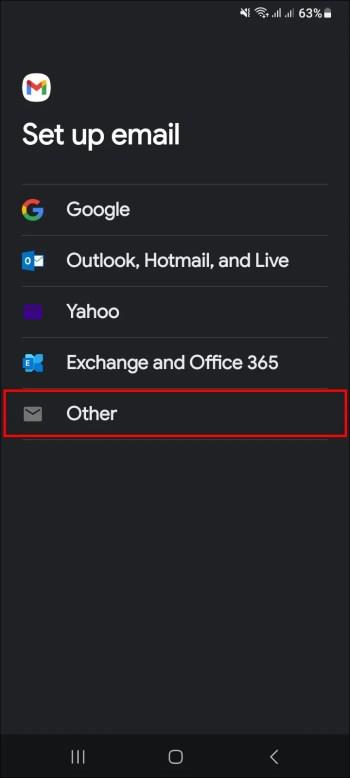
- Ievadiet savu GoDaddy Workspace e-pasta adresi un noklikšķiniet uz "Tālāk".
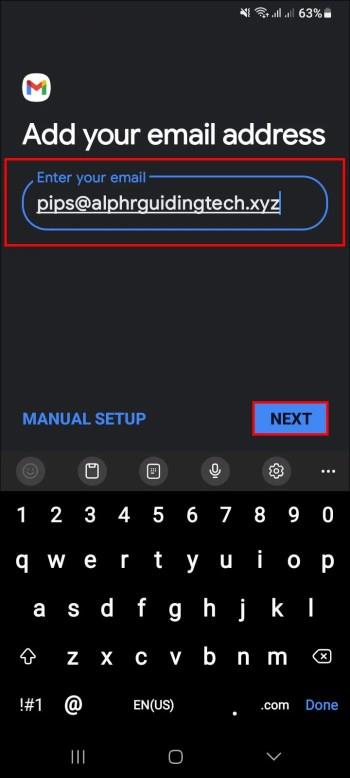
- Noklikšķiniet uz Personīgais “IMAP” kā sava konta veidu.
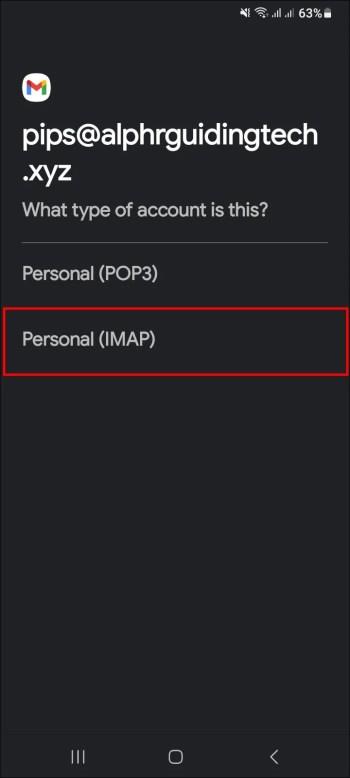
- Ievadiet savu paroli un pieskarieties “nākamais”.

- Vietā, kur ir rakstīts “serveris”, ievadiet “imap.secureserver.net” un noklikšķiniet uz “nākamais”.
- Vietā, kur teikts “SMTP” serveris, ievadiet “ smtpout”.
GoDaddy Mail iestatīšana operētājsistēmā Windows
Varat pievienot savu GoDaddy Workspace e-pasta kontu pakalpojumam Mail operētājsistēmā Windows, rīkojoties šādi:
- Datora sākuma izvēlnē atveriet lietotni “Pasts”.
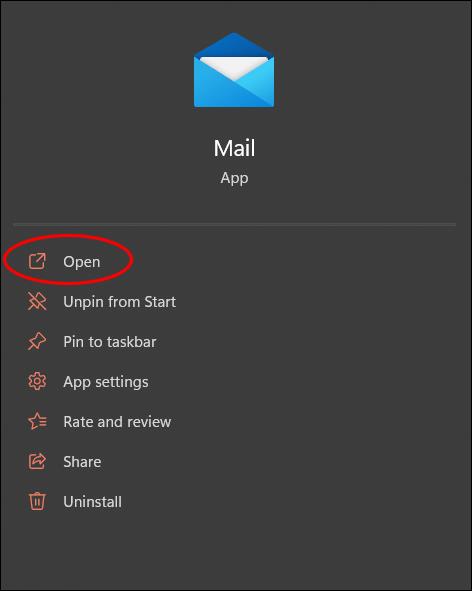
- Ja lietotni jau esat izmantojis, noklikšķiniet uz “Iestatījumi” un pēc tam izvēlieties “Pārvaldīt kontus”.
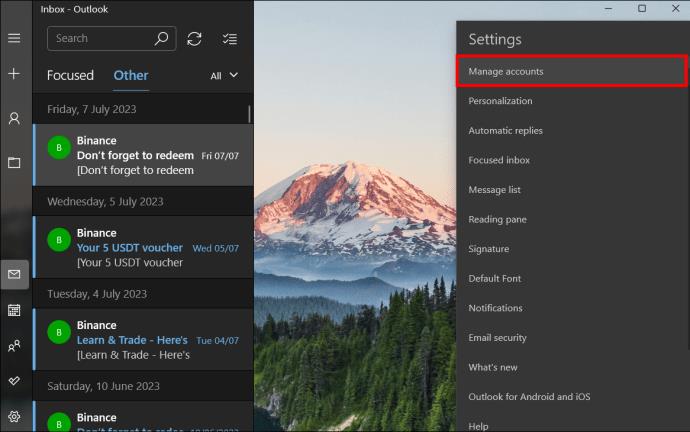
- Ja iepriekš neesat izmantojis lietotni, noklikšķiniet uz “pievienot kontu”.

- Izvēlieties "citu" kontu
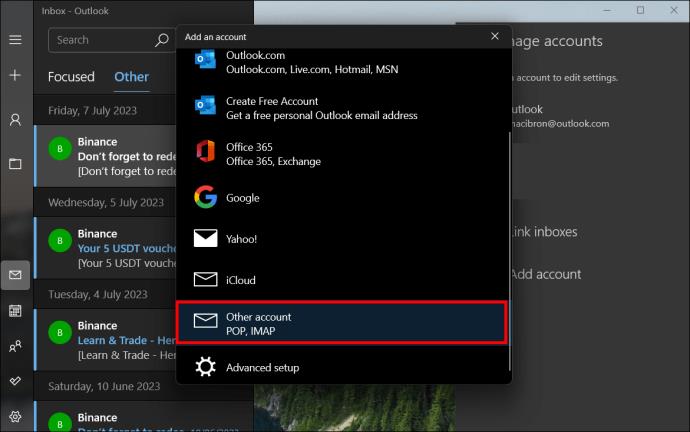
- Ievadiet savu GoDaddy Workspace e-pasta adresi, vārdu un paroli.

- Pēc tam noklikšķiniet uz “pierakstīties”, un jūsu serveris automātiski ielādēs visu jūsu konta informāciju un e-pastus.
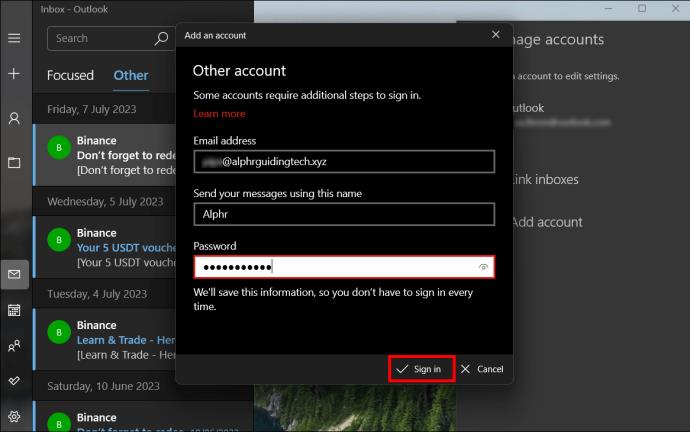
GoDaddy e-pasta iestatīšana operētājsistēmā Mac
Varat pievienot savu GoDaddy Workspace e-pasta kontu pakalpojumam Mail operētājsistēmā Mac, rīkojoties šādi:
- Datorā atveriet lietotni “Pasts”.

- Izvēlieties pasta konta nodrošinātāju, ja iepriekš neesat izmantojis lietotni Mail.
- Ja jau izmantojat lietotni Mail, noklikšķiniet uz “galvenais” un pēc tam noklikšķiniet uz “pievienot kontu”.

- Izvēlieties pasta konta nodrošinātāju.
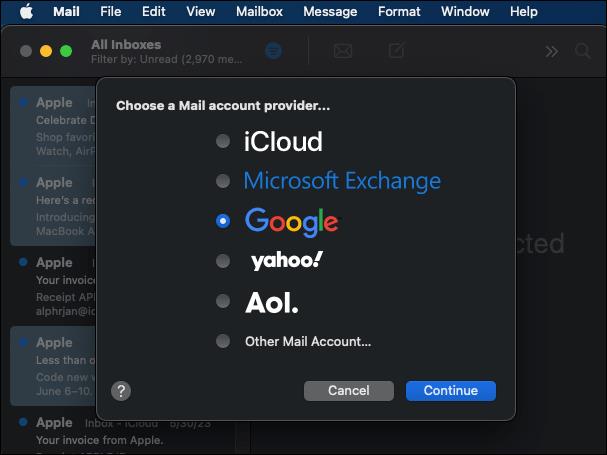
- Noklikšķiniet uz “cits” pasta konts un pēc tam turpiniet.
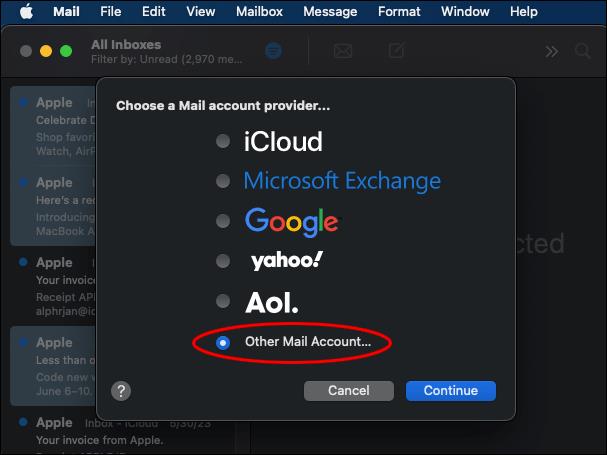
- Ievadiet sava GoDaddy Workspace e-pasta konta informāciju.
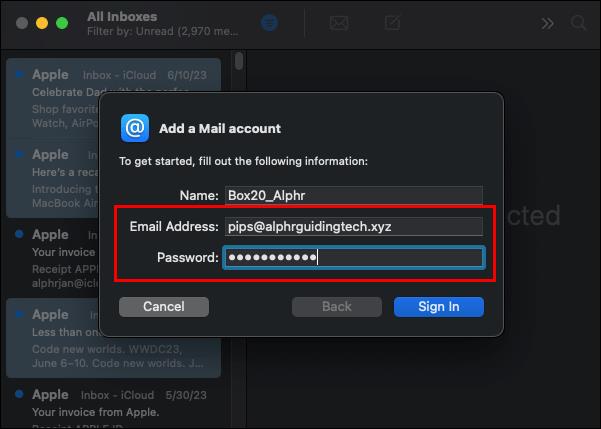
- Noklikšķiniet uz "pierakstīties" un ievadiet pasta servera iestatījumus, pēc tam noklikšķiniet uz "pierakstīties". Ienākošā e-pasta serverim: “input imap.secureserver.net”. Izejošajam e-pasta serverim ievadiet “smtpout.secureserver.net”.
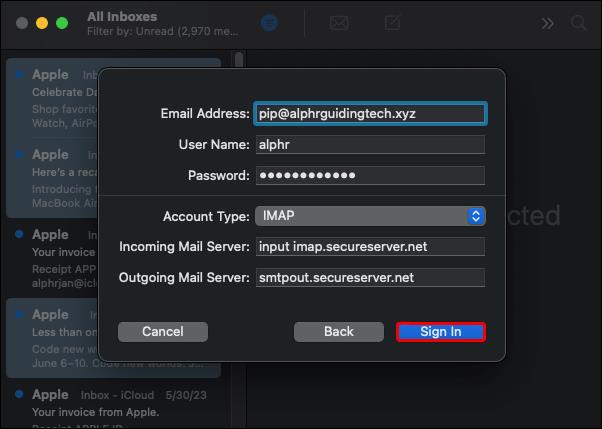
- Noklikšķiniet uz “pabeigts”, un Mail atradīs un pievienos jūsu konta iestatījumus un ielādēs jūsu e-pastus.
GoDaddy e-pasta iestatīšana pakalpojumā Thunderbird
Varat pievienot savu GoDaddy Workspace e-pasta kontu Thunderbird, rīkojoties šādi:
- Atveriet "Thunderbird".
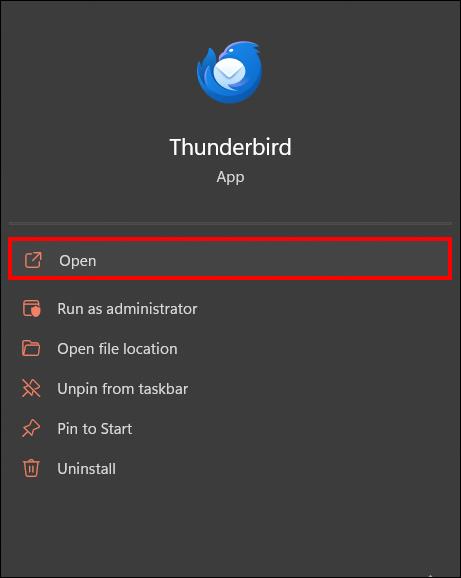
- Noklikšķiniet uz "e-pasts" sadaļā "Iestatīt kontu".
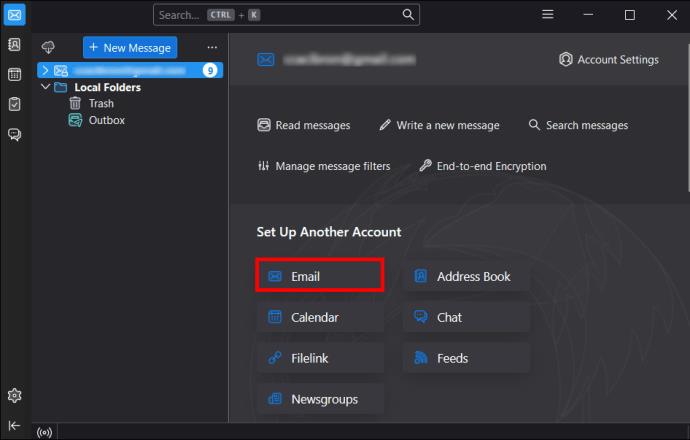
- Ievadiet savu vārdu un GoDaddy Workspace e-pasta konta informāciju.
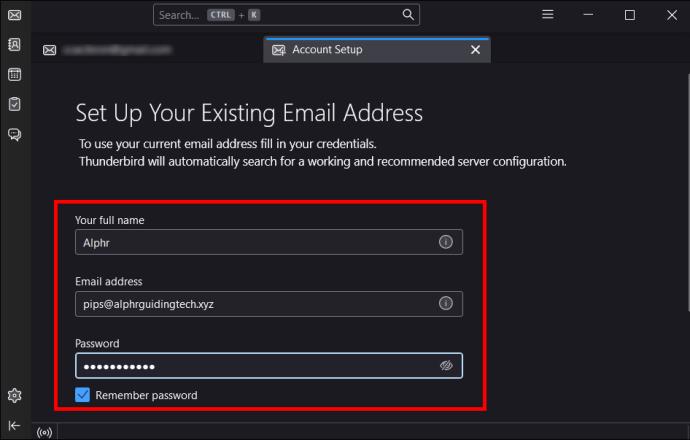
- Noklikšķiniet uz "turpināt".
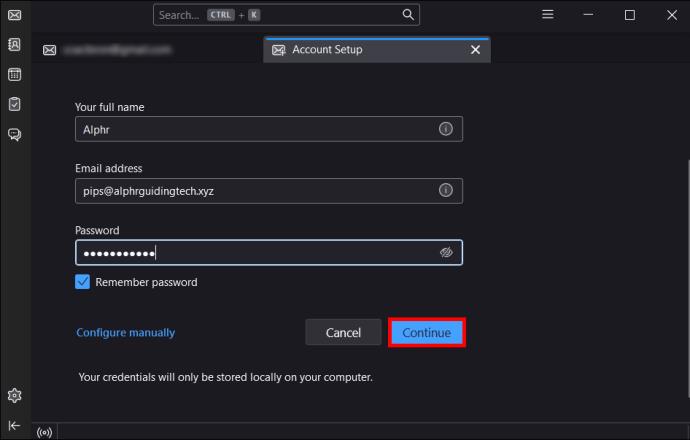
- Noklikšķiniet uz "IMAP" un pēc tam noklikšķiniet uz "pabeigts".
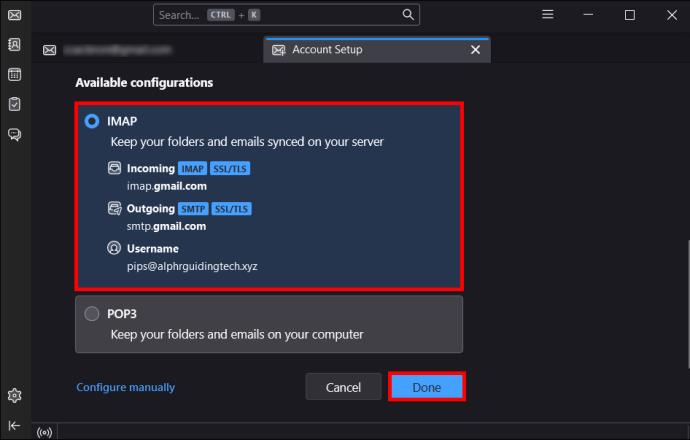
Iestatiet atkopšanas e-pastu savam GoDaddy Workspace kontam
Ja pazaudējat vai aizmirstat savu paroli, jums būs nepieciešams veids, kā piekļūt savam GoDaddy Workspace e-pasta kontam. Šajā ziņā ir ļoti svarīgi iestatīt atkopšanas e-pasta adresi. Visi jaunie lietotāji var iestatīt savu atkopšanas pastu, tiklīdz viņi reģistrējas Webmail.
Ja vēlaties pievienot citu atkopšanas e-pasta adresi vai rediģēt pašreizējo, varat to izdarīt Workspace vadības centrā. Lūk, kā tas tiek darīts:
- Dodieties uz savu Webmail un ievadiet sava GoDaddy Workspace e-pasta konta informāciju.
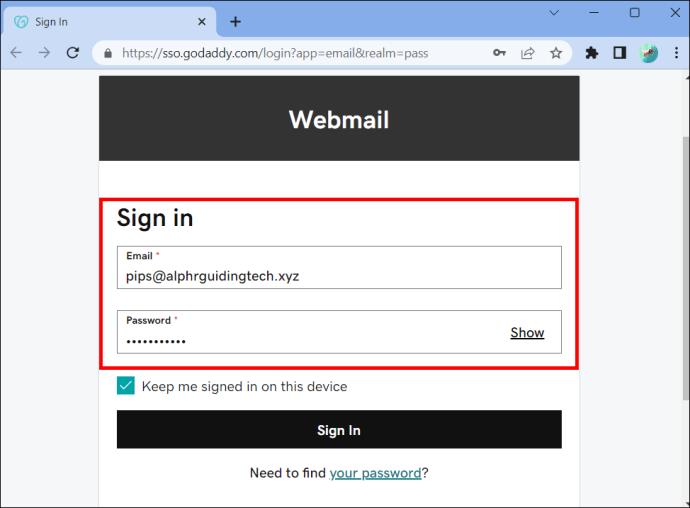
- Noklikšķiniet uz "pierakstīties".
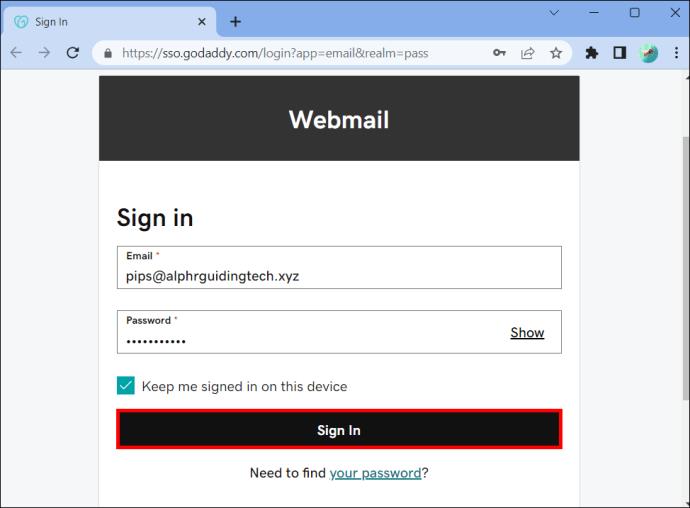
- Tiek parādīta lapa “Aizsargājiet savu kontu”, kurā ievadiet savu atkopšanas e-pasta adresi.
- Noklikšķiniet uz "saglabāt" un "turpināt".
Tālāk ir norādīts, kā rediģēt savu esošo atkopšanas e-pasta adresi.
- Dodieties uz GoDaddy Workspace vadības centru.

- Ievadiet sava GoDaddy e-pasta konta informāciju.
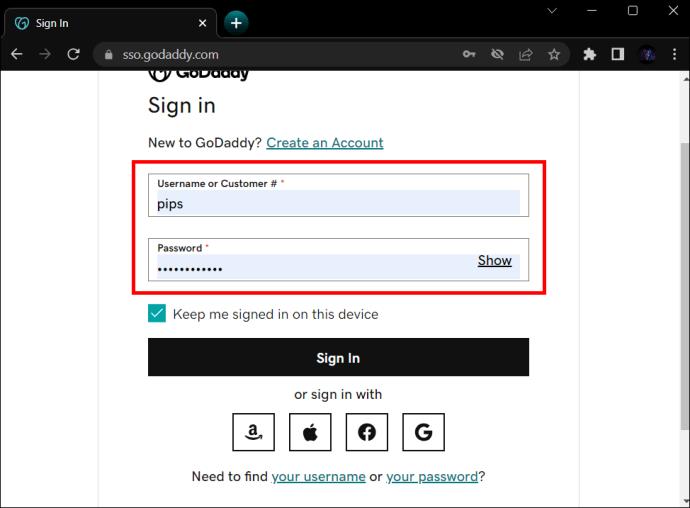
- Noklikšķiniet uz "pierakstīties".
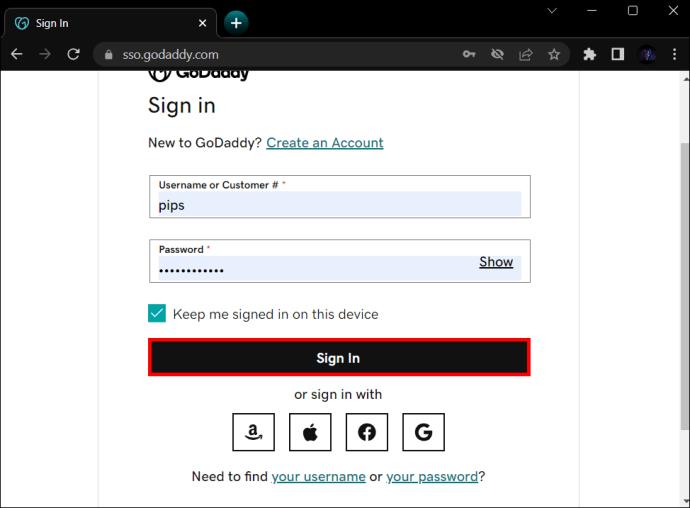
- E-pasta adrešu sarakstā noklikšķiniet uz "rediģēt".
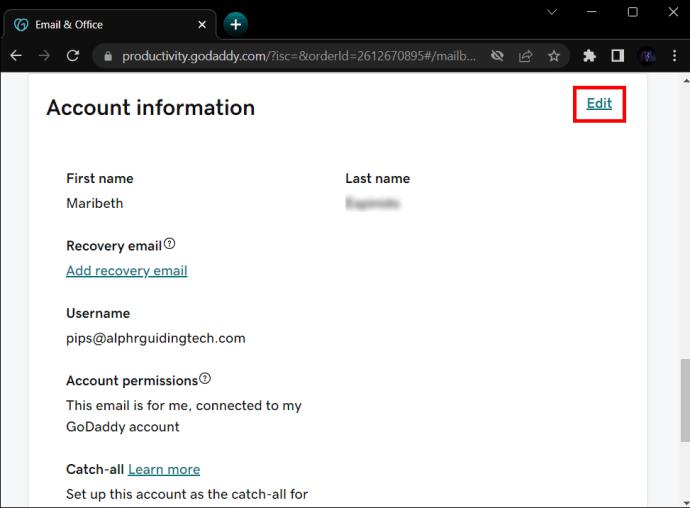
- Ievadiet savu jauno atkopšanas e-pasta adresi un pēc tam noklikšķiniet uz “saglabāt”.
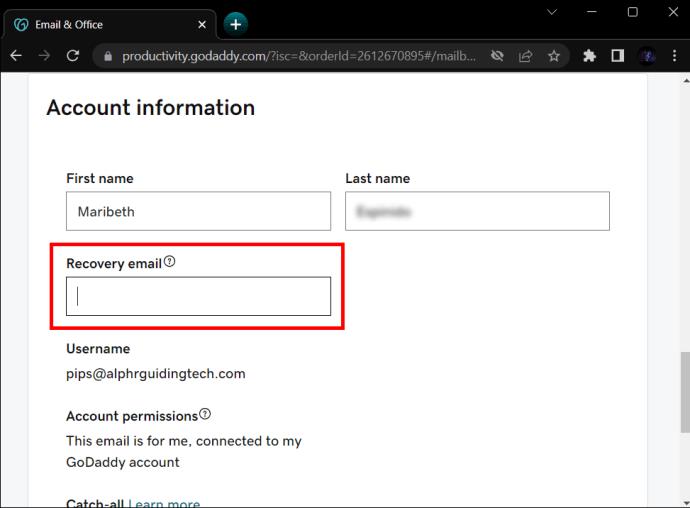
Kā pierakstīties savā darbvietas tīmekļa pastā
Protams, laiku pa laikam vēlēsities piekļūt savai darbvietai no Webmail. Tas ir jādara:
- Dodieties uz " Webmail ".
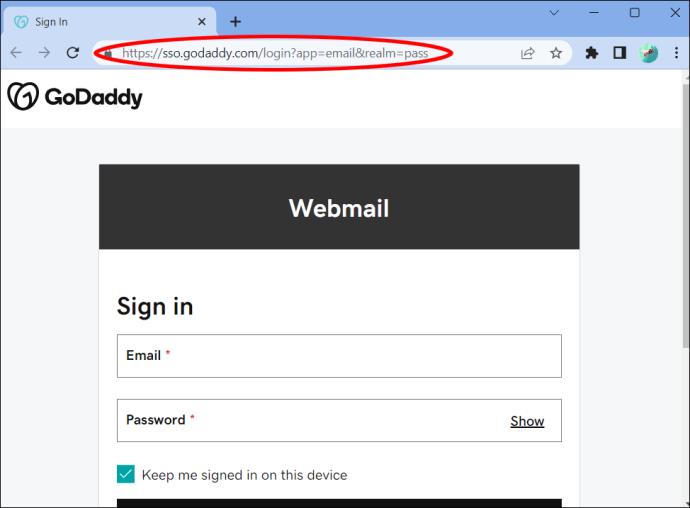
- Ievadiet sava e-pasta konta informāciju. (Šī informācija nav jūsu GoDaddy pieteikšanās informācija).
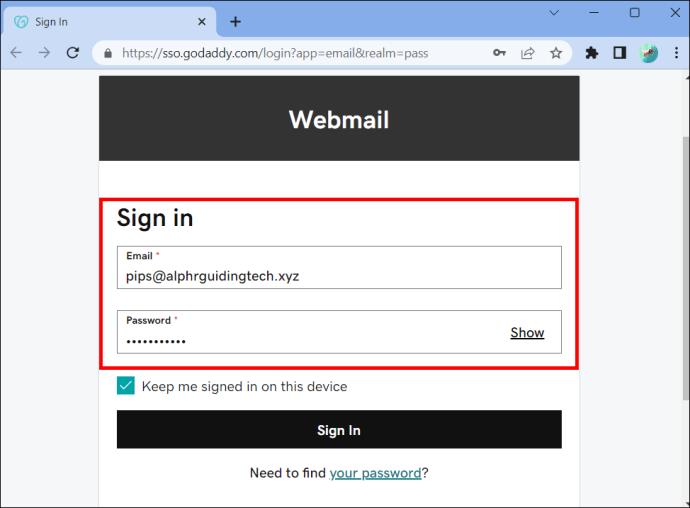
- Noklikšķiniet uz “pierakstīties”, un jūs varēsit piekļūt savai iesūtnei.
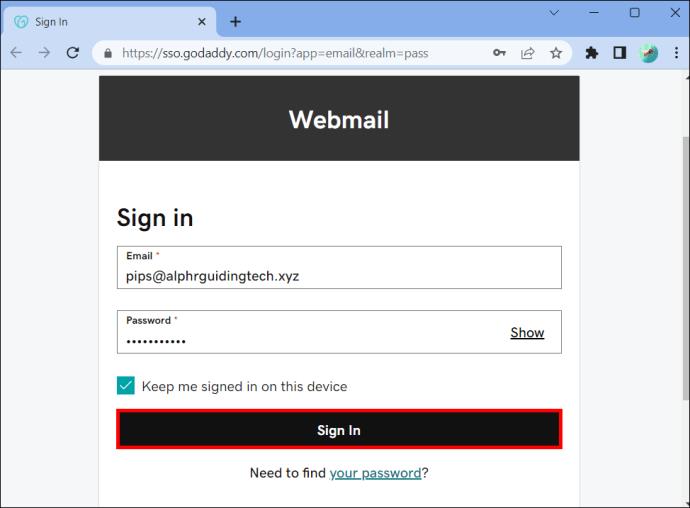
Vienkārša e-pasta piekļuve pakalpojumam GoDaddy
E-pasts ir viens no populārākajiem veidiem, kā klienti sazinās ar uzņēmumiem. Ja jums pieder vietnes domēna nosaukums, varat viegli izveidot profesionālu e-pasta adresi, izmantojot GoDaddy's Workspace, izmantojot jebkuru nosaukumu. Kad klienti sazinās ar jūsu uzņēmumu, viņi sagaida ātru atbildi, un GoDaddy e-pasta iestatīšana visās jūsu ierīcēs atvieglo piekļuvi jūsu e-pastiem, atrodoties ceļā. Neatkarīgi no tā, vai tālrunī, planšetdatorā vai klēpjdatorā izmantojat pasta lietotnes, ar jums var sazināties jebkurā vietā un nepalaidīsit garām svarīgus e-pasta ziņojumus.
Vai jums bija viegli pievienot e-pasta kontu savai GoDaddy darbvietai? Vai izmantojāt kādu no šajā rakstā sniegtajiem padomiem un trikiem? Paziņojiet mums tālāk komentāru sadaļā.