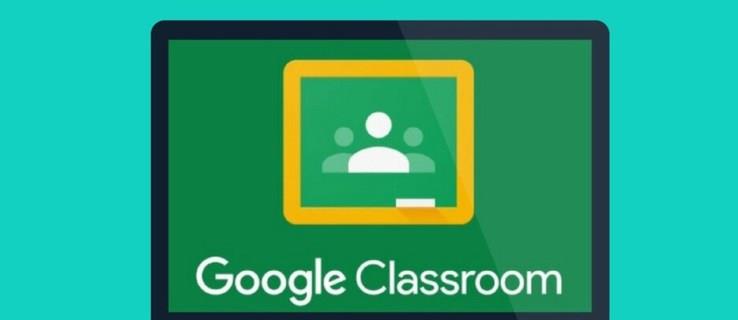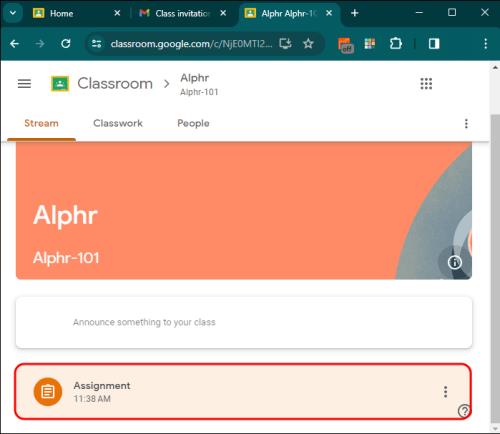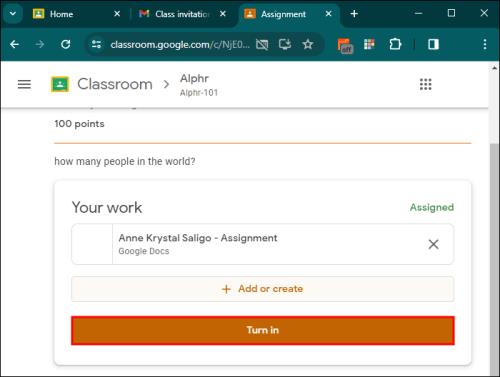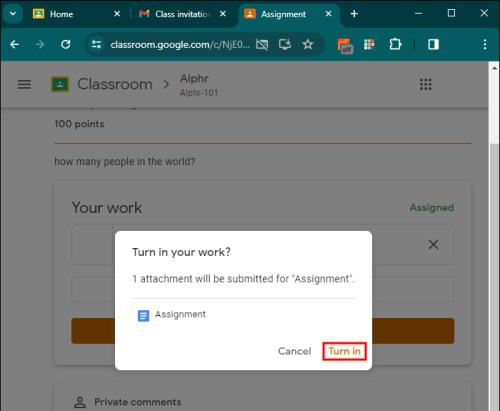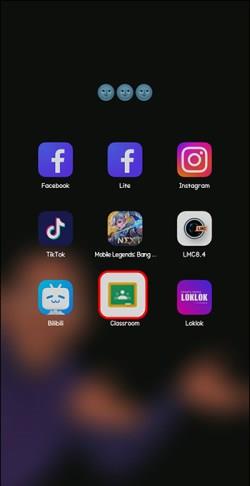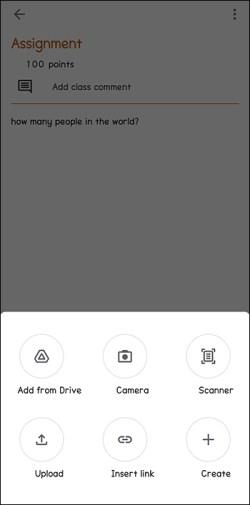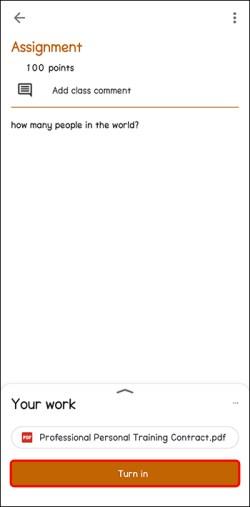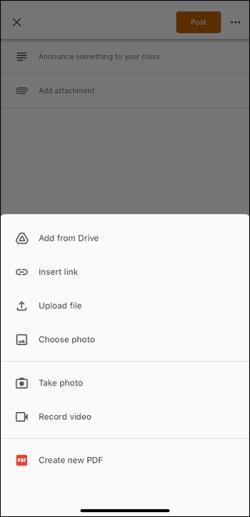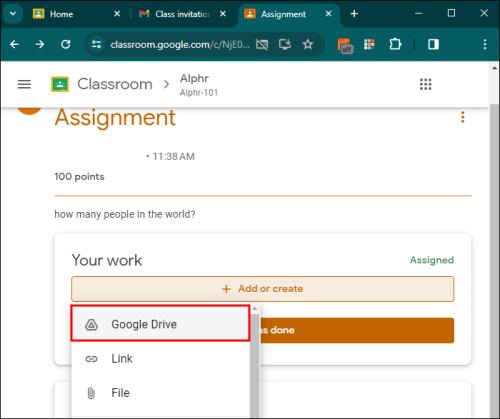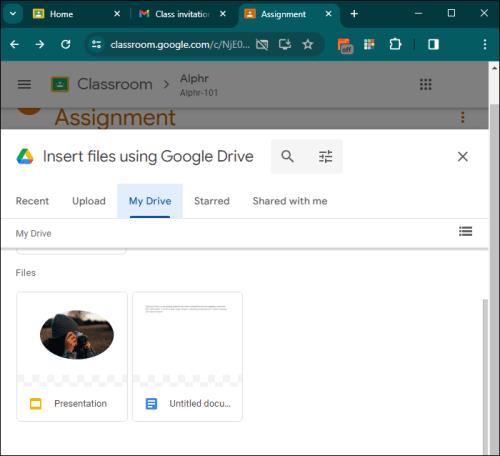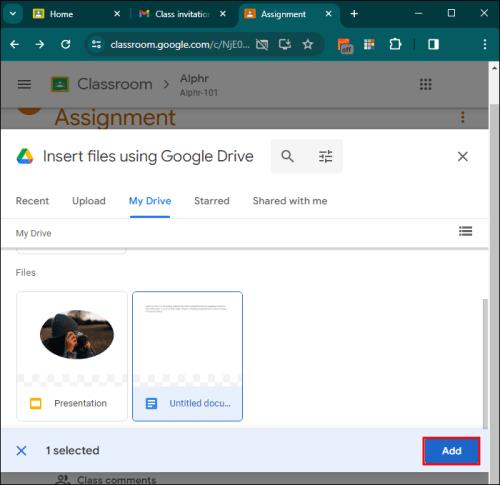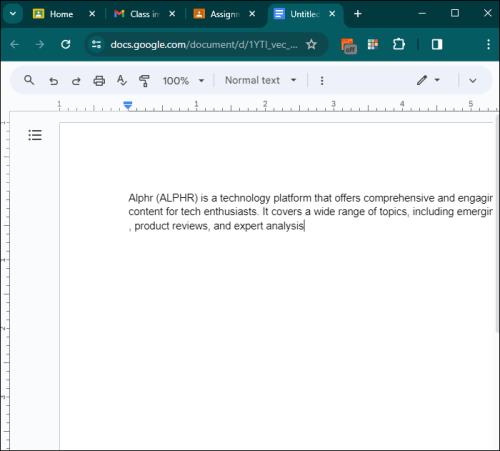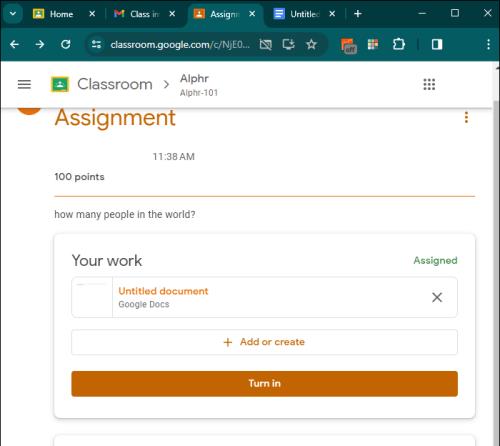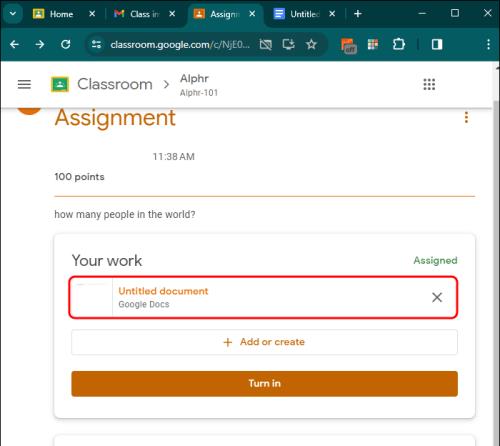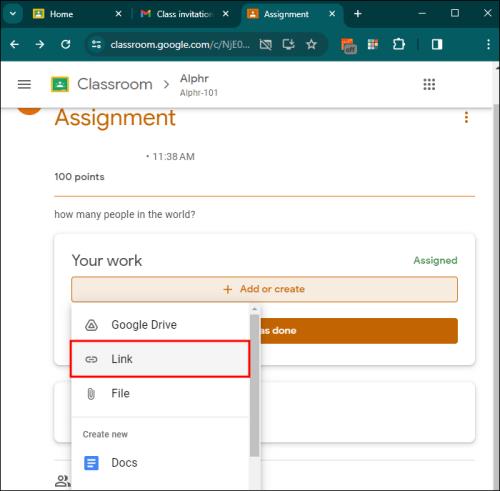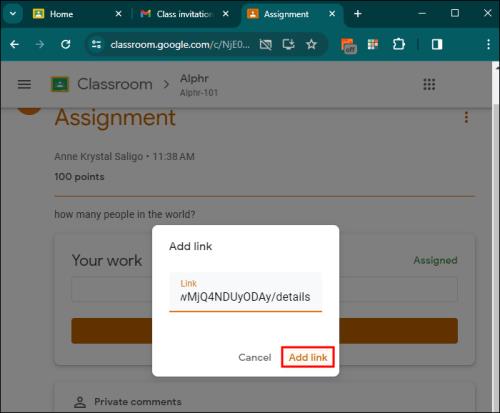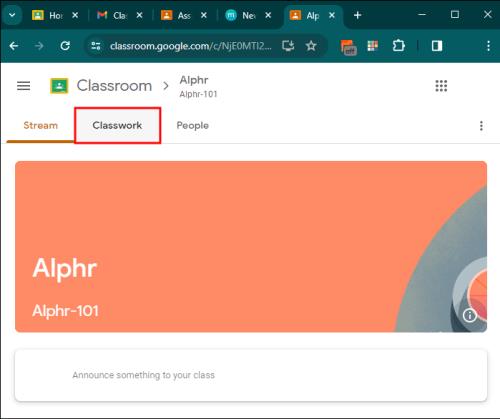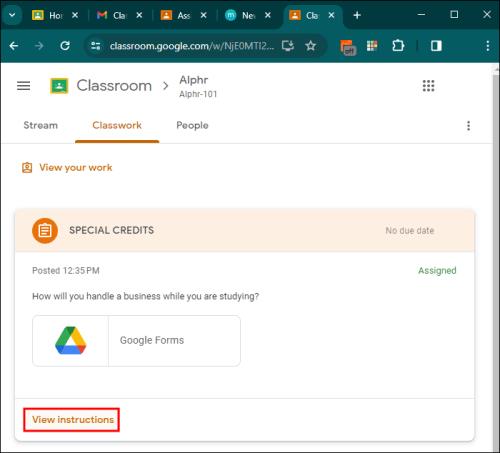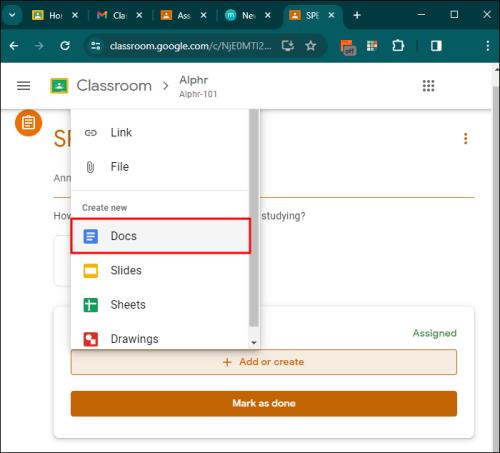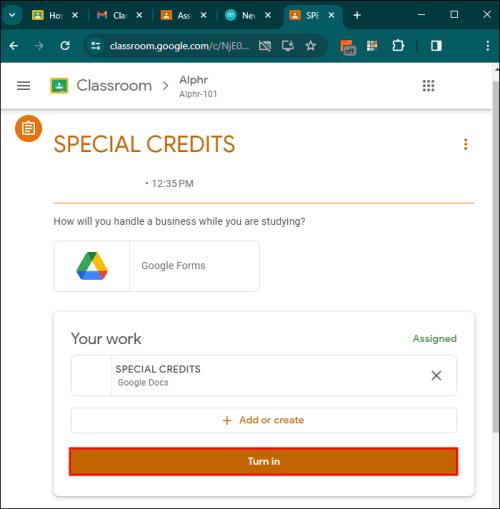Izmantojot Google Classroom, skolotājiem ir vieglāk izveidot, kopīgot un novērtēt uzdevumus. Vēl labāk, studenti var viegli iesniegt savus darbus platformā.
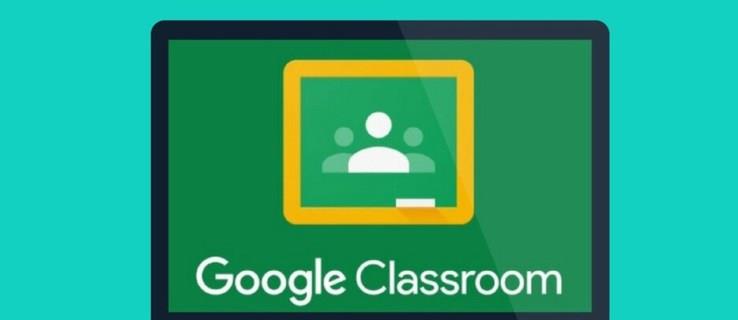
Ja vēlaties uzzināt, kā iesniegt uzdevumus pakalpojumā Google Classroom, jūs esat īstajā vietā. Šajā rakstā tiks izskaidrots viss, kas jums jāzina.
Google Classroom — kā iesniegt uzdevumus
Google Classroom ļauj skolēniem iesniegt uzdevumus, izmantojot dažādas ierīces, piemēram, personālos datorus, Android tālruņus un iPhone tālruņus. Platforma piedāvā arī organizētu veidu, kā skolotāji var vākt un skatīt iesniegumus.
Tālāk ir norādīts, kā pakalpojumā Google Classroom iesniegt uzdevumus.
- Atveriet uzdevumu un pievienojiet visus nepieciešamos failus vai saites.
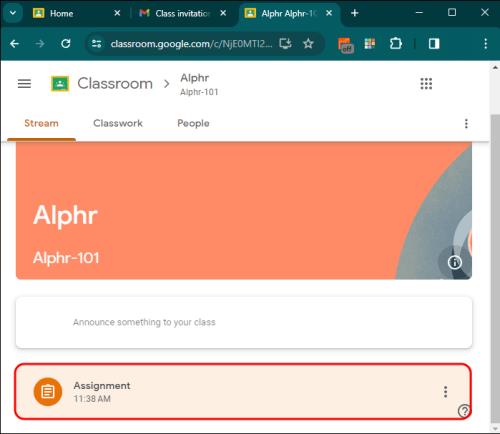
- Varat pievienot vienumus no Google diska, augšupielādēt failu vai izveidot jaunu Google dokumentu, prezentāciju, izklājlapu vai zīmējumu failu tieši pakalpojumā Classroom.

- Pēc tam lapas apakšā atrodiet pogu Iesniegt .
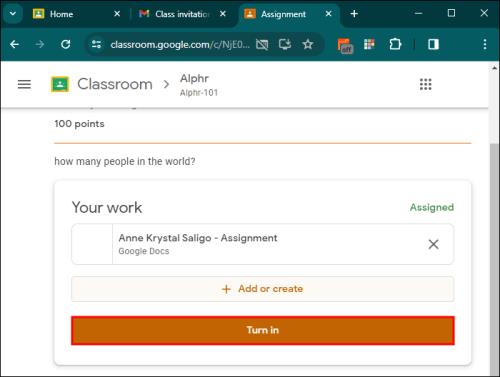
- Visbeidzot, Classroom pieprasīs jums pārbaudīt, vai esat gatavs nodot savu uzdevumu. Tiklīdz tas tiek parādīts ekrānā, uznirstošajā logā atlasiet Ieslēgt, lai pabeigtu darba iesniegšanu.
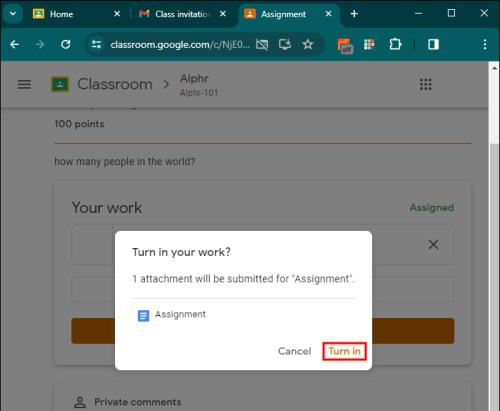
Iesniedziet uzdevumus mobilajā ierīcē
Google Classroom uzdevumus ir viegli iesniegt, izmantojot mobilo ierīci neatkarīgi no tā, vai strādājat ar Android vai iPhone. Procedūra parasti ir vienāda abām sistēmām.
- Ieslēdziet lietotni Google Classroom .
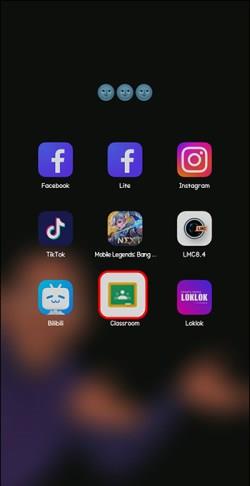
- Pārbaudiet uzdevumu.
- Ja nepieciešams, pievienojiet papildu failus.
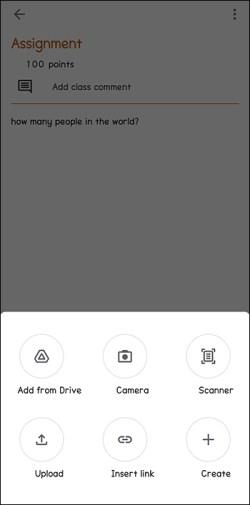
- Iekļaujiet visus privātos komentārus un noklikšķiniet/pieskarieties pogai Iesniegt, lai novērtēšanas nolūkos tos nosūtītu pa e-pastu.
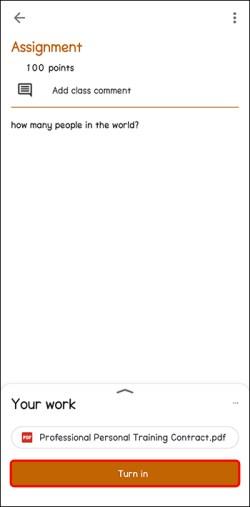
Lai iesniegtu failu, iekļaujiet Google diska failu, saiti vai fotoattēlu no kameras albuma. Varat arī izveidot jaunu Google dokumentu, slaidu, izklājlapu vai PDF. Papildus citām funkcijām, lietotnē Classroom ir iebūvēts skeneris, kas ļauj pārvērst vairākus attēlus vienā PDF failā uzdevumu iesniegšanai.
- iPhone lietotāji var pievienot failus no Google diska, saites un fotoattēlus no kameras ruļļa vai izveidot jaunas Google dokumentu slaidu lapas vai PDF. iOS Classroom lietojumprogrammā varat ierakstīt un iesniegt video uzdevumus.
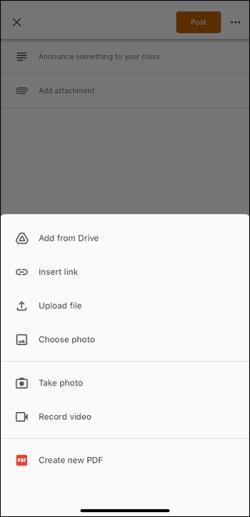
- Mobilā lietotne ļauj skolēniem iesniegt mājasdarbus pirms noteiktā datuma, izmantojot viedtālruņa pamatfunkcijas. Atveriet lietotni Classroom, dodieties uz uzdevumu un pievienojiet savu darbu. Pieskarieties pie nodošanas, lai iesniegtu pabeigto uzdevumu un mainītu tā statusu uz “nodots”.
Pievienojiet failus no Google diska
Lūk, kā savam Google Classroom uzdevumam pievienot failu no Google diska:
- Noklikšķiniet uz Pievienot vai izveidot zem Jūsu darbs .

- Izvēlieties Google disku .
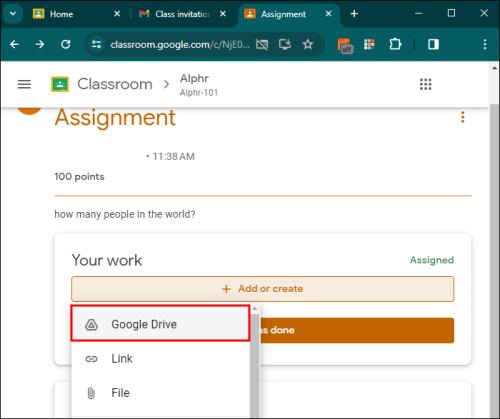
- Atlasiet atbilstošo failu no sava Google diska krātuves.
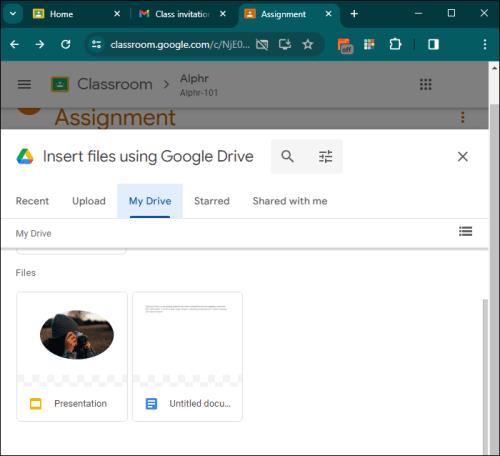
- Noklikšķiniet uz pogas Pievienot , lai pievienotu izvēlēto failu.
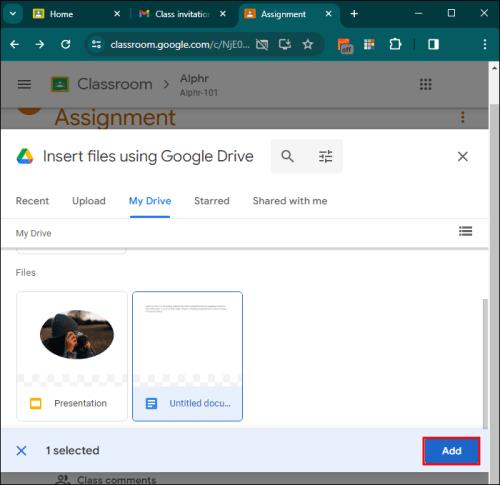
Tagad varat pievienot attēlus, izklājlapas, videoklipus un dokumentus no saviem failiem, kas atrodas pakalpojumā Google Dive tieši Google klases uzdevumiem. Tādējādi jums nebūs nepieciešams tos vispirms lejupielādēt un pēc tam atkārtoti augšupielādēt, lai piekļūtu savam darbam.
Lai pievienotu jaunu Google dokumentu
Lai savam uzdevumam pievienotu jaunu Google dokumentu, slaidu prezentāciju, izklājlapu vai zīmējumu, rīkojieties šādi:
- Sadaļā Jūsu darbs noklikšķiniet uz Pievienot vai izveidot un pēc tam atlasiet Dokumenti, Slaidi, Izklājlapas vai Zīmējumi.

- Jūsu darbam tiks pievienots jauns fails un tas tiks atvērts. Tagad varat rakstīt dokumentā, prezentācijā, izklājlapā vai zīmējumā.
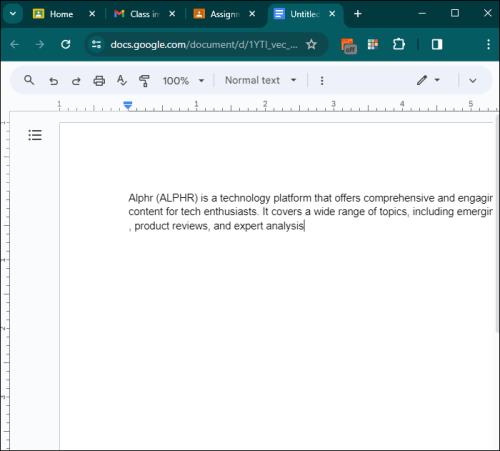
- Pēc darba pievienošanas aizveriet dokumentu. Tas paliks pievienots jūsu uzdevumam.
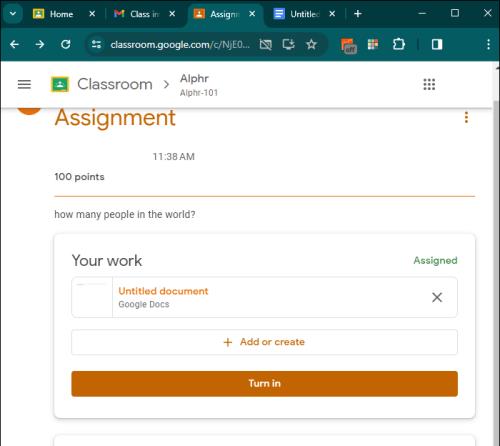
- Jaunizveidotais Google dokumentu, slaidu, izklājlapu vai zīmējumu fails tagad ir pievienots uzdevumam, lai skolotājs to varētu skatīt.
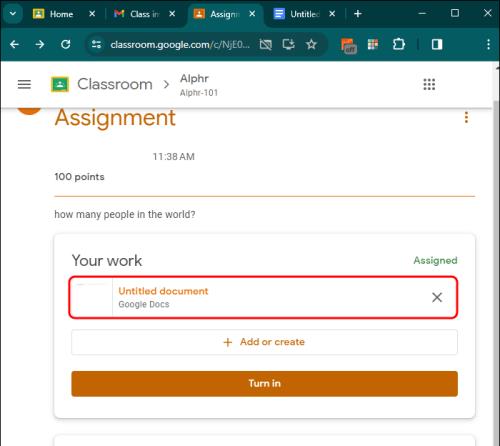
Tādā veidā jūs varat ģenerēt daudzus Google failus. Tos visus var iekļaut kā pielikumus vienā Classroom uzdevumā, lai jūsu darbs būtu sakārtots.
Pievienojiet saiti uz jūsu iesniegto uzdevumu pakalpojumā Google Classroom
Varat pievienot saiti uz vietni vai citu tiešsaistes resursu, lai iesniegtu uzdevumu pakalpojumā Google Classroom. Tas ļauj jums nodrošināt papildu materiālus no tīmekļa, lai atbalstītu jūsu darbu.
- Sadaļā Jūsu darbs noklikšķiniet uz Pievienot vai izveidot un atlasiet Saite .
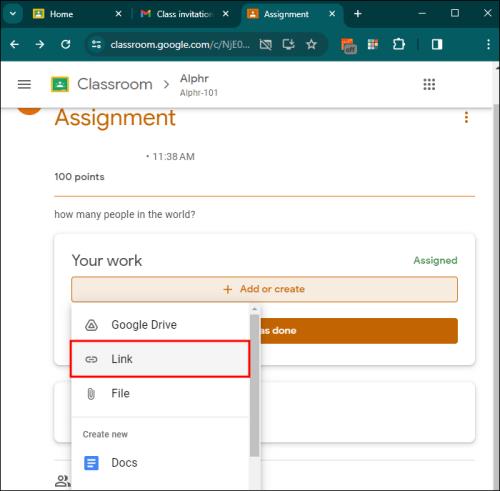
- Ievadiet tās saites URL, kuru vēlaties pievienot, un noklikšķiniet uz Pievienot .
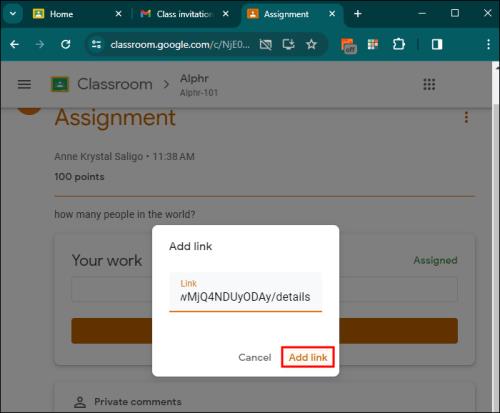
Saite tagad tiks pievienota jūsu uzdevuma iesniegumam. Jūsu skolotājs var noklikšķināt uz saites, lai piekļūtu jūsu norādītajam tiešsaistes resursam
Iesniedziet piešķirto dokumentu
Ja skolotājs pievieno dokumentu, kura nosaukumā ir jūsu vārds, tai jābūt jūsu personiskajai kopijai, ko rediģēt un pārskatīt. Pēc tam, kad skolotājs ir pārskatījis jūsu progresu, varat noklikšķināt uz “Iesniegt”.
- Izvēlieties klasi un pēc tam noklikšķiniet uz Klases darbs .
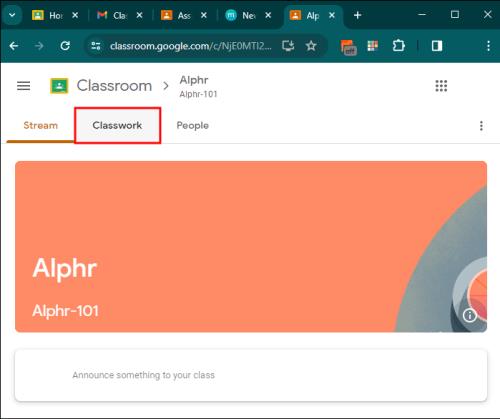
- Atlasiet uzdevumu un pēc tam Skatīt norādījumus .
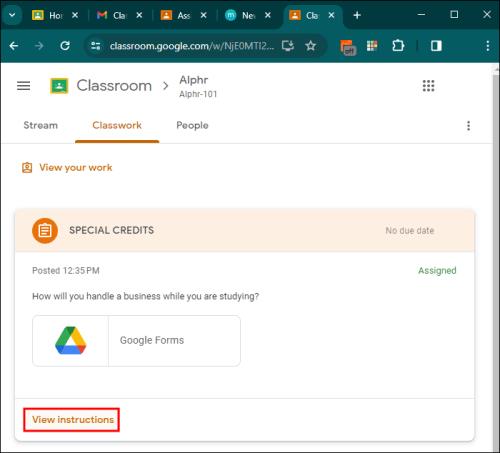
- Iekļaujiet šo failu pakalpojumā Google dokumenti, veiciet labojumus un saglabājiet to vēlreiz.
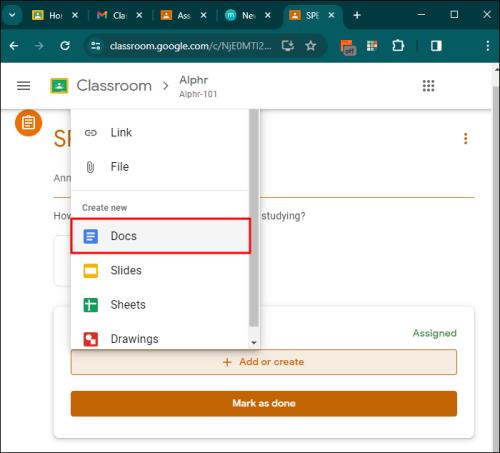
- Kad esat pabeidzis visus labojumus, atgriezieties pakalpojumā Classroom vai atveriet Google dokumentu ekrāna augšējo labo pusi un noklikšķiniet uz Iesniegt .
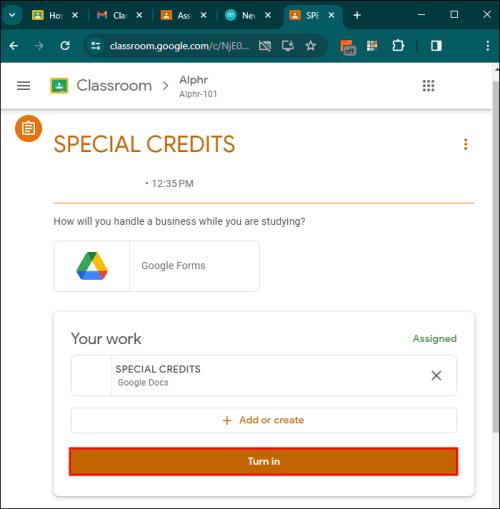
Kad tas ir iesniegts, uzdevuma statuss tiek mainīts no Nav pabeigts uz Gatavs.
FAQ
Kā jūs atrodat konkrēto uzdevumu, kuru vēlaties iesniegt?
Lai pakalpojumā Google Classroom atrastu konkrētu uzdevumu, galvenajā lapā noklikšķiniet uz savas klases. Tas parādīs visus materiālus. Cilnē Klases darbs varat atrast uzdevumu. Uzdevumi ir uzskaitīti ar jaunāko augšpusē. Noklikšķinot uz nosaukuma vai attēla, tiek parādīts, kur var pievienot jūsu darbu.
Kā pakalpojumā Google Classroom iesniegt piešķirto dokumentu?
Kad skolotājs ir piešķīris dokumentu, atveriet to uzdevumu lapā, noklikšķinot uz sava vārda attēla. Rediģējiet failu un saglabājiet izmaiņas, pirms to iesniedzat, izmantojot dokumenta pogu Iesniegt vai uzdevumu iesniegšanas lapu.
Kā es varu iesniegt savu uzdevumu, izmantojot mobilo ierīci, piemēram, Android vai iPhone?
Lai iesniegtu uzdevumu, izmantojot viedtālruni, mobilajā ierīcē palaidiet lietotni Classroom, dodieties uz konkrēto uzdevumu, pievienojiet visus failus un noklikšķiniet uz Iedot .
Kur ir norādījumi par uzdevumiem, kas publicēti pakalpojumā Google Classroom?
Atveriet lapu Klases darbs un dodieties uz sadaļu Uzdevumi. Kad tas būs izdarīts, tiks parādīta uzdevuma informācija. Virs tās ir saite ar nosaukumu Skatīt instrukcijas , kas novedīs pie visa skolotāja norādījumu kopuma.
Vai es varu pievienot failus no Google diska uzdevumam pakalpojumā Google Classroom?
Lai pievienotu Google diska failus, sadaļā Jūsu darbs noklikšķiniet uz Pievienot vai izveidot . Dodieties uz Google disku un pēc tam izvēlieties failu. Visbeidzot, noklikšķiniet uz Pievienot , lai varētu pievienot failu.
Veiksmīgu uzdevumu iesniegšanas atslēga
Google Classroom efektivitāte ir atkarīga no tā, cik labi virzāties iesniegšanas procesā. Vislielāko labumu no šī procesa gūs studenti, kuri vēlas laicīgi pabeigt savus uzdevumus. Galu galā uzdevumu nodošana laikā ir daļa no laba studenta, kurš novērtē skolotāja atsauksmes.
Vai esat students vai pedagogs? Vai esat iespaidojis Google Classroom? Paziņojiet mums komentāru sadaļā.