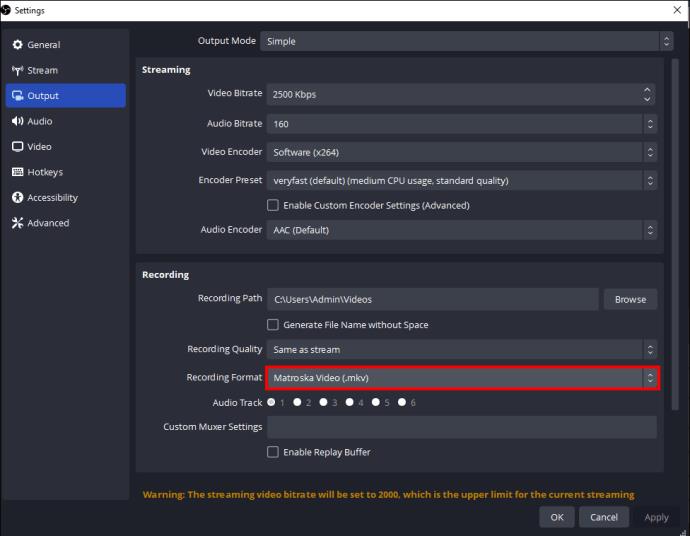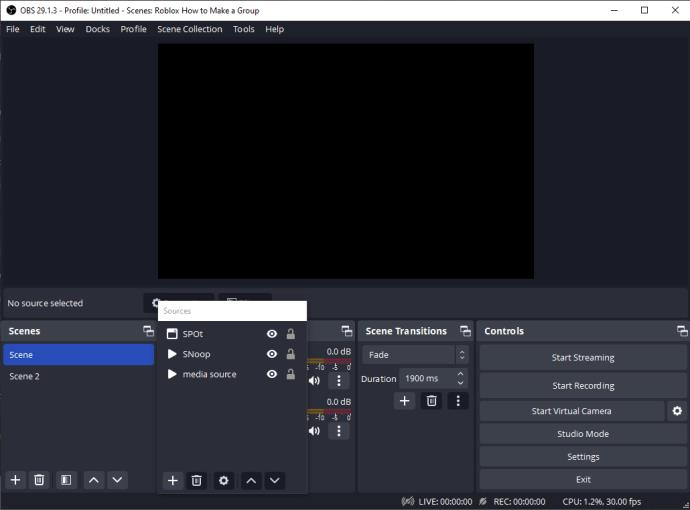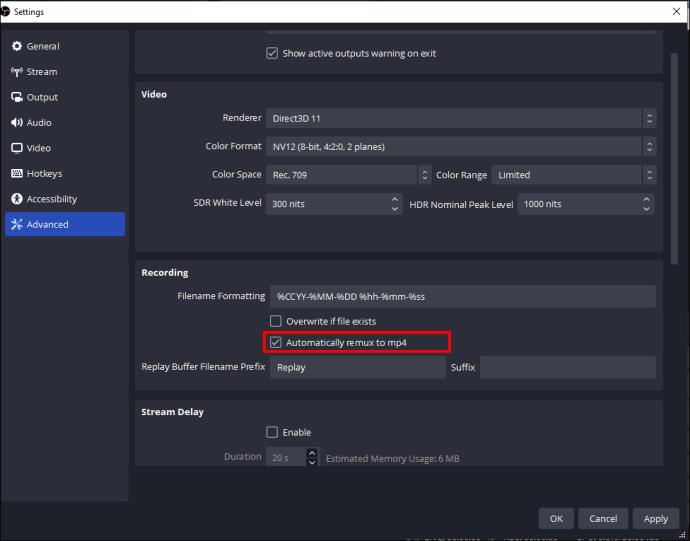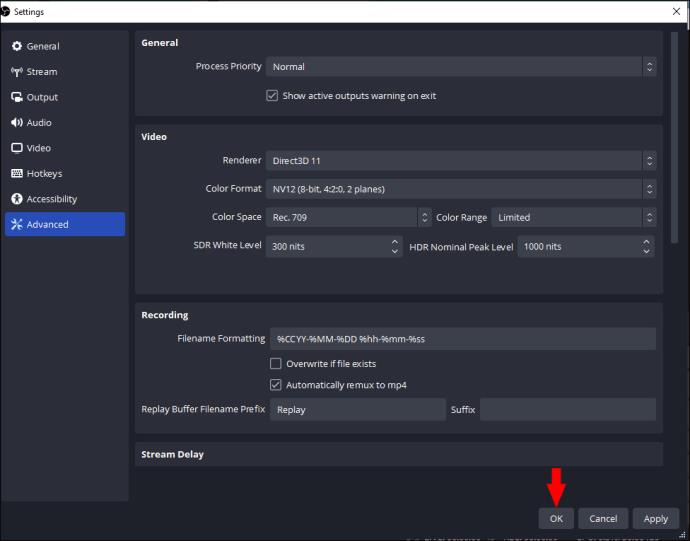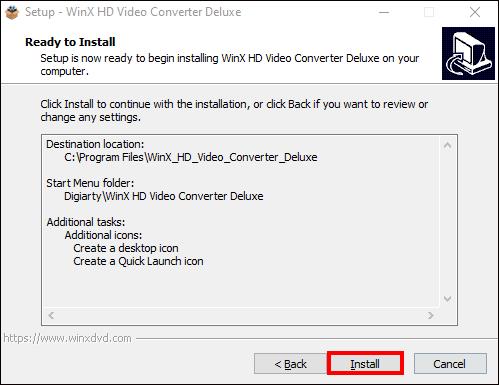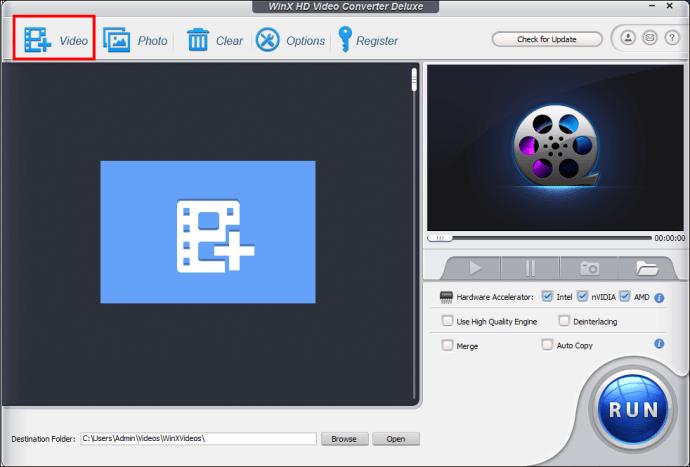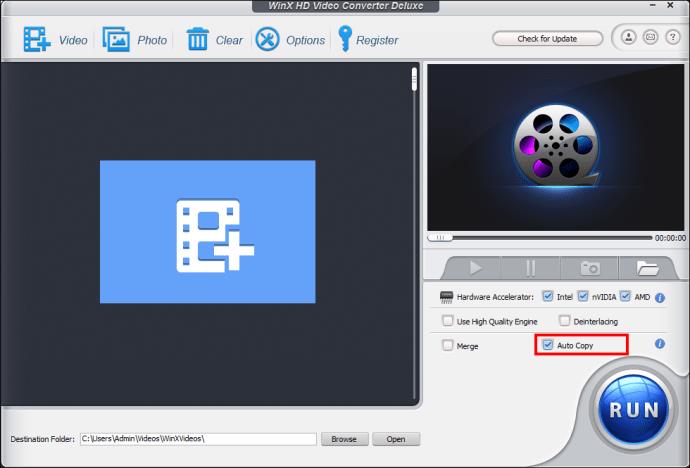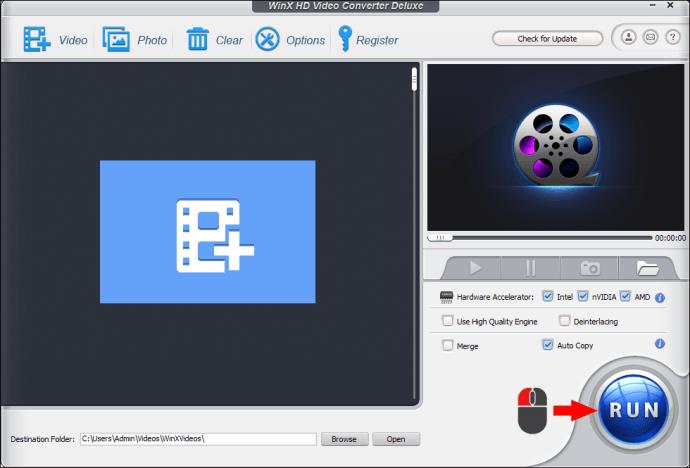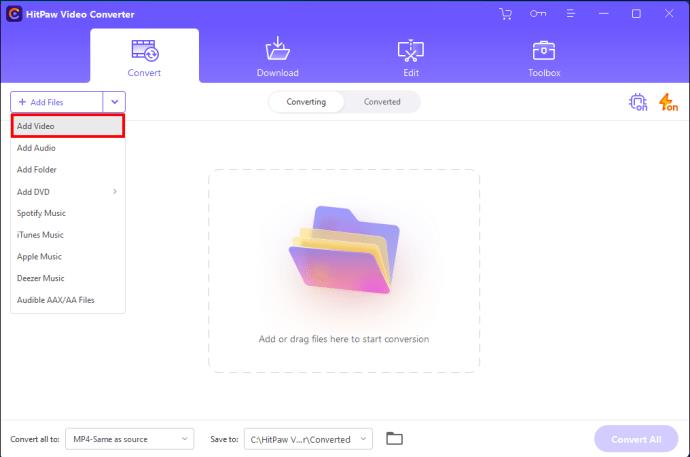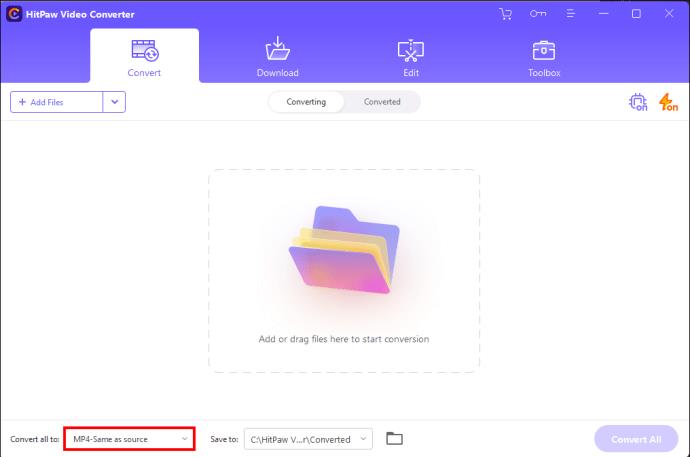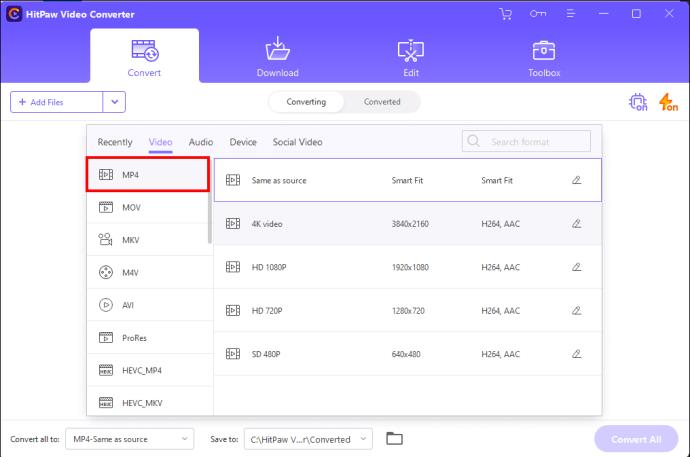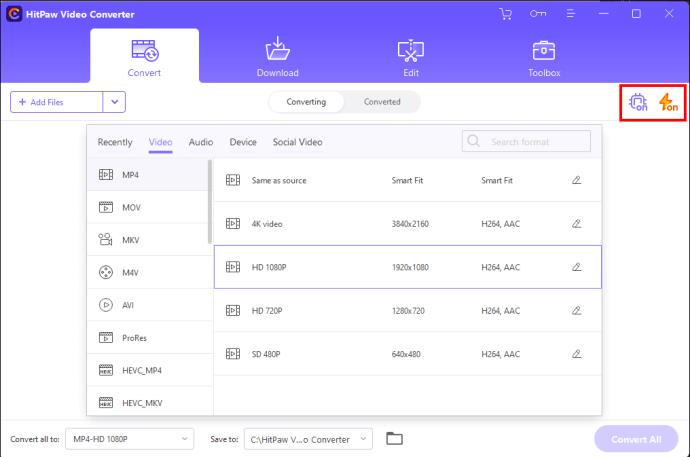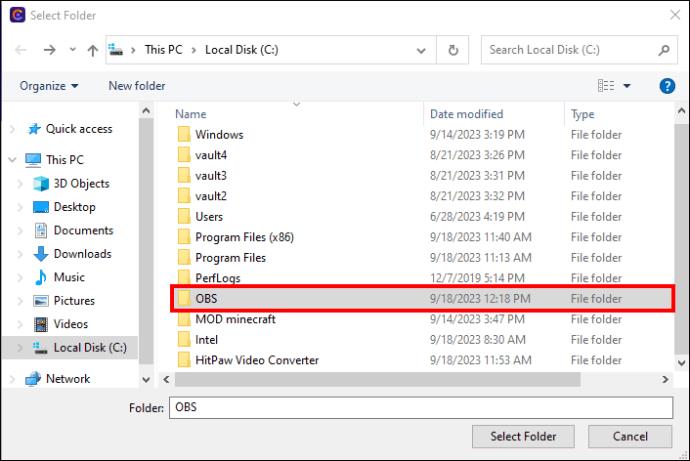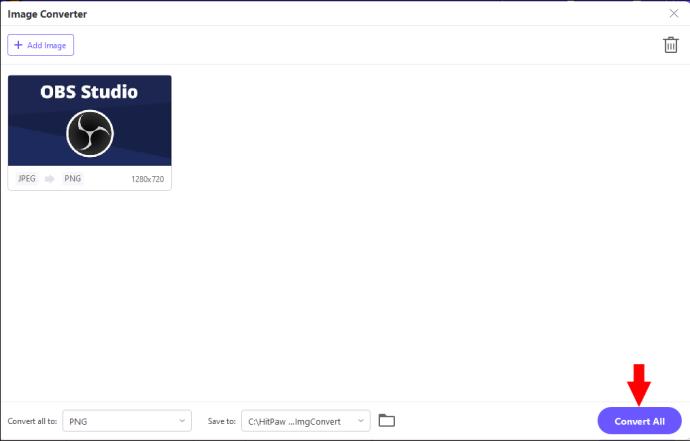Daudzi straumētāji izmanto OBS, lai ierakstītu reāllaika video vai audio, taču pēc noklusējuma OBS ir iestatīts video ierakstīšanai MKV formātā, kas var būt problēma. Piemēram, daži video redaktori, piemēram, Final Cut Pro vai Premier Pro, neatbalsta MKV formātu. Turklāt MP4 formāts ir vēlams cilvēkiem, kuri ieraksta videoklipus, plānojot tos augšupielādēt tādās platformās kā YouTube.

Šajā rakstā ir paskaidrots, kā mainīt OBS iestatījumus, lai ierakstītu MP4 formātā vai konvertētu OBS video MP4 formātā.
Mainiet OBS noklusējuma ierakstu uz MP4 formātu
Lai gan OBS noklusējuma ierakstīšanas formāts ir MKV, varat to rediģēt, lai OBS ierakstītu jūsu videoklipus MP4 formātā. Lūk, kā to izdarīt:
- OBS atveriet sadaļu “Fails”.

- Noklikšķiniet uz "Iestatījumi".

- Izvēlieties "Izvade".

- Lodziņā “Ieraksts” dodieties uz “Ierakstīšanas formāts”.
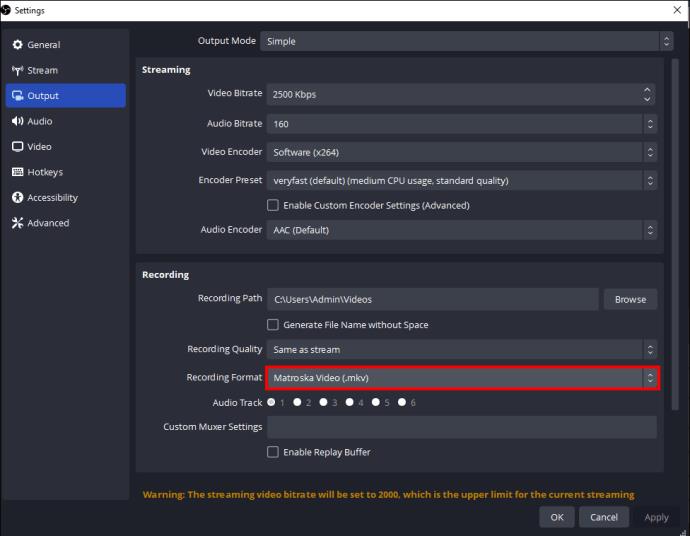
- Izvēlieties “MP4”.

- Noklikšķiniet uz "OK".

Kad video ierakstīšana pakalpojumā OBS ir pabeigta, jūs saņemsiet MP4 formāta failu, jo OBS tagad pēc noklusējuma būs iestatīts ierakstīt jūsu videoklipus MP4 formātā.
Vai jums vajadzētu ierakstīt OBS videoklipus MP4 formātā?
Ierakstot tieši MP4 formātā OBS, var rasties kļūdas. OBS iestatīšana ierakstīto videoklipu automātiskai saglabāšanai MP4 formātā var radīt stabilitātes problēmas, jo MP4/MOV ir nepieciešams process, lai videoklipu varētu izmantot.
OBS izdod brīdinājumu, kad videoklipu ierakstīšanai izvēlaties MP4 formātu: "MP4 formātā saglabātie ieraksti nebūs atkopjami, ja failu nevarēs pabeigt (piemēram, BSOD, strāvas zuduma dēļ utt.)." Tas nozīmē, ka videoklips nebūs lietojams, ja tas nepabeigs ierakstīšanu.
Ja ierakstāt video un tuvojas beigām, taču kāda iemesla dēļ jūsu dators nomirst, video fails ir tukšs un to nevar skatīties. Tāpēc nav ieteicams ierakstīt videoklipus OBS MP4 formātā, jo, ja kaut kas noiet greizi, jūs pazaudēsit katru video kadru, ko, iespējams, nevarēs atgūt.
Kāds ir labākais OBS ierakstīšanas formāts?
Pamatojoties uz to, ko mēs pieskārāmies iepriekš, MP4 un MOV formāti nav piemēroti OBS video ierakstīšanai.
Vēlamie formāti video ierakstīšanai OBS ir FLV un MKV. Gan MKV, gan FLV formātiem nav nepieciešams process, lai pabeigtu failu, kā to dara MP4. Tātad, neatkarīgi no tā, vai tiek parādīts zils nāves ekrāns vai strāvas padeves pārtraukums, viss jūsu videoklips ir drošībā.
Šie formāti nedaudz atšķiras, un jums var rasties jautājums, kurš būtu labāks, pamatojoties uz jūsu prasībām.
Atšķirībā no FLV, MKV nevar atbalstīt vairākus audio ierakstus. MKV var izmantot bez maksas, un tas ir bezmaksas atvērtais standarts. Papildus audio failiem, MKV vienā failā var glabāt neierobežotu skaitu attēlu, video, subtitrus, vākus, aprakstus, nodaļu punktus un vērtējumus. Tas ir arī labākais video formāts Blu-ray un HD filmām, padarot tā faila lielumu lielāku nekā vairumam konteineru formātu. MKV, iespējams, ir labāks risinājums, ja jums ir nepieciešams uzlabots OBS video ierakstīšanas formāts.
FLV bija plaši izmantots formāts iegultiem videoklipiem tiešsaistē, galvenokārt video straumēšanas vietnēs, piemēram, Hulu vai YouTube. Bet kopš Adobe pārtrauca Flash atbalstu, cilvēki FLV aizstāja ar citiem video formātiem.
Kā konvertēt MKV formātu uz MP4 formātu
Ir ieteicams ierakstīt savus OBS videoklipus MKV formātā un pēc tam automātiski tos “remuxēt” (pārslēgt video konteineru) uz MP4 formātu. Šis ir OBS iebūvēts iestatījums, kas pēc pabeigšanas automātiski pārveido jūsu MKV ierakstu, nepasliktinot kvalitāti.
Vienkārši sakot, remulsēšana ņem audio un video no viena faila veida un pārvērš to citā. Tas ir ātrs process, kas aizņem tikai dažas sekundes.
Lai to iestatītu, veiciet šīs darbības:
- Atveriet OBS.
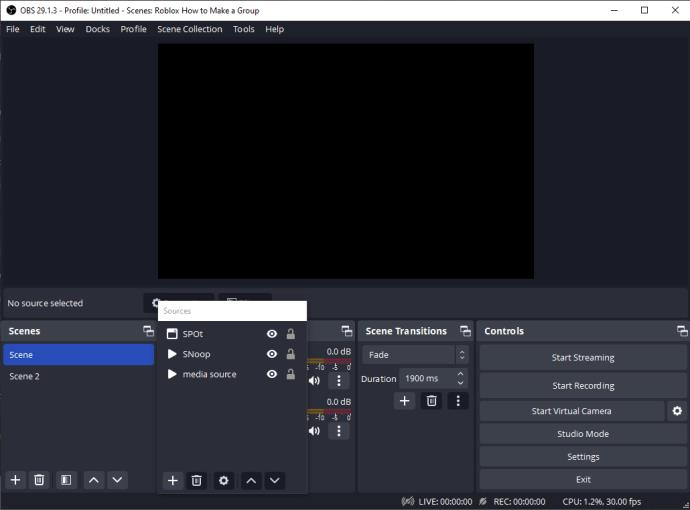
- Dodieties uz "Fails".

- Izvēlieties "Iestatījumi".

- Izvēlieties "Papildu".

- Sadaļā “Ierakstīšanas zona” atzīmējiet “Automātiski pārtaisīt uz MP4”.
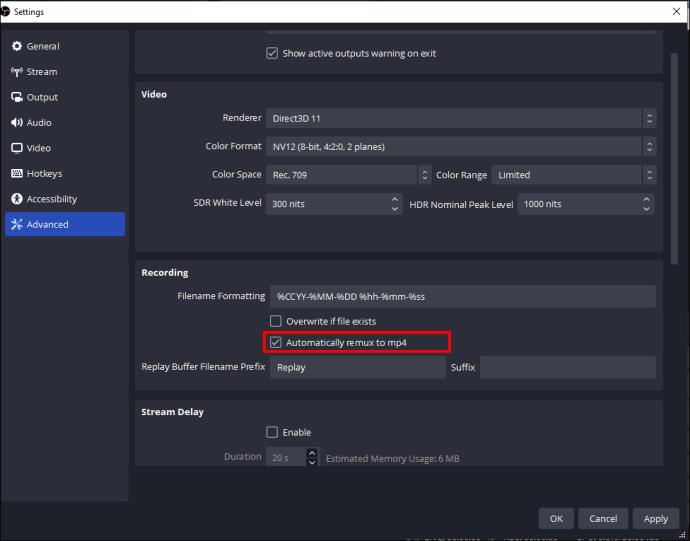
- Noklikšķiniet uz "OK".
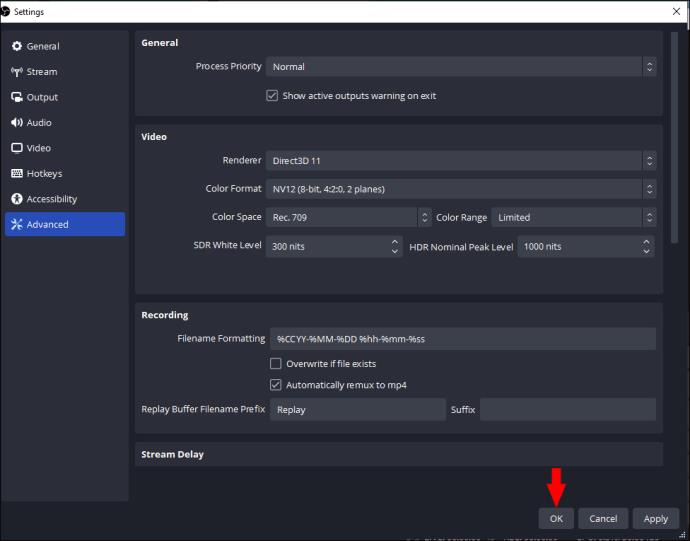
Jūsu ierakstītie videoklipi tiks automātiski pārveidoti MP4 formātā, un manuāla konvertēšana nebūs nepieciešama.
Ko darīt, ja OBS Automatic Remux uz MP4 nedarbojas?
Ja rodas kļūdas, izmantojot OBS automātisko remux to MP4 funkciju, iespējams, jums būs jāizmanto cita lietotne, lai konvertētu uz MP4, nepazeminot kvalitāti. Lieliska iespēja to izdarīt ir WinX HD Video Converter Deluxe. Tas ir profesionāls pārveidotājs, ko varat izmantot, lai pārvērstu videoklipus MP4, MKV, MOV, FLV, AVI, WebM un citur. Varat arī rediģēt video parametrus, piemēram, kadru ātrumu, kodeku, izšķirtspēju, bitu pārraides ātrumu utt., un pielāgot videoklipu vienā piegājienā.
Veiciet šīs darbības, lai konvertētu OBS video MP4 formātā:
- Lejupielādējiet un instalējiet WinX HD Video Converter.
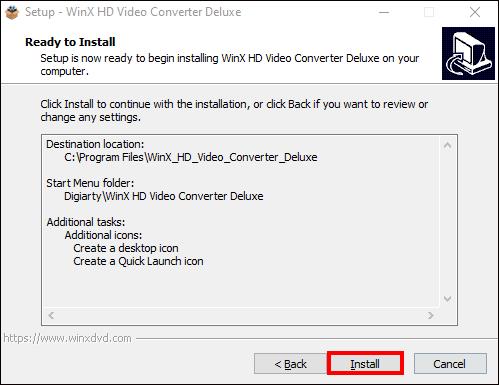
- Palaidiet lietotni.
- Dodieties uz “Video”, lai importētu MKV OBS ierakstu.
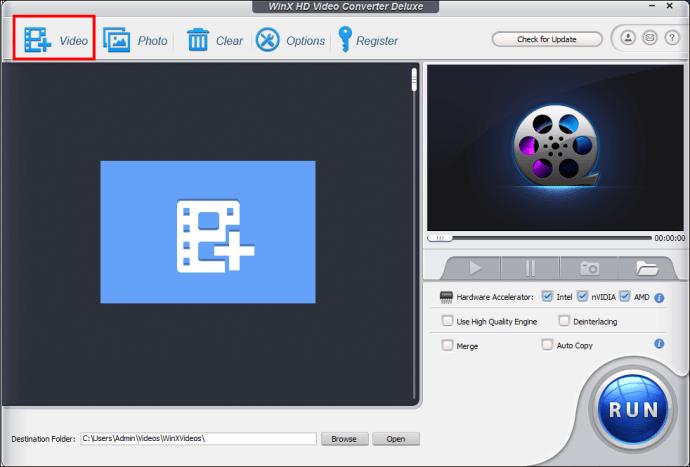
- Izvēlieties "Izvades formāts".

- Izvēlieties “MP4” un izvēlieties vēlamo izvades profilu.

- Nospiediet "OK".

- Dodieties uz "Automātiskā kopēšana" un atzīmējiet izvēles rūtiņu, lai to aktivizētu.
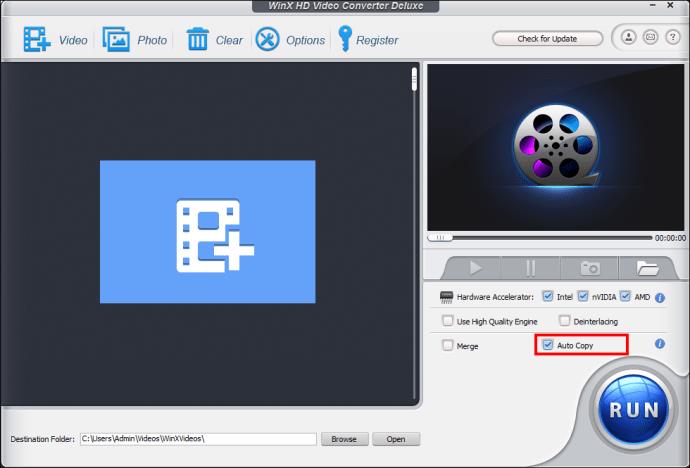
- Noklikšķiniet uz “RUN”, lai sāktu remux procesu.
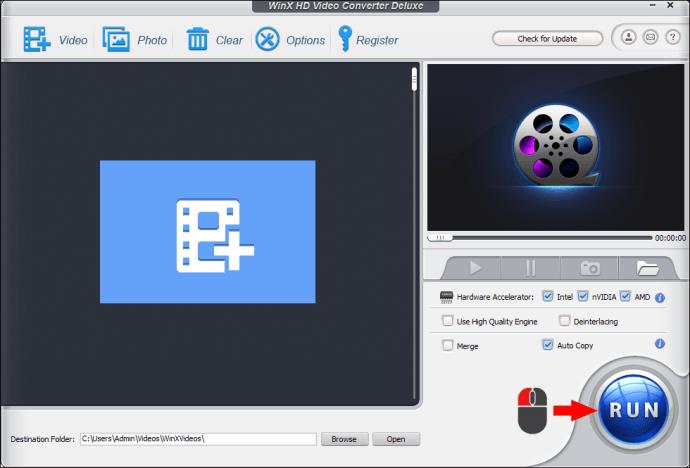
Varat arī izmēģināt HitPaw Video Converter, lai konvertētu savus OBS MKV video failus uz MP4. Šī programmatūra pārveido OBS videoklipus MP4 formātā, nezaudējot kvalitāti, un apstrādā failus 120 reizes ātrāk nekā vairums citu lietotņu. Lai konvertētu savu OBS MKV video uz MP4, izmantojot HitPaw Video Converter, rīkojieties šādi:
- Lejupielādējiet un instalējiet HitPaw Video Converter.

- Dodieties uz “Pievienot video” un importējiet MKV OBS avota failu.
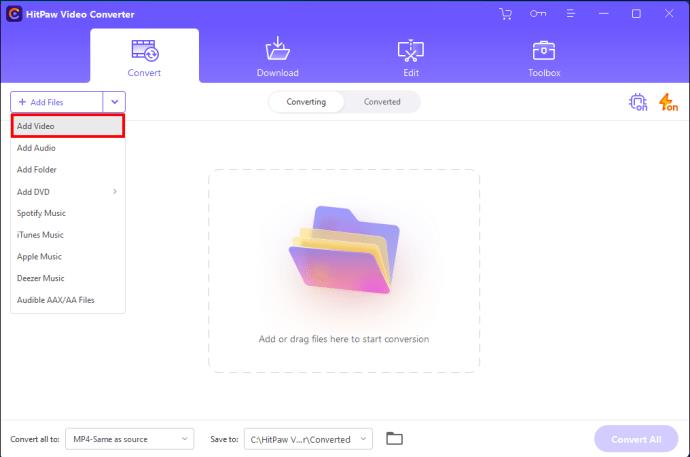
- Ekrāna apakšējā labajā stūrī izvēlieties "Konvertēt visu".
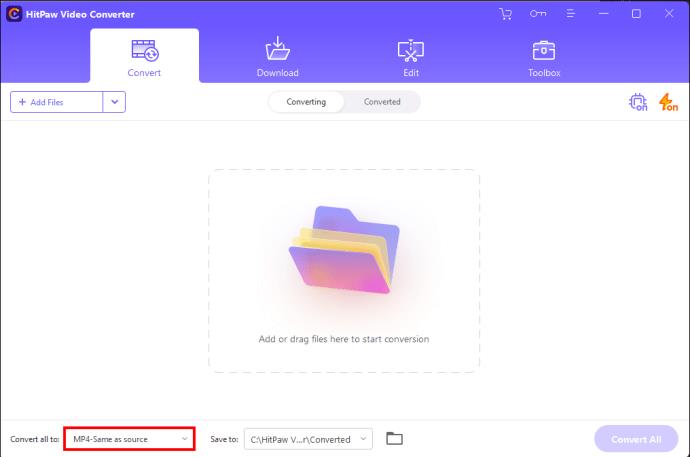
- Video sadaļā atlasiet “MP4 formāts”.
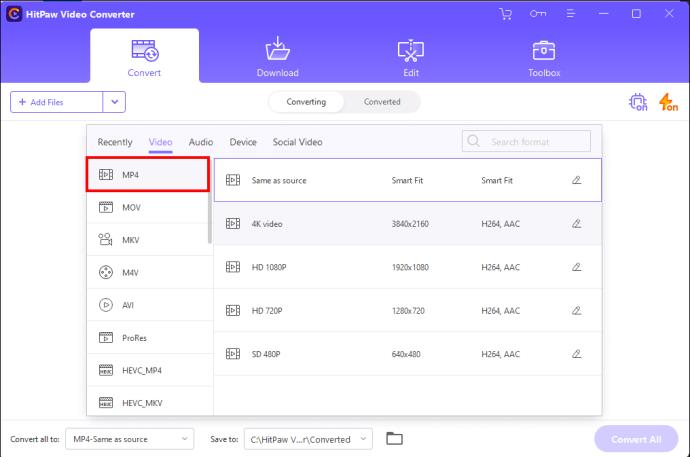
- Noklikšķiniet uz "Aparatūras paātrinājuma noteikšana un bezzudumu konvertēšana".
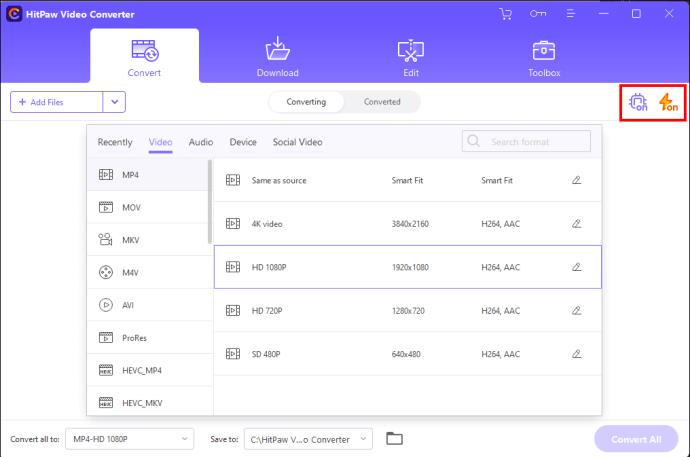
- Atlasiet mērķa mapi.
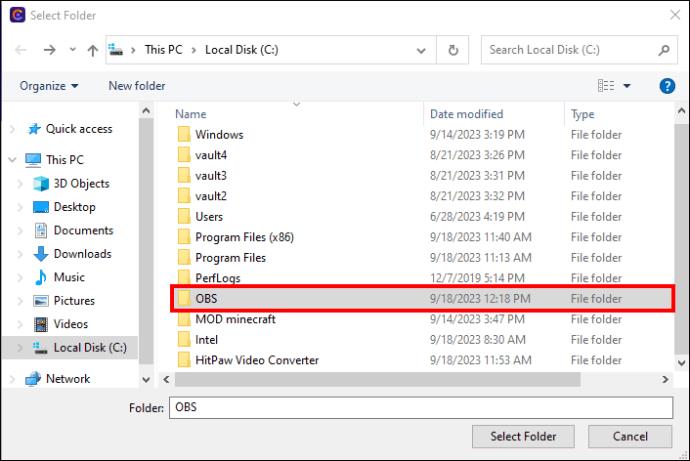
- Noklikšķiniet uz "Konvertēt".
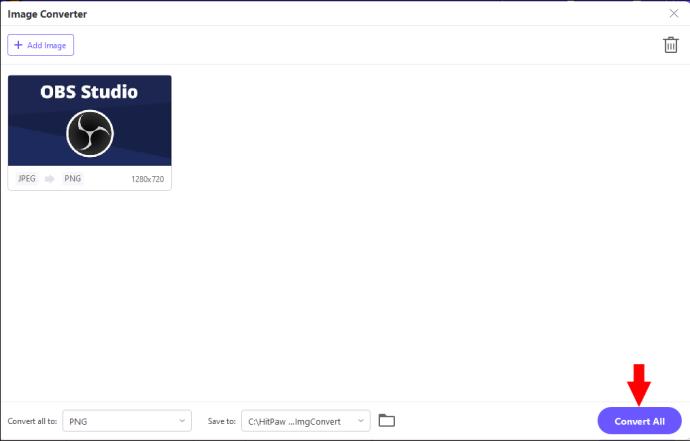
FAQ
Kur tiek saglabāti mani OBS ieraksti?
OBS izvēlnē dodieties uz “Fails” un “Rādīt ierakstus”, lai redzētu, kur tiek saglabāti jūsu OBS ieraksti. Ja vēlaties mainīt failu saglabāšanas vietu, atveriet sadaļu “Iestatījumi”, “Izvade”, “Izvades režīms”, “Papildu” un pēc tam “Ierakstīšana”.
Vai varu apturēt ierakstīšanu OBS?
Jā, varat apturēt ierakstīšanu OBS, noklikšķinot uz ikonas “Pauze” (II) pa labi no “Pārtraukt ierakstīšanu”. Šī poga tiks parādīta tikai pēc ierakstīšanas sākuma.
Vai OBS ieraksts ir nosakāms?
Ierakstot ar OBS, jums nav jāuztraucas par to, ka tiks atklāts. Ja ierakstīšanai fonā izmantosit OBS, tiks ietekmētas tikai tās lietojumprogrammas, kurām ir piekļuve sistēmai Windows vai Kernal.
Kurš video formāts ir vislabākais OBS ierakstīšanai?
Kā minēts iepriekš, ideāls OBS ierakstīšanas formāts ir MKV. Varat iestatīt OBS automātisku pārveidošanu uz MP4, kad ierakstīšana ir pabeigta, veicot šajā rakstā norādītās darbības. Tas nodrošina, ka videoklips netiks bojāts, ja ierakstīšanu neizdosies pabeigt.
Ierakstiet MP4 formātā OBS vai konvertējiet savu video
OBS pēc noklusējuma ir iestatīts, lai ierakstītu videoklipus MKV formātā, un tas ir pamatota iemesla dēļ. Bet jūs varat mainīt to uz MP4 formātu, izmantojot OBS “Iestatījumi”, pēc tam “Izvade”. MP4 un MOV nav piemēroti OBS video ierakstīšanai failu apstrādes veida dēļ. Tātad, ja notiek kaut kas, kas neļauj pabeigt video ierakstīšanu, jūs saņemsiet bojātu failu vai zaudēsiet visus audio un video kadrus.
Drošāka iespēja ir rediģēt iestatījumus OBS, lai pēc pabeigšanas automātiski pārveidotu MKV video uz MP4. Vai arī, ja rodas kļūdas, izmantojot šo funkciju, varat izmēģināt iepriekš minētās lietotnes, lai pārveidotu MKV failus MP4 formātā.
Vai jums ir bijušas problēmas, ierakstot tieši MP4 formātā OBS? Vai novērojat OBS video konvertēšanas kvalitātes zudumu? Paziņojiet mums tālāk komentāru sadaļā.