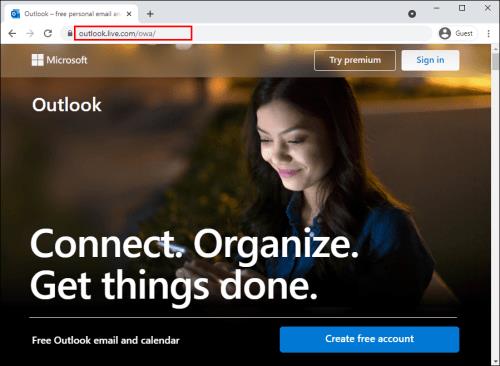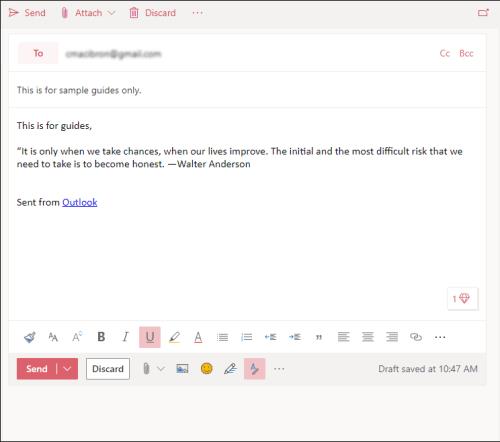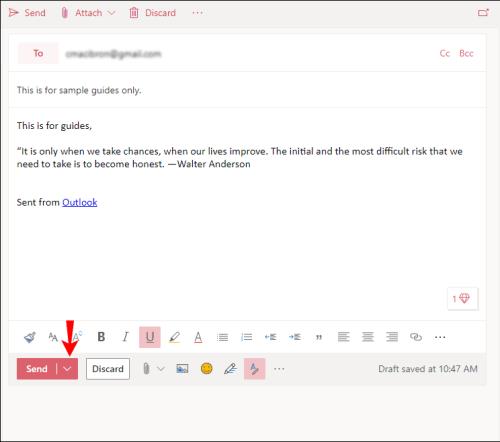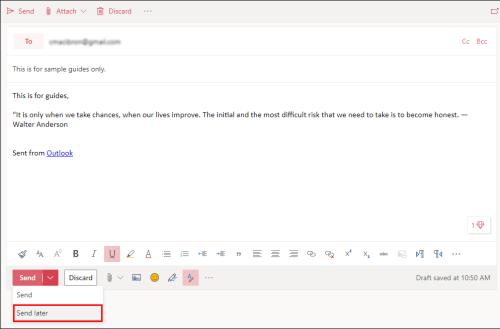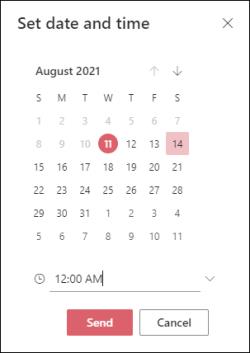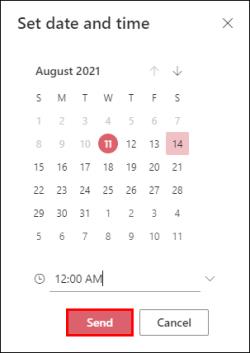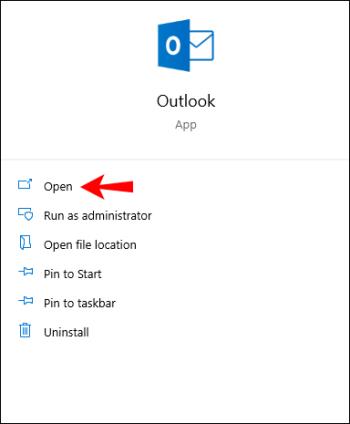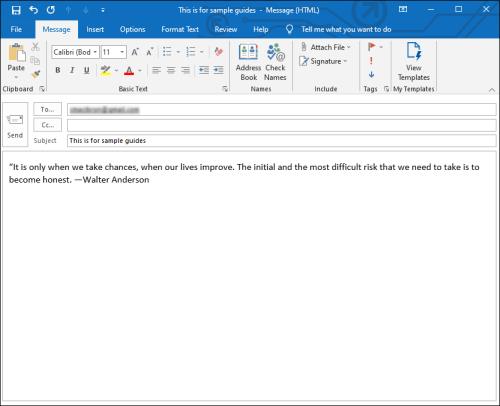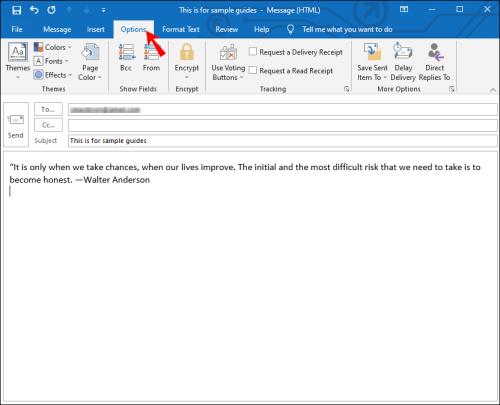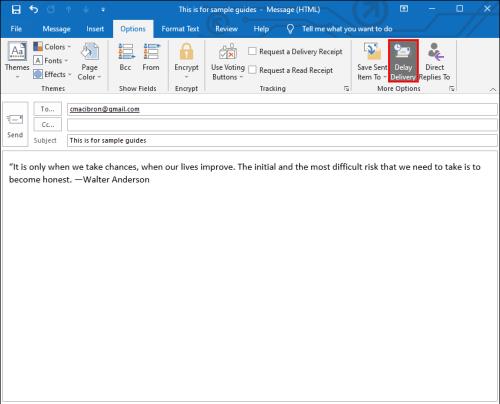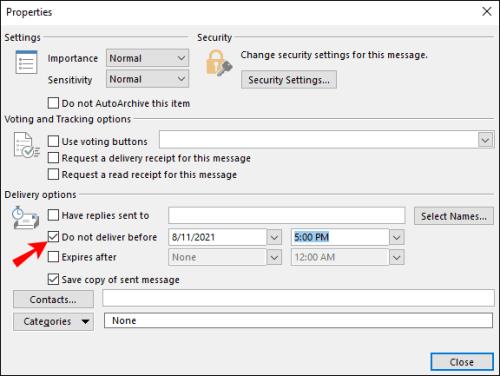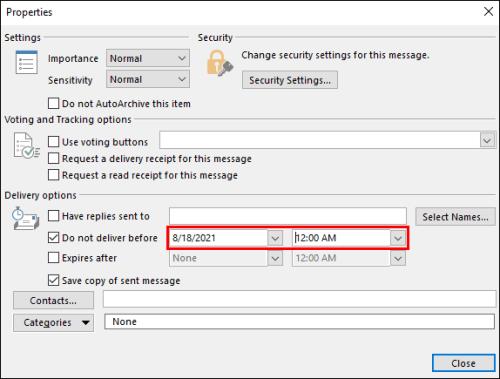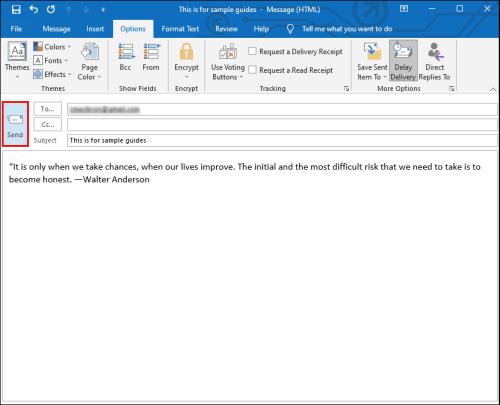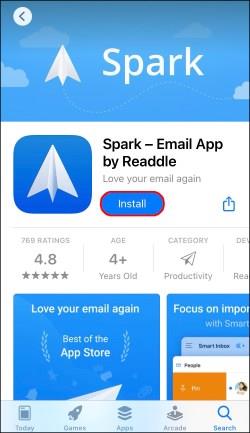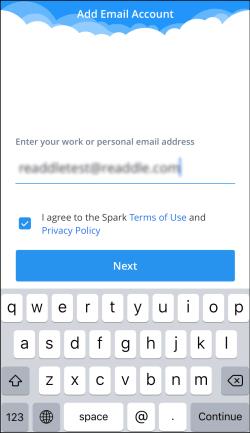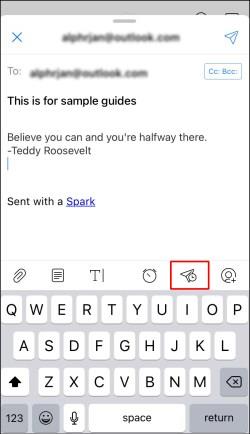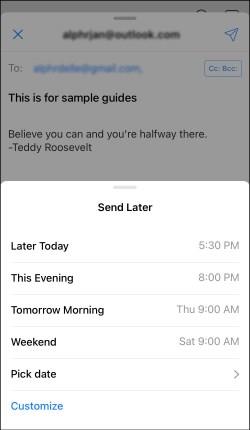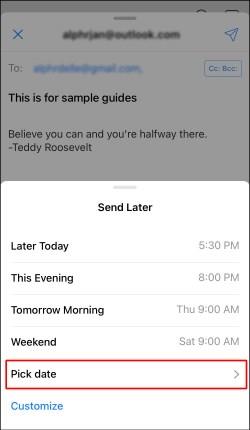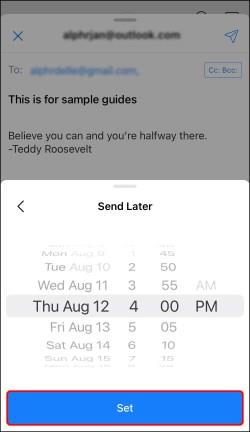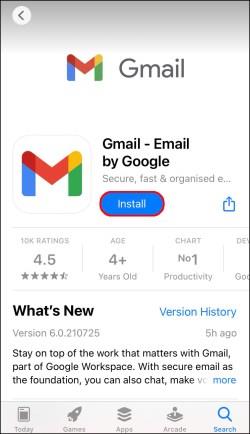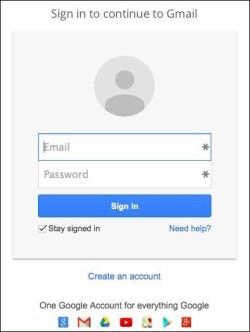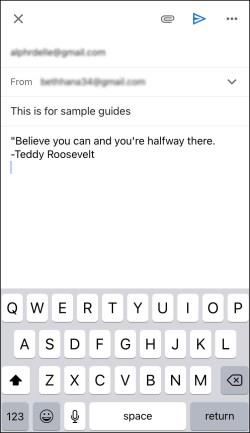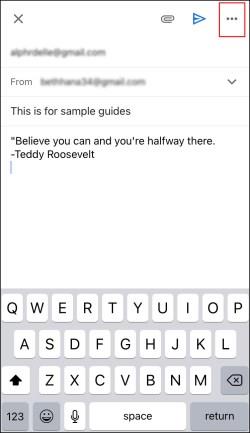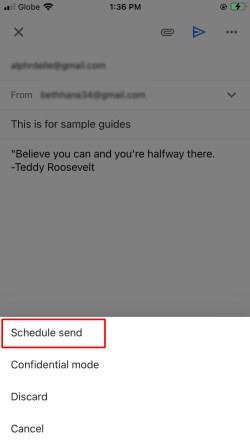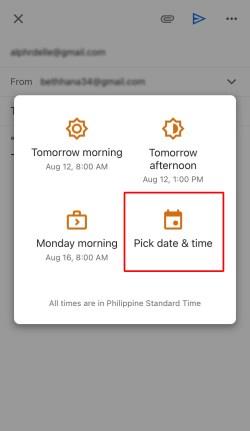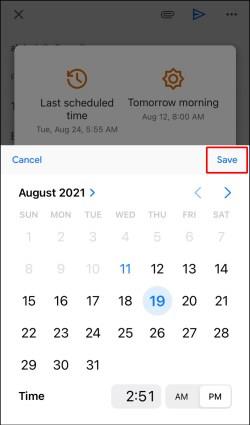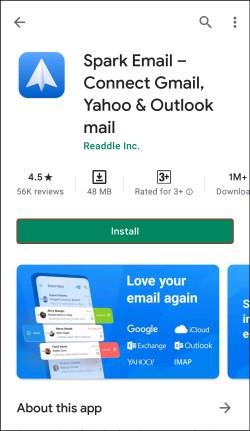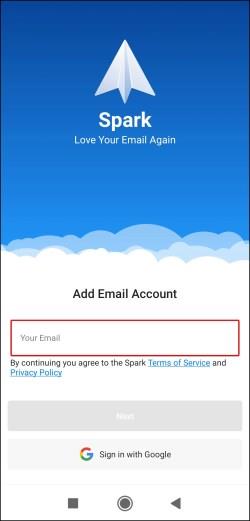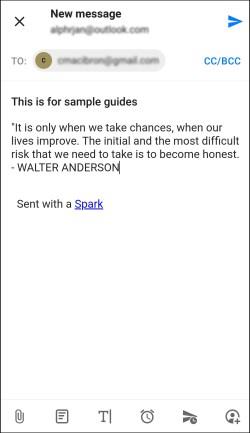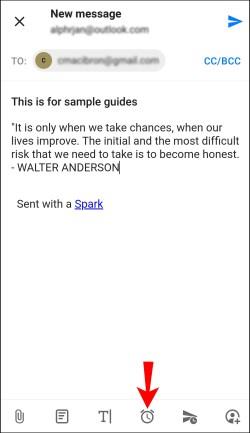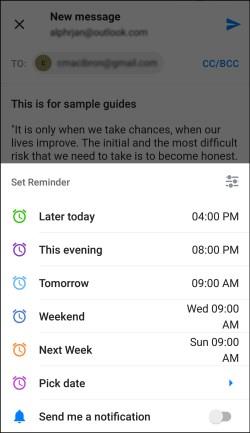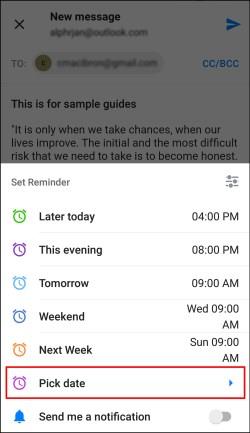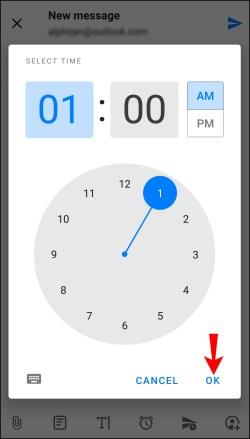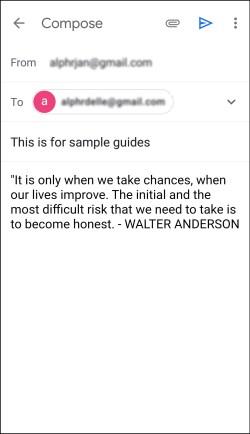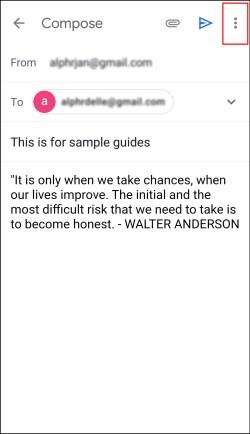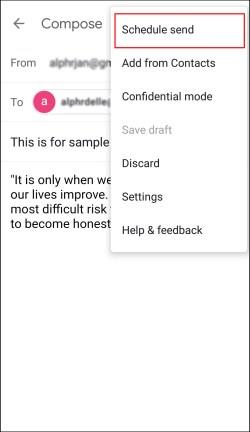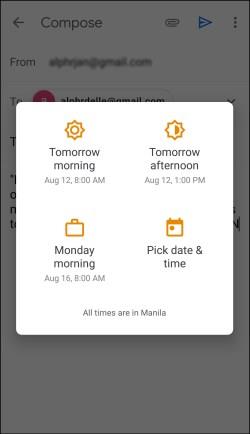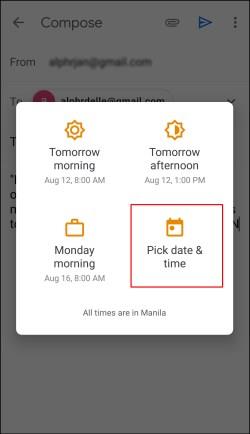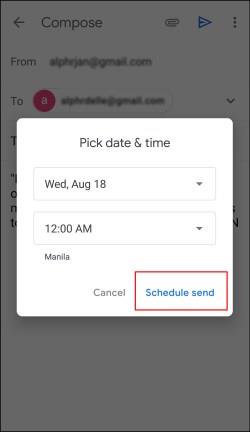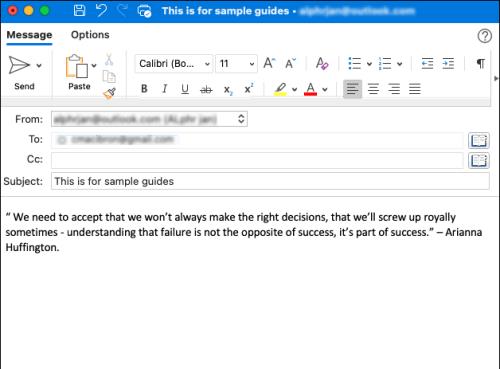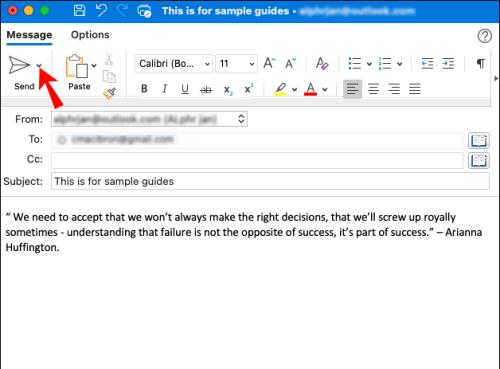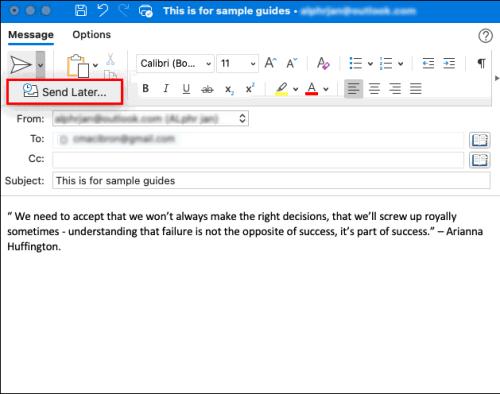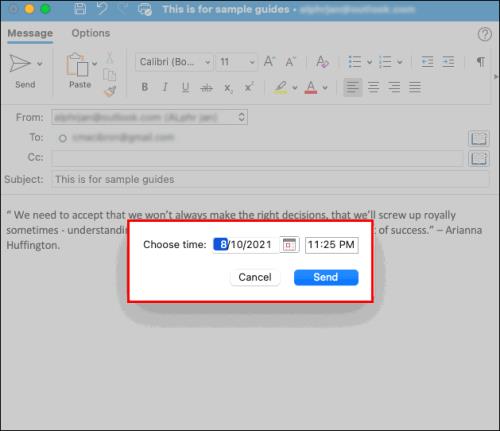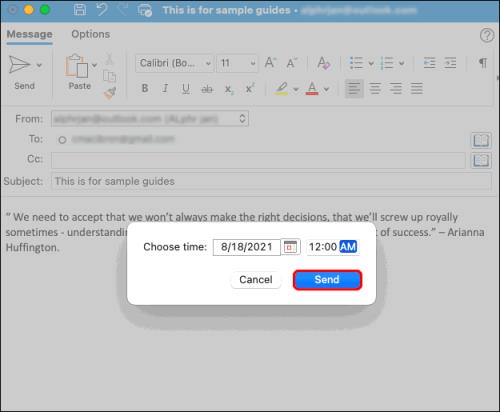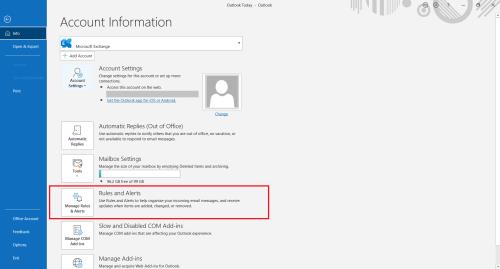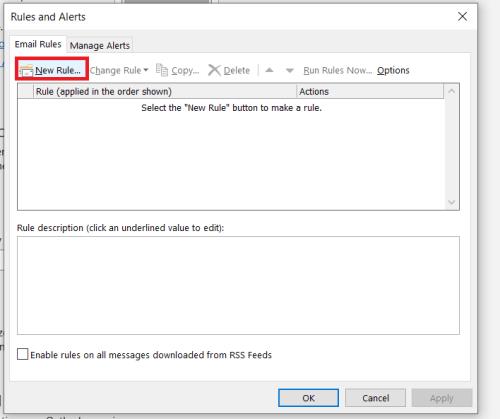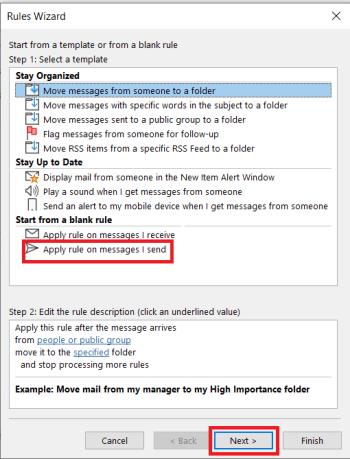Ierīču saites
Ja ir svarīgs e-pasta ziņojums, kas jānosūta vēlāk, bet vēlaties to neaizmirst, jūs priecāsities uzzināt, ka programmai Microsoft Outlook ir pieejama plānošanas opcija. Tas var sniegt jums mieru, zinot, ka adresāts saņems e-pasta ziņojumu, un jums nav jāuztraucas par to, ka atcerēsities to nosūtīt.

Visu var iestatīt tikai ar dažiem klikšķiem, un e-pasts tiks piegādāts, kad to atlasīsit. Šajā rakstā tiks apspriesta e-pasta plānošana programmā Outlook, izmantojot dažādas platformas.
Kā ieplānot e-pasta ziņojumu programmā Outlook tīmeklī
Ja pārlūkprogrammā izmantojat programmu Outlook tīmeklī, varat viegli izveidot e-pasta ziņojumu un ieplānot tā piegādi sev vēlamajā laikā. Lūk, kā to izdarīt:
- Atveriet pārlūkprogrammu, noklikšķiniet uz Outlook vietnes un pierakstieties.
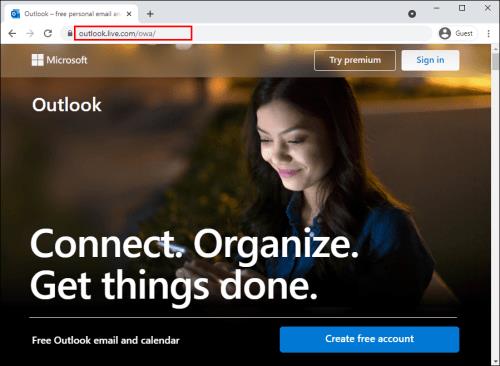
- Sastādiet savu e-pastu kā parasti.
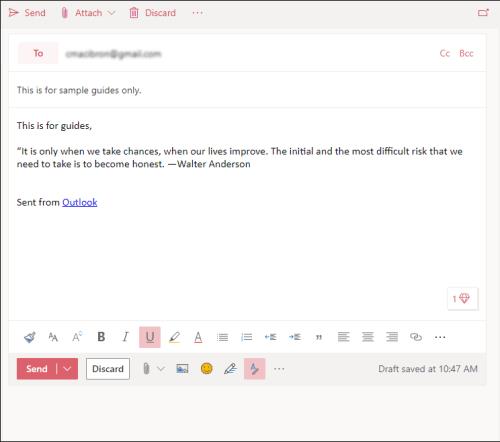
- Pieskarieties nolaižamajai bultiņai blakus pogai Sūtīt.
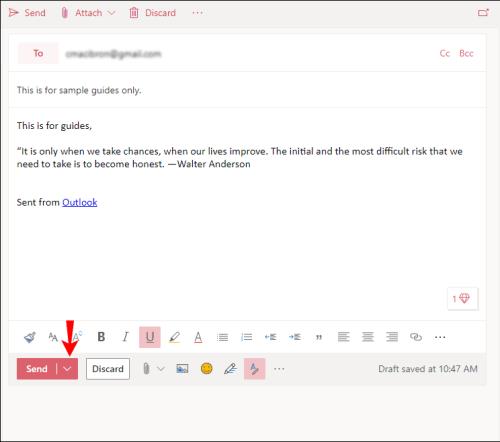
- Izvēlieties Sūtīt vēlāk.
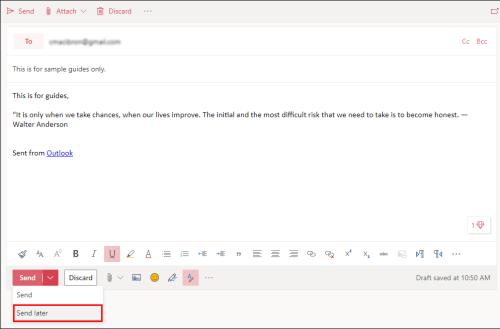
- Iestatiet datumu un laiku , kad vēlaties nosūtīt e-pasta ziņojumu.
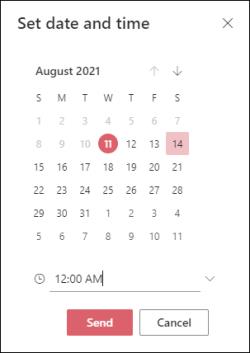
- Noklikšķiniet uz Sūtīt.
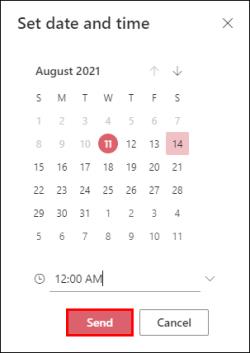
Jūsu e-pasts tiks parādīts mapē Melnraksti. Ja pārdomājat un vēlaties nekavējoties nosūtīt e-pasta ziņojumu, atgriezieties mapē Melnraksti, atlasiet Atcelt sūtīšanu un pēc tam nosūtiet to kā parasti.
Kā ieplānot e-pasta ziņojumu programmā Outlook operētājsistēmā Windows
Ja izmantojat Windows datoru, e-pasta plānošana programmā Outlook ir vienkārša, un to var izdarīt ar dažiem klikšķiem. Vienkārši izpildiet šīs darbības:
- Atveriet programmu Outlook .
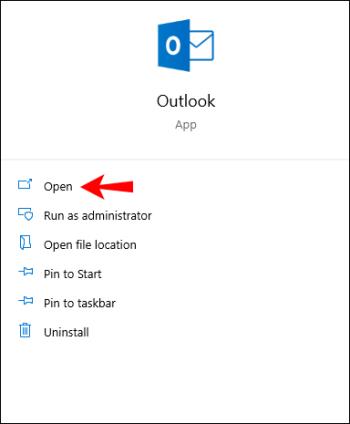
- Sastādiet savu e-pastu kā parasti.
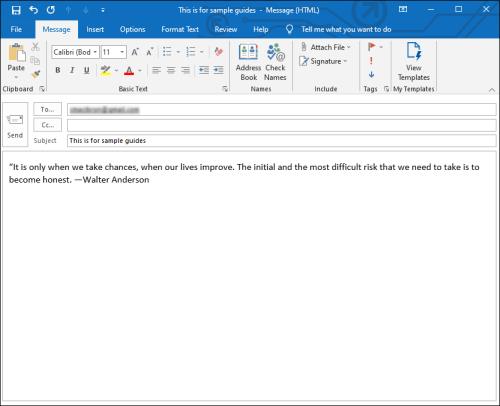
- Atveriet cilni Opcijas .
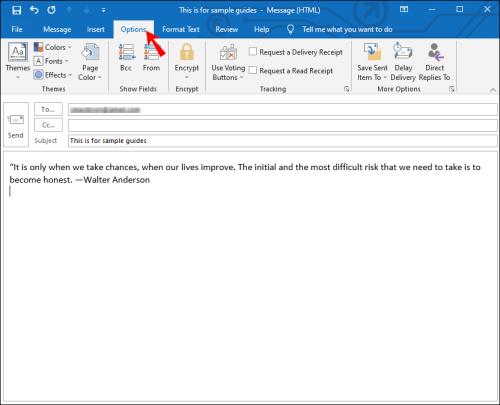
- Noklikšķiniet uz Atlikt piegādi .
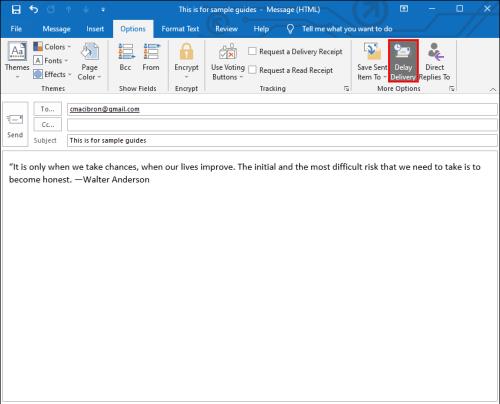
- Pievienojiet atzīmi, lai nepiegādātu pirms .
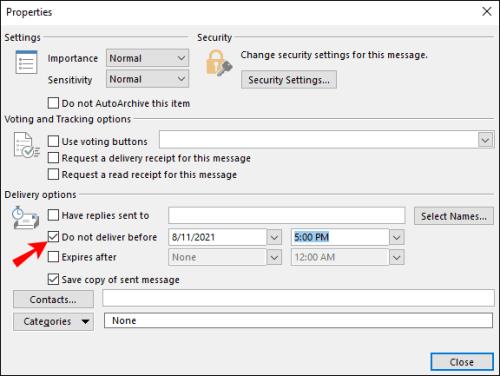
- Norādiet datumu un laiku , kad vēlaties nosūtīt e-pasta ziņojumu, pēc tam noklikšķiniet uz Aizvērt .
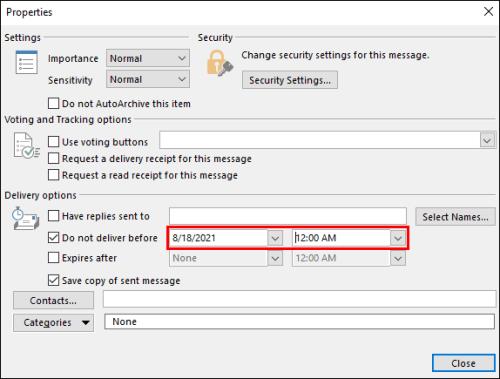
- Noklikšķiniet uz Sūtīt .
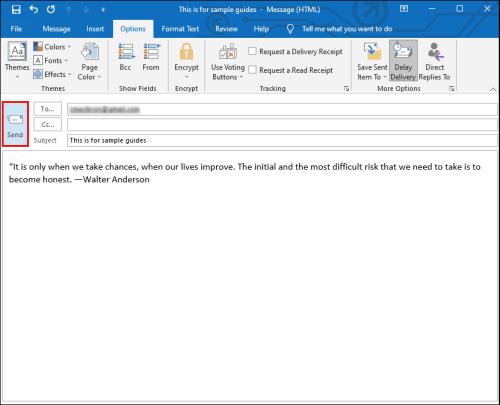
E-pasts tiks nosūtīts jūsu norādītajā laikā un līdz tam paliks programmā Outlook “Izsūtne”, nevis “Melnraksti”.
Kā ieplānot e-pasta ziņojumu iPhone/iOS Outlook lietotnē
Diemžēl pašlaik nav iespējams ieplānot e-pasta ziņojumu programmā Outlook, izmantojot iPhone lietotni. Taču šī iespēja ir pieejama citām trešo pušu lietotnēm, piemēram, Spark vai Gmail. Ja bieži atrodaties ceļā un vēlaties ieplānot e-pasta ziņojumu sūtīšanu, izmantojot savu iPhone, apsveriet iespēju instalēt kādu no šīm lietotnēm.
Ieplānojiet e-pasta ziņojumus, izmantojot iOS Spark lietotni
Ja izvēlaties Spark, lai ieplānotu e-pasta ziņojumu, veiciet tālāk norādītās darbības.
- Lejupielādējiet iOS Spark lietotni no App Store.
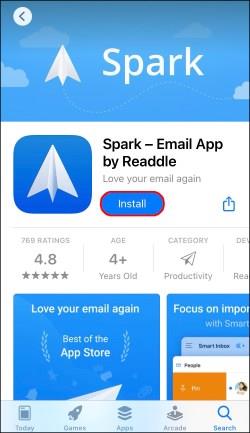
- Ievadiet savu Outlook ID un paroli .
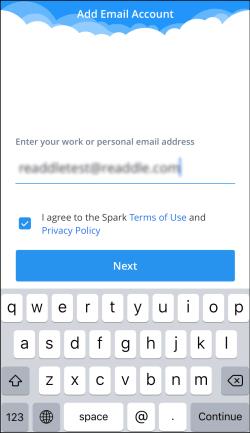
- Iestatiet savu kontu, izpildot norādījumus, un uzrakstiet jaunu e-pasta ziņojumu.

- Pieskarieties lidmašīnai ar pulksteņa ikonu tieši virs tastatūras.
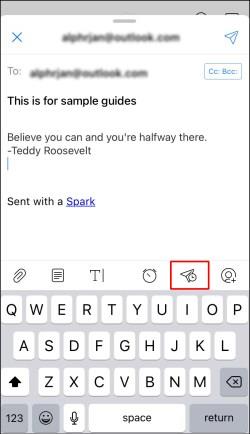
- Varat izvēlēties kādu no dažām noklusējuma opcijām: Vēlāk šodien , Šovakar , Rīt vai Rītvakarā .
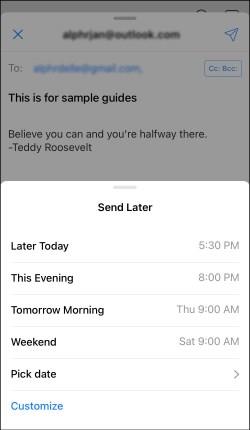
- Ja vēlaties pielāgot datumu un laiku, pieskarieties vienumam Izvēlēties datumu .
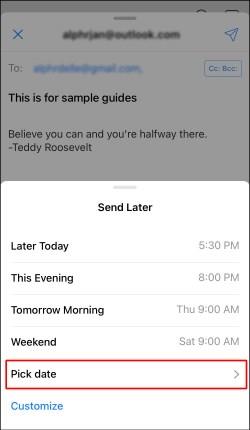
- Kad esat pabeidzis, pieskarieties Iestatīt .
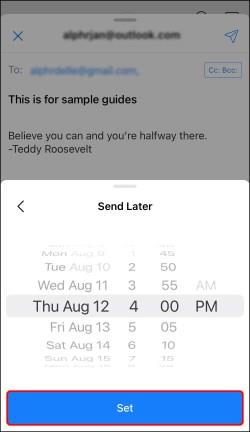
Ieplānojiet e-pasta ziņojumus, izmantojot iOS Gmail lietotni
Ja vēlaties izmantot Gmail, veiciet tālāk norādītās darbības.
- Lejupielādējiet iOS lietotni Gmail no App Store.
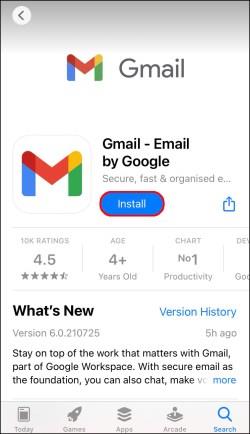
- Pierakstieties, izmantojot savu e-pastu un paroli .
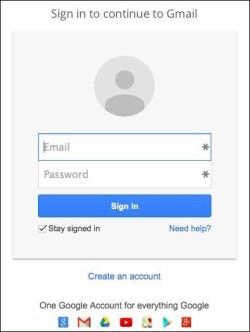
- Rakstiet jaunu e-pasta ziņojumu kā parasti.
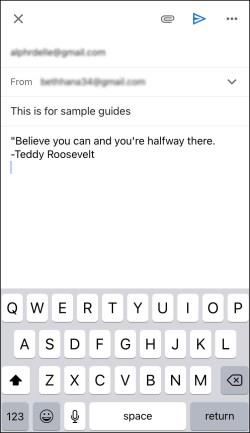
- Pieskarieties horizontālajai elipsei (trīs horizontālie punkti) augšējā labajā stūrī.
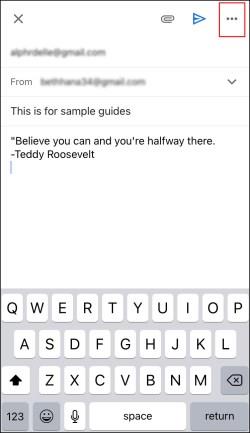
- Pieskarieties vienumam Ieplānot sūtīšanu .
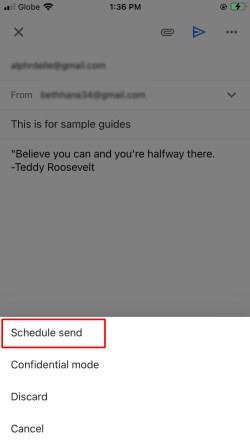
- Varat izvēlēties vienu no trim noklusējuma opcijām: Rīt no rīta , Rīt pēcpusdienā vai nākamo pieejamo pirmdienas rītu . Ja vēlaties iestatīt citu datumu un laiku, pieskarieties vienumam Izvēlēties datumu un laiku .
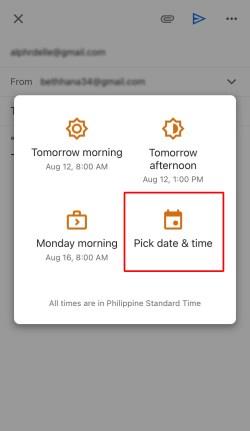
- Kad esat pabeidzis, pieskarieties vienumam Saglabāt .
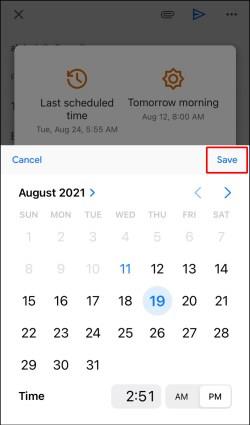
Kā ieplānot e-pasta ziņojumu programmā Outlook Android lietotnē
Ja izmantojat Outlook Android lietotni, jūs nevarēsit ieplānot e-pasta sūtīšanu, jo šī opcija nav pieejama. Varat izmantot citas trešās puses lietotnes, piemēram, Spark vai Gmail, tāpat kā iOS/iPhone. Abi ļauj jums pielāgot, kad jūsu e-pasts tiks piegādāts.
Ieplānojiet e-pasta ziņojumus, izmantojot lietotni Android Spark
Ja vēlaties izmantot Spark operētājsistēmā Android, veiciet tālāk norādītās darbības.
- Lejupielādējiet lietotni Android Spark no Play veikala.
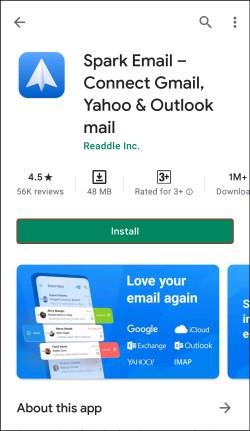
- Reģistrējieties, izmantojot savu Outlook ID un paroli , un izpildiet konta iestatīšanas norādījumus.
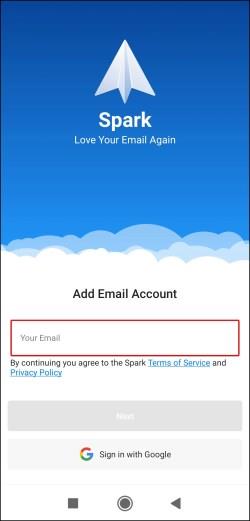
- Izveidojiet jaunu e-pasta ziņojumu.
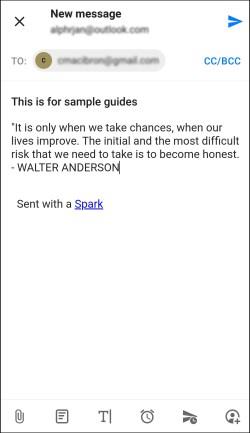
- Apakšējā opcijā pieskarieties lidmašīnas ikonai ar pulksteni .
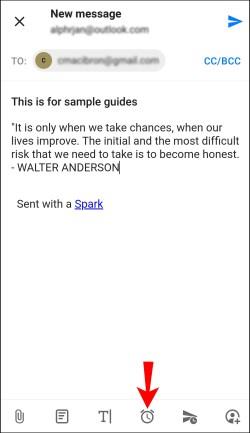
- Izvēlieties kādu no vairākām noklusējuma opcijām e-pasta plānošanai: Vēlāk šodien , Šovakar , Rīt vai Rīt vakarā .
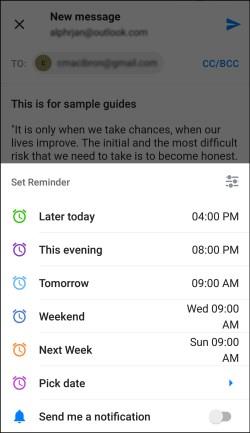
- Varat pielāgot datumu un laiku, pieskaroties Izvēlēties datumu .
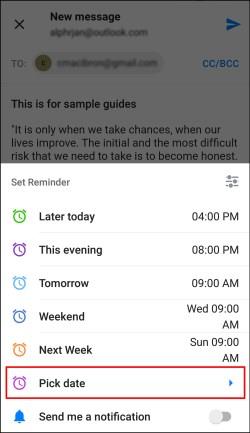
- Kad esat pabeidzis, pieskarieties pie Labi .
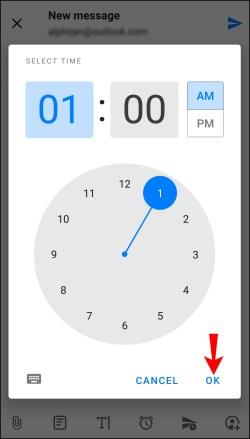
Ieplānojiet e-pasta ziņojumus, izmantojot lietotni Android Spark
Ja izvēlaties izmantot Gmail, veiciet šīs darbības, lai ieplānotu e-pasta ziņojumu:
- Tālrunī atveriet Android lietotni Gmail .

- Izveidojiet jaunu e-pasta ziņojumu.
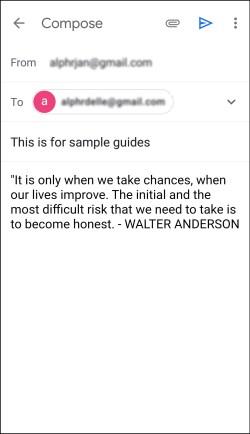
- Pieskarieties vertikālajai elipsei (trīs vertikāli punkti) augšējā labajā stūrī.
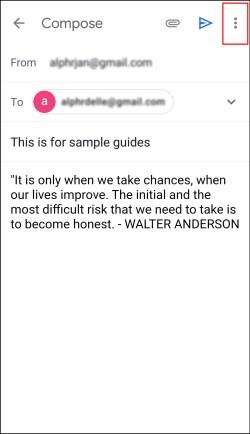
- Pieskarieties vienumam Ieplānot sūtīšanu .
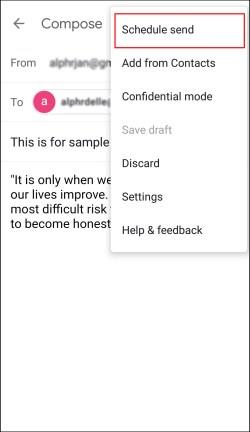
- Izvēlieties kādu no trim noklusējuma opcijām: Rīt no rīta , Rīt pēcpusdienā vai Pirmdienas rītā .
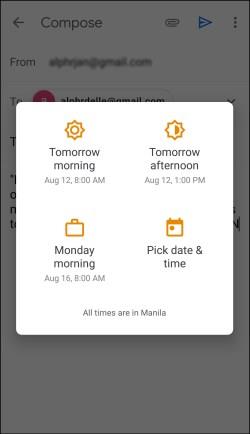
- Ja vēlaties iestatīt citu datumu un laiku, pieskarieties Izvēlēties datumu un laiku.
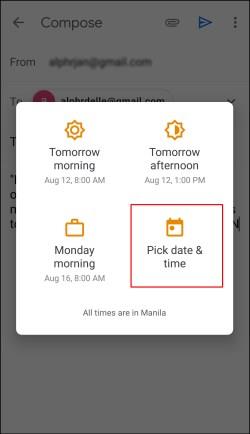
- Kad esat pabeidzis, pieskarieties vienumam Ieplānot sūtīšanu .
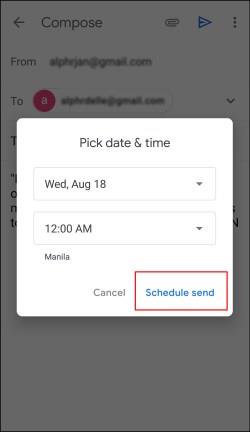
Kā ieplānot e-pasta ziņojumu programmā Outlook operētājsistēmā Mac App
Varat izmantot programmu Outlook savā Mac ierīcē un ieplānot e-pasta ziņojumus. Tomēr šī opcija nebūs pieejama, ja izmantojat Gmail, iCloud vai Yahoo kontus. Veiciet tālāk norādītās darbības, lai ieplānotu Outlook e-pasta sūtīšanu Mac datorā:
- Atveriet programmu Outlook un uzrakstiet savu e-pastu.
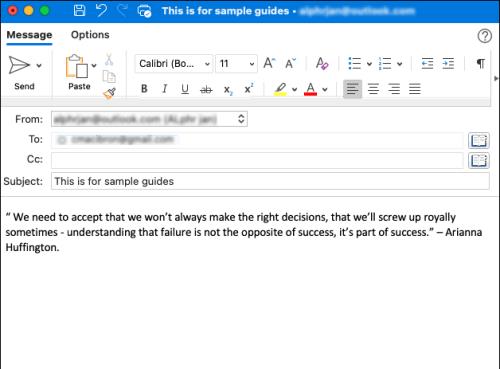
- Noklikšķiniet uz nolaižamās bultiņas, kas atrodas blakus ikonai Sūtīt augšējā kreisajā stūrī.
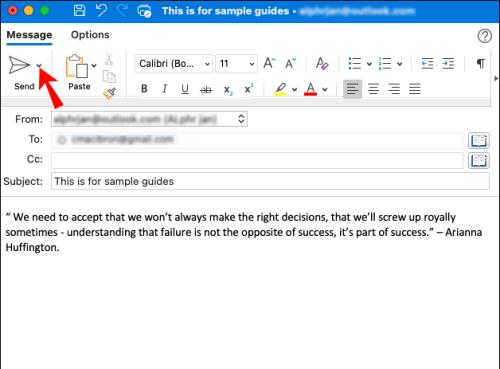
- Izvēlieties Sūtīt vēlāk .
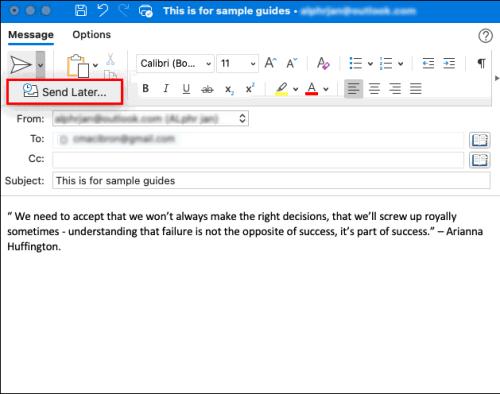
- Ievadiet laiku un datumu , kad vēlaties nosūtīt e-pastu.
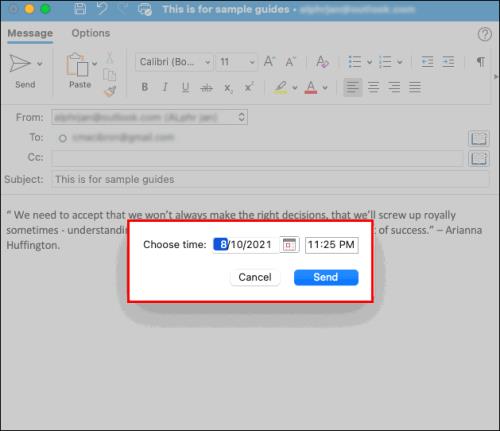
- Izvēlieties Sūtīt .
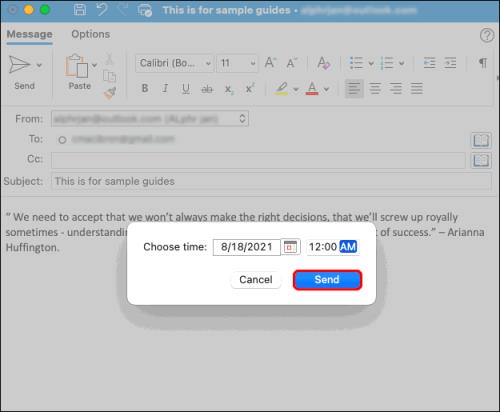
Jūsu e-pasts tiks saglabāts mapē Melnraksti līdz ieplānotajam laikam un pēc tam tiks nosūtīts pat tad, ja programma Outlook jūsu Mac ierīcē nav atvērta norādītajā laikā. Tomēr jums ir jābūt savienotam ar internetu.
Ja pārdomājat un vēlaties atcelt e-pasta ziņojumu, dodieties uz mapi Melnraksti un atlasiet Atcelt sūtīšanu . E-pasts paliks atvērts, lai jūs varētu to izdzēst vai pārplānot.
Izveidojiet savus e-pasta ziņojumus tūlīt un nosūtiet tos vēlāk
Tā kā programma Outlook ļauj rakstīt e-pasta ziņojumus un ieplānot to nosūtīšanu jebkurā laikā, tā ļauj arī atgriezties pie e-pasta ziņojumiem, ja saprotat, ka jums ir kaut kas jāpievieno vai jāliek mierā un jāpabeidz diena agri. Vienīgais trūkums ir tas, ka šo funkciju nevar izmantot bez Windows vai macOS Outlook programmas. Mobilo ierīču plānošanai būs jāizmanto cita e-pasta lietotne, piemēram, Spark.
Bieži uzdotie jautājumi par Outlook e-pasta ziņojumu plānošanu
Kā es varu pievienot aizkavi visiem e-pastiem programmā Outlook?
Ja bieži pieļaujat kļūdas, sūtot e-pastus vai aizmirstat nosūtīt pielikumus, apsveriet iespēju tos aizkavēt. Tas dod jums pietiekami daudz laika, lai pārskatītu un pievienotu to, ko esat aizmirsis. Programma Outlook ļauj izveidot kārtulu un aizkavēt e-pasta ziņojumus līdz pat divām stundām.
Kārtulas izveide ir vienkārša, un to var izdarīt ar dažiem klikšķiem:
1. Atveriet programmu Outlook un pieskarieties Fails .

2. Atlasiet Pārvaldīt noteikumus un brīdinājumus .
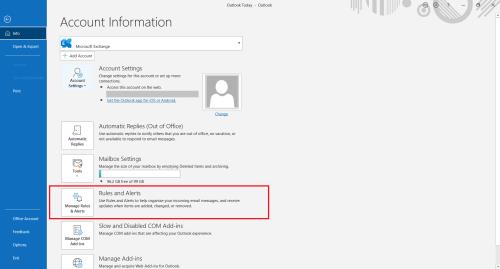
3. Noklikšķiniet uz Jauns noteikums .
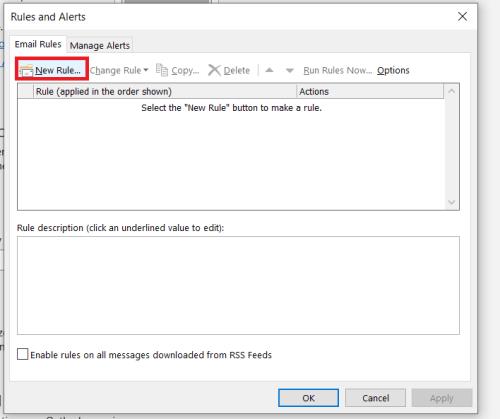
4. 1. darbībā atlasiet veidnes sadaļu, noklikšķiniet uz Lietot kārtulu ziņojumiem, ko sūtu , pēc tam apakšā pieskarieties Next .
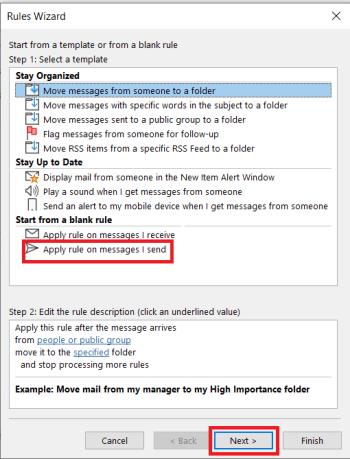
5. Sarakstā Atlasīt nosacījumu(s) atzīmējiet izvēles rūtiņas blakus vēlamajām opcijām un pieskarieties Next .
6. Sarakstā Atlasīt darbību(s) atzīmējiet izvēles rūtiņu Atlikt piegādi par dažām minūtēm .
7. Lodziņā Rediģēt kārtulas aprakstu (noklikšķiniet uz pasvītrotās vērtības) atlasiet numuru .
8. Izvēlieties, cik minūtes vēlaties. Maksimālā summa ir 120.
9. Pieskarieties Labi un pēc tam pieskarieties Tālāk .
10. Ja vēlaties, pielāgojiet iespējamos izņēmumus.
11. Piešķiriet noteikumam nosaukumu.
12. Atzīmējiet opciju Ieslēgt šo noteikumu .
13. Noklikšķiniet uz Pabeigt .
Kad esat izveidojis šo kārtulu, visi jūsu sūtītie e-pasta ziņojumi tiks glabāti mapē Izsūtne jūsu norādīto minūšu skaitu.