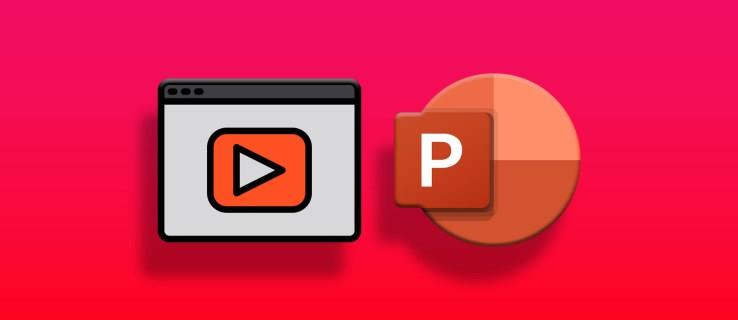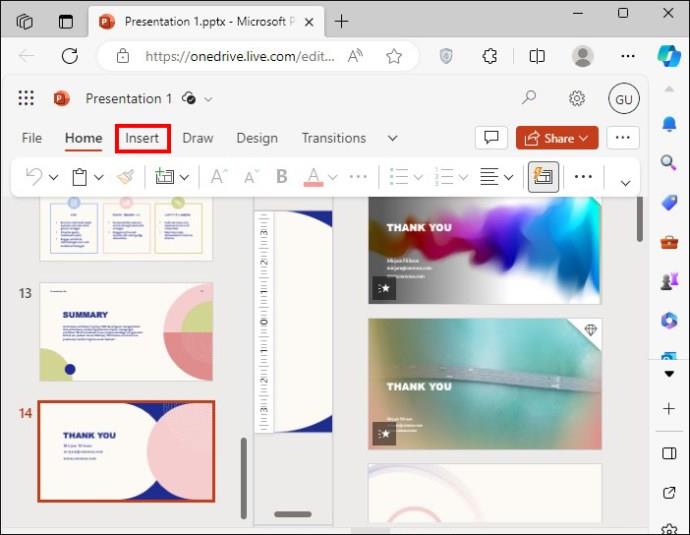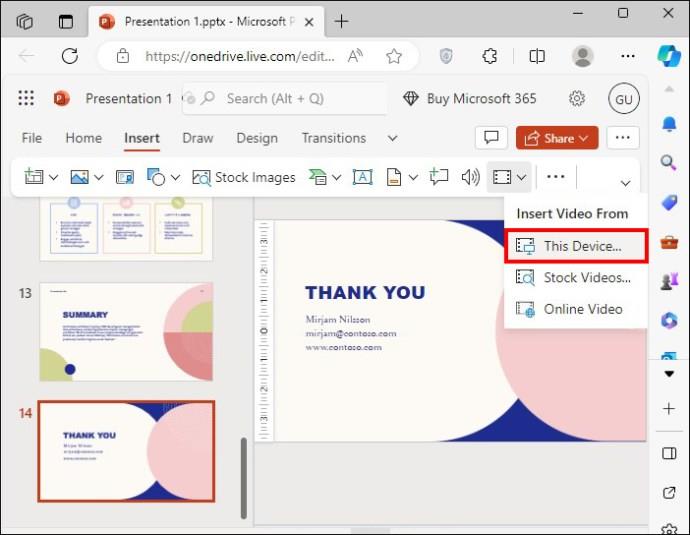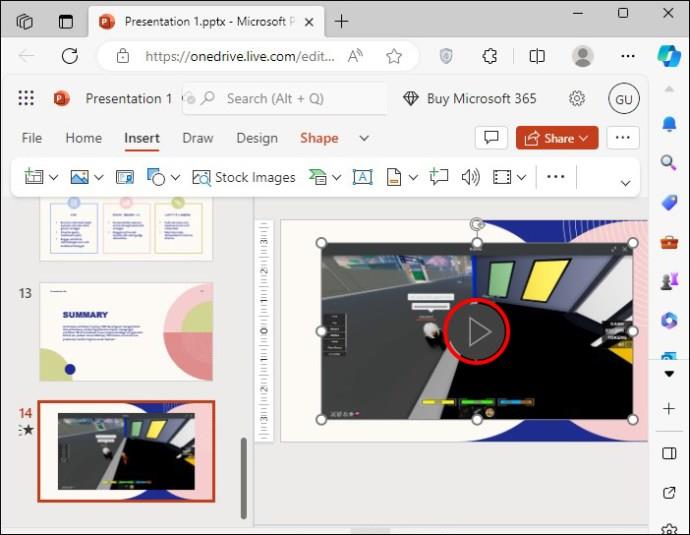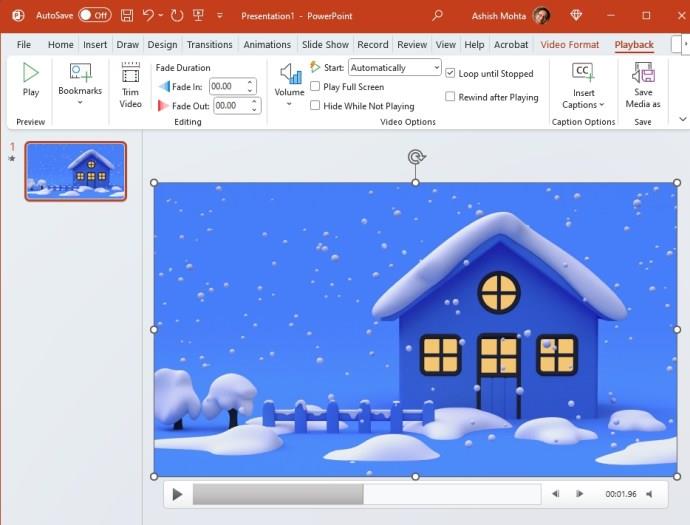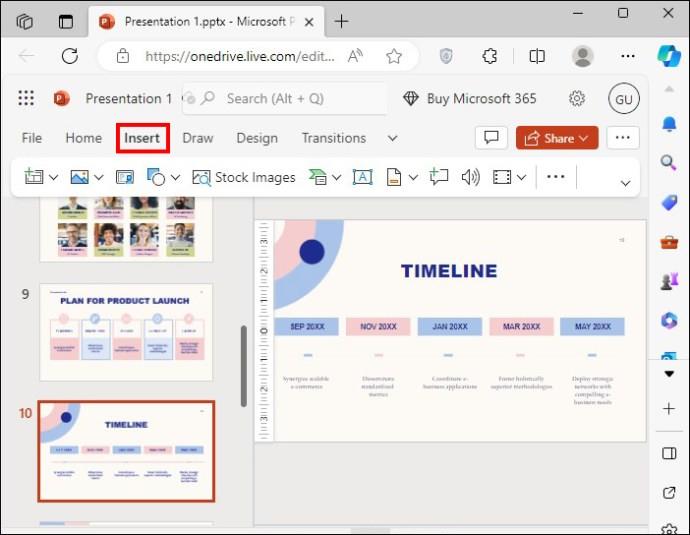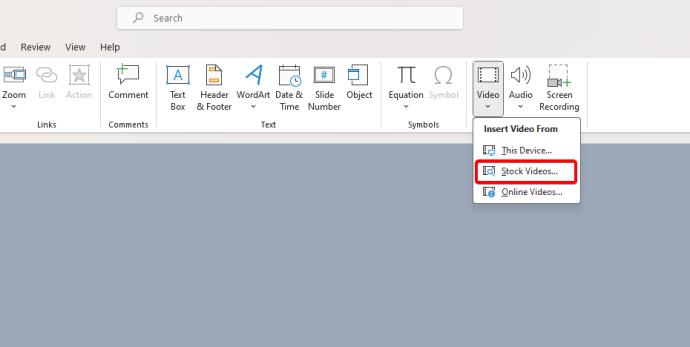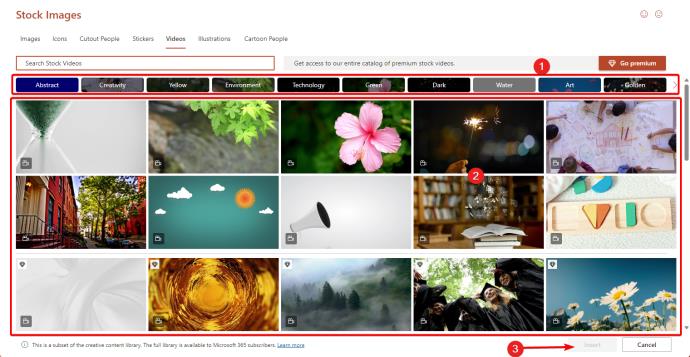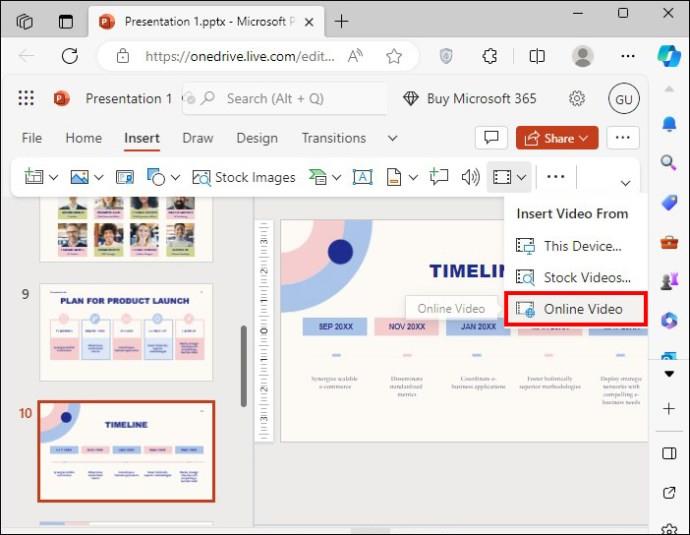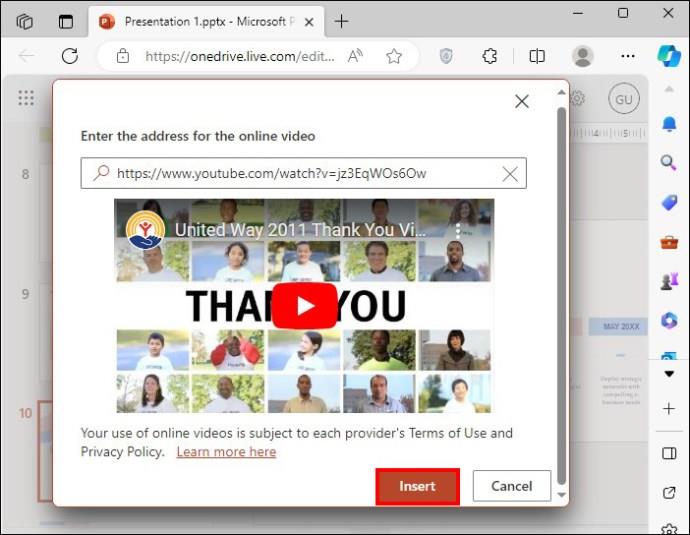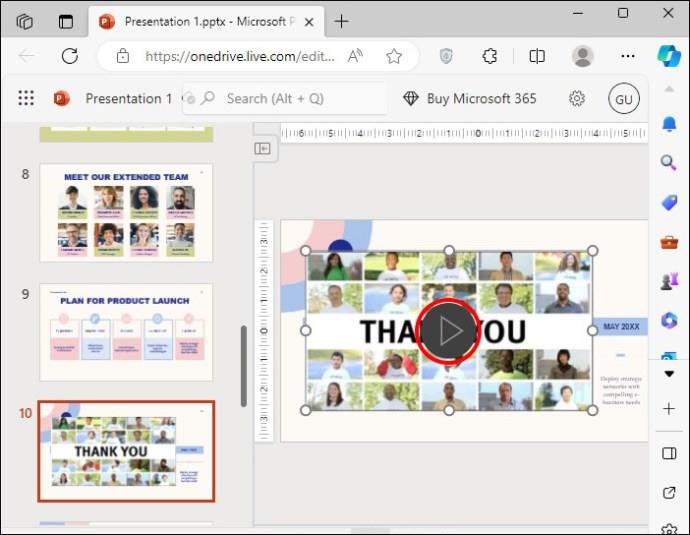Videoklipu pievienošana programmai PowerPoint var pacelt prezentāciju citā līmenī. Bet kā iegult video PowerPoint slaidā? Ir daudz veidu, kā to izdarīt, un tie visi ir samērā vienkārši.
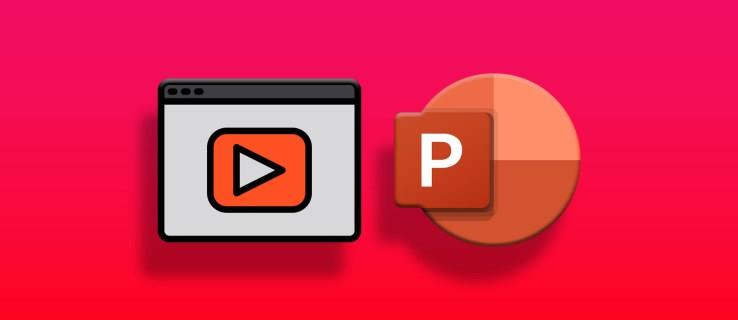
Šajā rokasgrāmatā ir paskaidrots, kā PowerPoint prezentācijā iegult video no datora, YouTube vai interneta.
Video iegulšana no datora programmā PowerPoint
Lai iegultu datorā lokāli saglabātu video programmā PowerPoint, nav nepieciešams interneta savienojums. Viena no vietējā satura izmantošanas priekšrocībām ir tā, ka videoklips vienmēr tiks atskaņots optimāli, ar vai bez Wi-Fi.
Tomēr ņemiet vērā, ka varat ievietot videoklipus programmā PowerPoint tikai no datora lietotnes. Saturam, ko vēlaties pievienot, ir jābūt arī vienā no standarta video formātiem .
- Atveriet savu PowerPoint prezentāciju.
- Pārejiet uz slaidu, kurā vēlaties iegult videoklipu.
- Ekrāna augšdaļā esošajā izvēlņu joslā noklikšķiniet uz Ievietot .
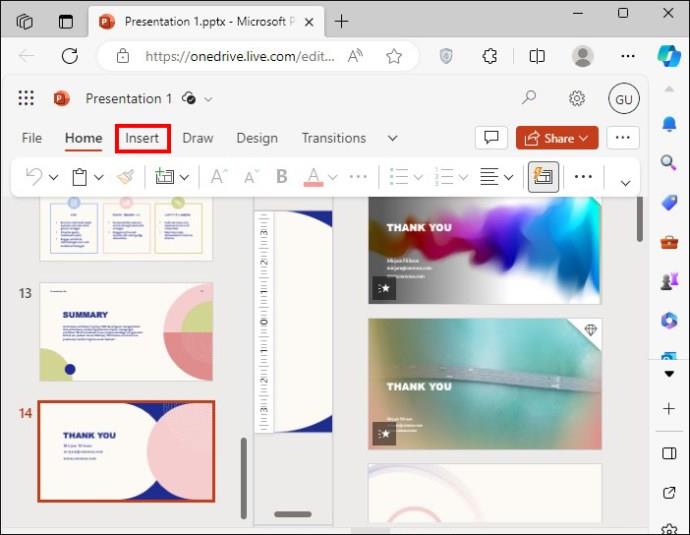
- Sadaļā Multivide atlasiet Video > Ievietot video no > Šī ierīce .
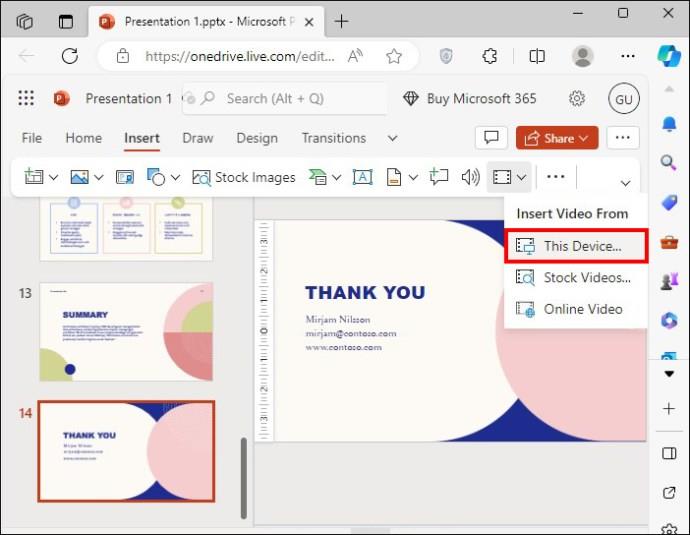
- Atrodiet un atlasiet videoklipu savā datorā.
- Ja nepieciešams, mainiet video izmēru.
- Pārbaudiet videoklipu, atskaņojot to. Šī darbība ir būtiska, jo tā nodrošina, ka jūsu videoklips ir pareizi iegults.
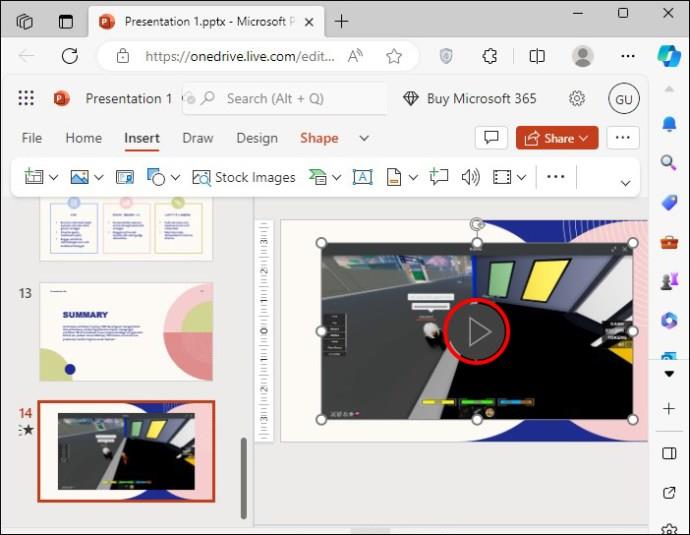
- Veiciet pēdējo pārbaudi, atlasot videoklipu un noklikšķinot uz izvēlnes Atskaņošana .
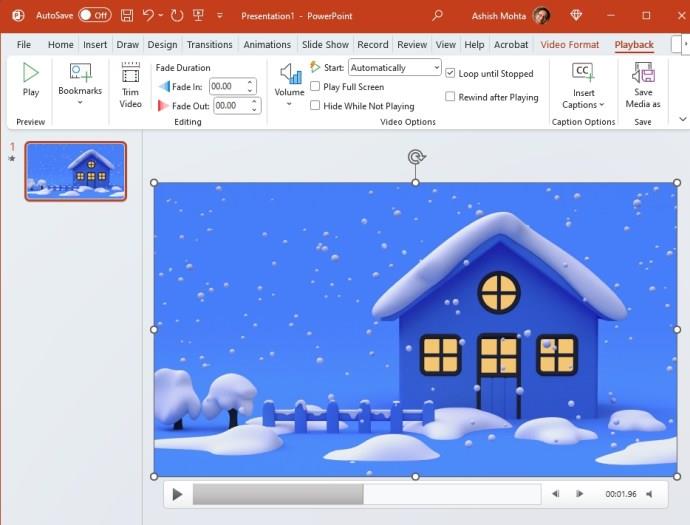
Izmantojot sadaļu Atskaņošana, varat skatīties to no sākuma līdz beigām, lai pārliecinātos, ka tā ir pareizi iegulta. Turklāt varat palaist prezentāciju, pāriet uz slaidu, kurā ir video, un pārbaudīt visu.
Fonda video iegulšana programmā PowerPoint
Varat izvēlēties vienu no Microsoft repozitorija, ja jums ir nepieciešams ievietot bezatlīdzības videoklipus tieši PowerPoint prezentācijā.
- Atveriet savu PowerPoint prezentāciju .
- Pārejiet uz pareizo slaidu, kurā vēlaties ievietot savu YouTube videoklipu.
- Izvēlņu rīkjoslā atlasiet Ievietot .
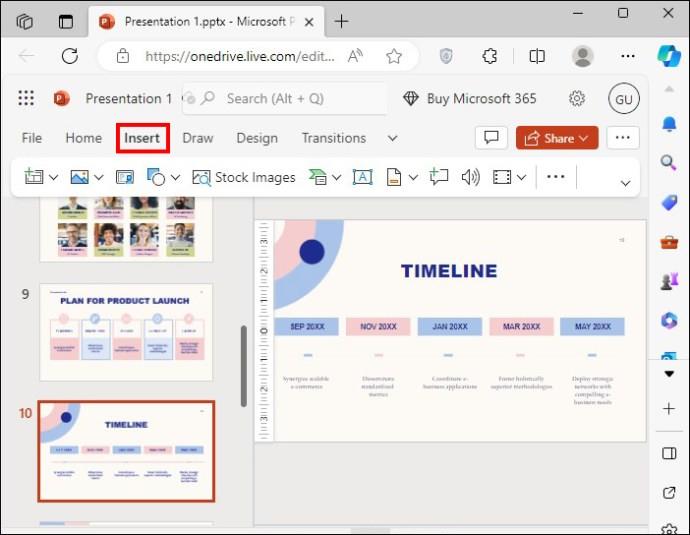
- Izvēlieties Video .

- Parādītajā nolaižamajā izvēlnē noklikšķiniet uz Akciju video .
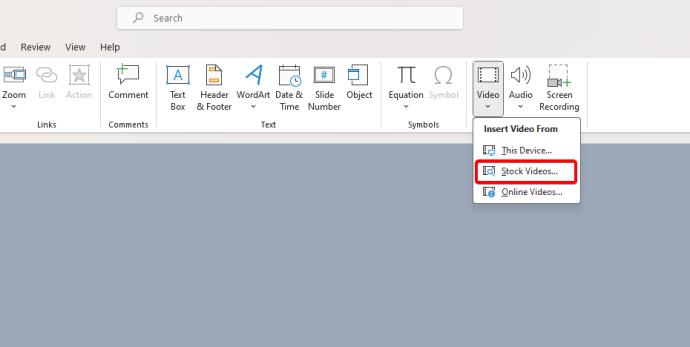
- Atlasiet kategoriju, izvēlieties vajadzīgo videoklipu un noklikšķiniet uz Ievietot .
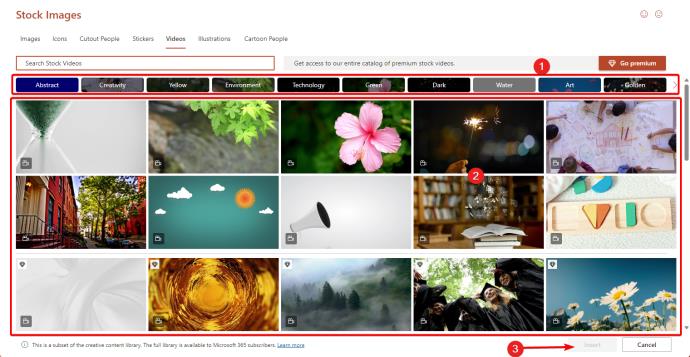
- Mainiet videoklipa izmērus līdz vēlamajiem izmēriem un atskaņojiet to, lai pārliecinātos, ka tas darbojas pareizi.
YouTube videoklipa iegulšana programmā PowerPoint
Varat arī savā PowerPoint prezentācijā iegult videoklipu no YouTube vai jebkuras citas lielas platformas internetā. Šīs metodes priekšrocība ir tāda, ka jums nav jāsaglabā video lokāli datorā.
Bet ir arī daži mīnusi. Ja prezentācijas laikā jums nav piekļuves internetam, jūsu videoklips netiks atskaņots. Turklāt YouTube izvēlas vāka attēlu, kas tiks rādīts kā prezentācija jūsu video slaidā.
Ja jums patīk estētika vai vēlaties pielāgot visu savu prezentāciju, paturiet prātā šos ierobežojumus.
- Atveriet savu PowerPoint prezentāciju .
- Pārejiet uz pareizo slaidu, kurā vēlaties ievietot savu YouTube videoklipu.
- Izvēlņu rīkjoslā atlasiet Ievietot .
- Izvēlieties Video .

- Parādītajā nolaižamajā izvēlnē noklikšķiniet uz Tiešsaistes video .
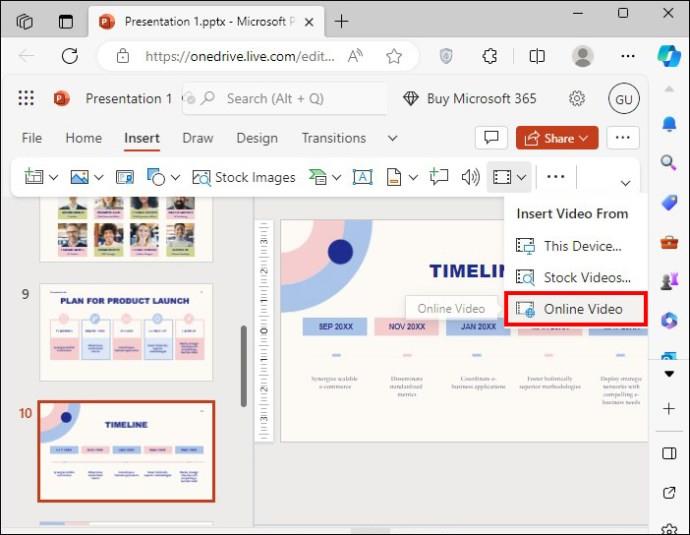
- Uznirstošajā tukšajā teksta joslā ielīmējiet URL, kas novirzīts uz jūsu YouTube videoklipu.
- Noklikšķiniet uz Ievietot .
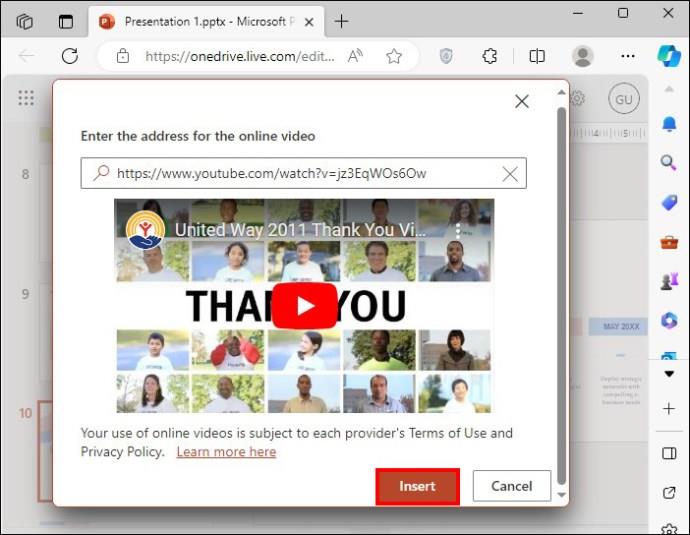
- Mainiet sava YouTube videoklipa izmērus un nodrošiniet, lai tas ir novietots vēlamajā vietā. Jūs nevarat mainīt vāka attēlu.
- Pārbaudiet video atskaņošanas režīmā . Videoklipam būs redzams YouTube nosaukums, kā arī pauzes un atskaņošanas taustiņi.
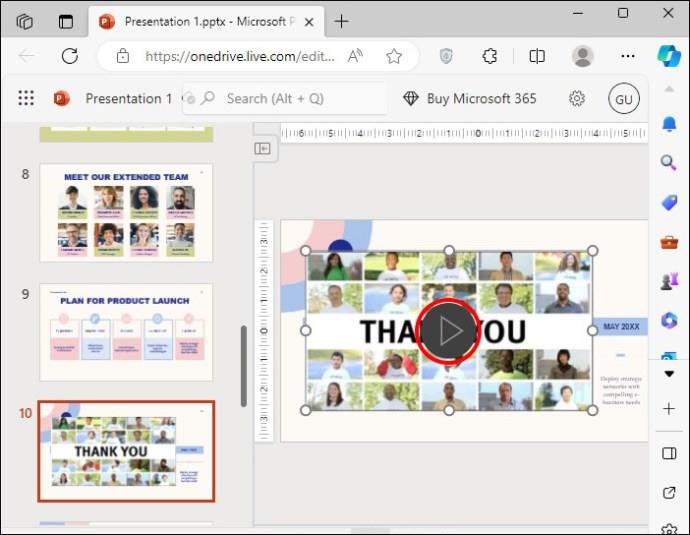
Ņemiet vērā, ka process ir līdzīgs, ja vēlaties iegult videoklipus no X vai jebkuras citas tiešsaistes platformas.
Kāda veida videoklipus varat ievietot programmā PowerPoint?
Pirms PowerPoint videoklipu iegulšanas ņemiet vērā tālāk norādītos kritērijus.
Video formāts
MP4 video ar H.264 kodeku iegulšana programmā PowerPoint būs vienkārša. Daži formāti, kas izmanto šo kodeku, ir .mp4, .m4v un .mov. Tie ir ieteicami, jo tie piedāvā labu saderību un saspiešanu. Tomēr darbosies daudzi izplatīti video formāti, tostarp daži no tiem:
- Filma (.mpeg, .mpg)
- Windows Video (.wmv, .asf)
- AVI (.avi)
Maksimālais video izmērs
Oficiāli nav ierobežojumu; tomēr mazāki videoklipi ir vieglāk pielāgojami un parasti nodrošina vienmērīgāku pieredzi. Cik vien iespējams, varat tos saglabāt zem 50–100 MB, lai atvieglotu atskaņošanu un pārnesamību. Lielos videoklipos var rasties avārijas, kavēšanās un faila lieluma problēmas.
Ieteicamā izšķirtspēja
Ideālā gadījumā PowerPoint prezentācijā vajadzētu iegult 1080p video (1920 x 1080 pikseļi). Tas nodrošina izcilu kvalitāti, pārmērīgi nepalielinot faila lielumu.
Ja iespējams, izvairieties no augstākas izšķirtspējas, piemēram, 4K, jo tās var nebūt vienmērīgi atskaņotas visās ierīcēs un var izraisīt veiktspējas spriedzi.
Mazākām prezentācijām varat izmantot zemāku izšķirtspēju, piemēram, 720p, taču tās var nenodrošināt vislabāko skatīšanās pieredzi, it īpaši, ja prezentējat lielākos ekrānos. Bet zemas izšķirtspējas video darbosies, ja jums būs jārāda PowerPoint, izmantojot Google Meet zvanu .
Veiksmes iegulšana
Videoklipu iegulšana PowerPoint prezentācijā ir lielisks veids, kā to atdzīvināt. Neatkarīgi no tā, vai izmantojat videoklipu, ko esat izveidojis vai no interneta, ir svarīgi apsvērt katras metodes priekšrocības un trūkumus.
Ja jums nav interneta savienojuma, videoklipa iegulšana no interneta vai pakalpojuma YouTube izraisīs neveiksmīgu prezentāciju, jo videoklips netiks atskaņots. Lai izvairītos no problēmām, ieteicams izmantot jūsu apstākļiem vispiemērotākās metodes.
FAQ
Vai man ir nepieciešams interneta savienojums, lai iegultu videoklipus programmā PowerPoint?
Lai iegultu lejupielādētu videoklipu programmā PowerPoint, nav nepieciešams interneta savienojums. Tomēr, lai iegultu tiešsaistes videoklipus, ir nepieciešams interneta savienojums un PowerPoint tīmekļa versija.
Kas man jādara, ja PowerPoint nevar ievietot manu video?
Ja nevarat iegult videoklipu programmā PowerPoint, iespējams, tas nav konvertēts ieteicamajā formātā. Iegulstot videoklipus programmā PowerPoint, vislabāk ir izmantot mp4 failus, kuros ir kodēts H.264. Šī ir vislabāk ieteiktā PowerPoint saderība operētājsistēmās Windows un Mac.
Kāpēc mani PowerPoint videoklipi netiek atskaņoti sekundārajā monitorā?
Ja rodas šī problēma, varat mēģināt atspējot vienu no divām iespējām. Varat atspējot aparatūras grafikas paātrinājumu vai atspējot slaidrādes aparatūras grafikas paātrinājumu . Abas šīs opcijas varat atrast cilnes Displejs sadaļā Fails un Papildu opcijas .