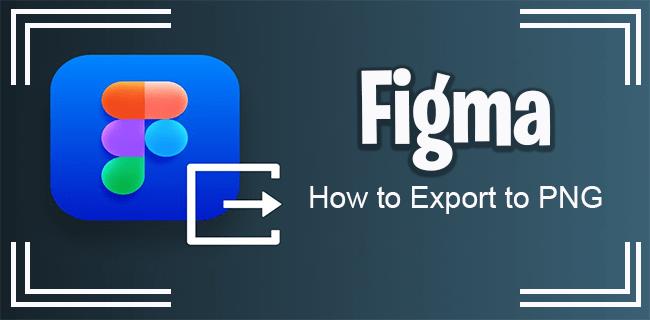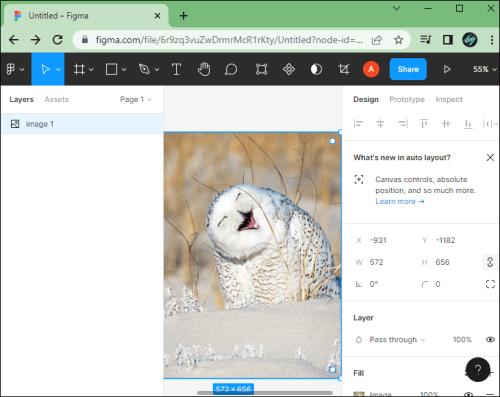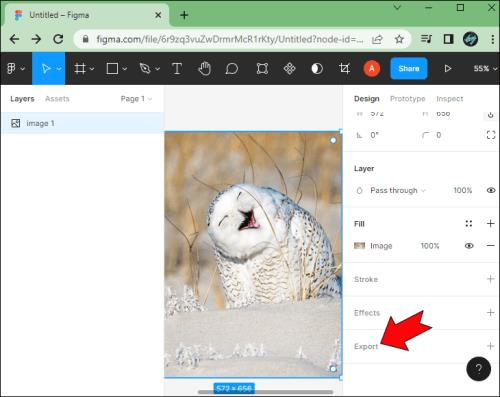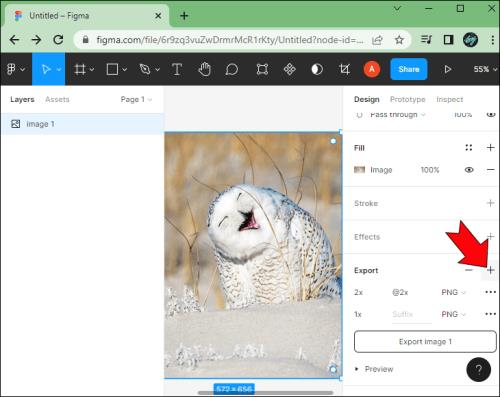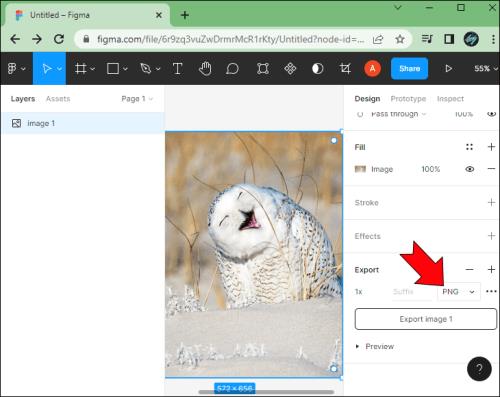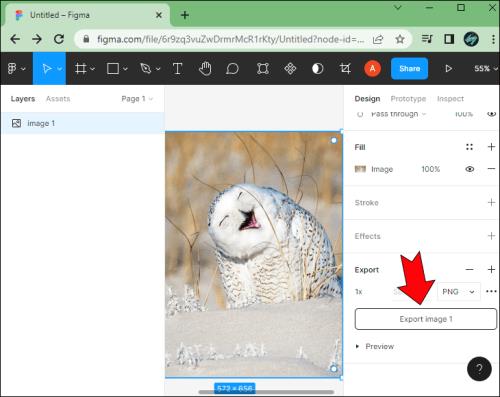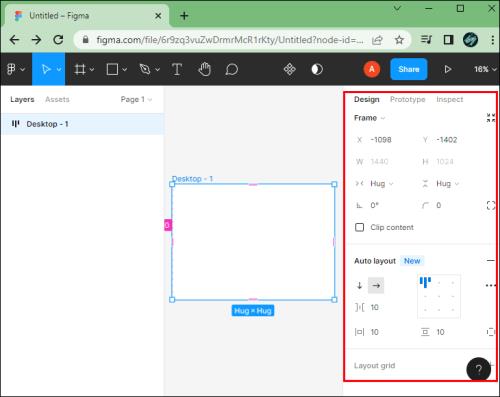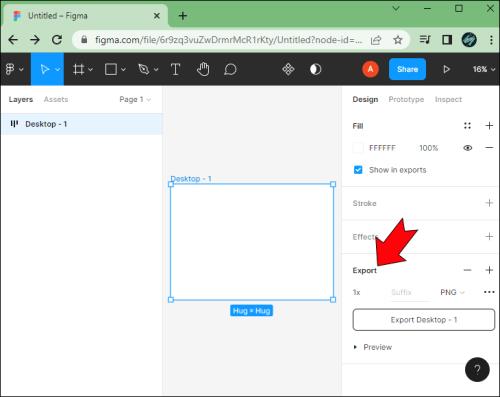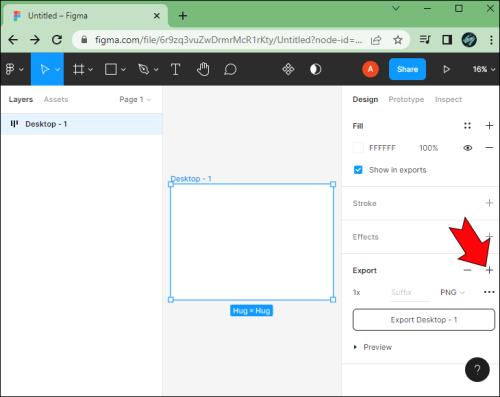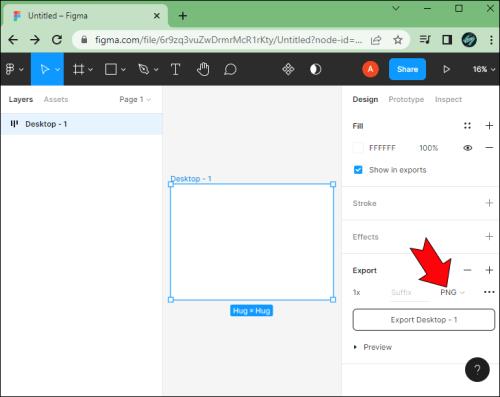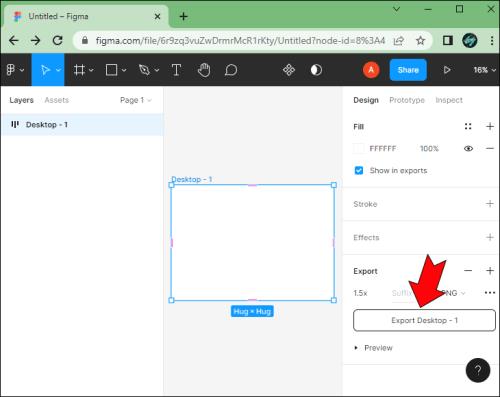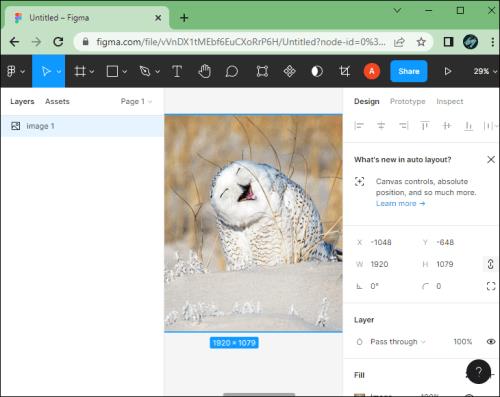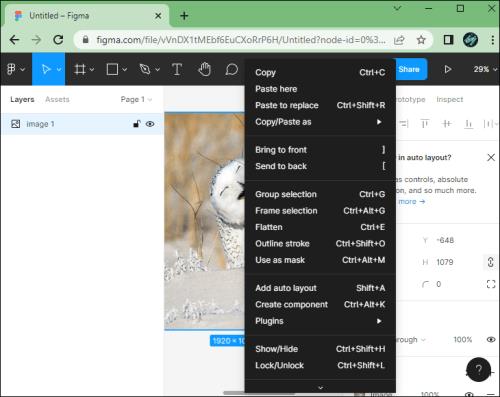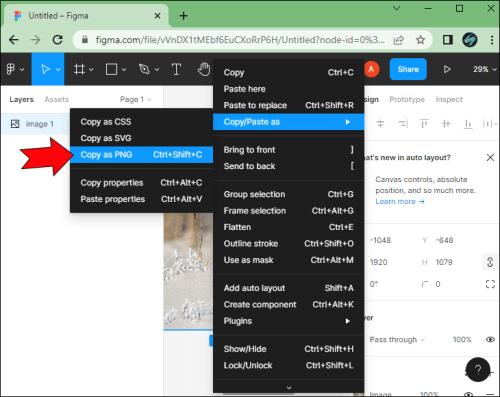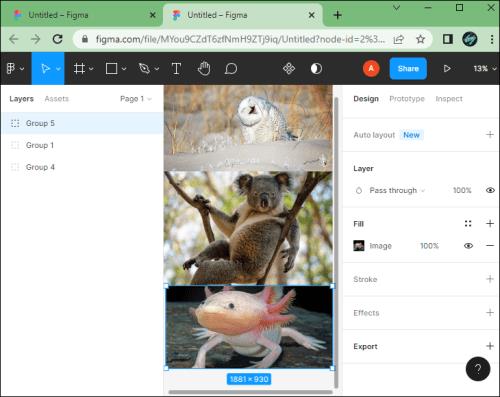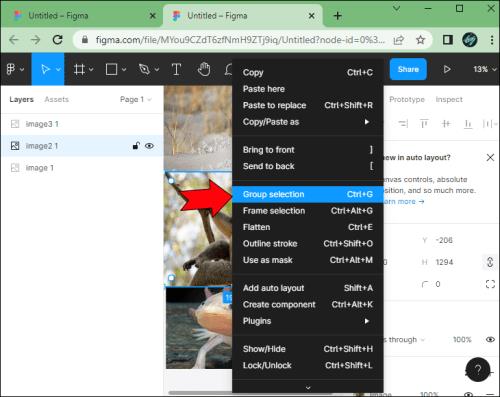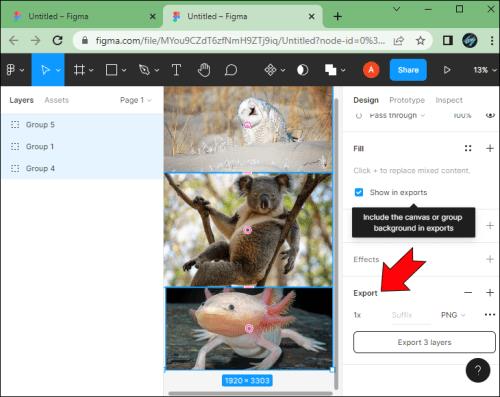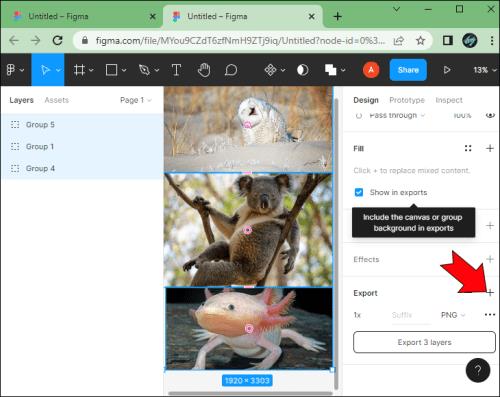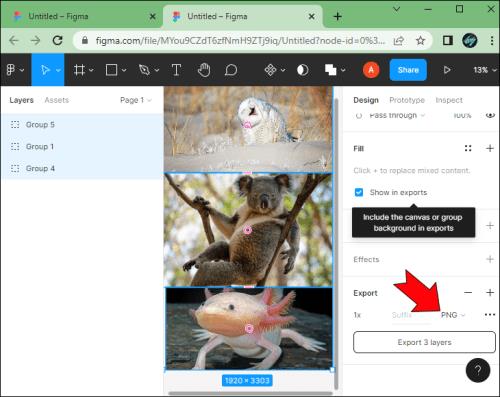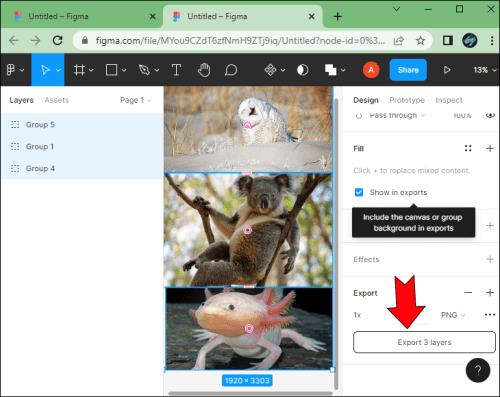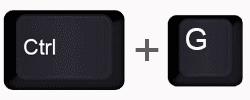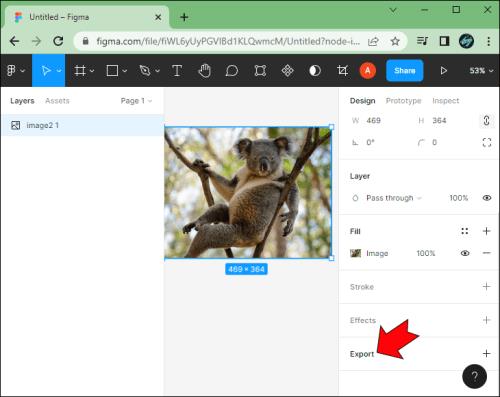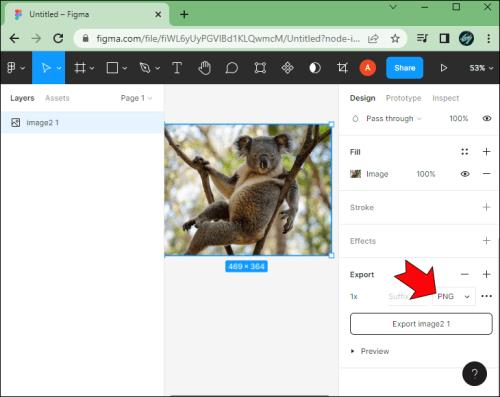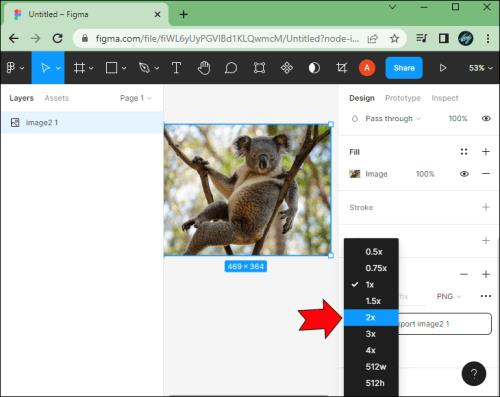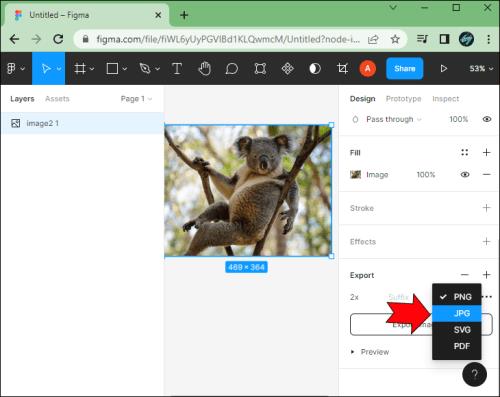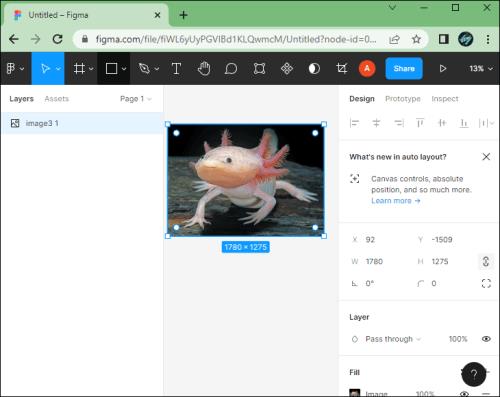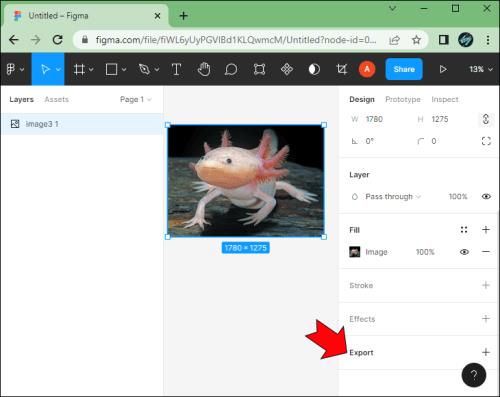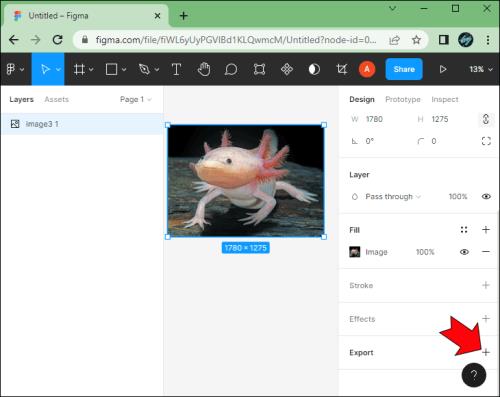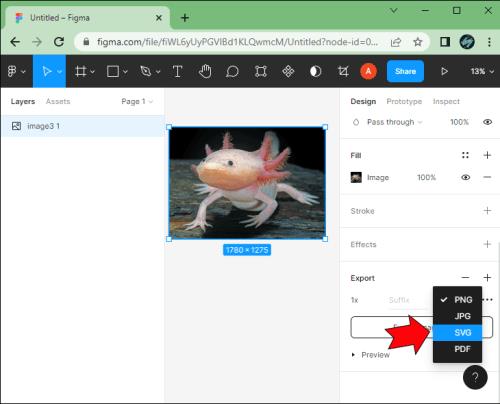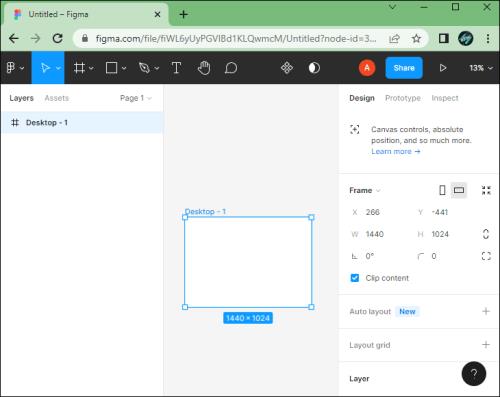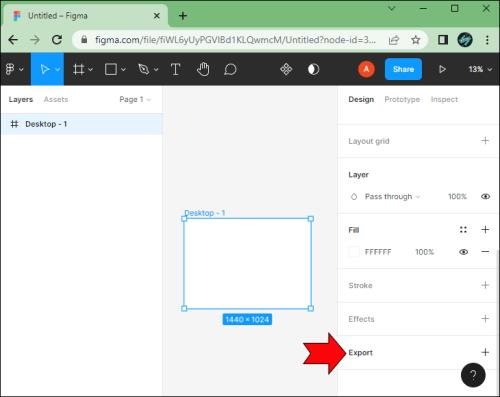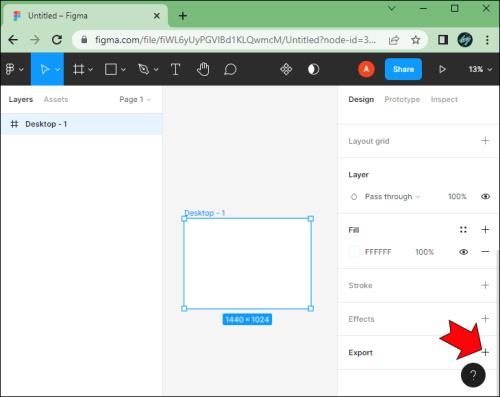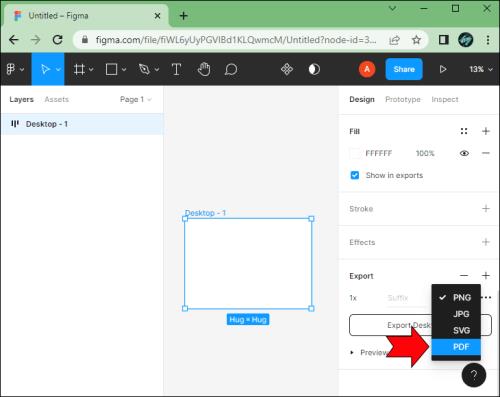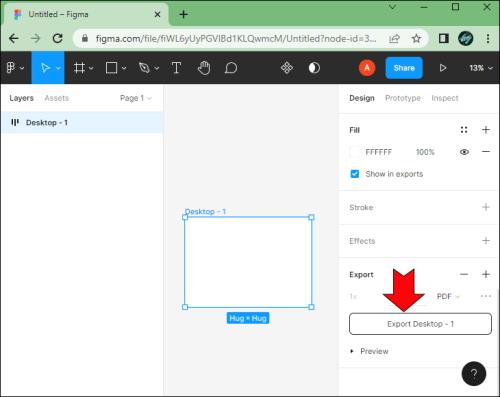Neatkarīgi no tā, vai vēlaties eksportēt attēlu slāņus, grupas vai kadrus JPG, PNG vai SVG formātā, Figma to var nodrošināt.
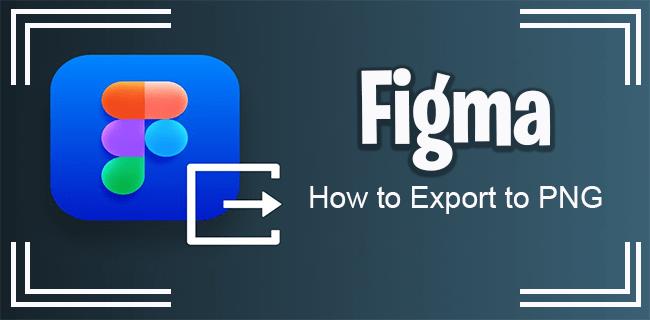
Bet tikai gadījumā, ja neesat pārliecināts, kā eksportēt attēlus dažādos formātos vai kāda veida eksportēšanas opcijas jums ir, šajā rakstā tiks sniegtas dažas vadlīnijas un padomi, kā iegūt labāku Figma pieredzi.
Eksportēšana uz PNG
Iespējams, ikviena pirmā izvēle ir attēlu eksportēšana PNG formātā. Process ir vienāds neatkarīgi no vēlamā formāta - PNG, JPG, SVG utt.
- Izvēlieties attēlu.
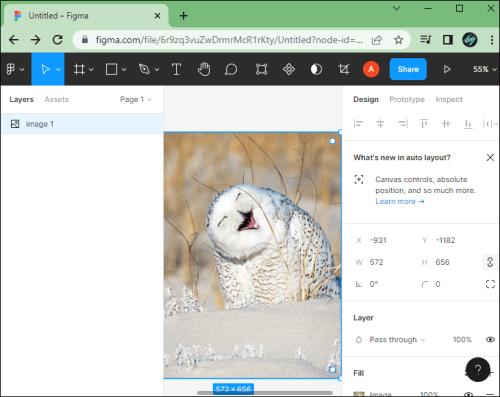
- Labajā sānjoslā atlasiet sadaļu Eksportēt .
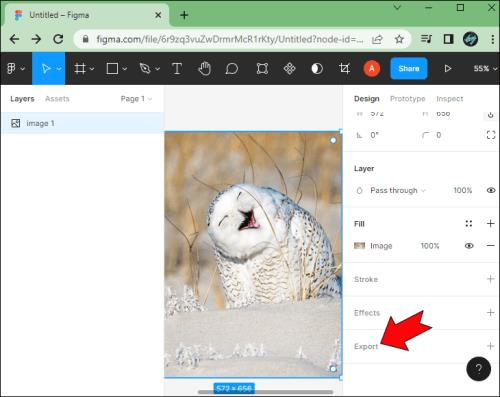
- Noklikšķiniet uz ikonas + .
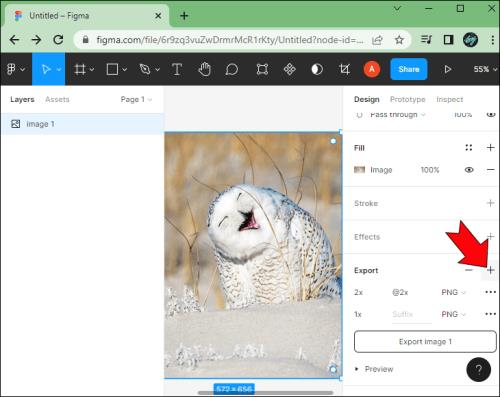
- Izvēlieties PNG attēla formātu.
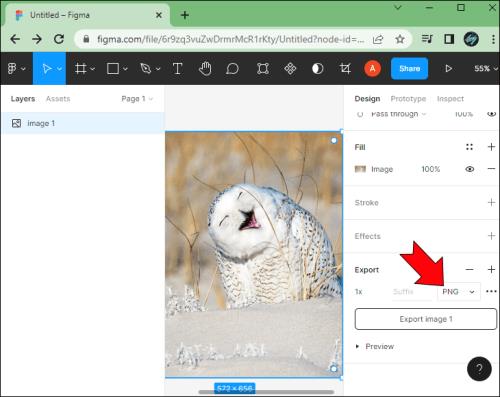
- Noklikšķiniet uz pogas Eksportēt attēlu .
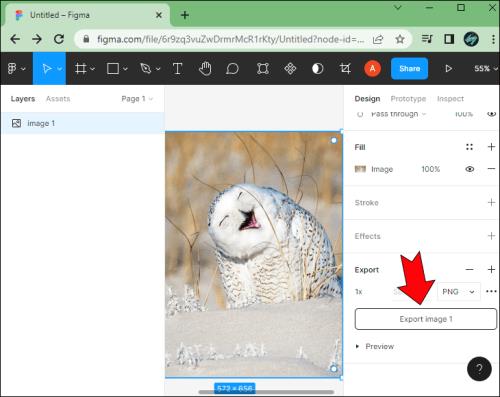
Pirms eksportēšanas noteikti izmantojiet priekšskatījuma funkciju, lai pārliecinātos, ka jums ir pareizais attēls un tam nav nepieciešamas papildu izmaiņas.
Eksportēt atlasītos uz PNG
Ja vēlaties eksportēt atlasīto elementu, process ir tikpat vienkāršs, cik vien iespējams.
- Atlasiet eksportējamo elementu vai rāmi.
- Dodieties uz paneli Rekvizīti .
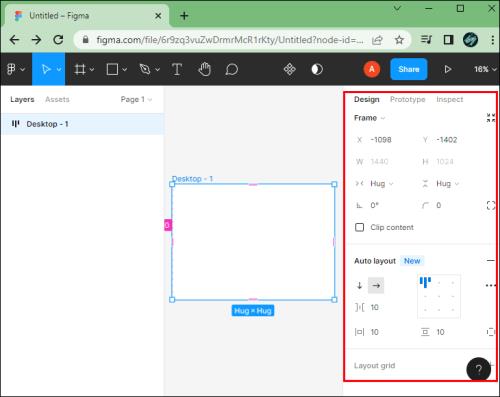
- Ritiniet uz leju, lai sasniegtu sadaļu Eksportēt .
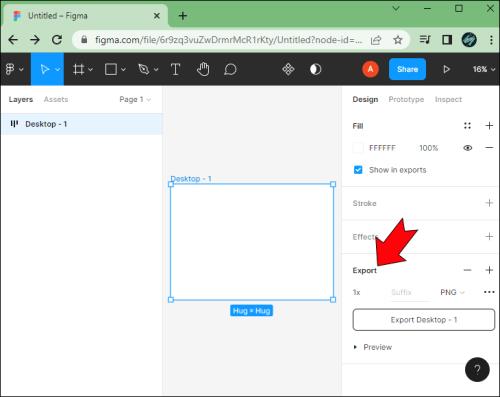
- Noklikšķiniet uz ikonas + .
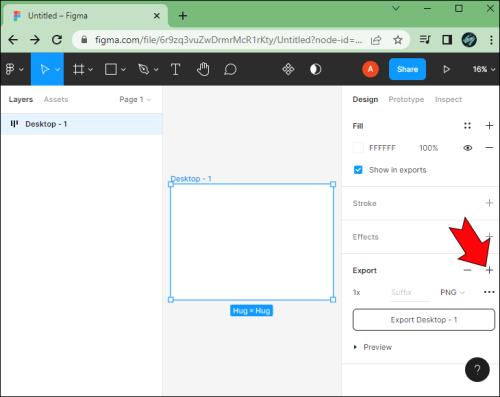
- Izvēlieties PNG attēla formātu.
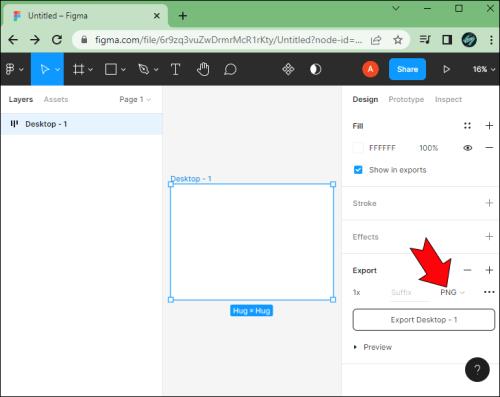
- Ja nepieciešams, iestatiet elementam citu izmēru.

- Eksportējiet atlasīto elementu.
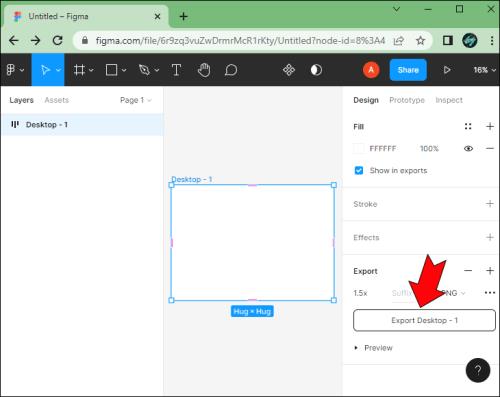
Alternatīvas PNG eksporta metodes
Ja programmā Figma ir attēls, kuru vēlaties kopīgot, tā eksportēšana no lietotnes nav vienīgā metode.
Viena no labākajām funkcijām ir opcija “Kopēt kā PNG”. Lūk, kā tas darbojas.
- Atlasiet attēlu programmā Figma .
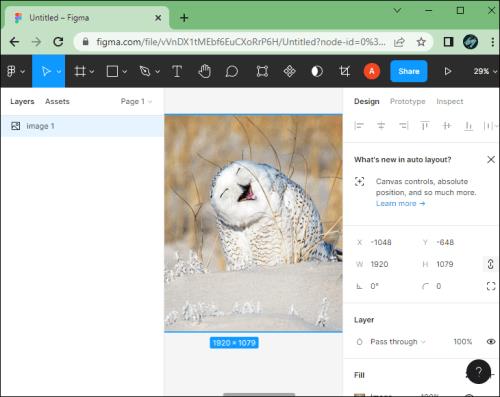
- Ar peles labo pogu noklikšķiniet uz attēla, lai atvērtu izvēlni.
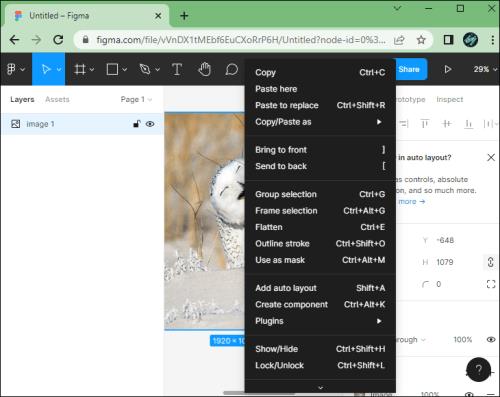
- Atlasiet opciju Kopēt kā PNG .
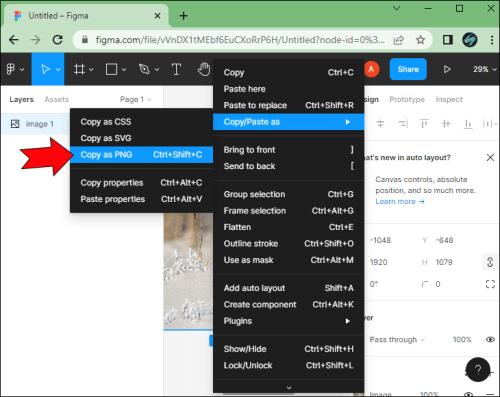
- Ielīmējiet attēlu citā lietotnē.
Šī funkcija ļauj kopēt vajadzīgā attēla vai objekta PNG versiju programmā Figma tieši starpliktuvē. Pēc noklusējuma šī būs 1x attēla versija, ja vien objektam nav citu eksportēšanas iestatījumu.
Lai to padarītu vēl vienkāršāku, varat izmantot tālāk norādītos īsinājumtaustiņus.
- Ctrl + Shift + C ir Windows ierīču saīsne

- Command + Shift + C ir Mac ierīču saīsne
Izmantojot šo metodi, varat ātrāk koplietot objekta PNG kopiju programmā Figma. Tomēr, eksportējot attēlu kā PNG, izmantojot klasisko metodi, varēsit vairāk kontrolēt attēla kvalitāti.
Eksportējiet vairākus slāņus kā vienu PNG
Ja mēģināt atlasīt vairākus slāņus un eksportēt tos PNG formātā, jūs iegūsit zip failu ar katru atsevišķu slāni atsevišķā PNG formātā.
Lai gan tas ir lieliski piemērots, lai vienlaikus veiktu vairākus eksportus, tas nepalīdz lietotājiem, kuriem visi slāņi ir jāapvieno vienā PNG failā.
Šeit tiek izmantota funkcija Grupa. Programmā Figma varat atlasīt vairākus slāņus un ievietot tos grupā. Pēc tam varat izvēlēties eksportēt grupu kā PNG failu, nodrošinot vienu failu ar visiem atlasītajiem slāņiem.
- Izvēlieties vēlamos slāņus.
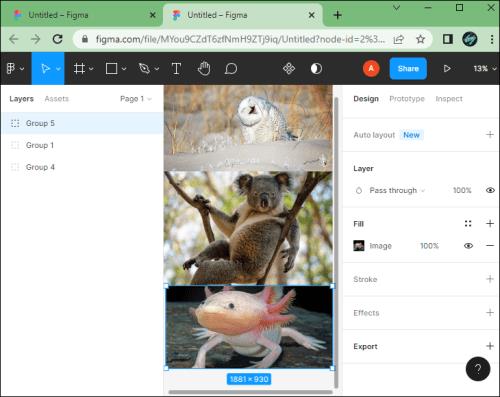
- Izvēlnē atlasiet opciju Grupa .
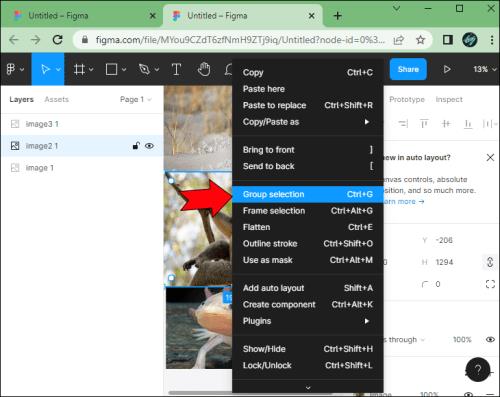
- Atlasiet grupu un dodieties uz sadaļu Eksportēt .
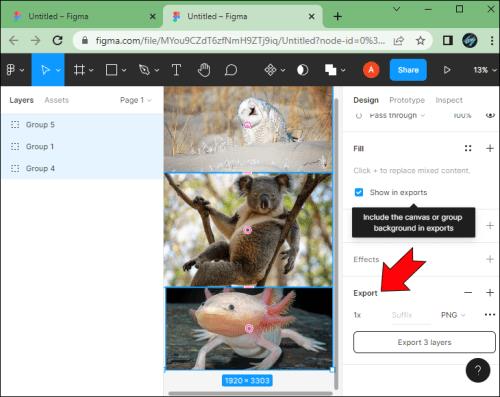
- Noklikšķiniet uz ikonas + .
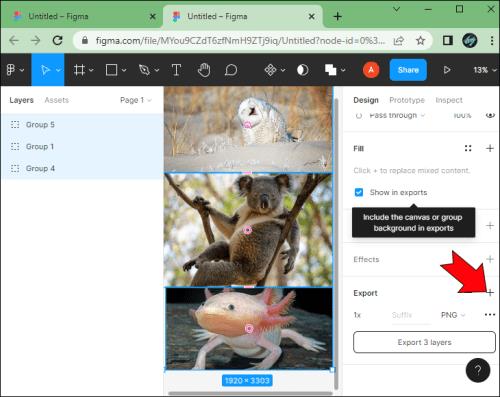
- Izvēlieties PNG formātu.
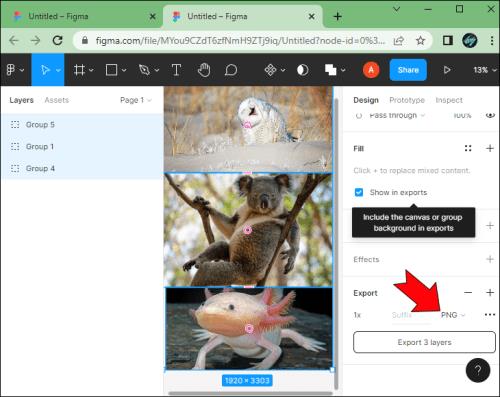
- Eksportējiet grupu.
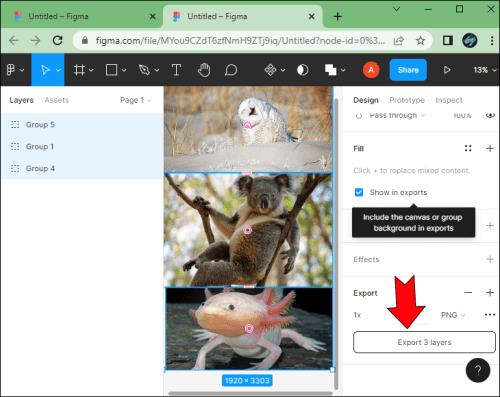
Tāpat kā lielāko daļu citu Figma darbību, arī šo var vienkāršot. Piemēram, varat izveidot grupu, izmantojot īsinājumtaustiņus.
- Ctrl + G ir Windows ierīču saīsne
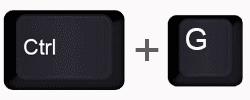
- Command + G ir Mac ierīču saīsne
Ja neesat apmierināts ar slāņa izvēli, nospiežot taustiņu kombināciju Shift+Ctrl+G vai Shift+Command+G, jūsu atlase tiks atgrupēta.
PNG eksporta kvalitātes pielāgošana
Pēc noklusējuma Figma atbalsta 32 bitu PNG failus ar RGBA krāsu modeli. Tas ir noderīgi, jo ļauj kontrolēt pikseļu necaurredzamību.
Bieži vien priekšroka tiek dota PNG formātam, jo attēla kvalitāte necieš, kad līdzeklis tiek saspiests. Tas nenozīmē, ka jūs nevarat saskarties ar problēmām. Daudzi Figma lietotāji sūdzas, ka, augšupielādējot fotoattēlus tiešsaistē, PNG kvalitāte cieš. Bet tas ne vienmēr ir Figma problēma. Tas bieži ir saistīts ar saspiešanu, ko veic serveri, kas apstrādā jūsu augšupielādi.
Varat kaut ko darīt, lai pielāgotu kvalitāti, lai attēls neciestu tik daudz, ja tas tiks saspiests citā serverī.
- Izvēlieties attēlu.

- Labajā sānjoslā atlasiet sadaļu Eksportēt .
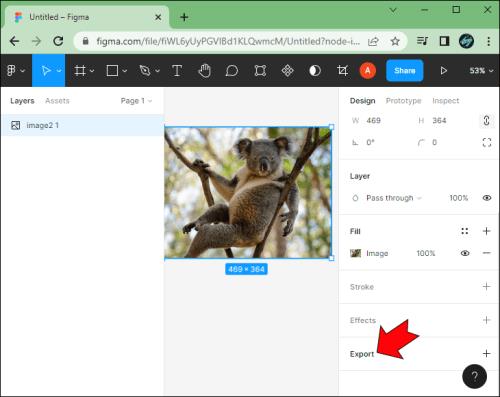
- Noklikšķiniet uz ikonas + .

- Izvēlieties PNG attēla formātu.
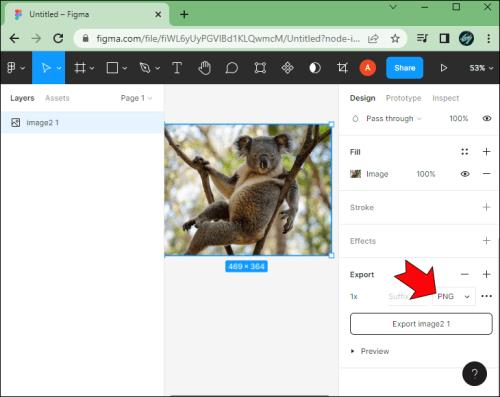
- Izvēlieties 2x izmēru.
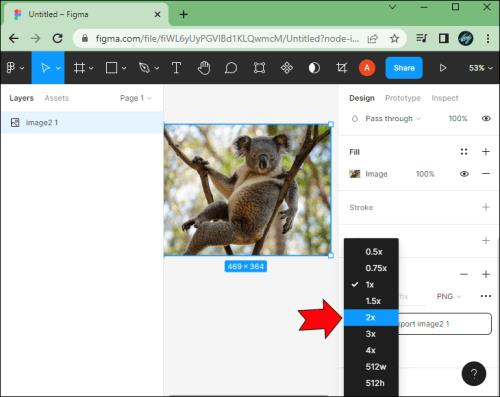
- Noklikšķiniet uz pogas Eksportēt attēlu .

Eksportējot 2x, tiks iegūts augstākas izšķirtspējas PNG. Tas samazinās iespēju, ka fotoattēli kļūs izplūduši vai zaudēs kvalitāti, kad tos augšupielādēsit sociālo mediju platformās.
Ja esat pieredzējis lietotājs vai jums ir īpašas attēla prasības, nevilcinieties pielāgot pikseļu reizinātāja vērtību pirms objekta eksportēšanas kā PNG.
Kā eksportēt citos formātos no Figma
Iespējams, jūs interesē arī tas, kā ātri eksportēt objektus programmā Figma dažādos failu formātos, kurus varat saglabāt savā ierīcē.
Eksportē kā JPG
Izmantojiet šo metodi, lai eksportētu attēla slāņus vai rāmjus kā JPG failu.
- Attēlā Figma atlasiet objektu.

- Sadaļā Eksportēt noklikšķiniet uz ikonas + .

- Zem PNG atlasiet JPG formātu.
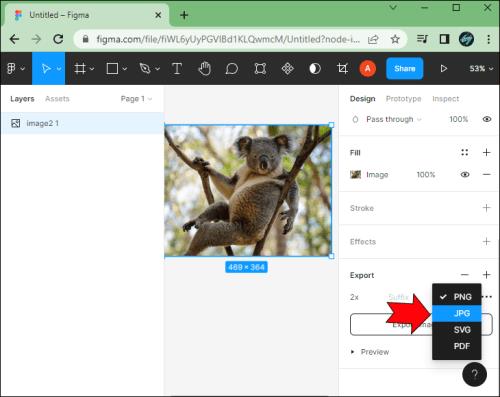
- Ja nepieciešams, pēc izmaiņu veikšanas noklikšķiniet uz pogas Eksportēt .

Eksportē kā SVG
Faila eksportēšana SVG formātā var būt ļoti noderīga daudziem lietotājiem. Lūk, kā tas tiek darīts.
- Atlasiet vienu vai vairākus līdzekļus savā Figma failā.
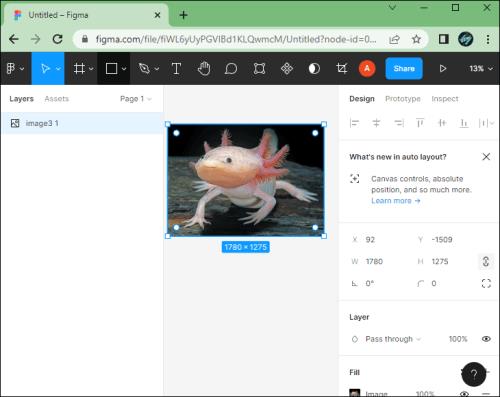
- Dodieties uz sadaļu Eksportēt .
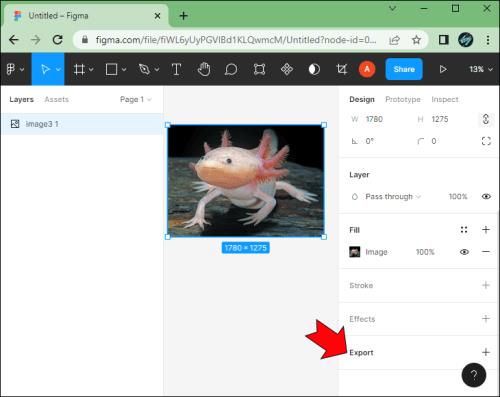
- Noklikšķiniet uz ikonas + .
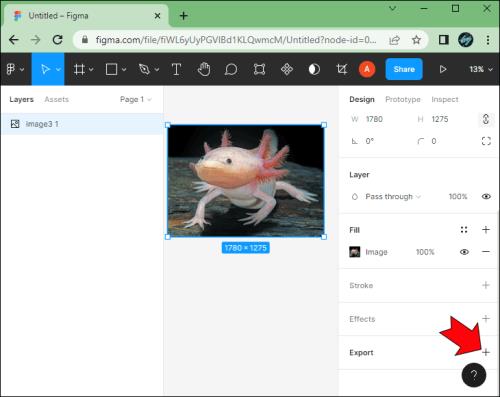
- Sarakstā atlasiet SVG .
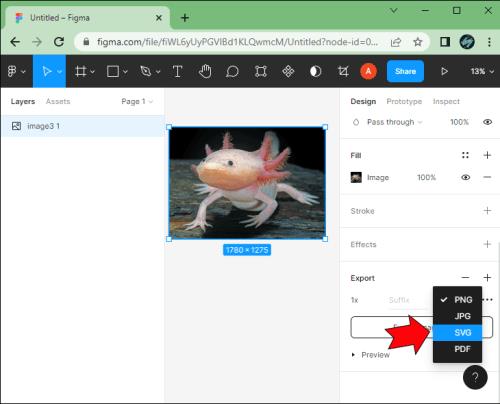
- Noklikšķiniet uz Eksportēt .

To var izdarīt arī, noklikšķinot uz jau atlasītā faila formāta. Figma atceras pēdējo eksportēto faila formātu.
Tas nozīmē, ka varat noklikšķināt uz sagatavotā faila formāta, lai atvērtu nolaižamo izvēlni un atlasītu SVG. Ikona “+” un faila formāta pogas atrodas tuvu viena otrai, tāpēc abas metodes darbojas tikpat ātri.
Eksportēšana PDF formātā
Ja strādājat ar bukletu vai prezentāciju, varat ātri eksportēt savu darbu PDF formātā tieši no Figma.
- Atlasiet rāmjus, kurus vēlaties iekļaut PDF failā.
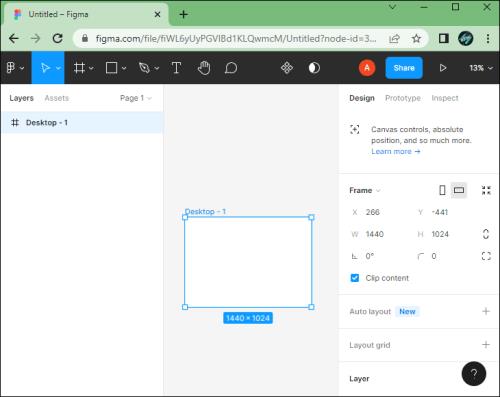
- Dodieties uz sadaļu Eksportēt .
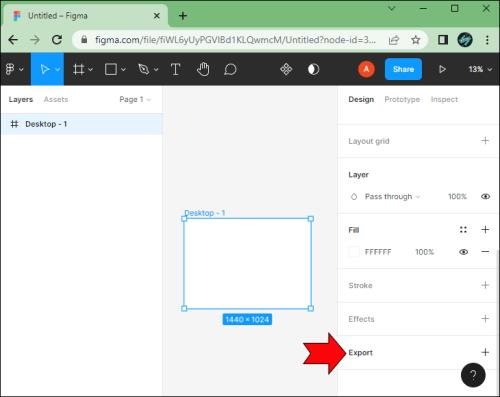
- Noklikšķiniet uz ikonas + .
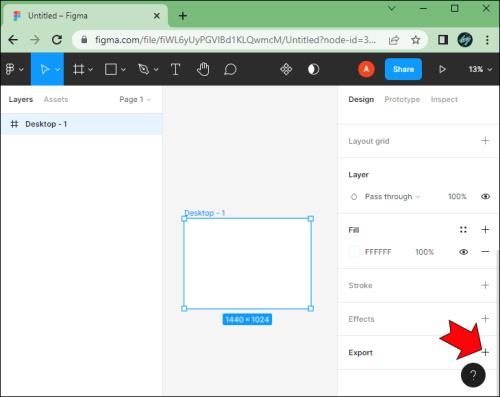
- Nolaižamajā izvēlnē atlasiet PDF.
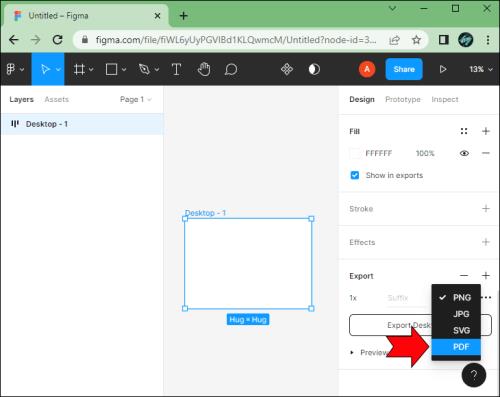
- Noklikšķiniet uz Eksportēt .
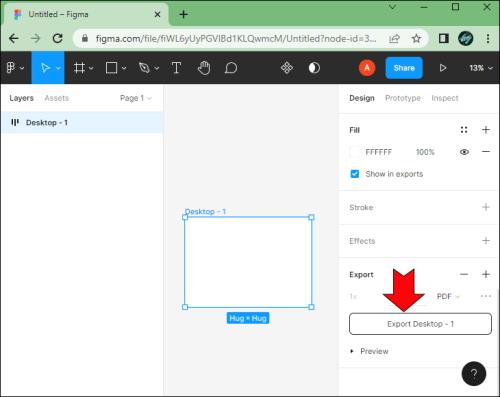
Ņemiet vērā, ka Figma dažreiz nesakārtos jūsu kadrus pareizajā secībā. Tāpēc, lai no tā izvairītos, varat izmantot attēla kompresoru .
Tas ir iesācējiem draudzīgs rīks attēlu izmēra samazināšanai un saspiešanai no Figma un to eksportēšanai dažādos formātos, piemēram, PNG, JPG, PDF, GIF, WebP un citos.
Viegli lietojama programmatūra
Figma ir diezgan vienkāršs tīmekļa dizaina rīks. Ja iepriekš esat izmantojis dažus fotoattēlu redaktorus, Figma izdomāšanai nevajadzētu būt sarežģītai.
Vienkāršotais lietotāja interfeiss padara programmatūru intuitīvu. Turklāt jums ir pilnīga kontrole pār izvades kvalitāti, izmantojot Figma, ļaujot iestatīt pielāgotus pikseļu pavairotājus, lai novērstu kvalitātes zudumu ārpus vietnes saspiešanas laikā.
Vai esat izmantojis kādu no šiem Figma padomiem saviem attēliem? Pastāstiet mums, kā tas gāja tālāk komentāru sadaļā.