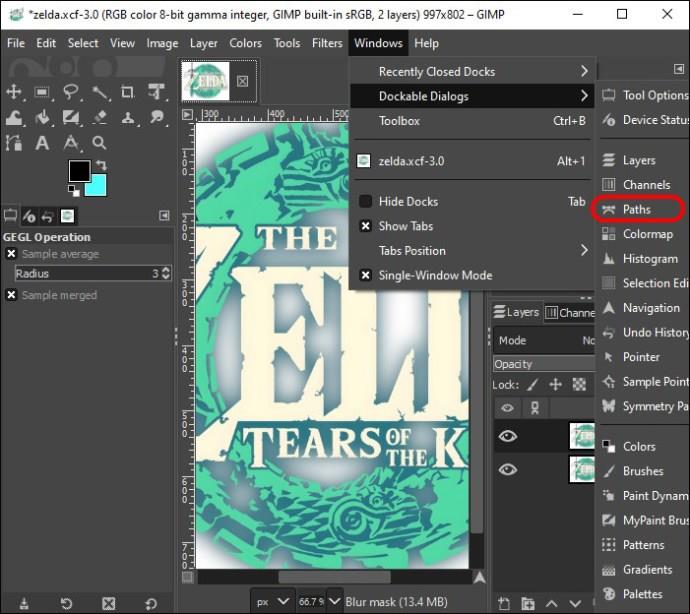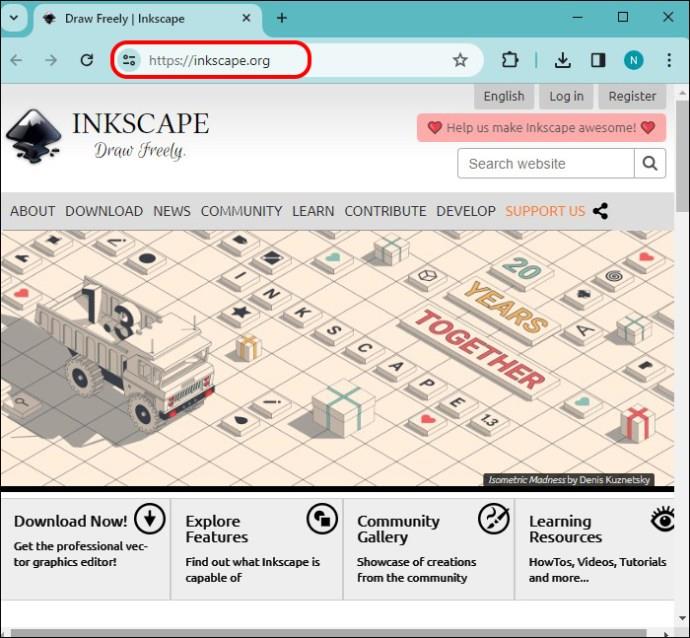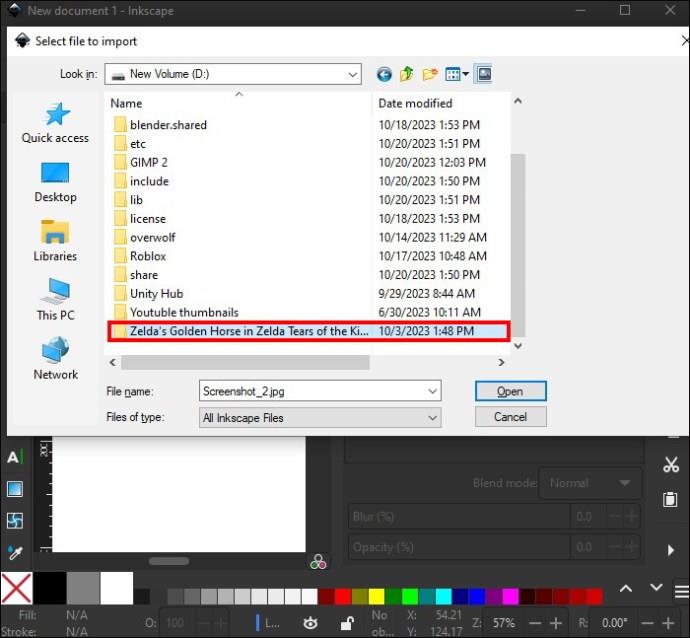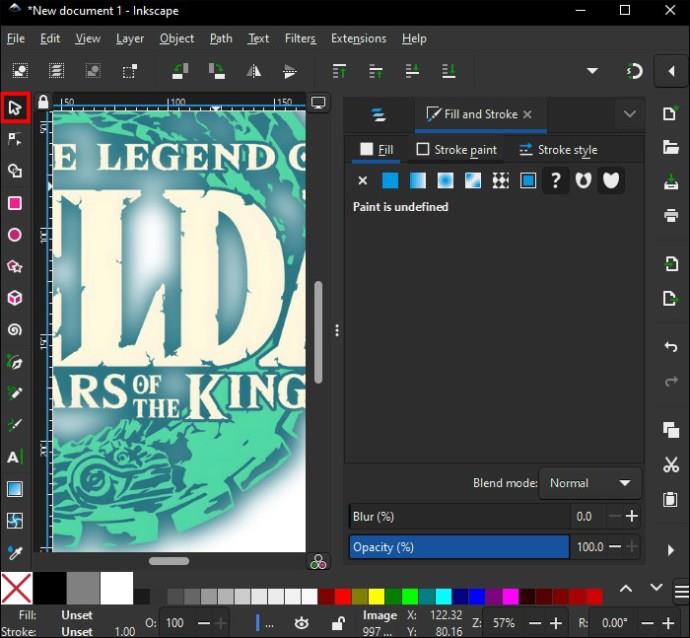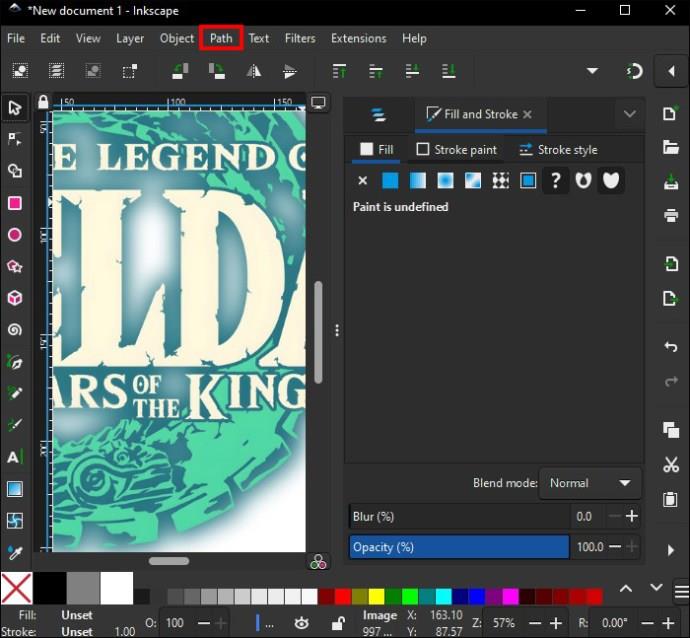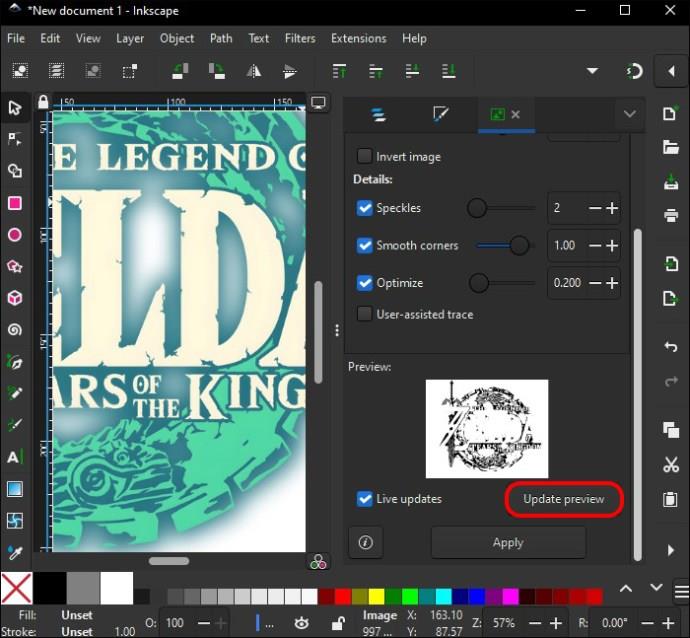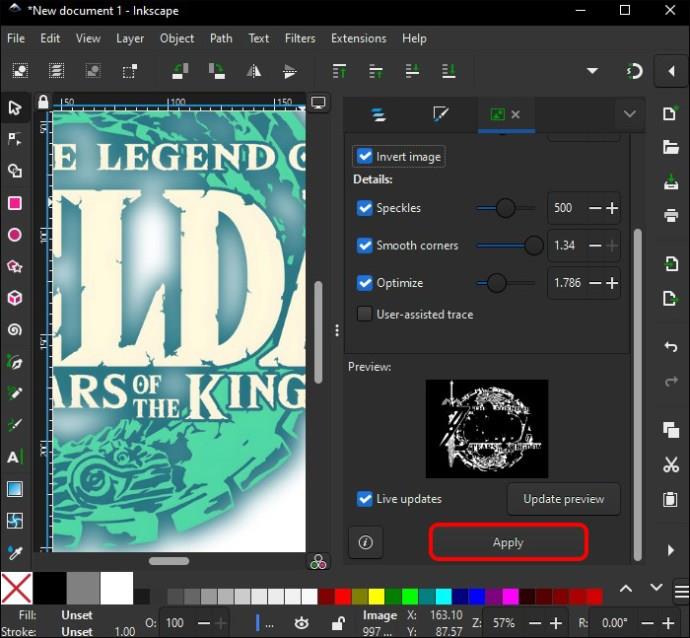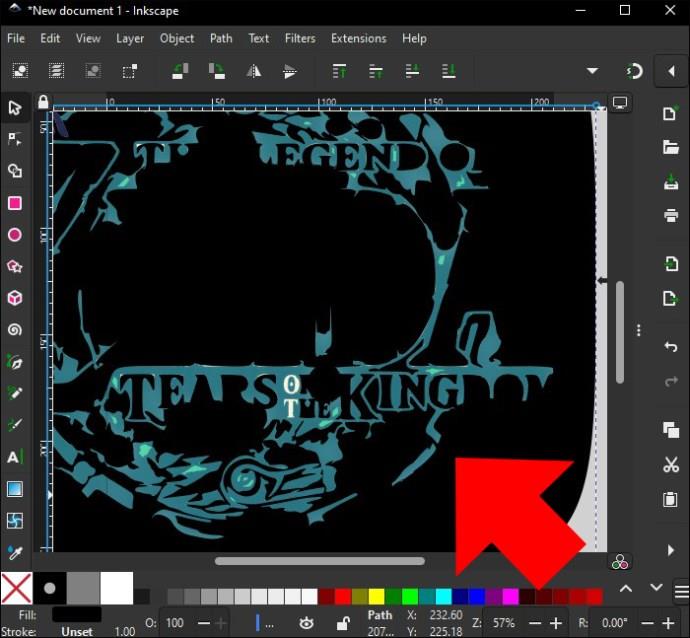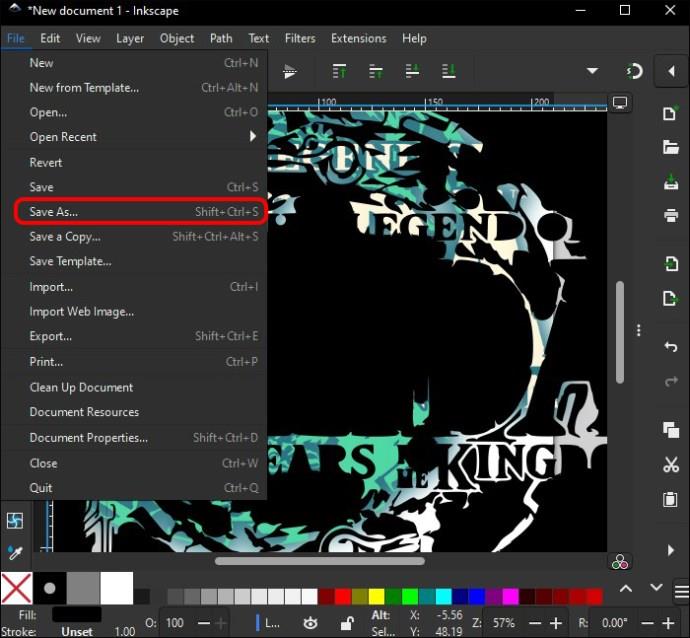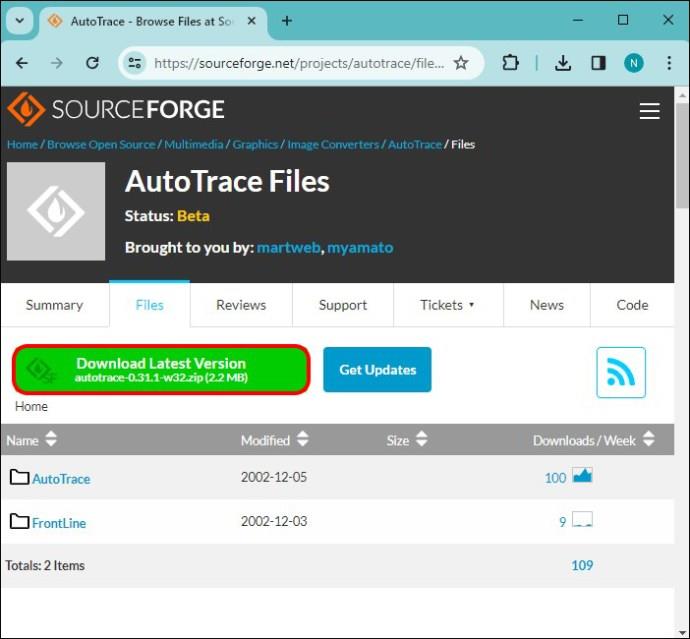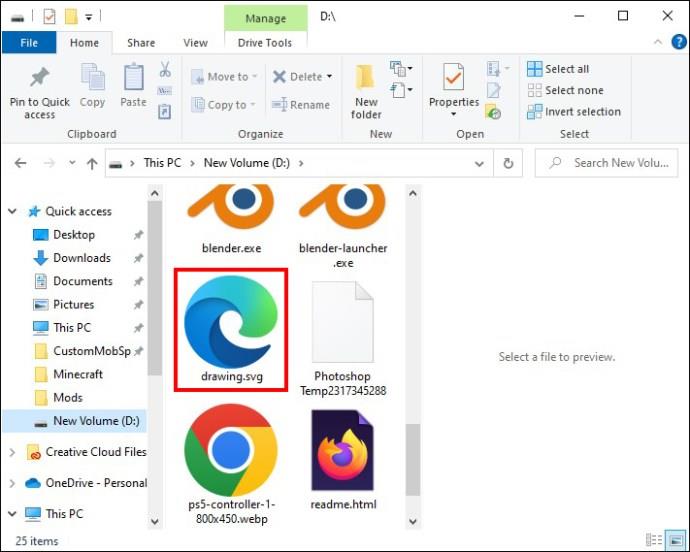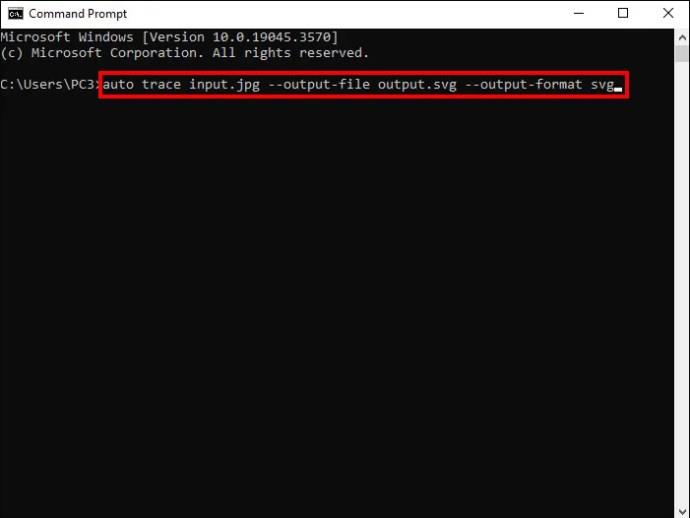GIMP ir pamata atbalsts failu eksportēšanai SVG formātā. SVG faili no GIMP tiek veidoti galvenokārt no vektoru ceļiem, tāpēc, lai gan jūs varat izveidot SVG GIMP, tas ir sarežģīts process. Diemžēl failā tiks zaudēti krāsu, teksta un pikseļu dati. Jums vajadzētu izveidot SVG tikai GIMP, ja jums ir nepieciešams kaut kas vienkāršs, piemēram, logotipa kontūra vai ikona.

Šajā rakstā ir paskaidrots, kā izveidot SVG failus programmā GIMP.
Izveidojiet SVG failus programmā GIMP.
Programmā GIMP SVG faili tiek veidoti, izmantojot paneli “Ceļi”, kas sastāv tikai no vektora ceļa datiem. Pat ja esat iesācējs attēlu rediģēšanā programmā GIMP, SVG failu izveide būs vienkārša, kad būsiet apguvis šīs darbības.
1. Atlasiet rīku “Ceļi”.
Vektoru ceļi tiek izveidoti programmā GIMP, izmantojot dažas dažādas metodes: komandu “Ceļš no atlases” vai rīku “Ceļi”. Lielākā daļa cilvēku, kuri iepriekš ir izmantojuši vektoru veidošanas programmu, ir pazīstami ar rīku “Ceļi”. Lai lietotu rīku “Ceļi” programmā GIMP, izmantojiet burtu “B” īsinājumtaustiņu vai noklikšķiniet uz tā rīklodziņā.
2. Izveidojiet savus ceļus
Noklikšķiniet uz attēla, lai novietotu sākotnējo ceļa enkura punktu, pēc tam noklikšķiniet uz citas vietas, lai iegūtu citu enkura punktu. Jūs redzēsit, ka GIMP ir automātiski novilcis līniju starp šiem punktiem. Turpiniet šo procesu, līdz esat uzzīmējis formu, kas jāsaglabā kā SVG fails. Pielāgojiet līnijas katrā enkura punktā, lai pievienotu līknes, mainot katras savienotās līnijas izliekumu. Varat arī izmēģināt citu atlases rīku programmā GIMP, lai izveidotu atlasi un izmantotu komandu Ceļš no atlases.
3. Izmantojiet rīku “Ceļi no atlases”.
Kad esat pabeidzis atlasi programmā GIMP, atveriet paneli Ceļi, pēc tam paneļa apakšā atlasiet Ceļš no atlases. Pēc noklusējuma panelim Ceļi ir jāatrodas ekrāna apakšējā labajā stūrī blakus panelim Slāņi. Ja to neredzat, veiciet tālāk norādītās darbības.
- Dodieties uz izvēlni "Windows".

- Noklikšķiniet uz izvēlnes Dockable Dialogs.

- Izvēlieties "Ceļi".
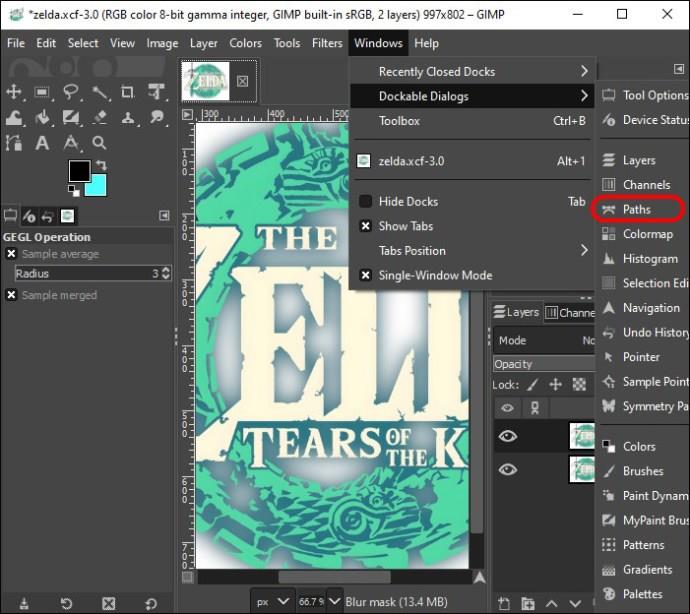
Lai pielāgotu veidu, kā ceļš tiek lietots atlasei, atlasot nospiediet taustiņu Shift. Lielākoties tas nav nepieciešams. Jūsu jaunais ceļš tiek saukts par atlasi, un tas ir norādīts jūsu ceļu panelī. Pēc noklusējuma tas tiks paslēpts, bet kļūst redzams, noklikšķinot uz acs ikonas. Lai mainītu šo atlasi, izmantojiet rīku Ceļi un atkārtojiet procesu tik bieži, cik nepieciešams.
4. Eksportējiet savus ceļus
Pēc vektora ceļa izveides atgriezieties panelī Ceļi. Lai saglabātu ceļu kā SVG failu, ar peles labo pogu noklikšķiniet uz tā un izvēlnes opcijās atlasiet Eksportēt ceļu. Pēc tam GIMP atver dialoglodziņu Eksportēšanas ceļš uz SVG ar dažām eksportēšanas opcijām. Varat eksportēt atlasīto ceļu vai visus dokumentā esošos ceļus. Nosauciet SVG failu un noklikšķiniet uz Saglabāt.
Tagad esat veiksmīgi izveidojis SVG failu no GIMP. Tomēr, iespējams, esat arī atklājis, ka tas nav ideāli piemērots nepieciešamajam SVG faila tipam. Ja tas tā ir, tālāk atradīsit darbības citām lietojumprogrammām, kas ir noderīgas, lai izveidotu sarežģītāku SVG faila veidu.
Pārveidojiet attēlus uz SVG, izmantojot Inkscape
Inkscape ir vēl viens bezmaksas atvērtā koda vektorgrafiskais redaktors, ko varat izmantot, lai pārveidotu attēlus par SVG failiem. Lūk, kā tas tiek darīts:
- Lejupielādējiet un instalējiet lietojumprogrammu Inkscape no viņu vietnes .
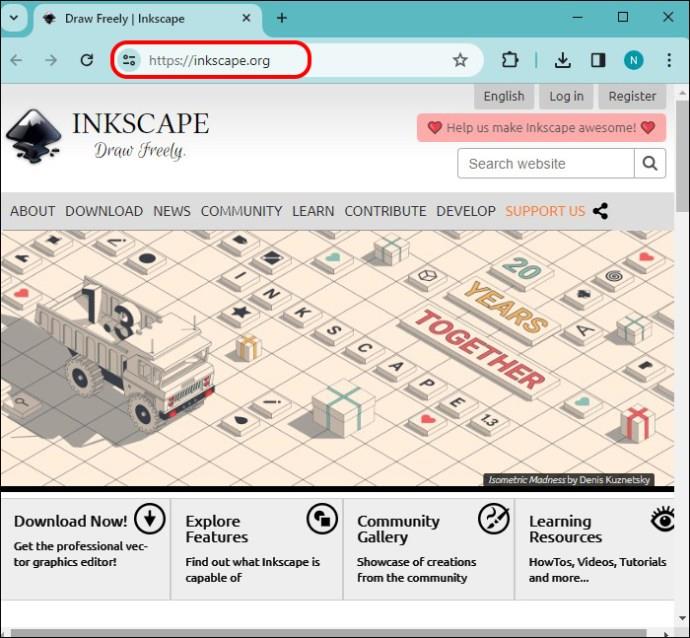
- Palaidiet programmu Inkscape, pēc tam dodieties uz "Fails". Atlasiet “Importēt” un izvēlieties attēlu, ko konvertēt uz SVG.
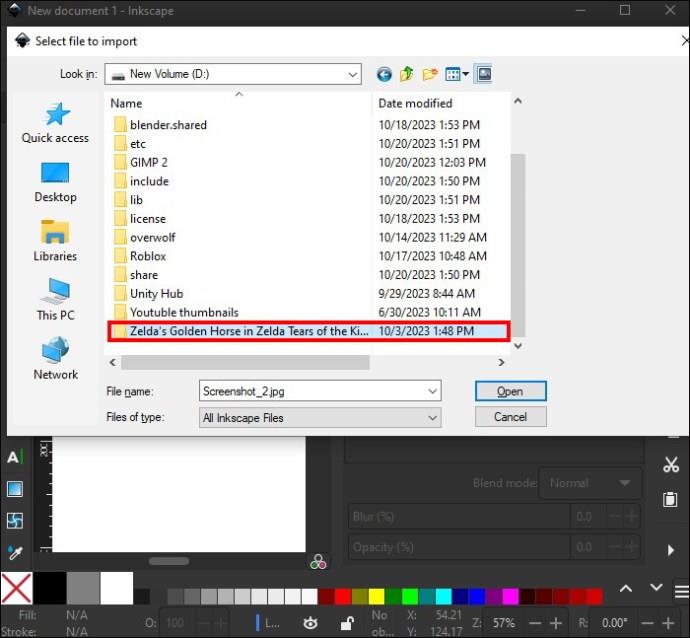
- Kad attēls ir importēts, noklikšķiniet uz tā ar rīku “Atlasīt”.
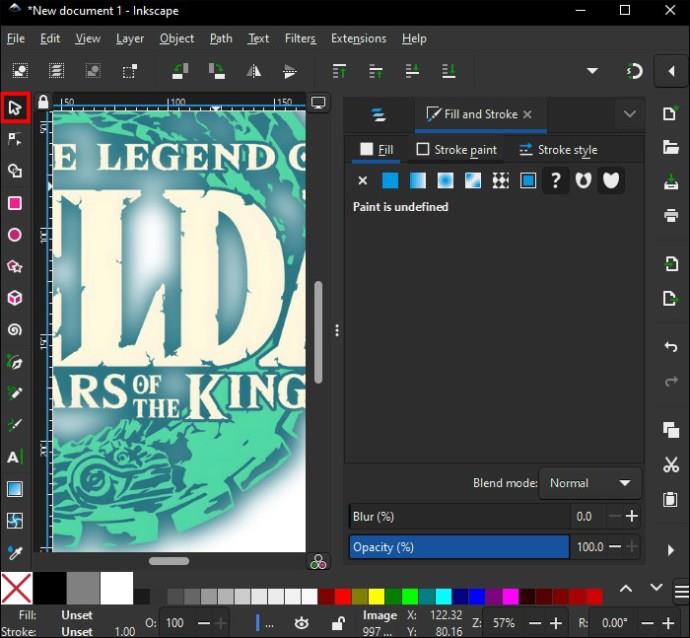
- Noklikšķiniet uz "Ceļš".
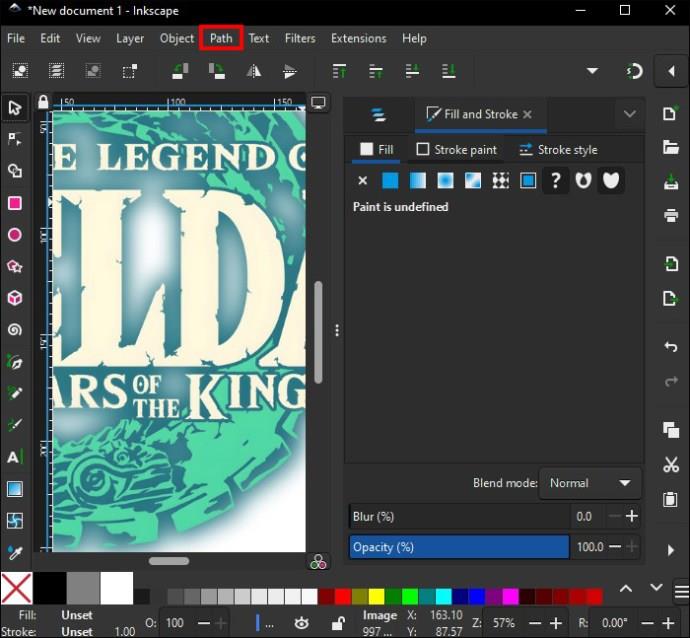
- Izvēlieties Trace Bitmap. Tiks atvērti izsekošanas iestatījumi, un jūs varat pielāgot opcijas atbilstoši savām vēlmēm. Piemēram, varat izvēlēties skenējamo krāsu skaitu.

- Dodieties uz “Atjaunināt” un pārbaudiet priekšskatīto izsekoto attēlu.
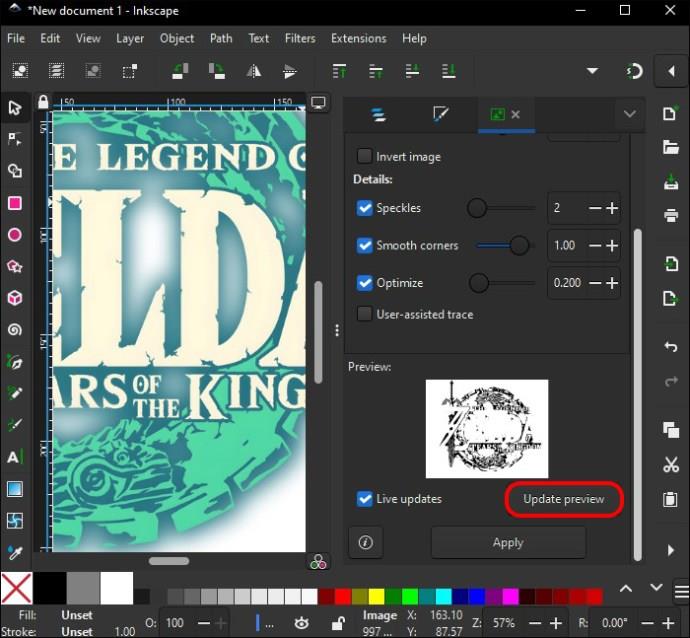
- Ja esat apmierināts ar priekšskatījumu, atlasiet “Lietot”, un sāksies izsekošanas process.
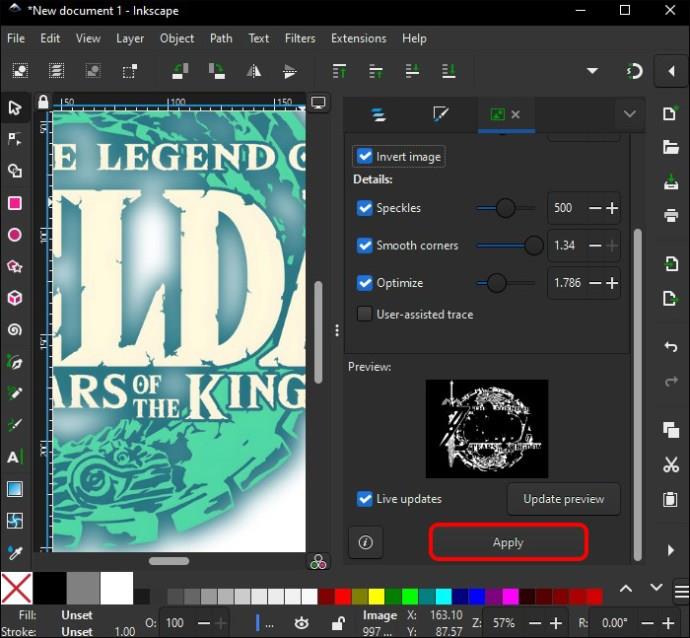
- Kad izsekošanas process ir pabeigts, vektorizēts attēls tiks novietots virs sākotnējā attēla.
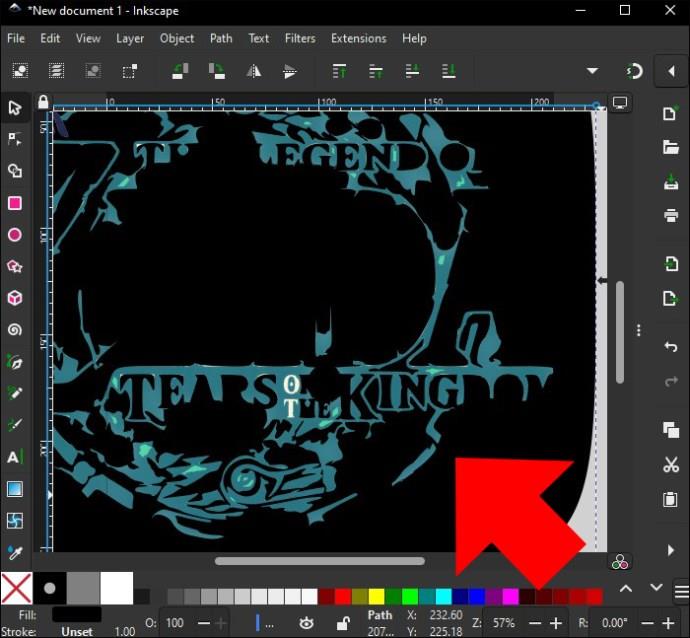
- Varat pārvietot attēlu, mainīt tā izmēru vai modificēt to atbilstoši savām specifikācijām.

- Kad esat gatavs, varat saglabāt failu kā SVG, izmantojot “Fails” un pēc tam “Saglabāt kā”.
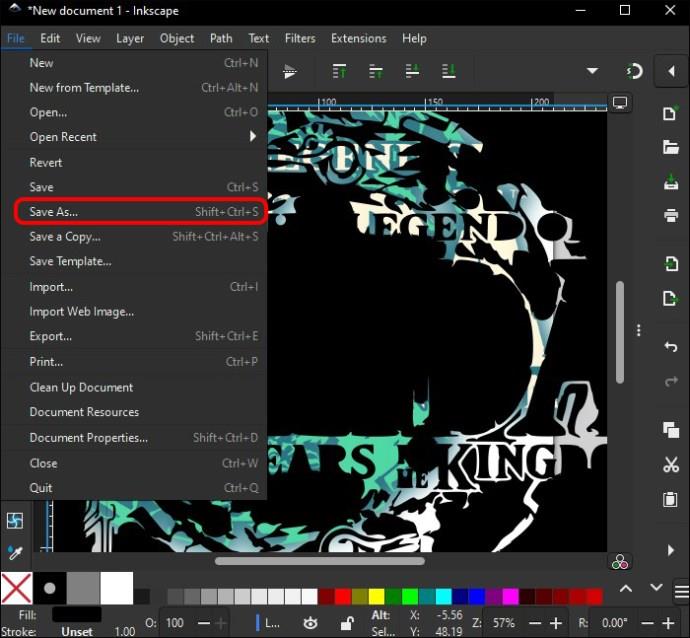
Izmantojiet automātisko izsekošanu, lai saglabātu attēlus kā SVG failus
Autotrace ir lieliska programma attēlu konvertēšanai SVG failos. Tā ir komandrindas lietojumprogramma, kas nozīmē, ka komandu izpildei ir jāizmanto komandu uzvedne vai terminālis. Lūk, kā izmantot automātisko izsekošanu, lai saglabātu attēlus kā SVG failus.
- Lejupielādējiet un instalējiet lietojumprogrammu Autotrace no viņu vietnes .
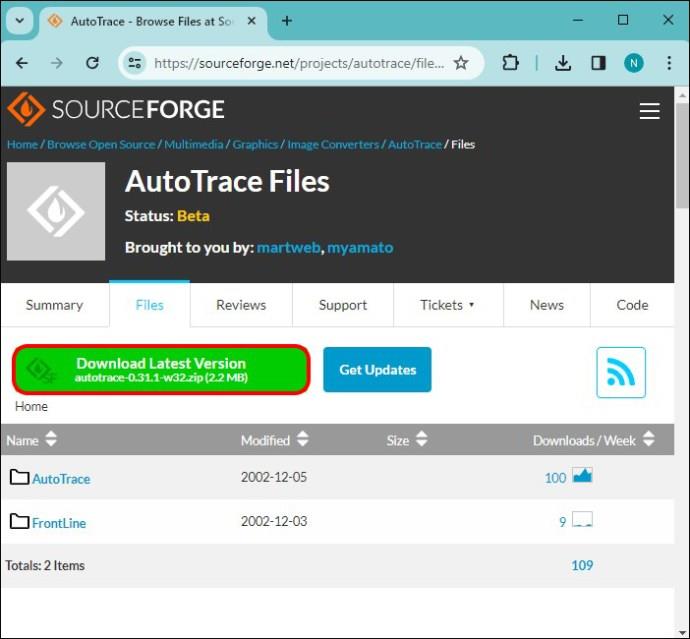
- Palaidiet komandu "Komandrinda" vai "Termināls".

- Dodieties uz direktoriju, kurā fails ir saglabāts.
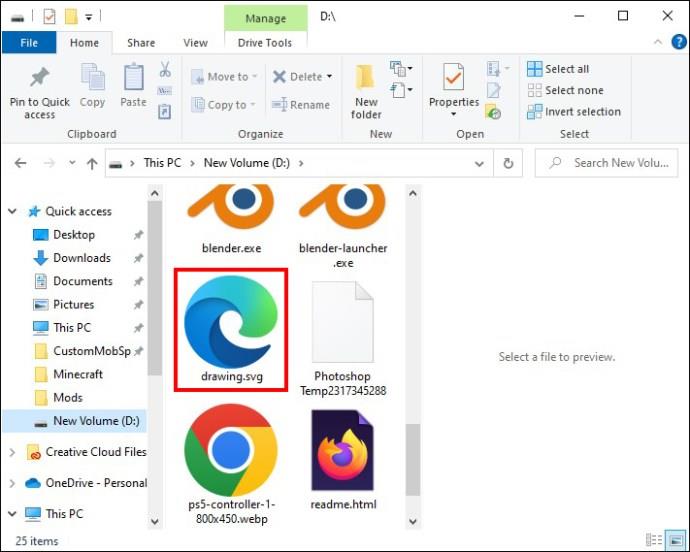
- Ievadiet šo komandu: auto trace input.jpg –output-file output.svg –output-format svg
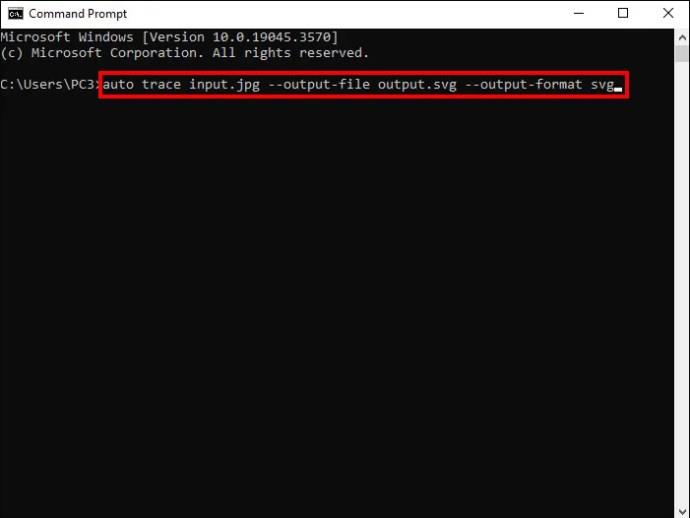
No komandas “input.jpg” ir attēla nosaukums, un SVG faila nosaukums būs “output.svg”. Komandas beigas “ --output-format svg”, norāda, ka faila izvadei jābūt SVG formātā. Automātiskā izsekošana ir ierobežota un var nedarboties efektīvi ar dažiem attēlu formātiem.
Kas ir SVG fails?
Visizplatītākie attēlu failu formāti ir PNG un JPG. Taču SVG faili kļūst tikpat populāri. SVG ir akronīms vārdam Scalable Vector Graphics. Tas nozīmē, ka atšķirībā no GIF, JPG vai PNG failiem, kas tiek izveidoti ar pikseļiem, SVG faili tiek izveidoti ar vektorgrafiku, un tos var mērogot dažādos izmēros, nezaudējot kvalitāti. SVG faili ir mazāki nekā faili, kuru pamatā ir pikseļi.
Konkrētāk, SVG faili ir XML faili, kas nozīmē, ka tiem ir iezīmēšanas atzīmes, kas nodrošina attēla definīciju, padarot šos failus viegli pielāgojamus un rediģējamus. SVG failus var atvērt teksta redaktorā, lai mainītu iezīmēšanas tagus, kas mainīs attēla izvadi. Piemēram, SVG attēla krāsu var mainīt, rediģējot tā krāsas atribūtu iezīmēšanas tagā.
Lai gan SVG faili pastāv kopš aptuveni 1999. gada, tikai tagad tie kļūst arvien populārāki. Tas ir saistīts ar mūsdienu vietņu pārlūkprogrammām, kas tās atbalsta. Toreiz, lai skatītu SVG failu, jums bija jāizmanto spraudnis, piemēram, Microsoft Silverlight vai Adobe Flash.
SVG bieži izmanto ilustrācijām, ikonām un logotipiem. Tie ir ideāls formāts šiem attēliem, jo tie ir mērogojami un nezaudē savu kvalitāti, padarot tos lieliski piemērotus lietošanai tīmeklī. SVG faili tagad tiek izmantoti arī e-pasta reklāmās un mārketingā, lai nosūtītu svarīgus attēlus, vienlaikus saglabājot kvalitāti.
Izmantojiet GIMP, lai eksportētu pamata SVG failus
GIMP var izveidot SVG faila pamata versijas, piemēram, vienkāršam logotipam vai ikonai, taču, ja jums ir nepieciešams uzlabots SVG fails, jums ir jāizmanto citas bezmaksas atvērtā pirmkoda lietojumprogrammas. Ņemiet vērā, ka attēla konvertēšana SVG failā var būt sarežģīta, un izvades kvalitāte ir atkarīga no izmantotā attēla kvalitātes un sarežģītības.
Vai bijāt apmierināts ar savu GIMP izveidoto SVG failu? Vai esat izmēģinājis Inkscape vai Autotrace, lai izveidotu SVG failus? Paziņojiet mums tālāk komentāru sadaļā.