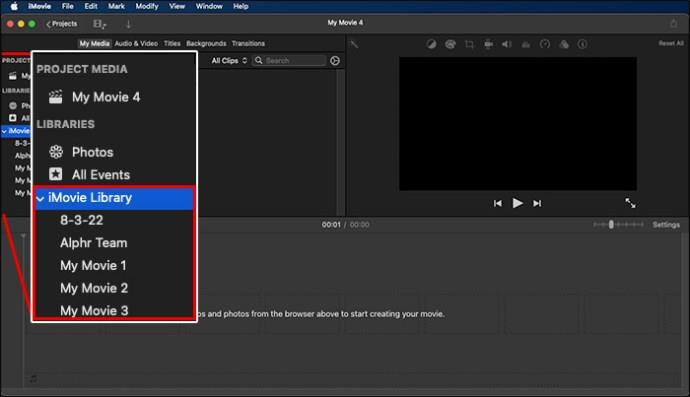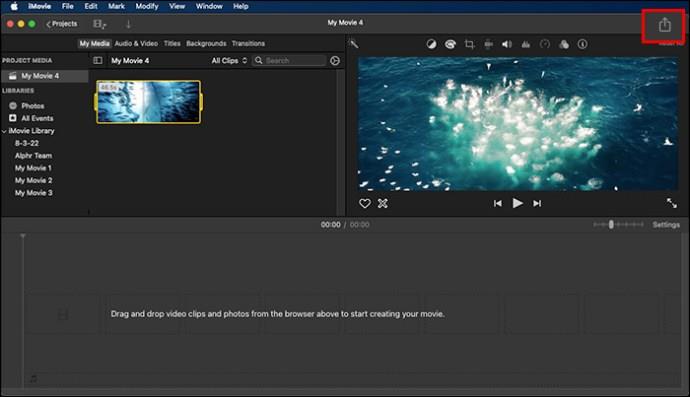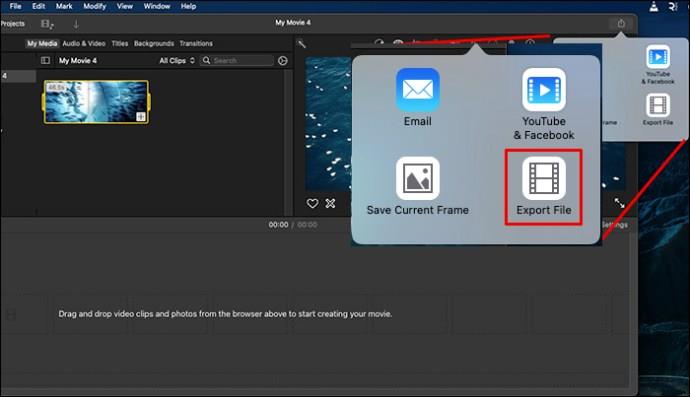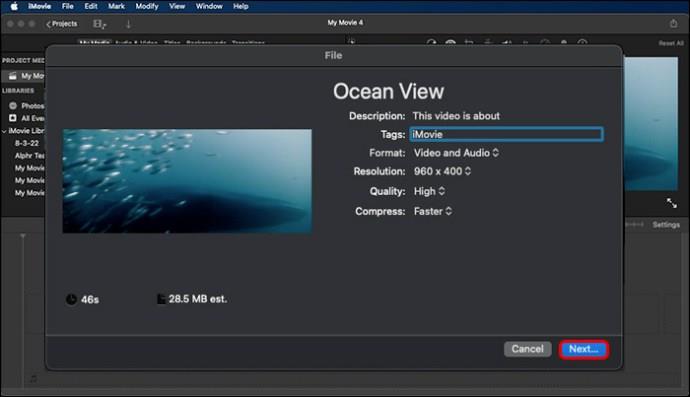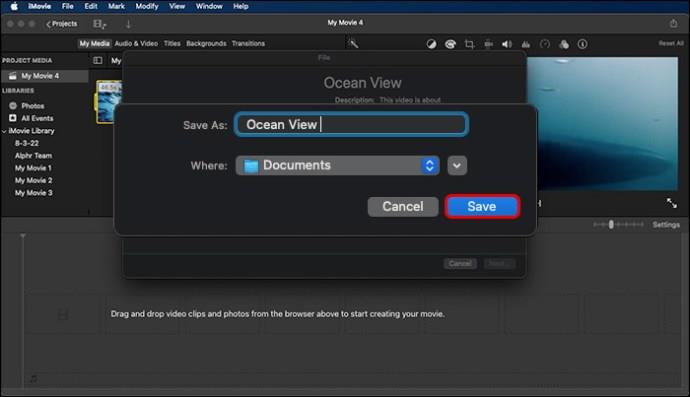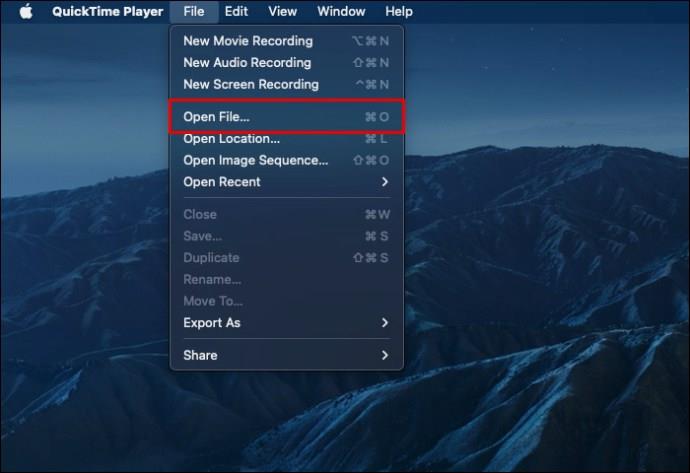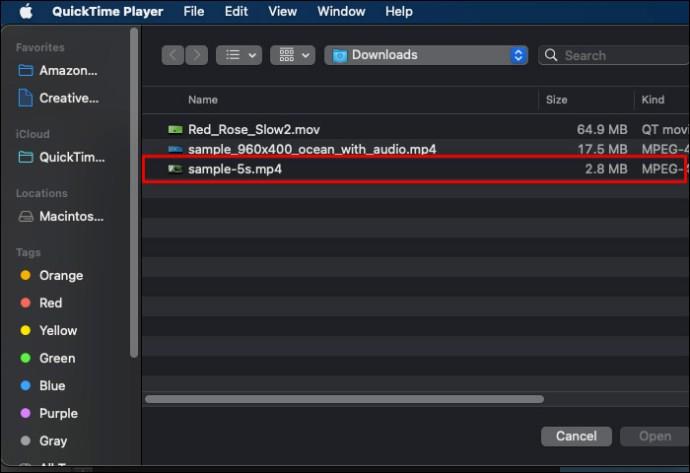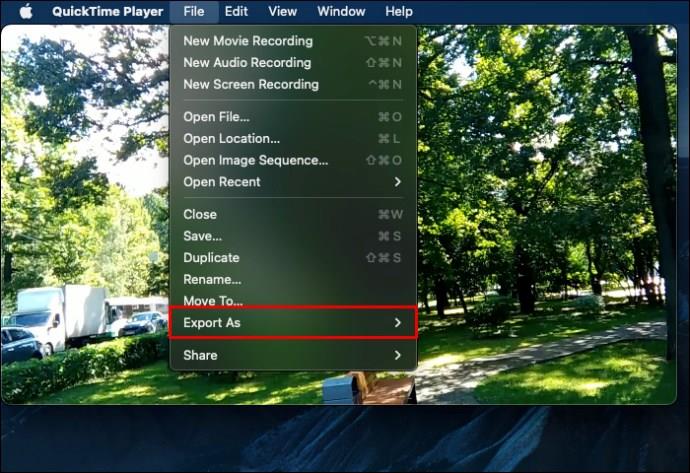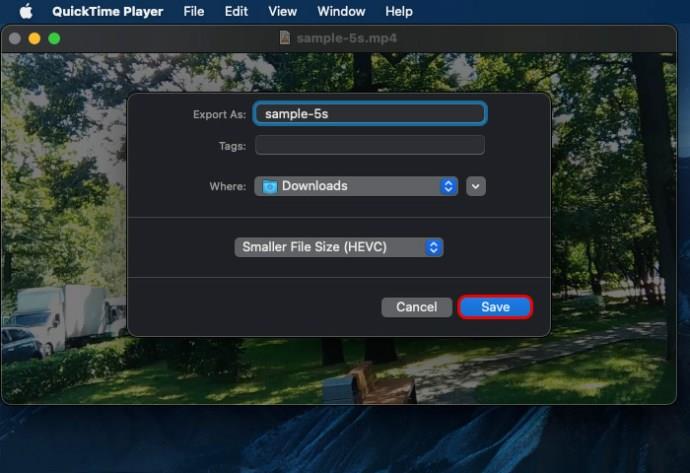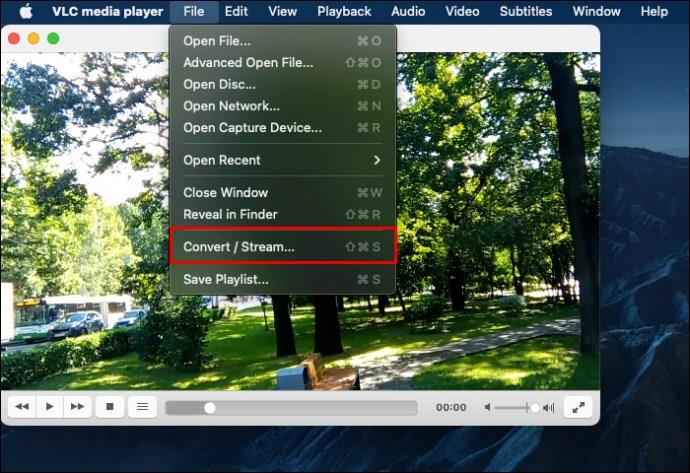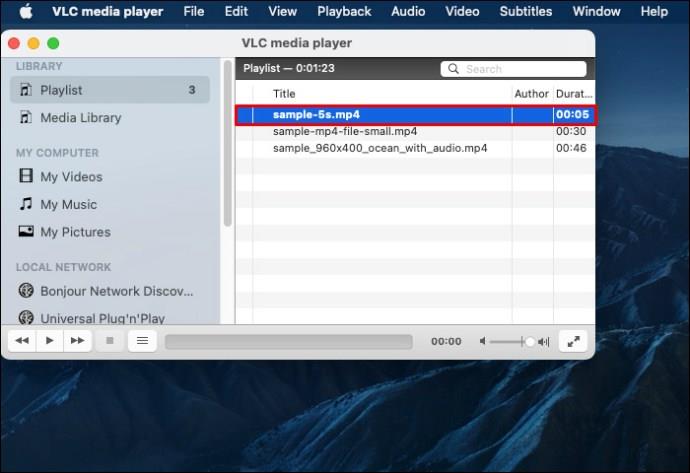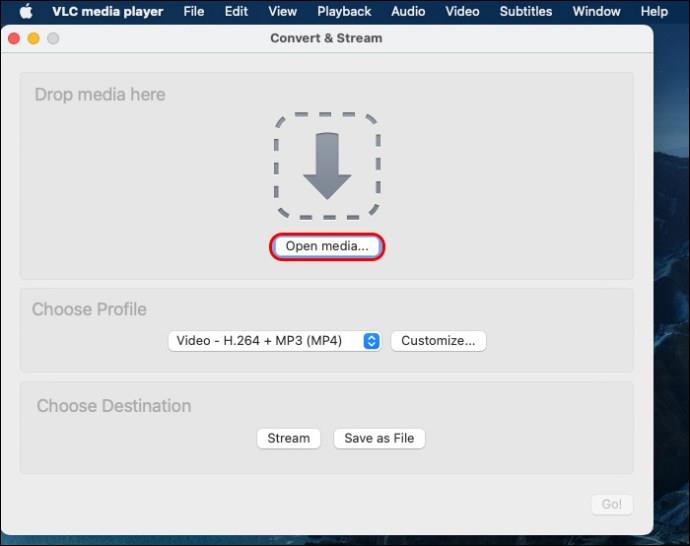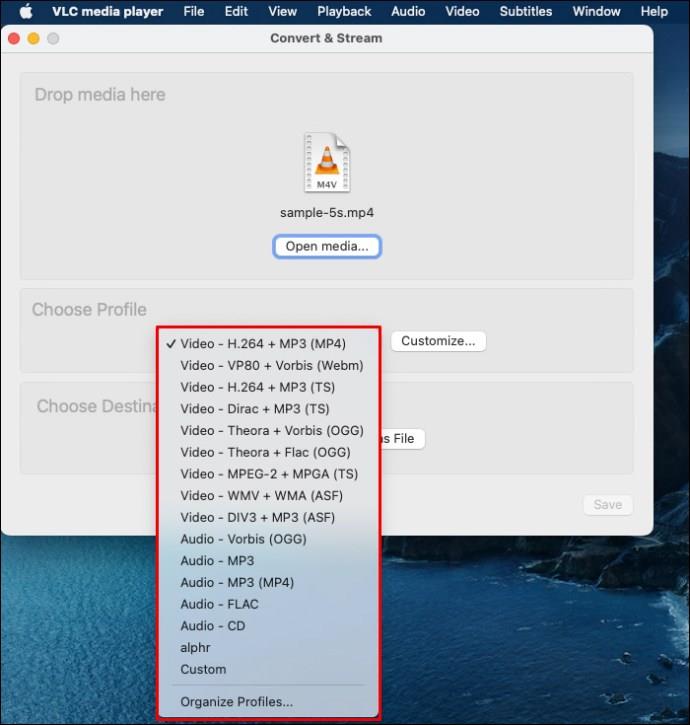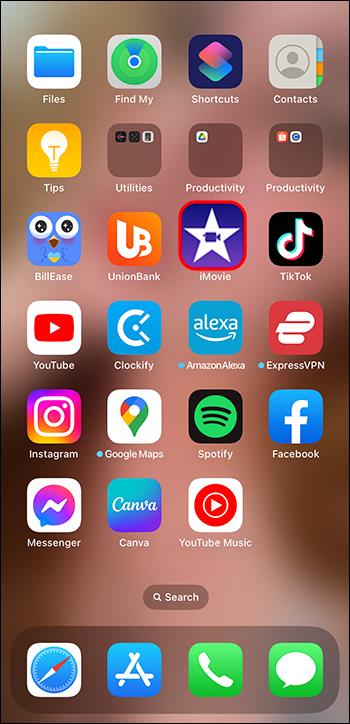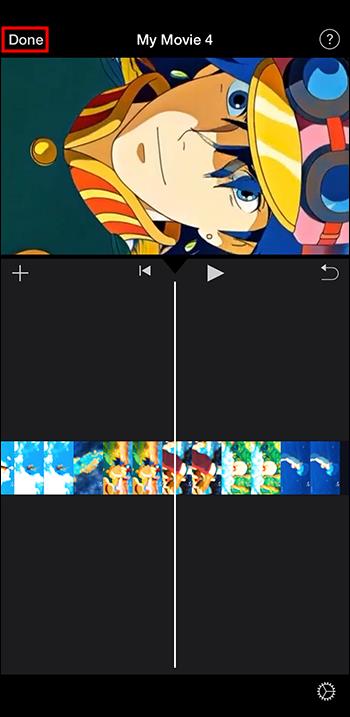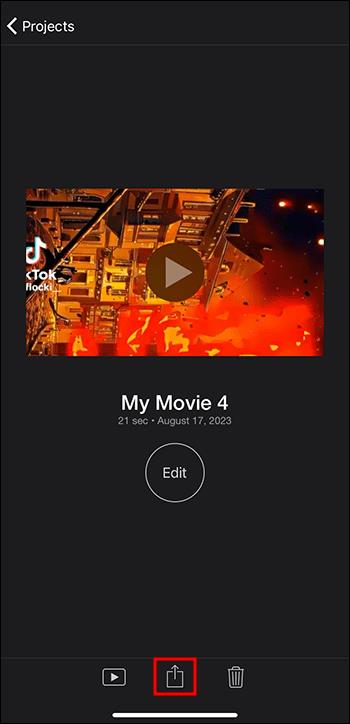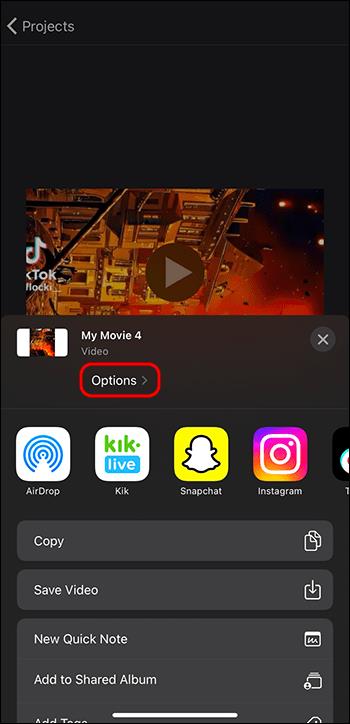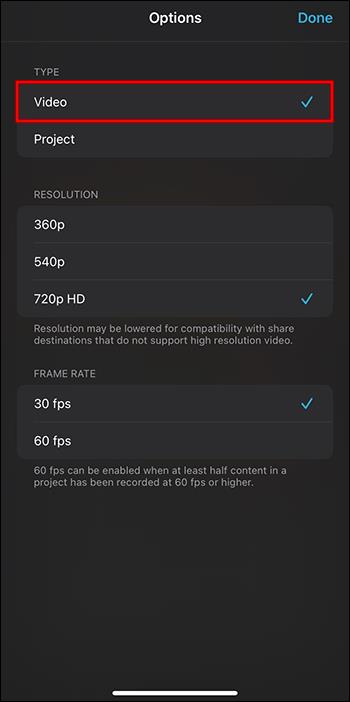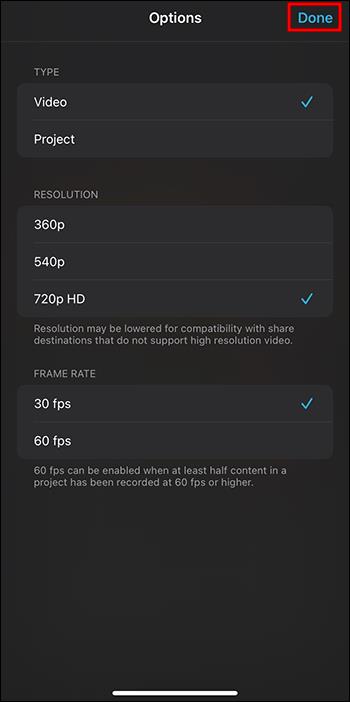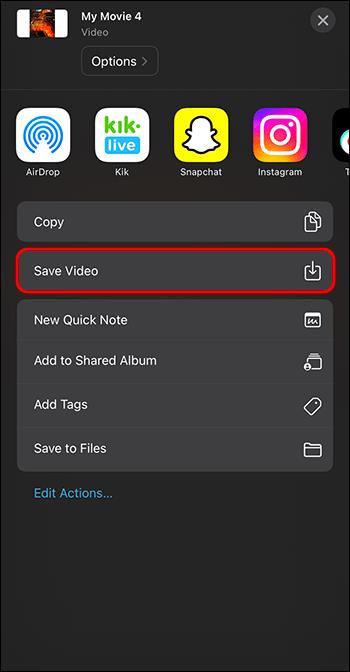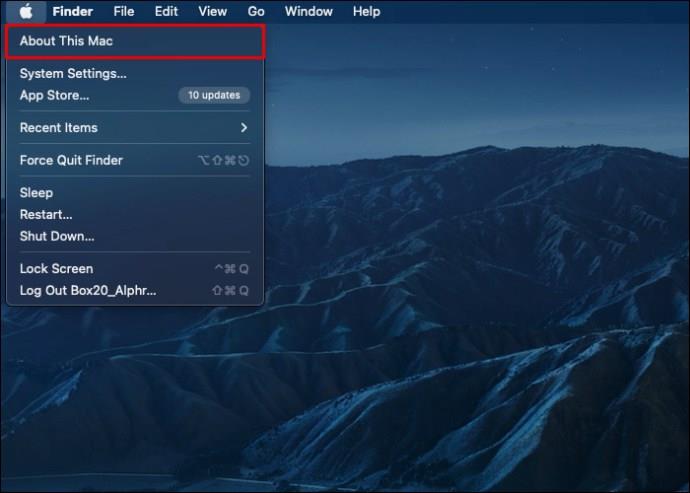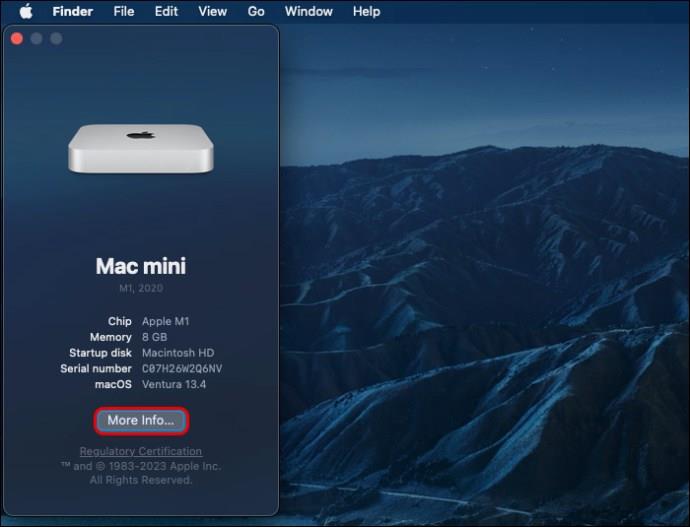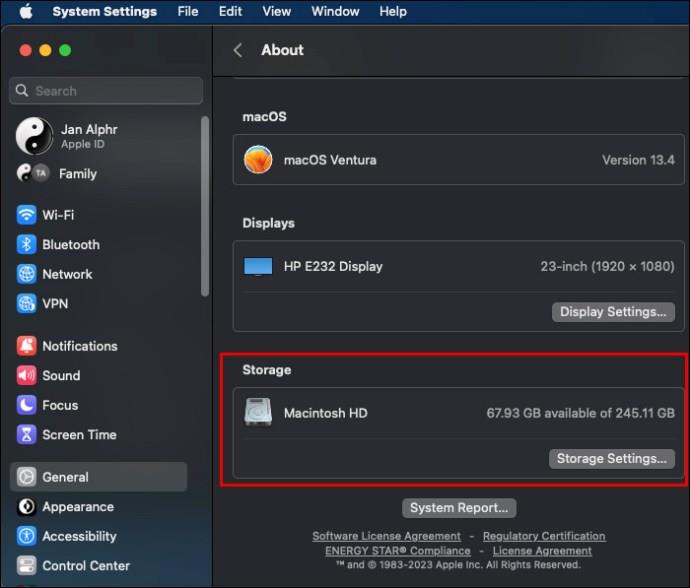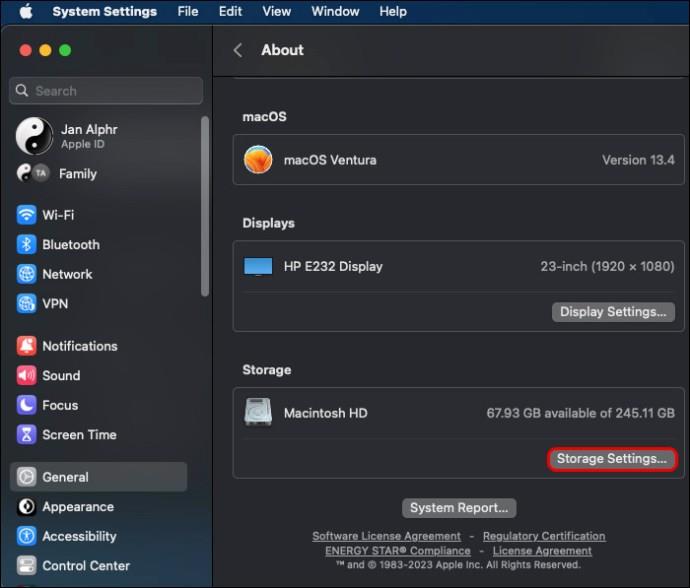Ierīču saites
iMovie videoklipi tiek saglabāti MOV. Šis formāts ir tikai Apple, un tas nav globāli saderīgs. Ja vēlaties konvertēt savus videoklipus uz mp4, faili būs jāeksportē.
Ja neesat pārliecināts, kā eksportēt MOV failus MP4 formātā, neuztraucieties. Varat viegli konvertēt iMovie videoklipus failu formātos, piemēram, mp4. Šajā rakstā tiks izskaidrots viss, kas jums jāzina.
iMovie video eksportēšana uz MP4 Mac datorā
Ja izmantojat Mac datoru, konvertēšanas procesa sākšanai nav nepieciešamas trešās puses lietotnes. Vienkārši izpildiet šīs darbības:
- Dodieties uz iMovie bibliotēku un izvēlieties videoklipu.
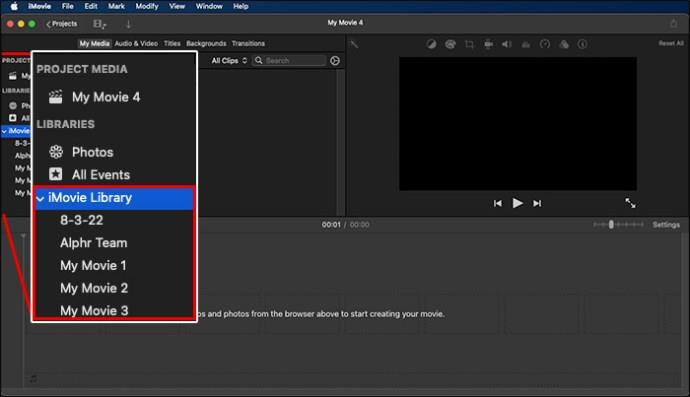
- Noklikšķiniet uz pogas “Kopīgot”, kas atrodas ekrāna augšējā labajā stūrī.
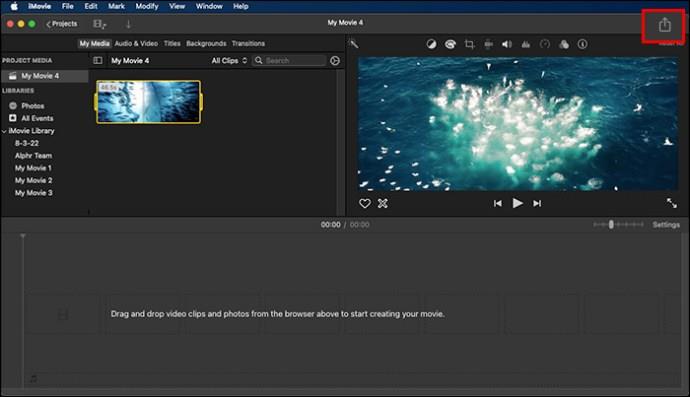
- Noklikšķiniet uz "Eksportēt failu".
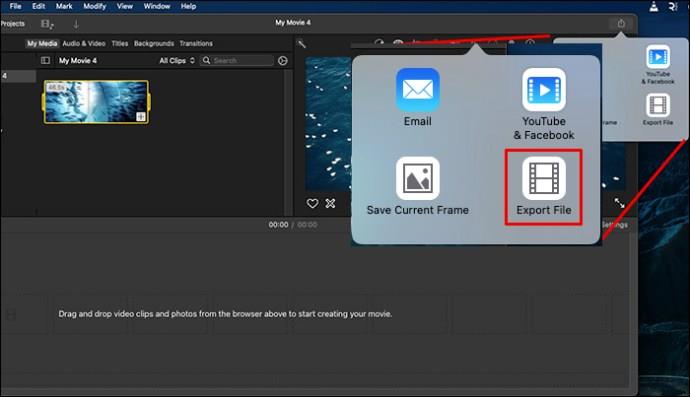
- Izvēlieties mp4 formātu. Noklikšķiniet uz pogas "Tālāk".
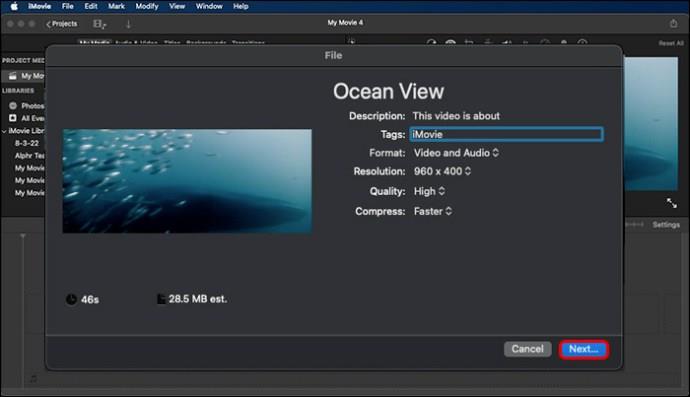
- Nosauciet failu un saglabājiet videoklipu pareizajā vietā. Ņemiet vērā, ka varat saglabāt failu zemā, vidējā vai augstā kvalitātē.
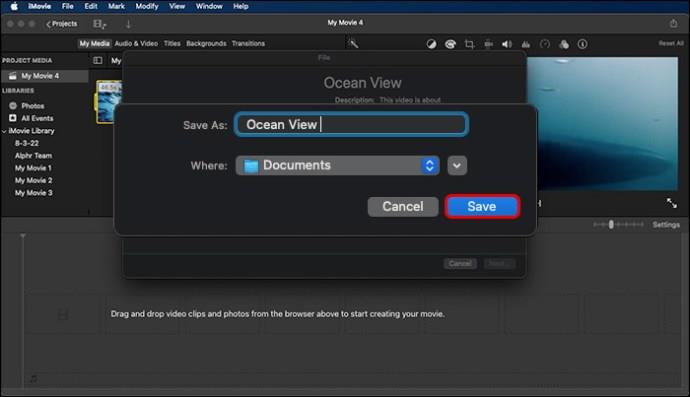
QuickTime Pro izmantošana jūsu Mac datorā
Multivides failu konvertēšanai nav nepieciešamas nekādas īpašas lietotnes. Bet, ja jums patīk izmantot QuickTime Pro, labā ziņa ir tā, ka varat konvertēt failus, izmantojot šo lietotni.
- Pārliecinieties, vai jums ir jaunākā versija, pretējā gadījumā eksportēšana nedarbosies, un galvenajā izvēlnē izvēlieties opciju Fails.
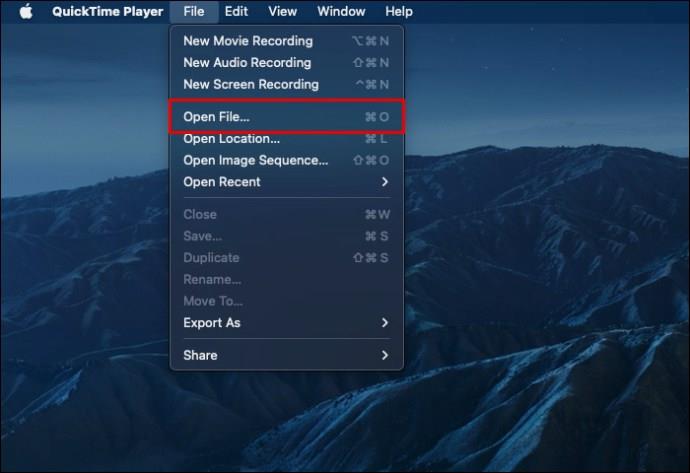
- Atlasiet video failu, kuru vēlaties konvertēt.
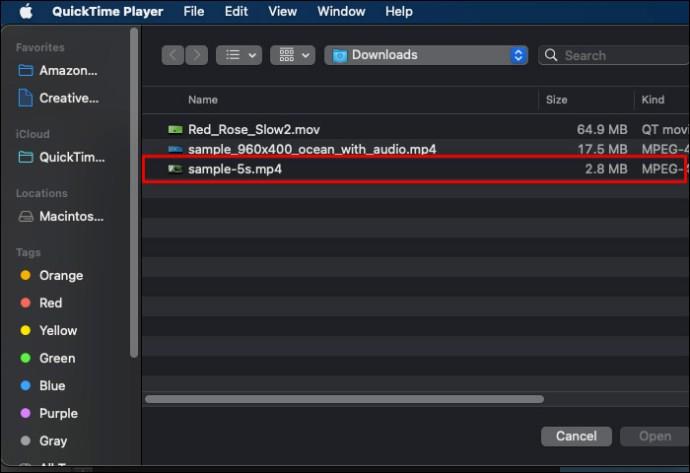
- Noklikšķiniet uz opcijas "Fails".

- Nolaižamajā izvēlnē izvēlieties "Eksportēt". Lai eksportētu, atlasiet “Filma uz MP4”.
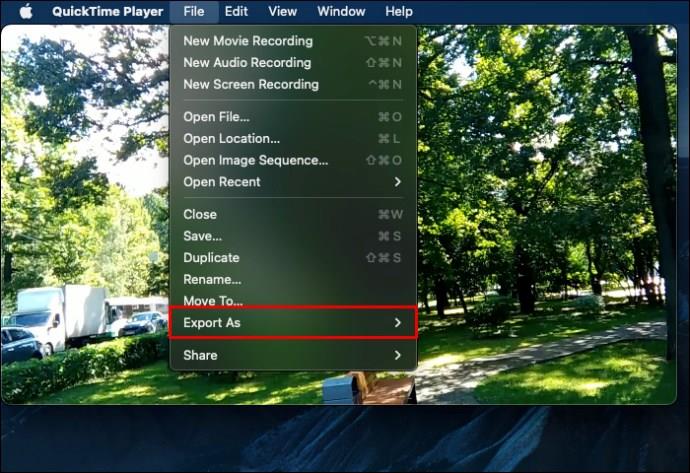
- Izvēlieties opciju “Saglabāt” un pagaidiet, līdz video tiek pārveidots, pirms noklikšķiniet uz kaut kā.
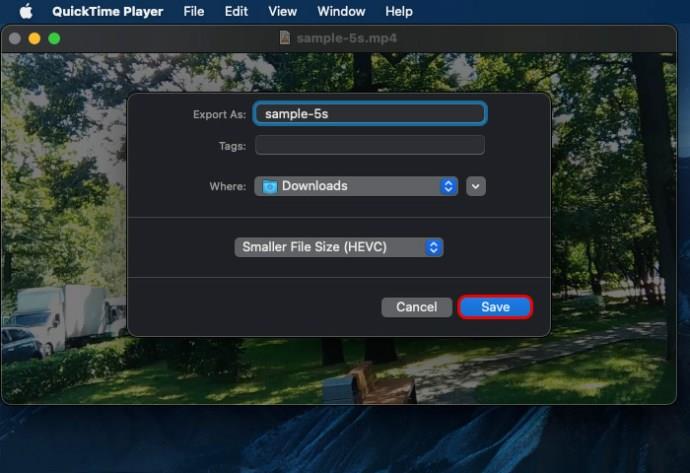
Kad fails būs pabeigts, tas būs MP4 formātā.
Konvertējiet MOV uz MP4 operētājsistēmā Windows
Windows Media Player neatbalsta MOV formātu. Šī iemesla dēļ vēlēsities lejupielādēt video pārveidotāja programmatūru, kas atbalsta iMovie konvertēšanu uz mp4.
Dažas lietotnes, kuras varat izvēlēties, ir VLC Player vai Zamzar . Visas ir lietotājam draudzīgas iespējas, tāpēc izvēle ir jūsu ziņā.
Kad esat lejupielādējis programmatūru, vienkārši veiciet tālāk norādītās darbības. Ņemiet vērā, ka tālāk norādītās darbības ir paredzētas VLC atskaņotājam un neattiecas uz Zamzar vai citām programmām.
- Atveriet VLC programmatūru.

- Izvēlieties cilni “Video konvertēšana”. To atradīsit galvenajā izvēlnē sadaļā “Multivide”.
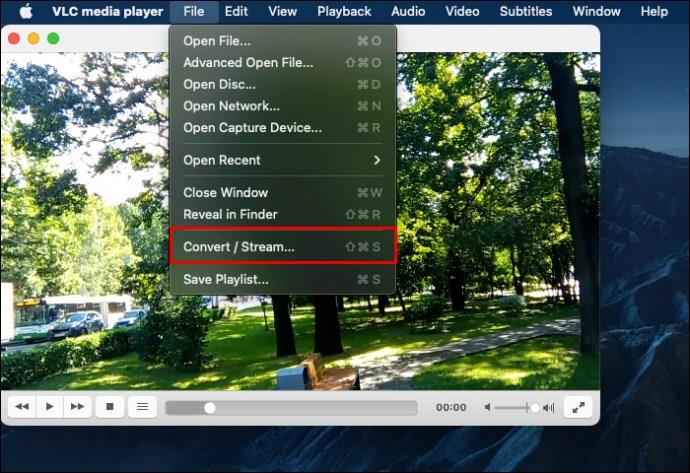
- Noklikšķiniet uz "Pievienot failus". Izvēlieties un atlasiet video, kuru vēlaties konvertēt.
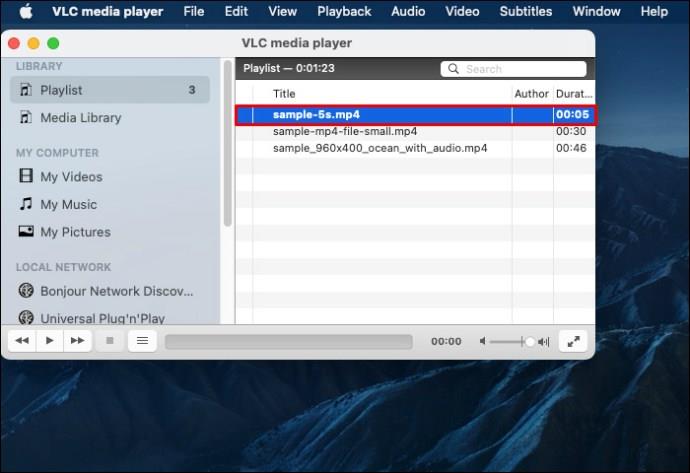
- Noklikšķiniet uz "Atvērt".
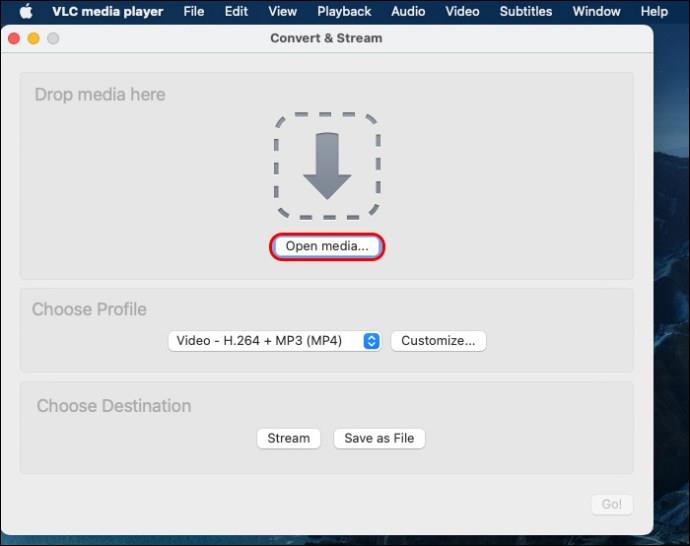
- Kā izvades formātu vēlaties izvēlēties mp4. Noteikti atlasiet pareizo mapi, lai saglabātu failu.
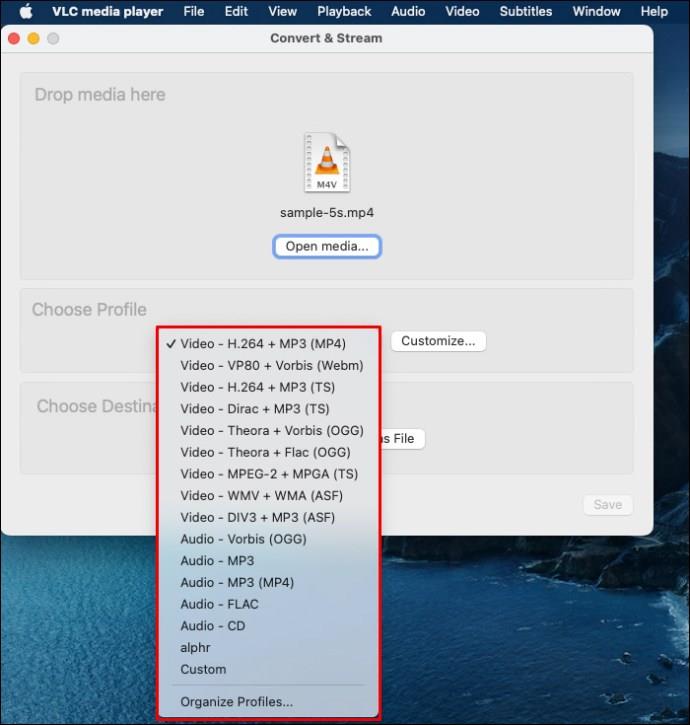
- Noklikšķiniet uz pogas "Slēpts". Pagaidiet, līdz process ir pabeigts.

iMovie eksportēšana uz MP4 jūsu iPhone tālrunī
Ja eksportējat savā iPhone tālrunī, veiciet tālāk norādītās darbības, lai konvertētu videoklipu.
- Atveriet lietotni iMovie.
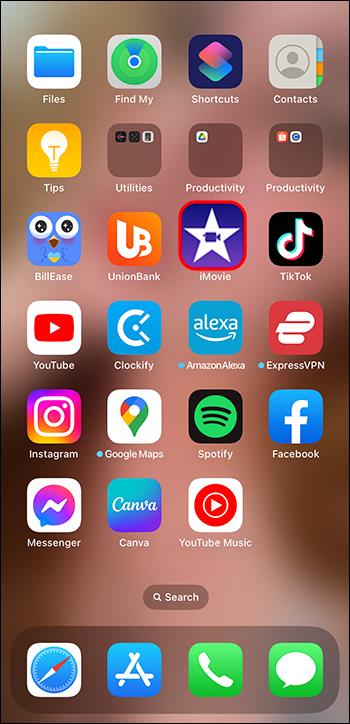
- Pievienojiet videoklipu kā “jaunu projektu”.

- Ja vēlaties, varat rediģēt videoklipu. Pēc rediģēšanas augšējā kreisajā stūrī redzēsit opciju Gatavs. Pieskarieties tam.
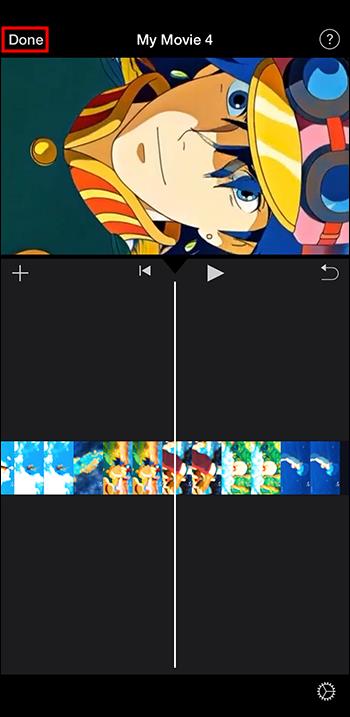
- Atlasiet videoklipu, kuru vēlaties eksportēt. Pieskarieties “Kopīgot”.
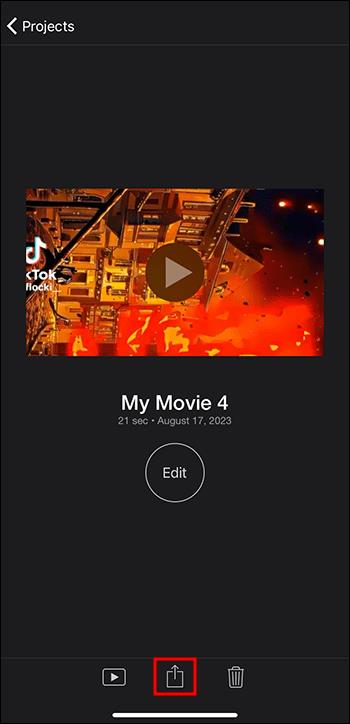
- Izvēlieties "Opcijas".
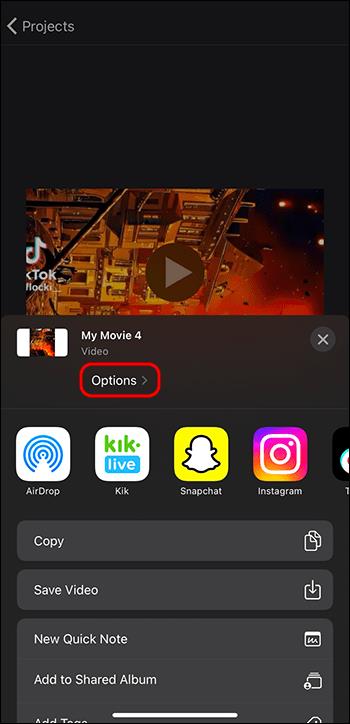
- Izvēlieties “Video veidu” kā mp4. Ja vēlaties, varat izvēlēties izšķirtspēju un kadru ātrumu.
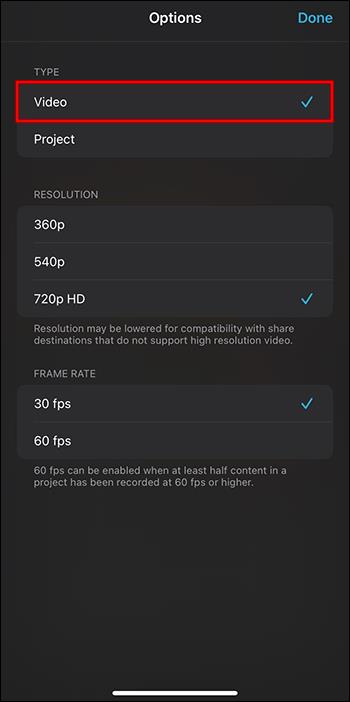
- Kad esat pabeidzis, pieskarieties “Gatavs”.
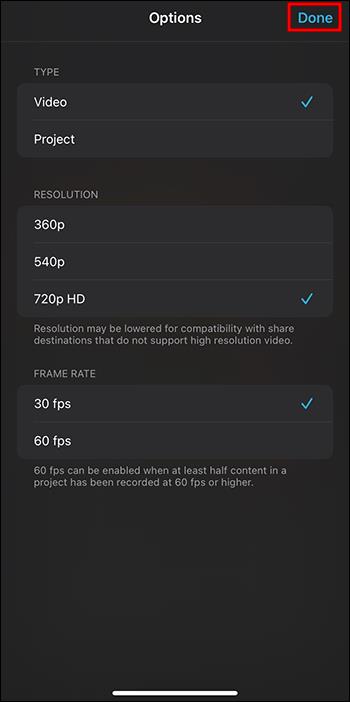
- Atlasiet opciju “Saglabāt video”. Tas sāks konvertēšanas procesu.
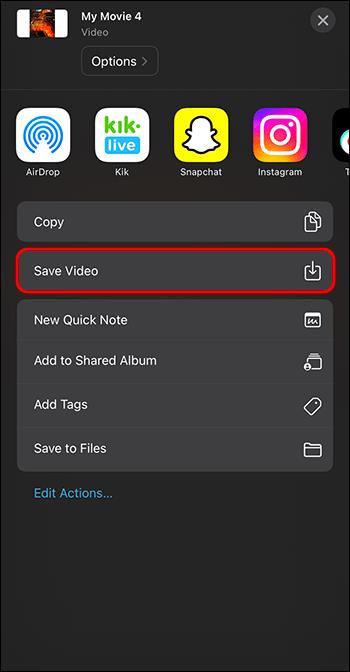
Jūsu videoklips tiks saglabāts fotoattēlu bibliotēkā.
Konversijas procesa problēmas
Pieņemsim, ka esat izdarījis visu pareizi, taču fails netiek atskaņots. Apskatīsim dažus iemeslus un iespējamos labojumus.
Video remonts
Visticamākais iemesls, kāpēc fails netiek atskaņots, ir tāpēc, ka tas ir bojāts vai bojāts. Ja jūsu dators vai tālrunis tiek izslēgts konvertēšanas procesa laikā, tas sabojās failu. Faili var tikt bojāti arī tad, ja pazūd interneta savienojums vai programma sastingst eksportēšanas laikā.
Bet kā droši zināt, vai jūsu video ir bojāts? Ja tas tiek ielādēts lēni, audio ir izkropļots vai ja videoklipa atskaņošanas laikā tiek parādīti kļūdu ziņojumi, iespējams, kaut kas ir noticis ar failu. Turklāt videoklips var netikt atvērts pilnībā.
Varat izmēģināt video labošanas programmatūru. Pārbaudiet programmatūru RepairIt . Alternatīva ir Stellar video remonta programmatūra . Cerams, ka viena no šīm iespējām palīdzēs jums labot videoklipu.
Problēmu novēršana ziņojumiem “Eksports neizdevās”.
Redzot ziņojumu, ka “eksportēšana neizdevās?” Neuztraucieties. Problēmai ir risinājumi. Pirmā lieta, kas jums jādara, ir pārbaudīt krātuvi. Filmas aizņem daudz vietas. Lai atbrīvotu vietu, izdzēsiet nevajadzīgos failus. Ja nezināt, cik daudz vietas jums ir, to ir viegli pārbaudīt.
- Dodieties uz Apple izvēlni.

- Pēc tam noklikšķiniet uz "Par šo Mac".
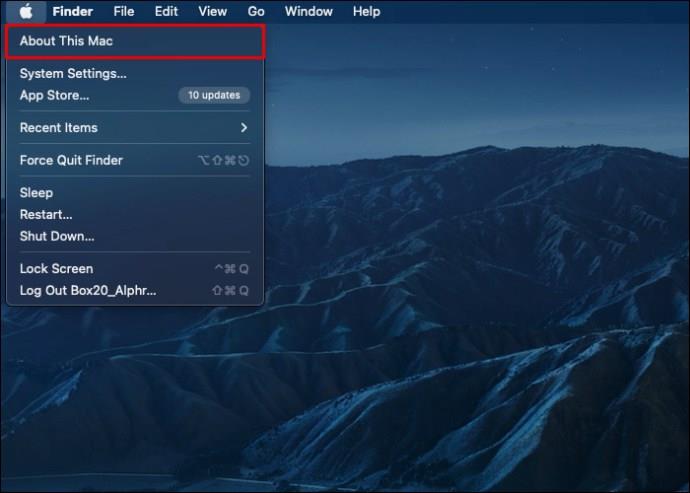
- Noklikšķiniet uz "Papildinformācija".
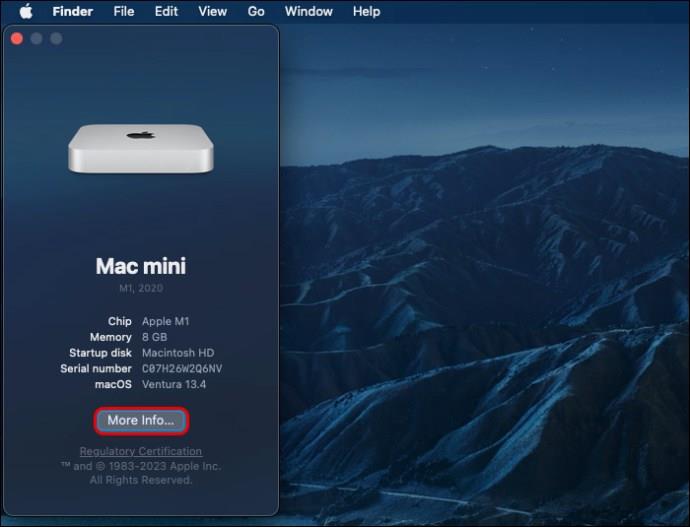
- Labajā pusē redzēsit “Uzglabāšana”.
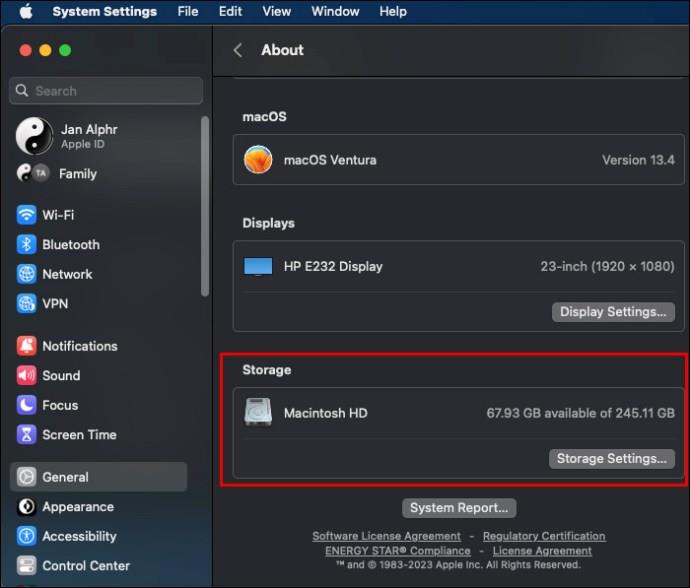
- Noklikšķiniet uz "Storage Settings", lai redzētu jums pieejamo vietu.
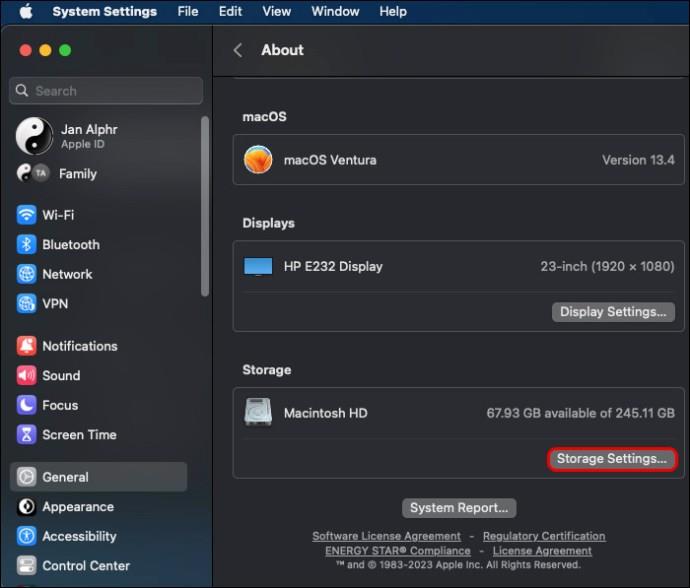
- Ja krātuve ir pilna vai gandrīz pilna, varat atbrīvot vietu, izvēloties CleanMyMacX .
Vēl viena lieta, kas jāpārbauda, ir audio iestatījumi. Ja jūsu audio nav saderīgs, eksportēšana var neizdoties.
Tiem, kas ir lejupielādējuši VLC atskaņotāju, varat mēģināt salabot videoklipu, izmantojot VLC lietotni. Mainiet faila formātu uz AVI. Vienkārši pārdēvējiet video paplašinājumu. Ja tas darbojas, jums būs jāpārliecinās, ka jums ir mp4 kodekis .
Ja nekas nedarbojas, video fails būs vēlreiz jāeksportē mp4 formātā. Apsveriet iespēju izmantot iMyMac Video Converter, lai atvieglotu procesu.
iMovie eksportēšana uz MP4
MOV formātu var atskaņot tikai iMovie lietotnē. Fails būs jāeksportē MP4 formātā, lai to atskaņotu citās lietojumprogrammās. Par laimi, nav grūti eksportēt video. Veicot tikai dažas darbības, fails tiks konvertēts. Vienkārši paturiet prātā dažādus procesus, kas jums jāveic atkarībā no ierīces. Īsā laikā jūs skatīsit konvertētos failus.
Vai jūs konvertējāt savu video uz mp4? Ja tā, vai saskārāties ar kādām problēmām? Paziņojiet mums tālāk komentāru sadaļā.