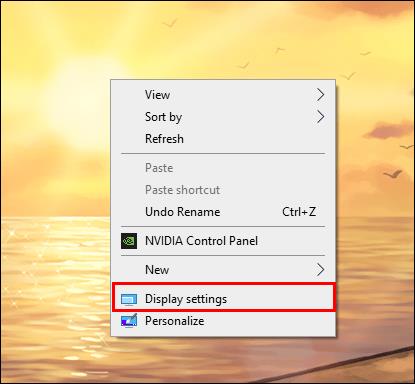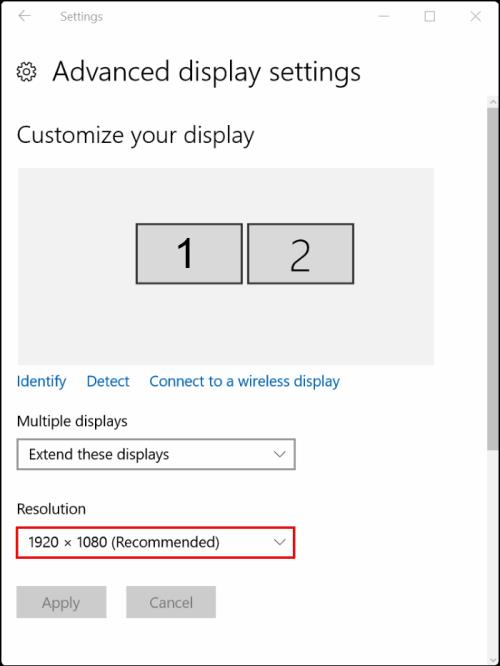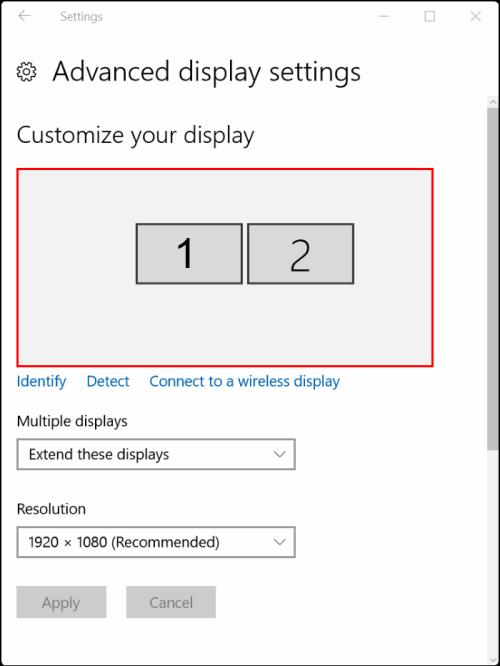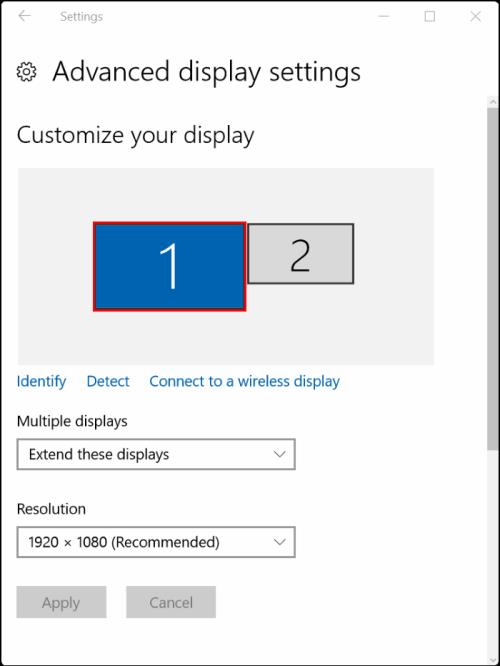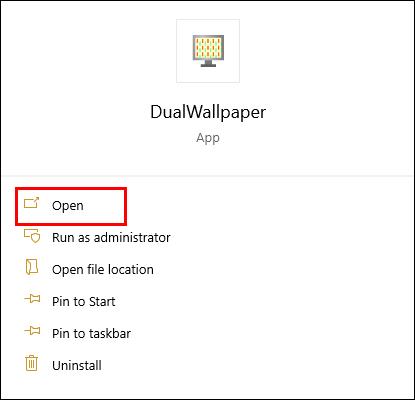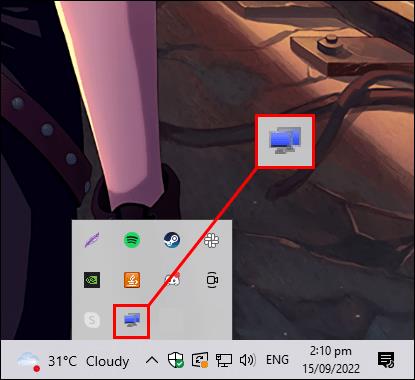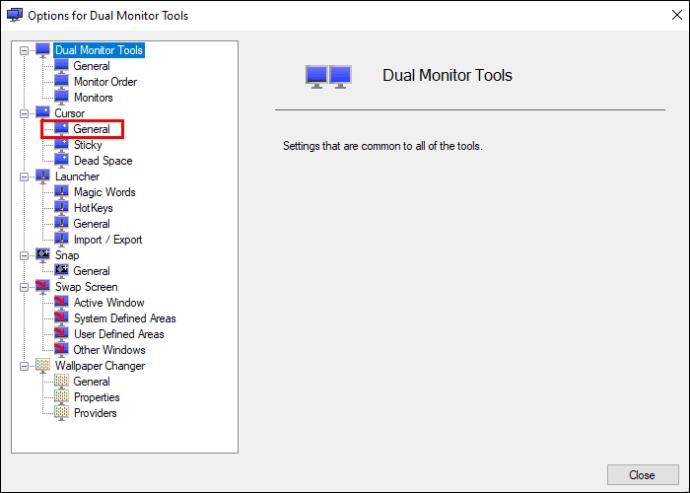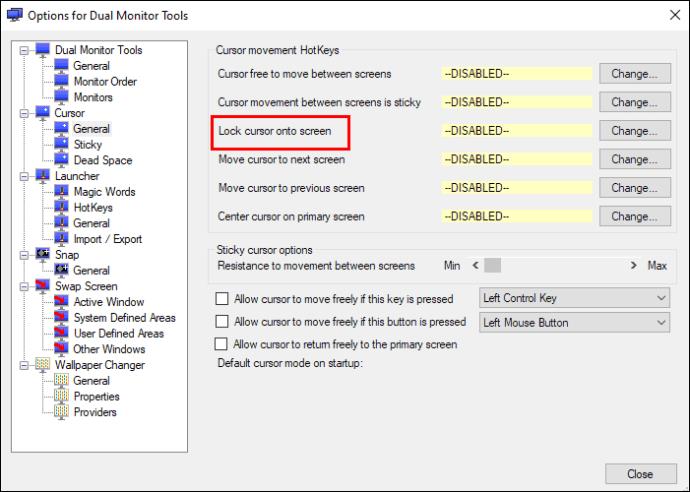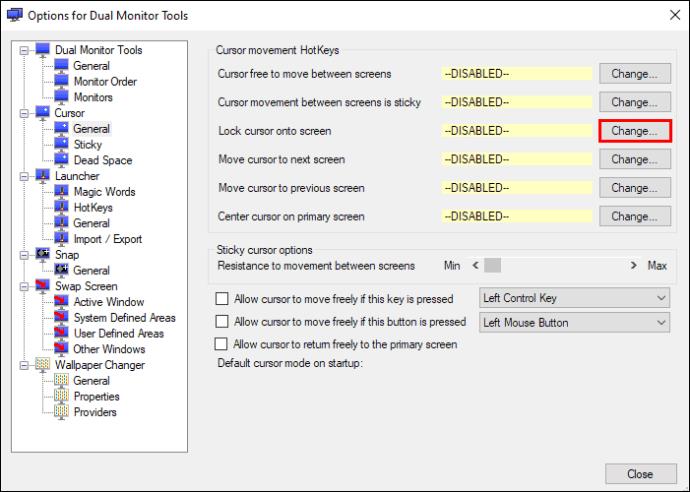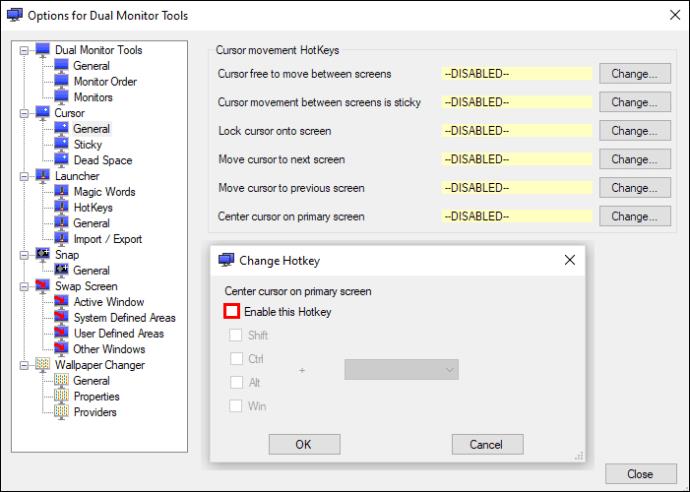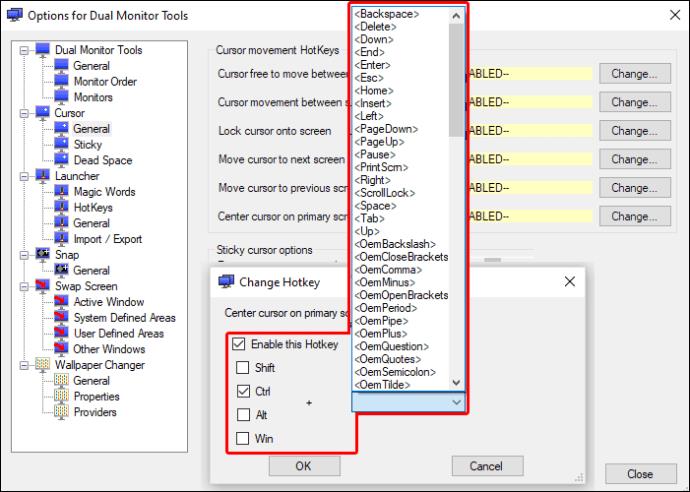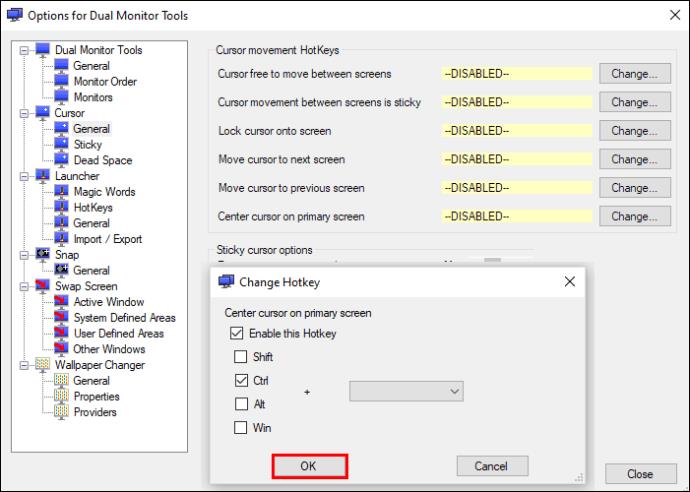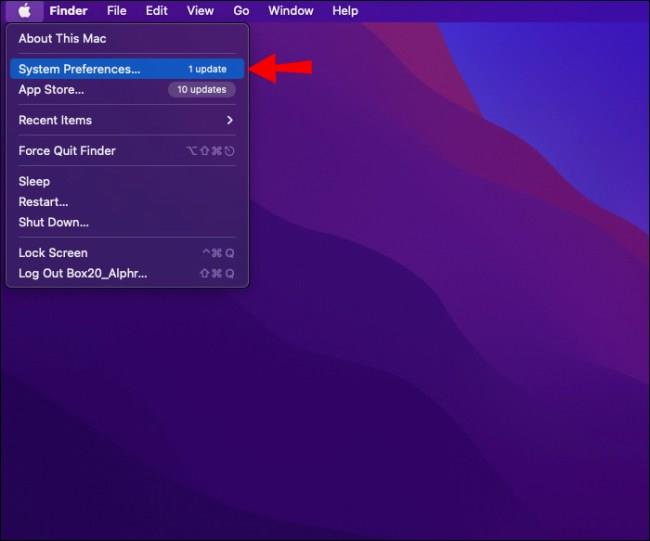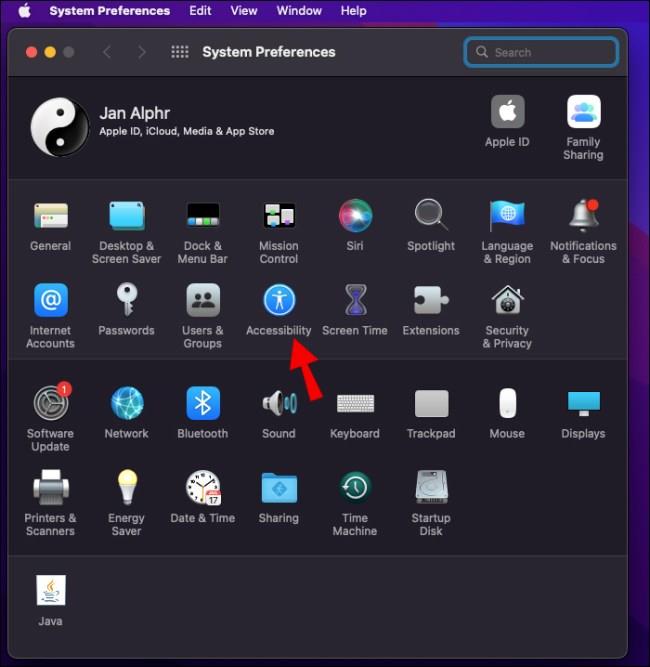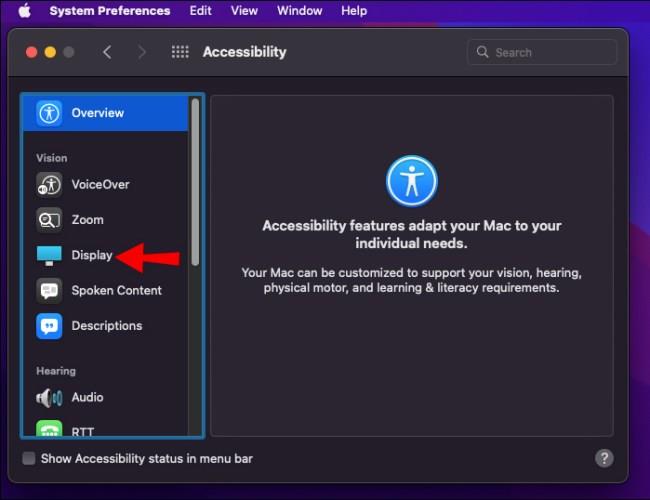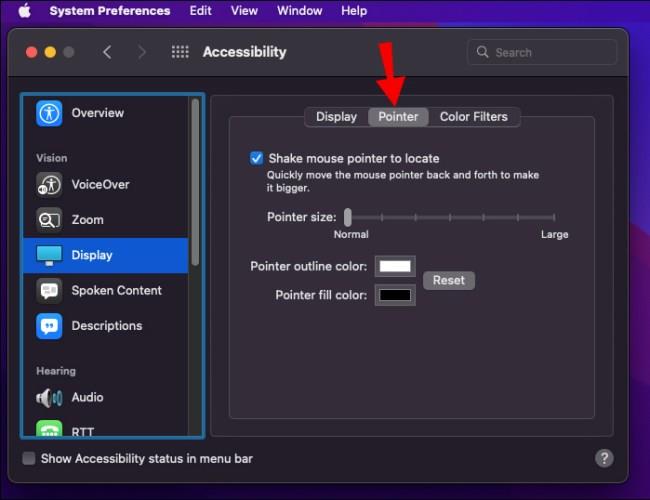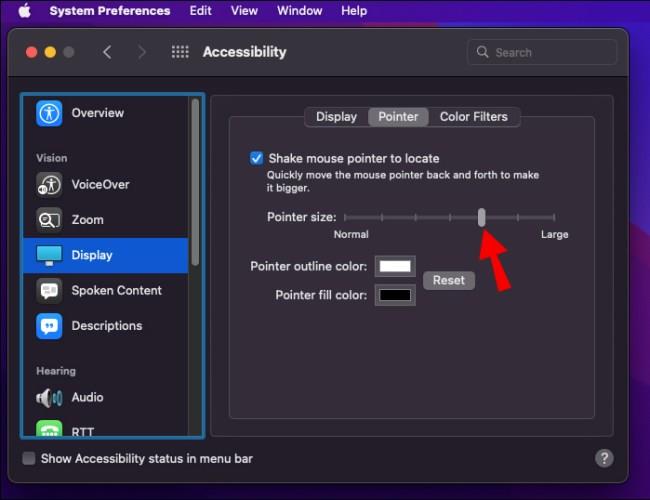Daudzi cilvēki izvēlas iestatīt divu monitoru iestatījumu vairāku iemeslu dēļ. Parasti, ja ir vairāku displeju iestatīšana, pele var brīvi pārvietoties no viena monitora uz citu. Bet ko darīt, ja šī funkcija ir vairāk apgrūtinoša nekā noderīga jūsu pašreizējā uzdevuma veikšanai?

Ja tas tā ir, iespējams, esat domājis, kā bloķēt peles kursoru tikai vienam monitoram. Šajā rakstā tiks apskatīti veidi, kā to izdarīt, un tas palīdzēs jums to kontrolēt.
Kā bloķēt peli vienā monitorā operētājsistēmā Windows
Par laimi, ir diezgan vienkārši veidi, kā bloķēt peli vienā ekrānā. Ja runa ir par datoriem ar Windows 7 vai jaunāku versiju, jums ir divi galvenie veidi, kā to panākt.
Vienkāršākais veids: operētājsistēmas iestatījumi
Starp visiem citiem risinājumiem daudzi aizmirst vienkāršāko un vienkāršāko – tieši mainīt operētājsistēmas iestatījumus. Ja nevēlaties izmantot trešās puses lietotnes, šis risinājums ir viss, ko, iespējams, esat prasījis.
Monitori parasti ir izvietoti tā, lai tie stāvētu viens pie otra, un tāpēc kursors brīvi plūst starp tiem pa visu robežu.
Sistēmas iestatījumu maiņa darbojas operētājsistēmās Windows 7, 10 un 11, taču citām Windows operētājsistēmām parasti ir līdzīgi iestatījumi. Lūk, kā to izdarīt:
- Ar peles labo pogu noklikšķiniet uz darbvirsmas un atlasiet “Displeja iestatījumi”.
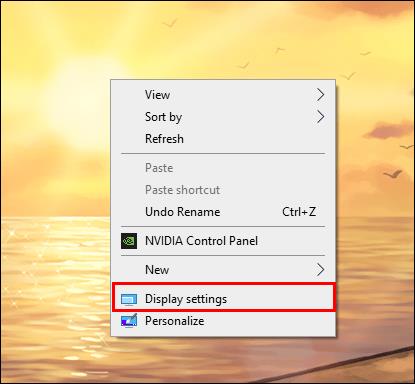
- Dodieties uz ekrāna izšķirtspējas iestatījumiem, lai redzētu monitoru izlīdzināšanu.
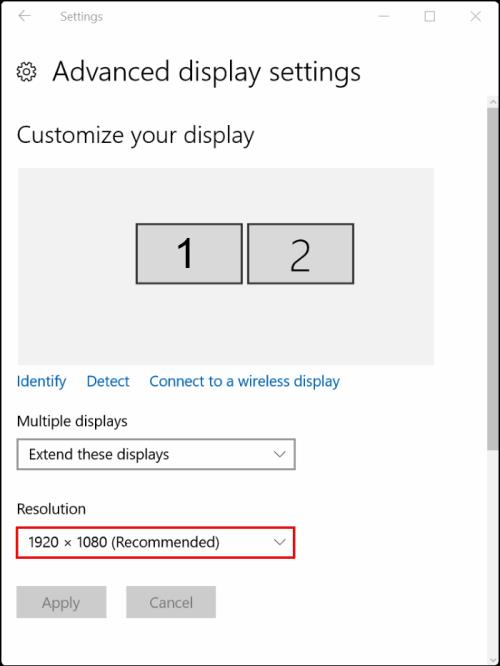
- Izvēlieties, kur vēlaties bloķēt peli.
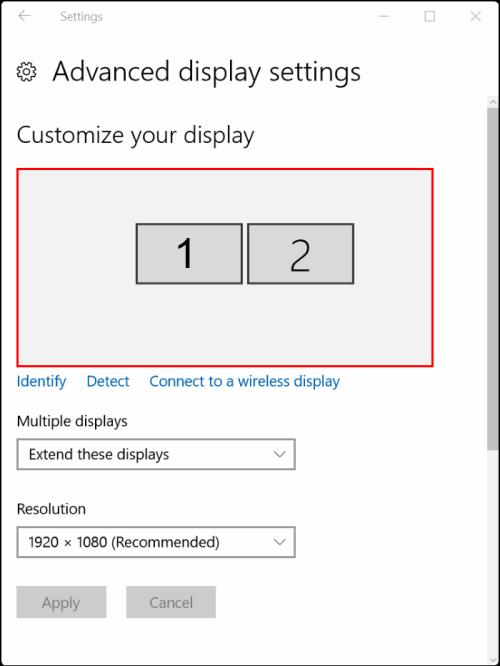
- Noklikšķiniet uz monitora, kurā vēlaties bloķēt peli, un velciet to augstāk vai zemāk, lai tas stāvētu pa diagonāli.
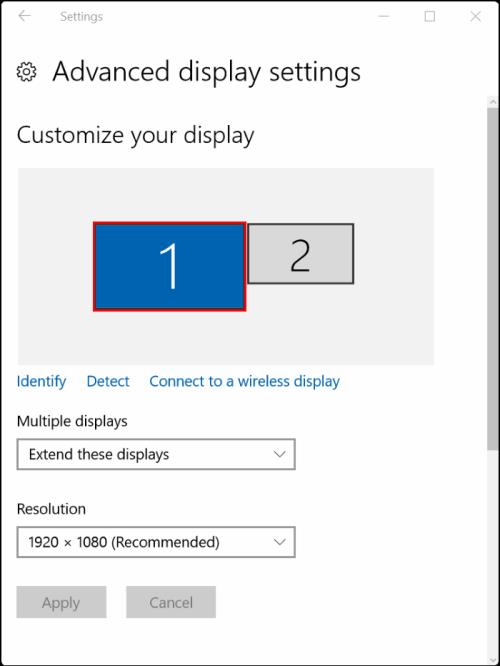
Tādā veidā kursors joprojām pārvietosies starp ekrāniem, bet tikai tad, ja velciet to pa diagonāli no malas. Šis risinājums novērš lielāko daļu problēmu, ko izraisa brīvi peldoša pele.
Ja tas jums nav ideāls un vēlaties panākt pilnīgu monitora bloķēšanu, jums būs jāpaļaujas uz trešo pušu lietotnēm.
Bloķējiet peli vienā ekrānā, izmantojot trešo pušu lietotnes
Lielākā daļa lietotāju, kuri vēlas bloķēt peli vienā ekrānā, izmanto Dual Monitor Tools vai Kursora bloķēšanas programmu . Abus rīkus var lejupielādēt bez maksas.
Bloķējiet peli, izmantojot divu monitoru rīkus
Dual Monitor Tools ir programmatūras rīks, kas paredzēts vairāku monitoru iestatījumu vienkāršākai pārvaldībai. Lai bloķētu peli vienā ekrānā, izmantojot šo rīku, veiciet tālāk norādītās darbības.
- Palaidiet Dual Monitor Tools.
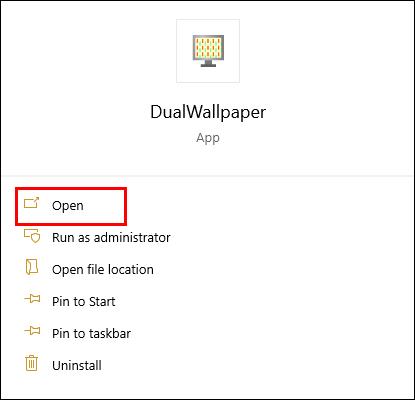
- Paziņojumu joslā noklikšķiniet uz lietotnes ikonas, lai atvērtu lietotnes logu.
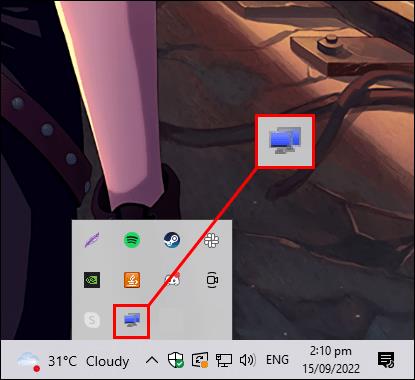
- Atverot lietotni, kreisajā pusē esošajā izvēlnē atveriet sadaļu “Vispārīgi” .
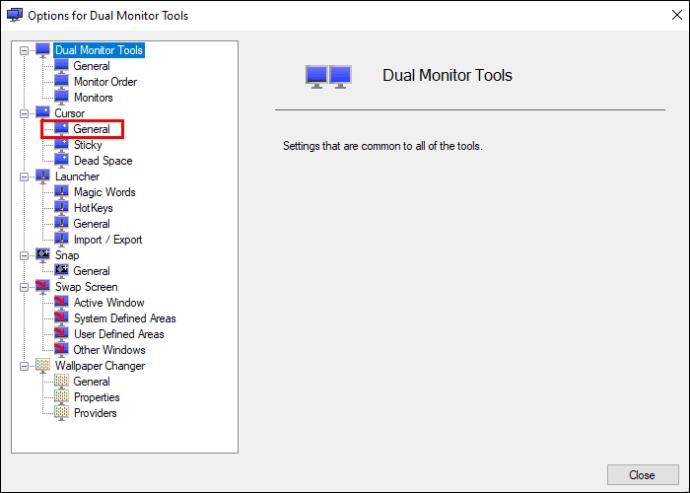
- Izvēlieties opciju ar nosaukumu “Bloķēt kursoru ekrānā”.
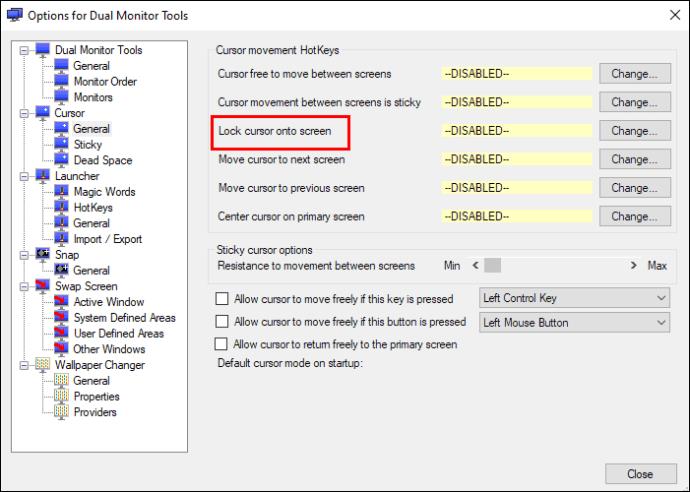
- Izvēlieties "Mainīt".
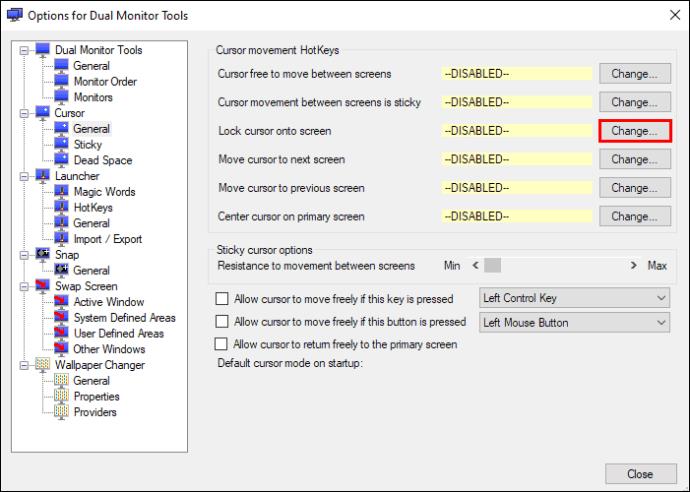
- Tiks parādīts jauns logs, kurā jums jāizvēlas “Iespējot šo karsto taustiņu”.
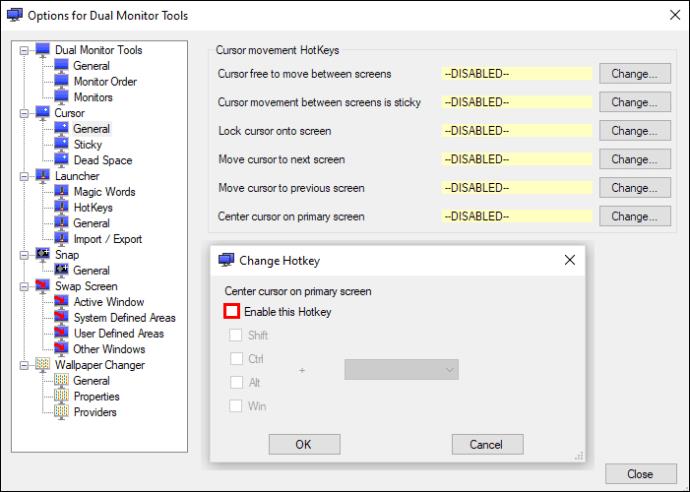
- Piešķiriet šai opcijai karsto taustiņu brīvai pogu kombinācijai pēc savas izvēles.
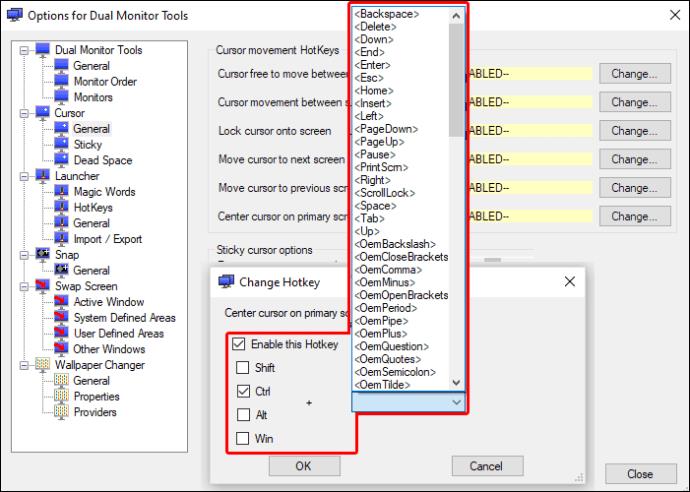
- Noklikšķiniet uz "OK" un saglabājiet iestatījumus.
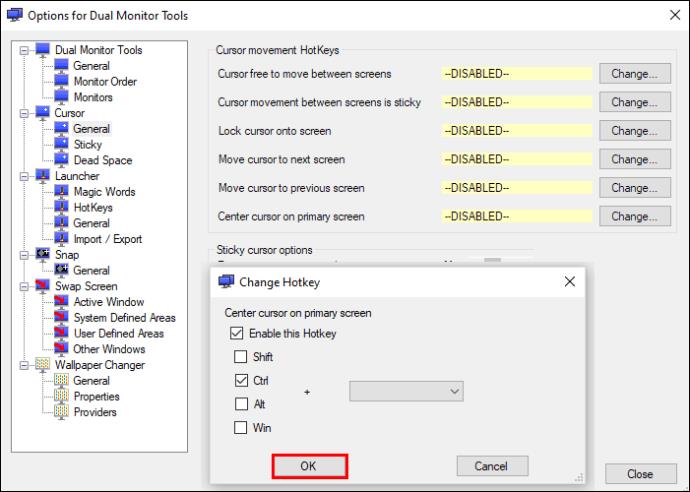
Kā bloķēt peli vienā monitorā Mac datorā
Mac datori ļauj izmantot gandrīz visas Apple ierīces kā otros ekrānus. Apple piedāvā daudzas funkcijas, opcijas un veidus, kā pielāgot vairāku displeju pieredzi operētājsistēmā Mac. Tomēr problēma ar peldošo peles kursoru ir tāda pati kā Windows lietotājiem.
Operētājsistēmā Mac nav uz sistēmu balstītas opcijas, lai bloķētu peli, vienlaikus izmantojot vairākus ekrānus. Trūkst arī bezmaksas trešo pušu lietotņu, kas novērš šo problēmu.
Lai rastu risinājumu, kas darbojas, mēs esam atraduši EdgeCase veikalā App Store . Tā ir neliela utilīta pakotne, kas neļauj pārvietot peli starp monitoriem. Diemžēl tā iegāde maksā 14,99 USD.
Alternatīvi, vienkārši palielinot kursoru OS displeja iestatījumos, varēsiet labāk redzēt kursora kustību. Šī opcija var pilnībā neapturēt kursoru no pāriešanas uz stāvēšanas ekrānu. Bet tas noteikti palīdzēs jums to kontrolēt precīzāk un neļaus tai nejauši peldēt.
Lai to izdarītu, veiciet tālāk norādītās darbības.
- Dodieties uz Apple izvēlni un atrodiet "System Preferences".
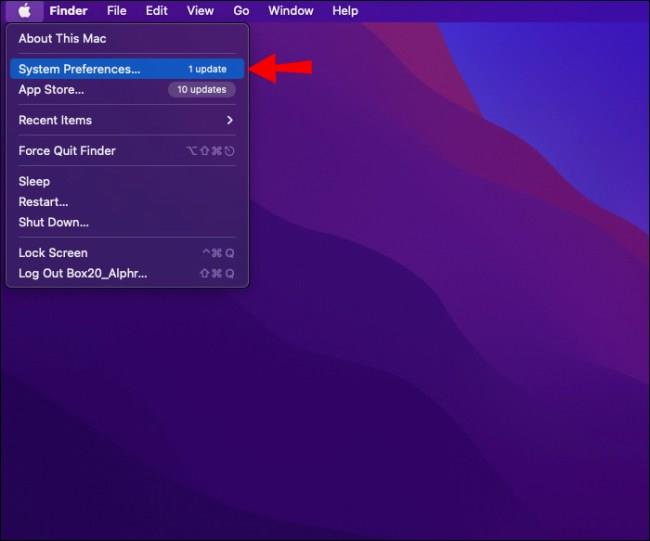
- Noklikšķiniet uz "Pieejamība".
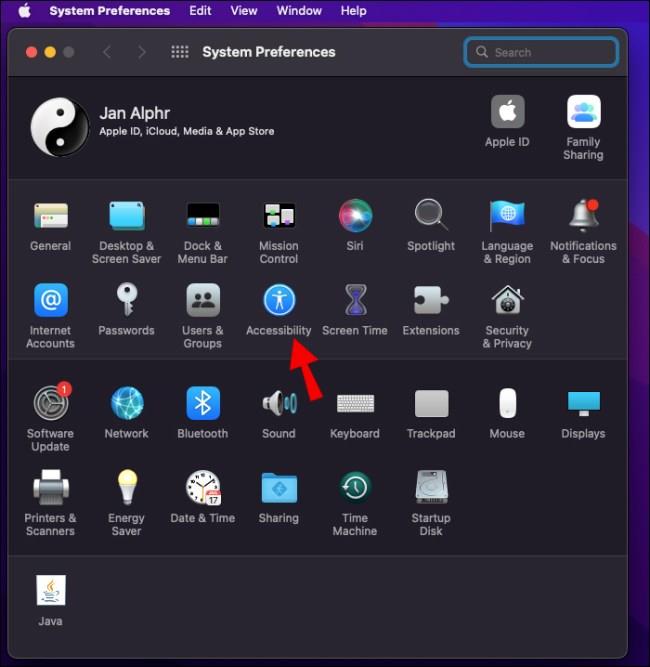
- Kreisajā cilnē noklikšķiniet uz "Displejs" .
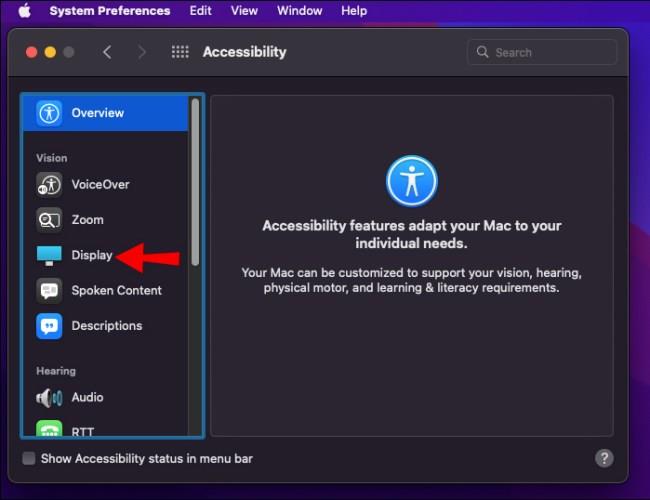
- Dodieties uz cilni “Rādītājs” loga labās puses vidū.
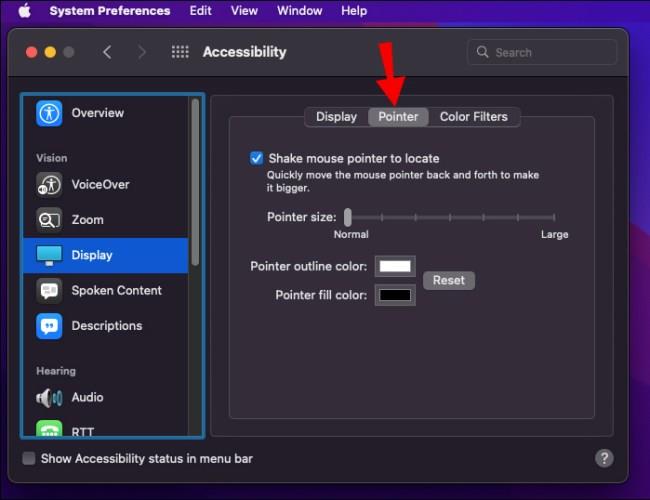
- Pārvietojiet slīdni, lai iestatītu rādītāja lielumu.
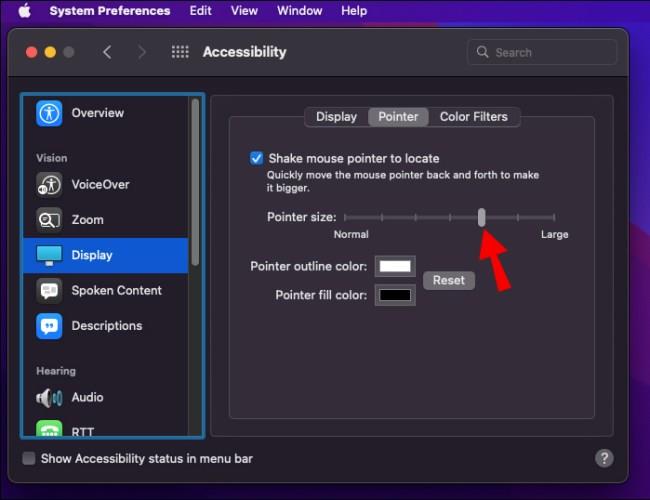
Skatiet, kāds risinājums vislabāk atbilst jūsu vajadzībām
Papildu virtuālā telpa var ievērojami uzlabot jūsu darba vai spēļu pieredzi. Tomēr tas attiecas tikai tad, ja zināt, kā pareizi iestatīt monitorus. Mūsu ieteikums jums ir izmēģināt dažādus peles bloķēšanas risinājumus un redzēt, kas jums ir vispiemērotākais.
Kāds ir jūsu iecienītākais rīks, lai bloķētu peli vienam monitoram? Pastāstiet mums komentāru sadaļā zemāk!