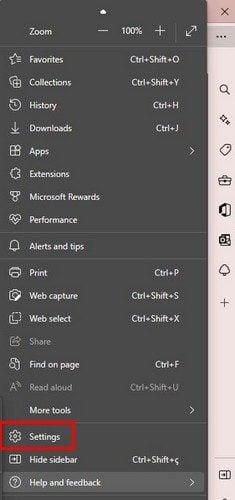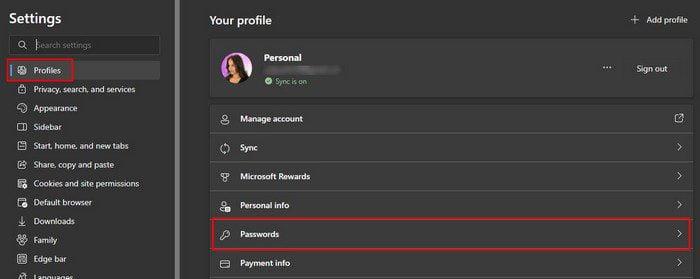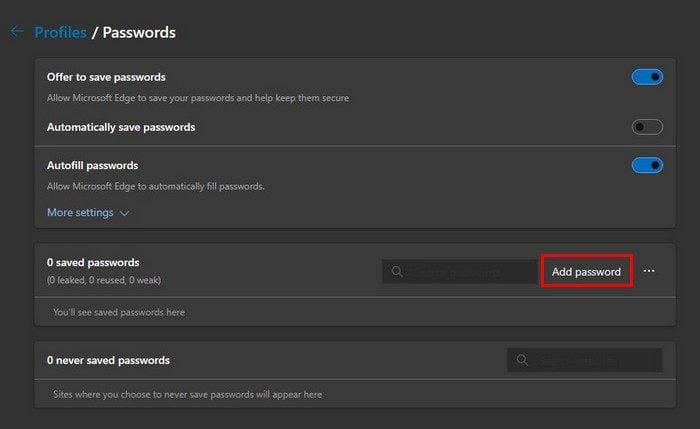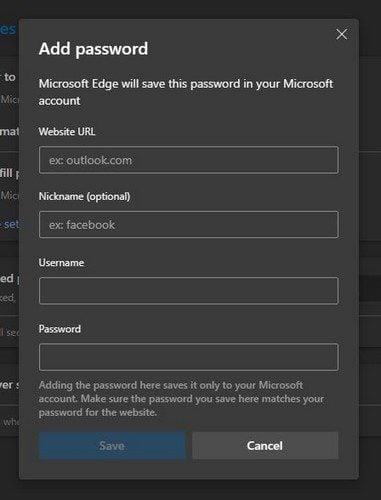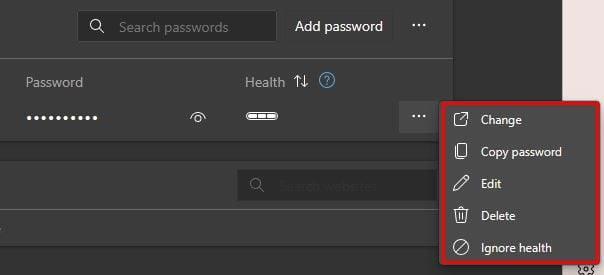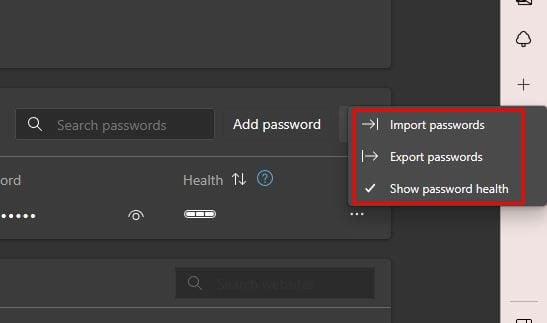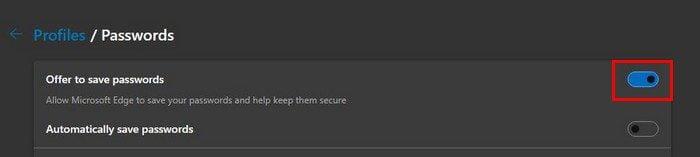Ikviens ir saskāries ar ziņojumu, ka pārlūkprogrammā tiek piedāvāts saglabāt paroli. Šī ziņojuma nolūks ir labs, jo paroles saglabāšana pārlūkprogrammā nodrošina ātrāku piekļuvi vietnei. Taču jūs sastapsit arī ekspertus, kuri apgalvo, ka nekad nevajadzētu saglabāt paroles savā pārlūkprogrammā. Bet jūs nejauši saglabājāt paroli, kurai jums nevajadzētu būt, un tagad jums tā ir jāatrod un jāizdzēš.
Microsoft Edge: kā atrast un dzēst saglabātās paroles
Pat ja neatceraties, ka Edge būtu saglabājis kādu pārlūkprogrammu, vienmēr ir ieteicams laiku pa laikam pārbaudīt, vai jums ir paroles. Iespējams, esat saglabājis paroli nesvarīgai vietnei un visu par to aizmirsāt. Tātad, lai sāktu darbu, jums būs jāpalaiž Edge, un, kad tas būs atvērts, jums jāiet uz iestatījumiem. Lai piekļūtu iestatījumiem, noklikšķiniet uz trim punktiem augšējā labajā stūrī un izvēlieties Iestatījumi .
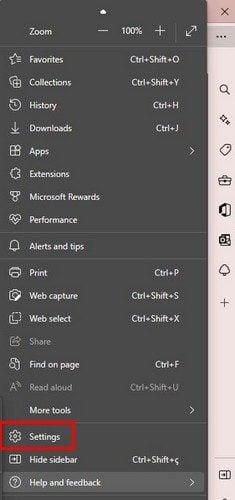
Kad esat atvēris iestatījumus, displeja kreisajā pusē noklikšķiniet uz cilnes Profili . Kad piekļūstat iestatījumiem, tas ir jāatver tur, bet, ja tas netiek atvērts, jums tas ir jāatver. Ja nepieciešams, ritiniet uz leju un atveriet sadaļu Paroles .
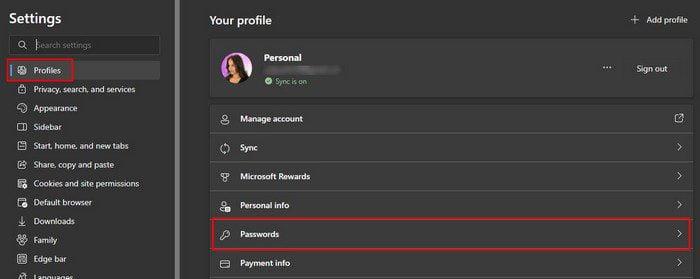
Jums vajadzētu redzēt apakšā sadaļu, kurā būs redzams, cik paroļu jūsu pārlūkprogramma ir saglabājusi ( ja tādas ir ). Ja vēlaties meklēt konkrētu paroli, vienmēr varat izmantot meklēšanas opciju. Kamēr atrodaties šeit, vienmēr varat veikt citas darbības, piemēram, pievienot paroli. Iespējams, esat nolēmis saglabāt paroles savā pārlūkprogrammā mazāk svarīgām vietnēm un vēlaties sākt pievienot dažas.
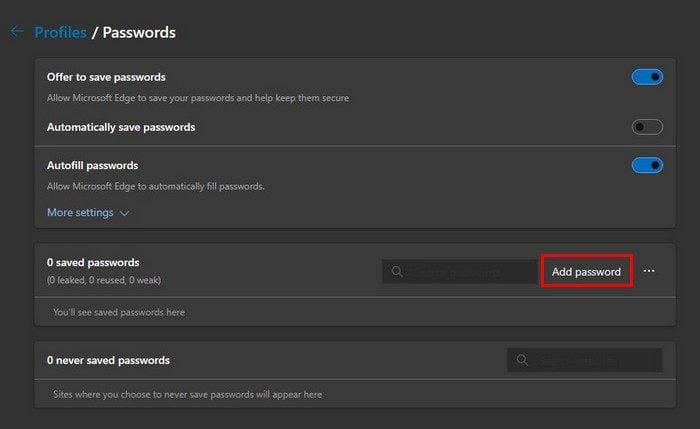
Meklēšanas joslas labajā pusē būs redzama opcija Pievienot paroli. Šajā logā, noklikšķinot uz tā, tiks parādīts logs, lai pievienotu svarīgu informāciju. Jums būs jāpievieno informācija, piemēram:
- mājaslapas URL
- Segvārds (pēc izvēles)
- Lietotājvārds
- Parole
Kad esat aizpildījis visu informāciju, neaizmirstiet noklikšķināt uz zilās pogas Saglabāt apakšā.
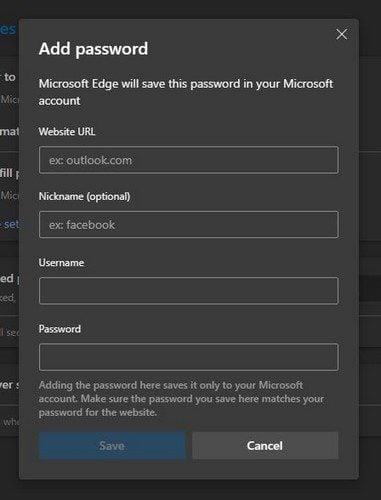
Jūsu paroļu rediģēšana
Turpmākai uzziņai vienmēr varat atgriezties, lai rediģētu savas paroles. Noklikšķinot uz acs ikonas, varat atsvaidzināt paroles atmiņu. Ja vēlaties dzēst vairākas paroles, noklikšķiniet uz to paroļu atzīmes, kuras vēlaties dzēst, un noklikšķiniet uz zilās dzēšanas pogas augšpusē. Citām paroles rediģēšanas opcijām varat piekļūt, noklikšķinot uz trim punktiem pa labi no paroles. Varat izmantot tādas iespējas kā:
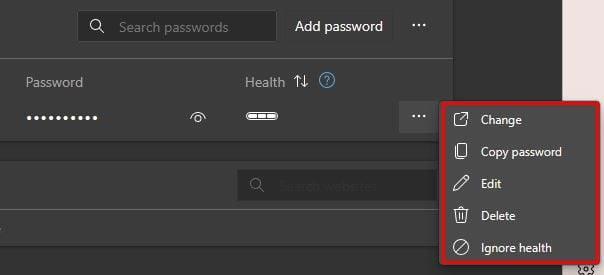
- Mainīt
- Kopēt paroli
- Rediģēšana
- Dzēst — ja pēc paroles dzēšanas pārdomājat, pievērsiet uzmanību zilajai atsaukšanas pogai displeja augšējā labajā stūrī.
- Ignorēt veselību
Runājot par punktiem, jūs redzēsiet vēl trīs punktus labajā pusē, kur ir rakstīts Pievienot paroli; šeit jūs atradīsit iespēju importēt paroles, eksportēt un parādīt paroles stāvokli.
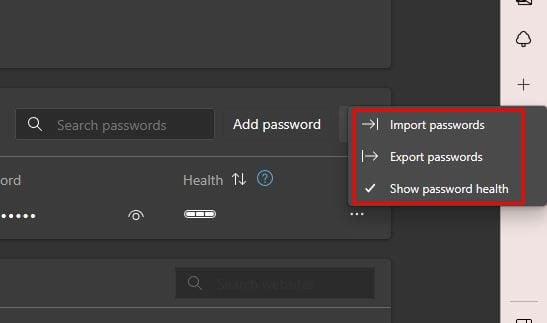
Būs arī sadaļa, kurā varat apskatīt vietnes, kuras esat izvēlējies nekad nesaglabāt savu paroli. Paroles sadaļā varat arī iespējot vai atspējot tādas opcijas kā:
- Paroles laukos parādiet pogu Atklāt paroli
- Ieteikt spēcīgu paroli
Kā neļaut Microsoft Edge lūgt saglabāt paroli
Katru reizi, kad vietnei ievadāt savu lietotājvārda informāciju, Edge vienmēr lūgs to saglabāt jūsu vietā. Tiks parādīts uznirstošais ziņojums ar jūsu lietotājvārda informāciju. Ja vēlaties to saglabāt, noklikšķiniet uz zilās pogas Saglabāt. Ja tā vietā nesaglabājat paroli, varat noklikšķināt uz pogas nekad vai aizvērt ziņojumu, augšējā labajā stūrī noklikšķinot uz X. Taču, ja vēlaties, lai šis uznirstošais ziņojums nebūtu jārisina, ir veids, kā to izslēgt, atverot pārlūkprogrammas iestatījumus.
Dodieties uz Iestatījumi > Profils > Paroles. Augšdaļā redzēsit opciju, kuru varat izslēgt un kurā ir norādīts Piedāvāt saglabāt paroles.
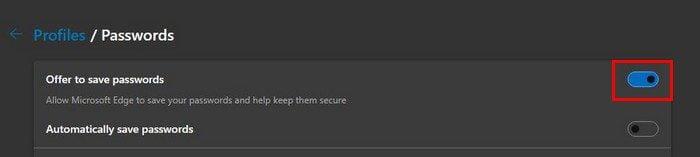
Vienkārši tāpēc, ka jūs neredzēsit uznirstošo ziņojumu, lai saglabātu paroli, tas joprojām ir iespējams. Noklikšķiniet uz drošības atslēgas ikonas nākamajām vietnēm, kuras vēlaties saglabāt. Ja saglabāsiet paroles informāciju, nākamajā reizē, kad apmeklēsit vietni, tiksiet automātiski pierakstījies. Taču, ja vēlaties kontrolēt, kurās vietnēs esat pierakstījies, tas ir jāmaina.
Sadaļā Automātiskās aizpildes paroles noklikšķiniet uz opcijas, lai redzētu visas pieejamās opcijas. Pirmais sarakstā būs tas, kas saka Aizpildiet vietnes paroli un pierakstieties automātiski. Tātad, izslēdzot automātiskās aizpildes opciju, jums vajadzētu būt labi. Viena lieta, ar kuru jūs bieži saskaraties, ja gatavojaties mainīt pašreizējās paroles, ir jāievada parole vai PIN. Tas ir drošības pasākums, lai nodrošinātu, ka persona, kas veic izmaiņas, ir pilnvarota.
Tālāka lasīšana
Kamēr mēs runājam par parolēm, šeit ir daži raksti, kuros ir runāts arī par parolēm, kas jūs varētu interesēt. Tālāk ir norādīts, kā varat skatīt visas saglabātās WiFi paroles savā Android ierīcē un iPhone tālrunī . Mēs nodrošinām arī to, ja vēlaties skatīt vai dzēst visas saglabātās paroles pārlūkprogrammā Brave .
Secinājums
Spēcīga parole ir svarīga, lai nodrošinātu jūsu kontu drošību. Eksperti vienmēr saka, ka paroles nekad nedrīkst saturēt personisku informāciju, kas ļauj to viegli uzminēt. Nav arī ieteicams saglabāt paroles savā pārlūkprogrammā, taču daži lietotāji to tomēr dara, jo vietnēm, kurām viņi saglabā paroli, ir maza nozīme. Pakalpojumā Edge ar savām parolēm varat veikt dažādas darbības. Piemēram, varat tos rediģēt, dzēst un pat importēt no citas pārlūkprogrammas. Vai savā pārlūkprogrammā saglabājat daudz paroļu? Dalieties savās domās zemāk esošajos komentāros un neaizmirstiet kopīgot rakstu ar citiem sociālajos medijos.