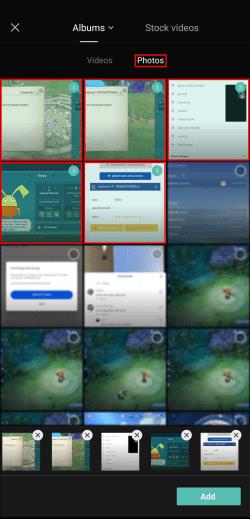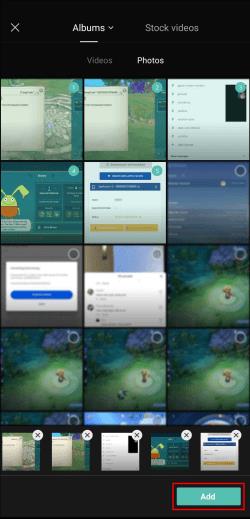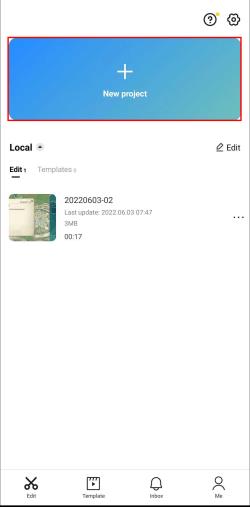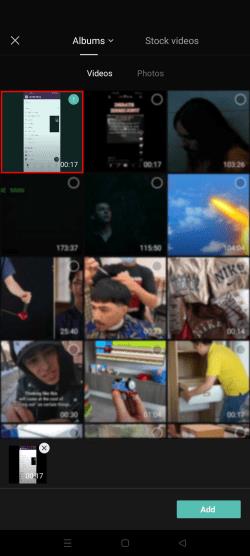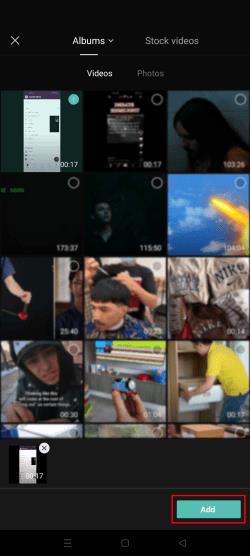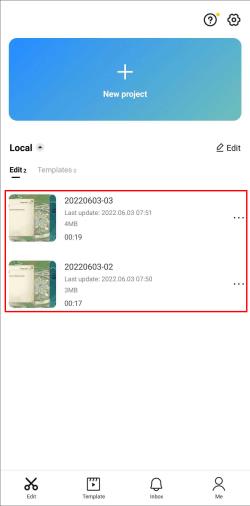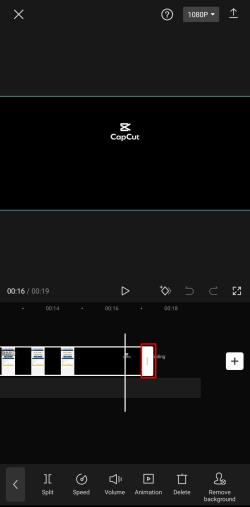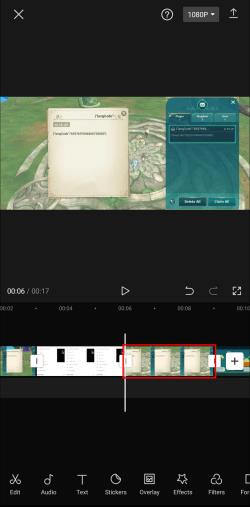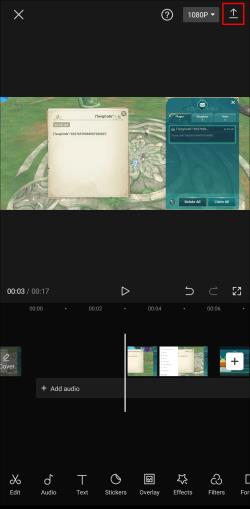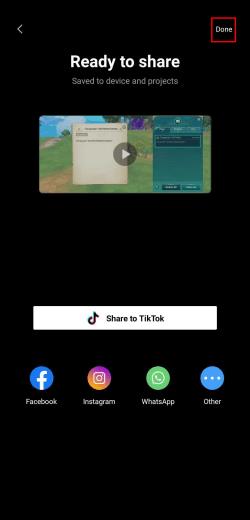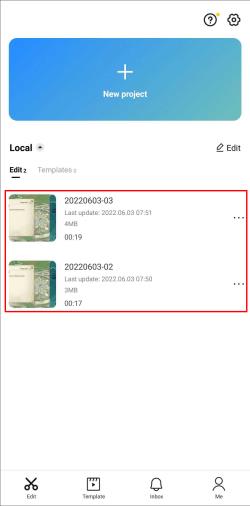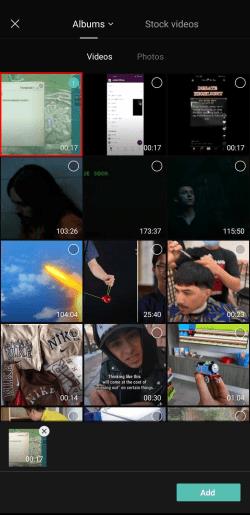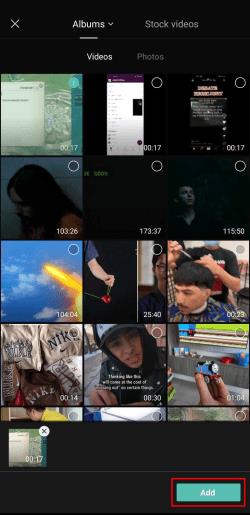Lai gan to ir izveidojis TikTok mātes uzņēmums, CapCut piedāvā daudz lielāku kontroli pār videoklipu nekā TikTok. Varat izmantot CapCut lieliskos rediģēšanas rīkus, lai viedtālrunī izveidotu dinamiskas filmas, kuras varat publicēt jebkurā platformā.

Tomēr, lai gan CapCut piedāvā dažādas funkcijas, viena manāmi trūkst. Proti, lietotāji nevar atlasīt visus klipus vai fotoattēlus rediģēšanas laika skalā.
Ja meklējat veidu, kā to izdarīt, turpiniet lasīt, jo mēs jums parādīsim, ko varat darīt kā alternatīvu.
Kā atlasīt visus fotoattēlus programmā CapCut
Pieņemsim, ka dodat priekšroku vienkāršākam videoklipu stilam vai sekojat jaunākajam TikTok fotoattēlu izaicinājumam. Tādā gadījumā varat izmantot lietotni CapCut, lai apvienotu fotoattēlus. Pievienojiet tekstu, pārejas un mūziku, un jūs iegūsit iespēju izmantot TikTok.
Importējot visus fotoattēlus savā rediģēšanas laika skalā, iespējams, vēlēsities tiem pievienot vienu un to pašu informāciju, nevis pa vienam. Diemžēl šobrīd nav iespējams atlasīt visus fotoattēlus uzreiz. Kā alternatīvu varat eksportēt savu kolāžu un pēc tam sākt ar to jaunu projektu.
Pirms to eksportēšanas neaizmirstiet pārkārtot savus fotoattēlus tādā secībā, kādā vēlaties tos parādīt galīgajā videoklipā. Lūk, kā to izdarīt:
- Pieskarieties un turiet fotoattēlu, kuru vēlaties pārvietot.
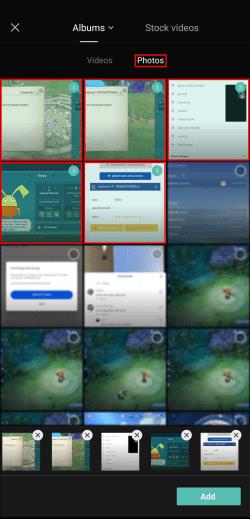
- Noklikšķiniet uz Pievienot . apakšējā labajā stūrī.
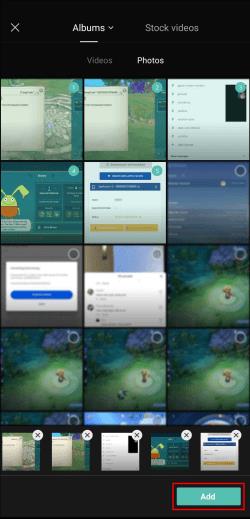
Kad esat apmierināts ar pasūtījumu, ir pienācis laiks eksportēt videoklipu. Tas ir diezgan vienkāršs process, un tam ir nepieciešami tikai divi pieskāriens:
- Ekrāna augšējā labajā stūrī nospiediet eksportēšanas ikonu.

- Kad eksportēšanas process ir sasniedzis 100%, augšējā labajā stūrī pieskarieties vienumam Gatavs .

Jūs tiksit nosūtīts uz CapCut galveno lapu. Šeit varat pievienot savu videoklipu un rediģēt to kopumā.
- Pieskarieties pogai Jauns projekts .
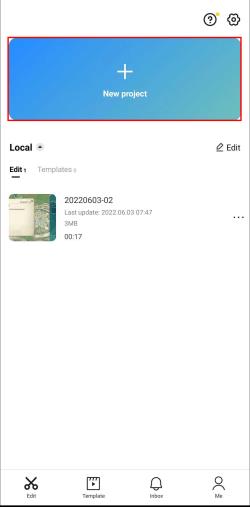
- Atlasiet tikko izveidoto kolāžu.
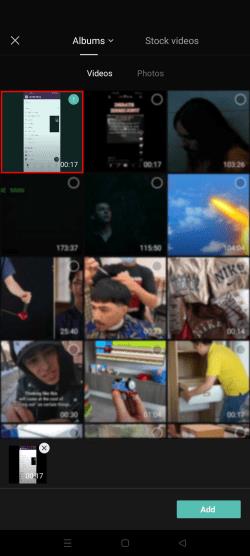
- Apakšējā labajā stūrī noklikšķiniet uz Pievienot .
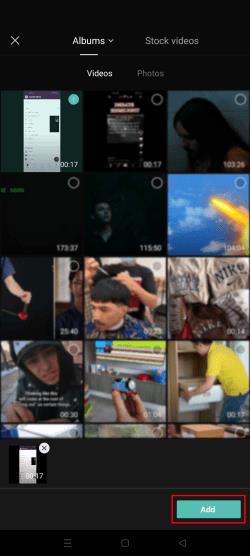
Visi jūsu fotoattēli tagad ir apvienoti videoklipā. Tāpēc visi efekti vai pārklājumi, kurus jūs varētu pievienot, attieksies uz visiem fotoattēliem vienlaikus.
Kā atlasīt visus klipus
Rediģējot videoklipu programmā CapCut, varat pievienot tik daudz klipu, cik vēlaties, ja vien galīgā versija nav garāka par 15 minūtēm.
Pieņemsim, ka esat atradis aizraujošu efektu, ko vēlaties izmantot visiem laika skalas klipiem. Tādā gadījumā jūs, iespējams, mēģinājāt paātrināt procesu, atlasot visus klipus vienlaikus. Ja esat to mēģinājis, iespējams, jums tas nav izdevies viena vienkārša iemesla dēļ — šī opcija pašlaik nav pieejama.
Bet tas nenozīmē, ka jums ir jārediģē klipi pa vienam, lai pievienotu kopīgu funkciju. Varat vienkārši eksportēt videoklipu un atkārtoti rediģēt to kopumā.
Tomēr pirms videoklipa eksportēšanas pārliecinieties, vai esat apmierināts ar klipu secību un garumu. Lai apgrieztu atsevišķus klipus, rīkojieties šādi:
- Pieskarieties klipam, kuru vēlaties rediģēt.
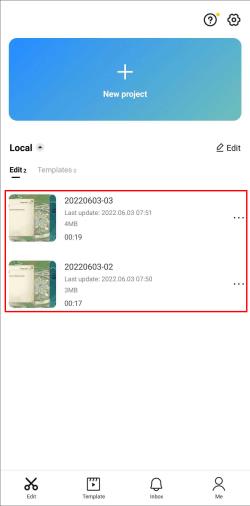
- Velciet malas uz centru, lai apgrieztu nevajadzīgās daļas.
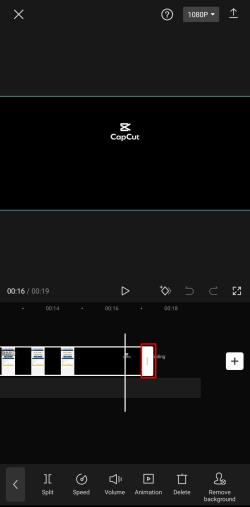
Kad visi klipi ir sasnieguši ideālu izmēru, varat tos pārkārtot divās darbībās.
- Turiet nospiestu klipu, kuru vēlaties pārvietot.

- Velciet to uz vēlamo vietu laika skalā.
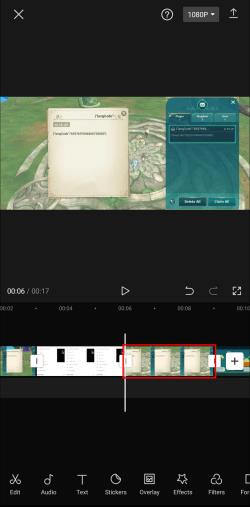
Pēc atsevišķu klipu rediģēšanas pēc saviem ieskatiem varat eksportēt videoklipu, veicot tālāk norādītās darbības.
- Videoklipa augšējā labajā stūrī nospiediet pogu Eksportēt .
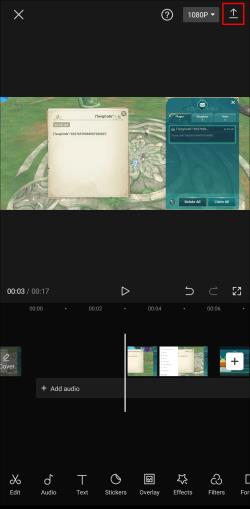
- Kad eksportēšana ir pabeigta, pieskarieties pie Gatavs .
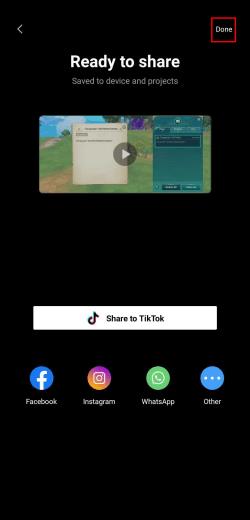
Tagad jūs atgriezīsities galvenajā lapā. Pievienojiet tikko eksportēto videoklipu atpakaļ laika skalai, veicot tālāk norādītās darbības.
- Noklikšķiniet uz Jauns projekts .
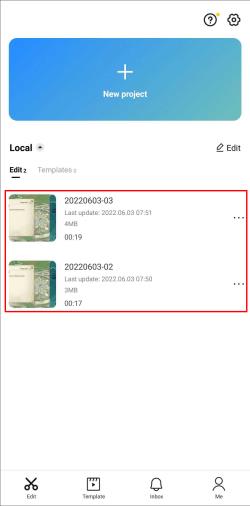
- Izvēlieties videoklipu.
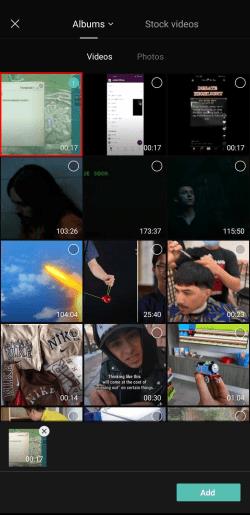
- Apakšējā labajā stūrī pieskarieties pie Pievienot .
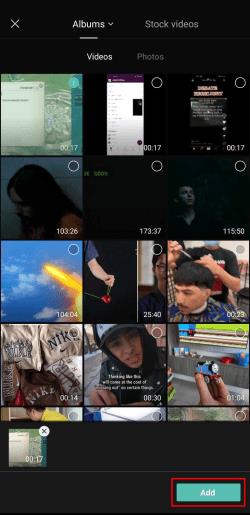
Videoklips tiks parādīts jūsu rediģēšanas laika skalā kopumā, un tam būs tāds pats efekts kā visu atsevišķu klipu atlasei. Pēc tam varat mainīt ātrumu vai uzlabot videoklipu, kā vien vēlaties. Visas izmaiņas attieksies uz visiem klipiem.
Viss vienā rediģēšana
Vairāku videoklipu vai fotoattēlu atlase vienlaikus var būt ērta rediģēšanas funkcija. Tādā veidā jums nav jāveic rūpīgs process, atsevišķi pievienojot tās pašas izmaiņas klipiem vai fotoattēliem.
Diemžēl CapCut nav pievienojis šo opciju savam citādi iespaidīgajam funkciju sarakstam. Kamēr mēs gaidām, kamēr viņi atslābs, varat izmantot mūsu ceļvedī sniegto risinājumu, lai sasniegtu tādu pašu efektu.
Vai esat mēģinājis rediģēt programmā CapCut? Kā jums patika lietotne? Paziņojiet mums tālāk komentāru sadaļā.