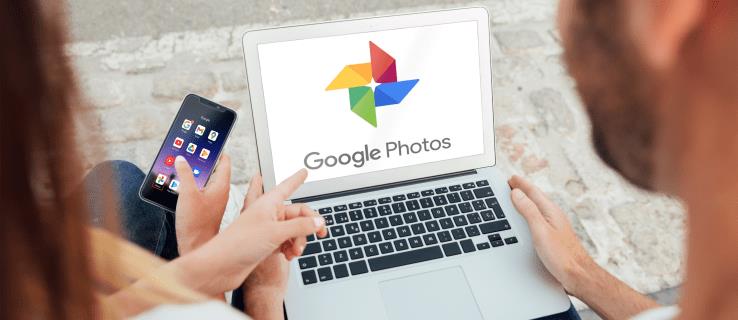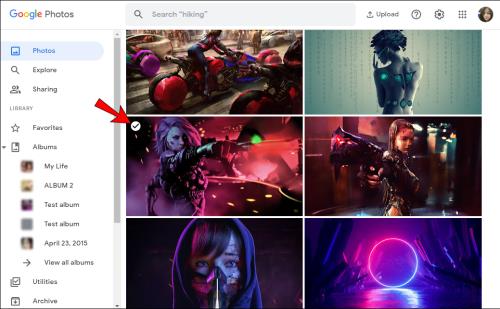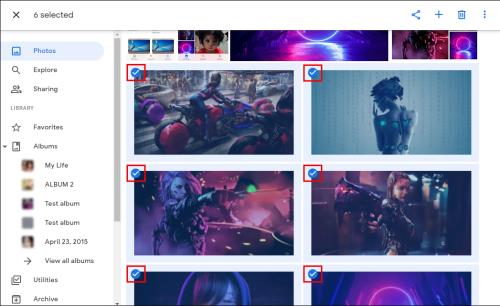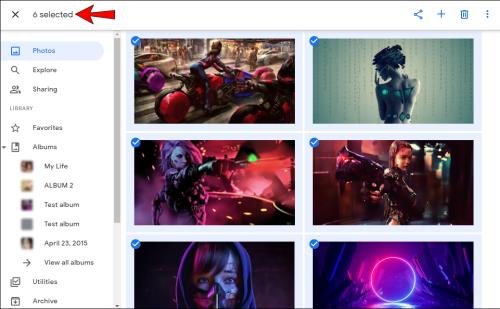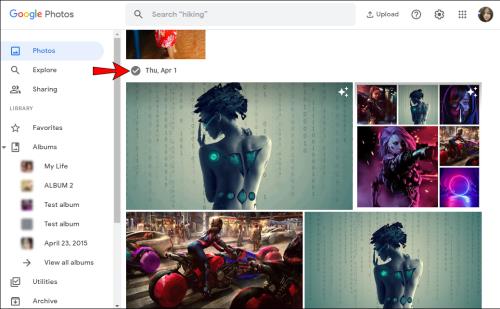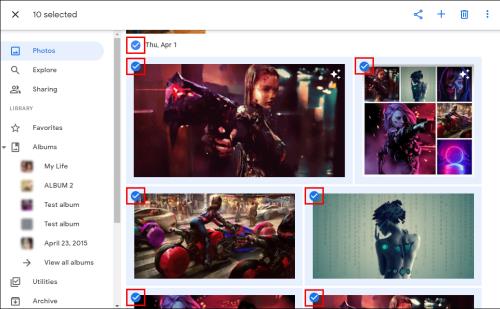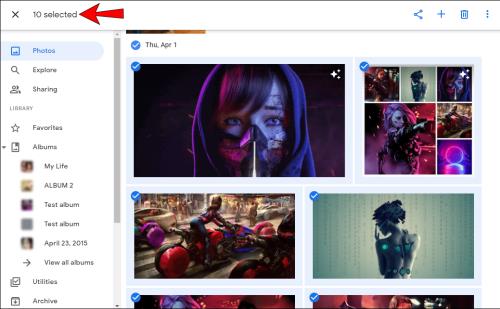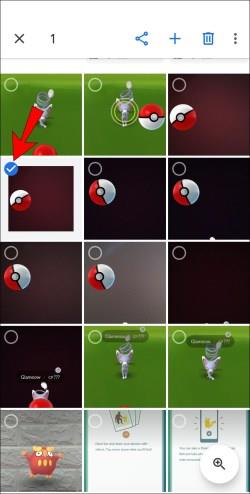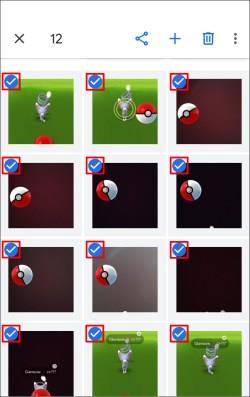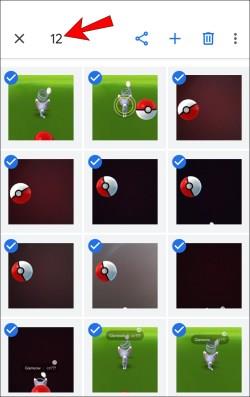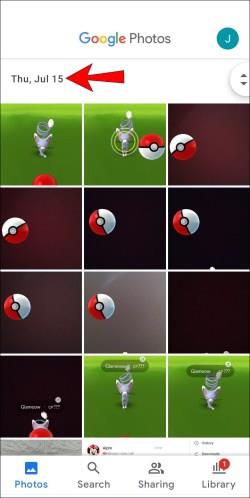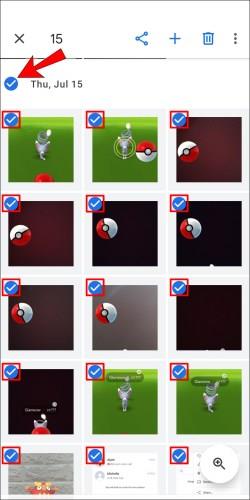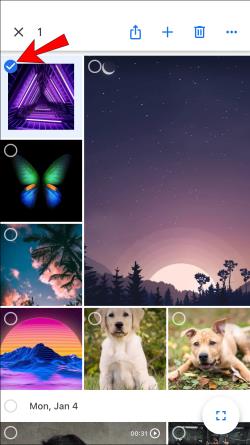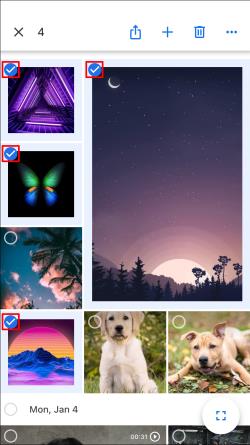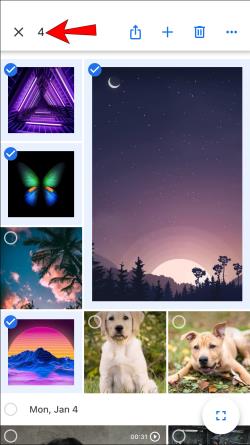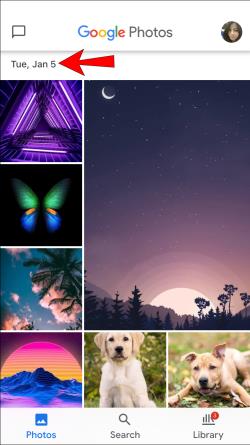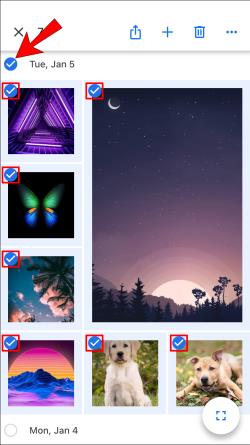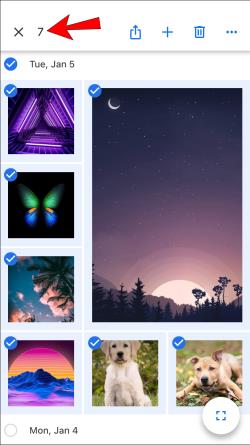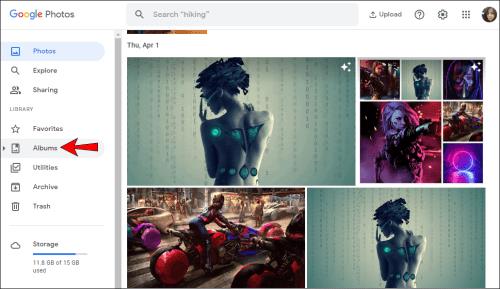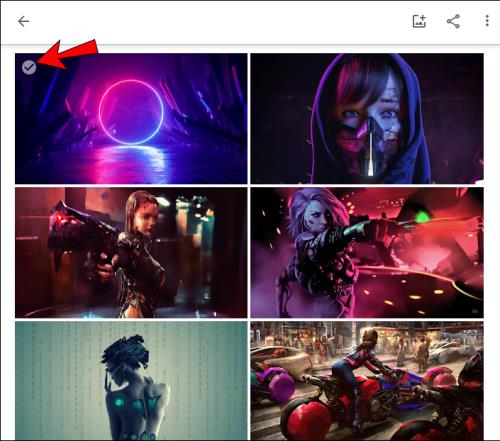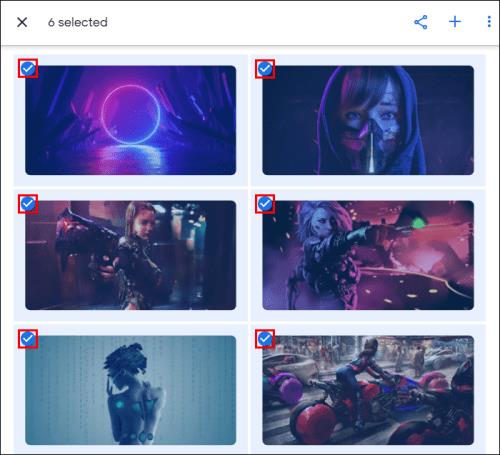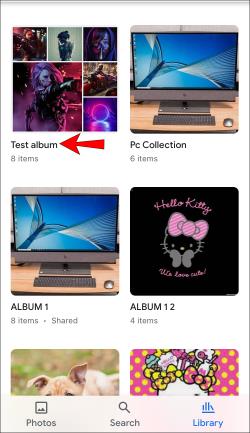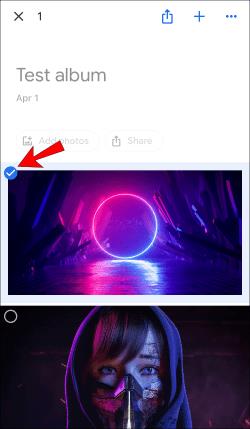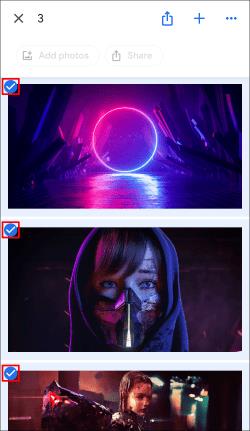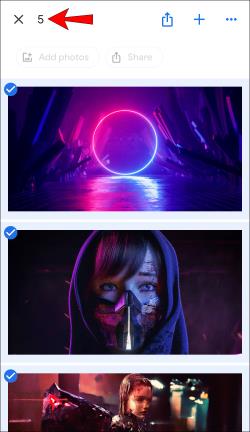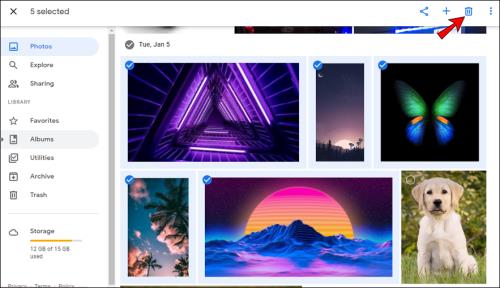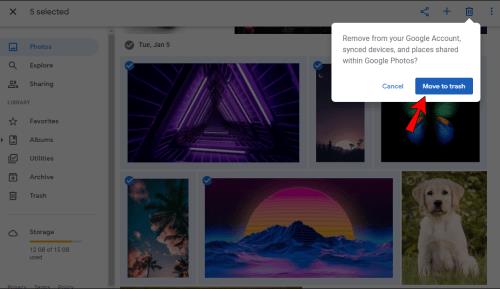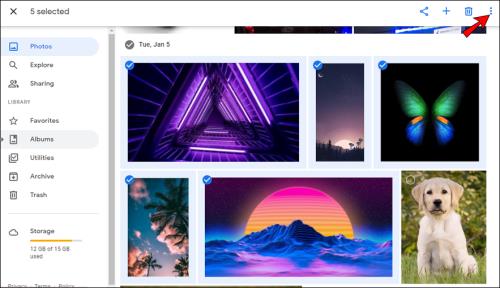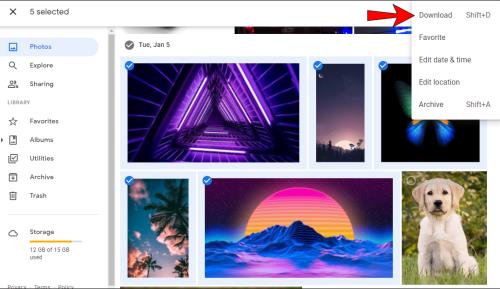Ierīču saites
Google fotoattēli piedāvā daudzas funkcijas fotoattēlu kopīgošanai, lejupielādei un glabāšanai. Tikai ar dažiem klikšķiem jūs varat saglabāt savas visdārgākās atmiņas.
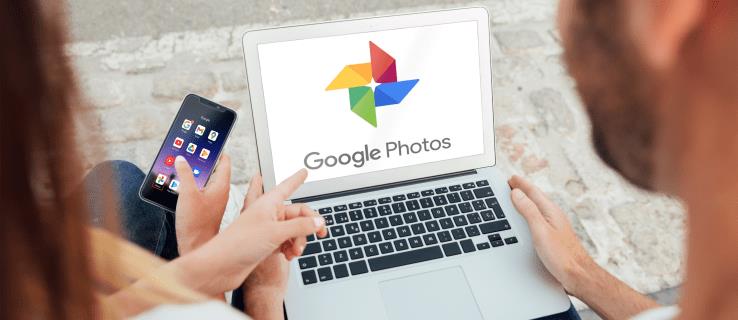
Kā viens no populārākajiem fotoattēlu koplietošanas un glabāšanas pakalpojumiem Google fotoattēli apzinās, cik svarīgi un ērti ir ātri atlasīt visus fotoattēlus vienlaikus. Tas ļauj ātri pārlūkot un sakārtot mapes.
Ja vēlaties uzzināt, kā pakalpojumā Google fotoattēli atlasīt visu, esat nonācis īstajā vietā. Mēs apspriedīsim, kā to izdarīt dažādās platformās, kā arī citas interesantas funkcijas, kuras varat izmantot.
Kā atlasīt visu pakalpojumā Google fotoattēli operētājsistēmā Windows, Mac vai Chromebook datorā
Daudzi dod priekšroku datora izmantošanai, lai kārtotu savas mapes pakalpojumā Google fotoattēli. Ir svarīgi atzīmēt, ka nav neviena īsinājumtaustiņa, piemēram, Ctrl + A , kas ļautu atlasīt visus fotoattēlus vienlaikus. Tomēr ir daži veidi, kā to izdarīt, izmantojot peli un tastatūru.
- Atveriet pakalpojumu Google fotoattēli.

- Atlasiet vienu fotoattēlu, pieskaroties baltajai atzīmei tā augšējā kreisajā stūrī. Kad esat to atlasījis, atzīme kļūs zila.
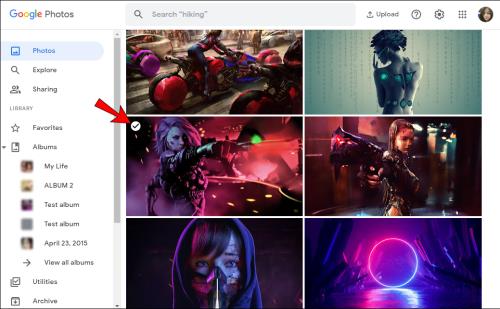
- Sāciet ritināšanu uz leju līdz pēdējam fotoattēlam un pēc tam nospiediet un turiet taustiņu Shift un atlasiet pēdējo fotoattēlu. Jūs ievērosiet, ka visi atlasītie fotoattēli ir kļuvuši zili.
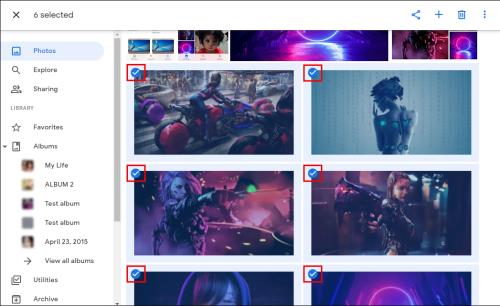
- Atlasīto fotoattēlu skaits tiks parādīts lapas augšējā kreisajā stūrī.
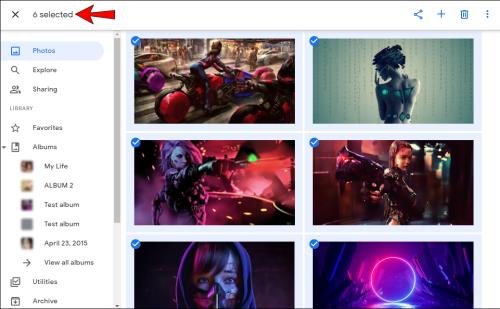
Varat arī atlasīt visus fotoattēlus, kas sagrupēti zem noteikta datuma:
- Atveriet pakalpojumu Google fotoattēli.

- Pieskarieties atzīmei blakus noteiktam datumam.
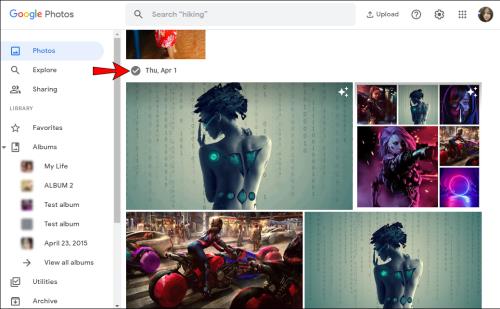
- Kad esat to atlasījis, katra atlasītā attēla augšējā kreisajā stūrī būs redzamas zilas atzīmes.
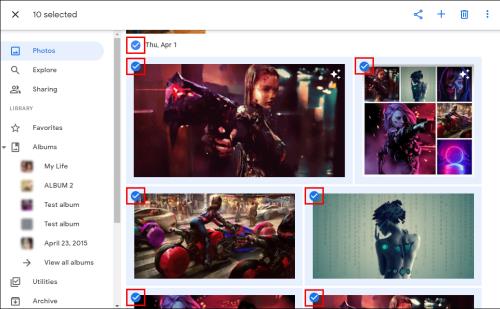
- Varat atlasīt vairākus datumus, un atlasīto fotoattēlu skaits tiks parādīts lapas augšējā kreisajā stūrī.
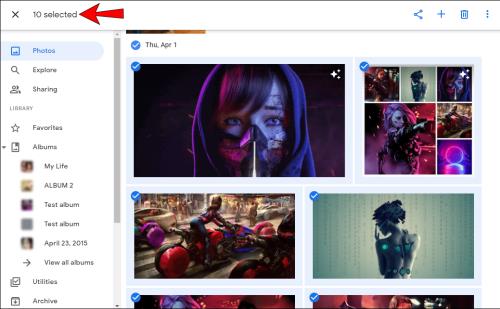
Kā Android ierīcē Google fotoattēlos atlasīt visu
Lai gan fotoattēlu atlasei var šķist vienkāršāk izmantot datoru, Google fotoattēli ir ļāvuši to izdarīt ar dažiem klikšķiem, izmantojot arī Android tālruni vai planšetdatoru.
- Atveriet pakalpojumu Google fotoattēli.

- Pieskarieties un turiet pirmo fotoattēlu, kuru vēlaties atlasīt. Kad esat to atlasījis, tā augšējā kreisajā stūrī redzēsit zilu atzīmi.
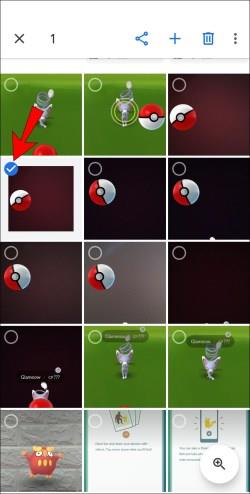
- Ritiniet uz leju līdz beigām, lai atlasītu citus fotoattēlus. Ir svarīgi, lai atlases laikā nepaceltu pirkstu no ekrāna. Uz visiem atlasītajiem fotoattēliem būs zila atzīmes zīme.
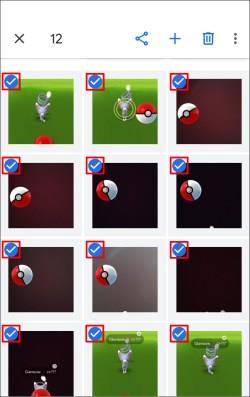
- Atlasīto fotoattēlu skaits tiks parādīts ekrāna augšējā kreisajā stūrī.
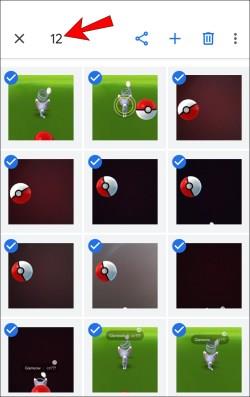
Varat arī atlasīt visus fotoattēlus, kas sagrupēti zem noteikta datuma:
- Atveriet pakalpojumu Google fotoattēli.

- Pieskarieties konkrētam datumam.
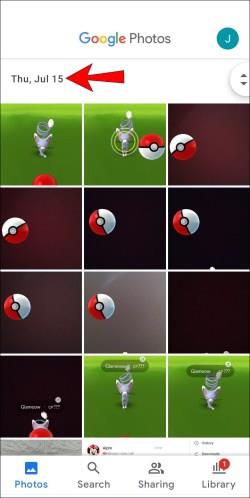
- Uz atlasītajiem fotoattēliem būs zila atzīmes zīme.
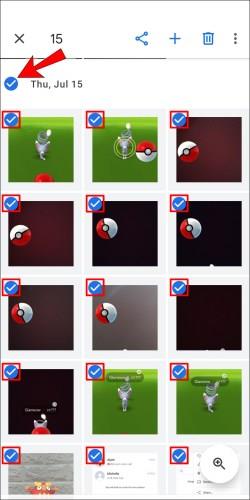
- Atlasīto fotoattēlu skaits tiks parādīts ekrāna augšējā kreisajā stūrī.

Kā atlasīt visu pakalpojumā Google fotoattēli iPhone tālrunī
Google fotoattēli ir pieejami arī iPhone lietotājiem. Fotoattēlu atlases process iPhone tālrunī ir identisks Android procesam:
- Atveriet pakalpojumu Google fotoattēli.

- Pieskarieties un turiet pirmo fotoattēlu, kuru vēlaties atlasīt. Pieskaroties tai, augšējā kreisajā stūrī pamanīsit zilu atzīmi.
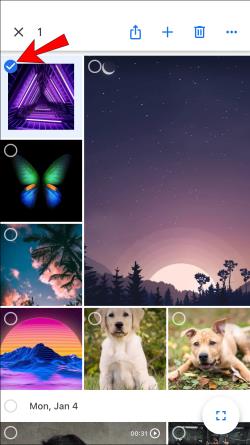
- Ritiniet uz leju līdz beigām, lai atlasītu citus fotoattēlus. Ir svarīgi, lai atlases laikā nepaceltu pirkstu no ekrāna. Uz visiem atlasītajiem fotoattēliem būs zila atzīmes zīme.
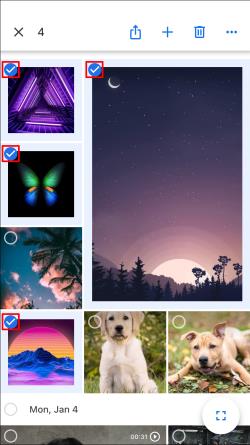
- Atlasīto fotoattēlu skaits tiks parādīts ekrāna augšējā kreisajā stūrī.
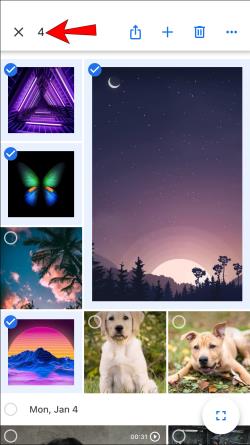
Varat arī atlasīt visus fotoattēlus noteiktā datumā:
- Atveriet pakalpojumu Google fotoattēli.

- Pieskarieties konkrētam datumam.
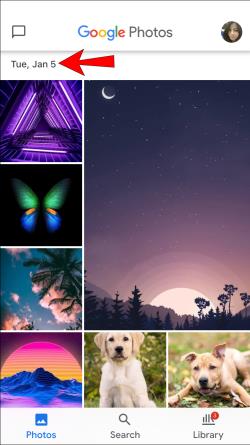
- Uz atlasītajiem fotoattēliem būs zila atzīmes zīme.
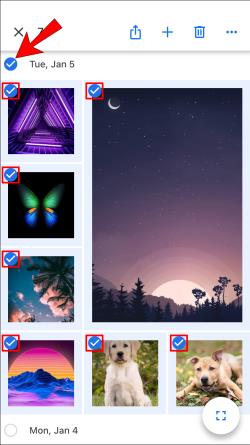
- Atlasīto fotoattēlu skaits tiks parādīts ekrāna augšējā kreisajā stūrī.
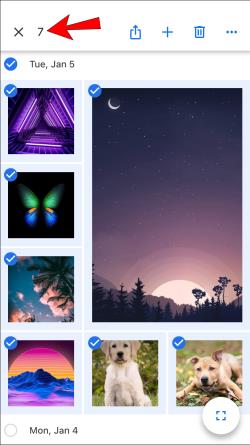
Kā atlasīt visus fotoattēlus Google fotoattēlu albumā
Kā minēts iepriekš, Google fotoattēli neļauj atlasīt visus, izmantojot vienu saīsni. Tomēr varat ievadīt noteiktu albumu un atlasīt tajā fotoattēlus.
Kā atlasīt visus fotoattēlus Google fotoattēlu albumā Windows, Mac vai Chromebook datorā
- Atveriet albumu.
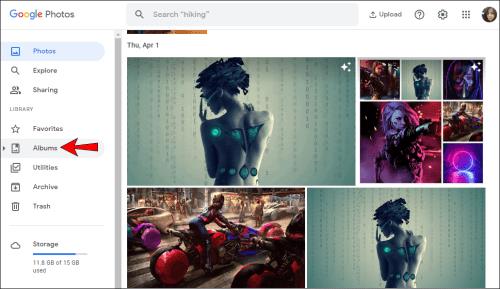
- Atlasiet pirmo fotoattēlu, pieskaroties baltajai atzīmei tā augšējā kreisajā stūrī. Kad esat to atlasījis, atzīme kļūs zila.
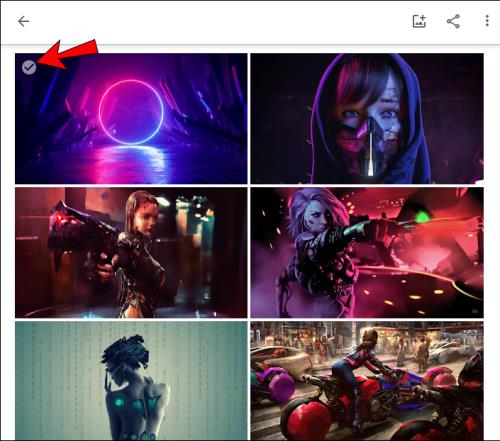
- Sāciet ritināt uz leju līdz pēdējam albuma fotoattēlam, pēc tam nospiediet un turiet taustiņu Shift un atlasiet pēdējo fotoattēlu. Jūs ievērosiet, ka visi atlasītie fotoattēli ir kļuvuši zili.
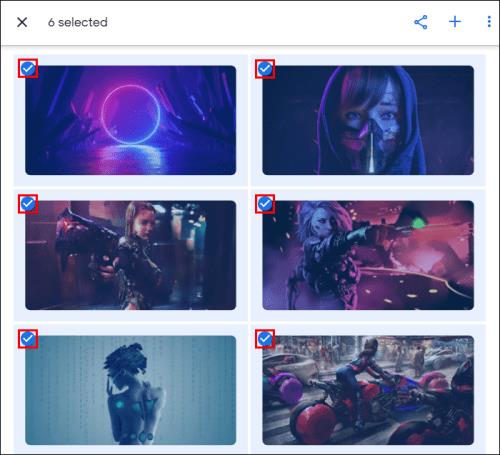
- Atlasīto fotoattēlu skaits tiks parādīts lapas augšējā kreisajā stūrī.

Kā atlasīt visus fotoattēlus Google fotoattēlu albumā Android vai iPhone tālrunī
- Atveriet albumu.
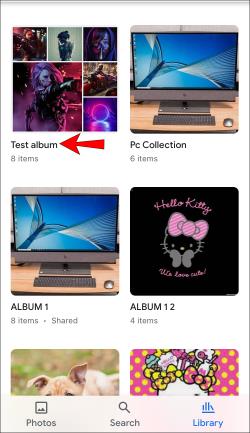
- Pieskarieties pirmajam albuma fotoattēlam un turiet to. Kad esat to atlasījis, tā augšējā kreisajā stūrī redzēsit zilu atzīmi.
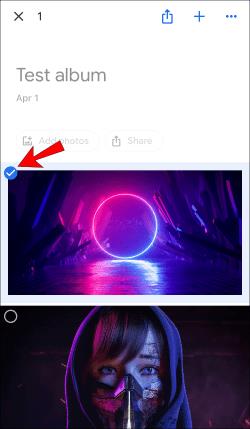
- Ritiniet uz leju, lai atlasītu citus albuma fotoattēlus. Atcerieties, ka atlases laikā nepaceliet pirkstu no ekrāna. Visām atlasītajām fotogrāfijām stūrī būs zila atzīmes zīme.
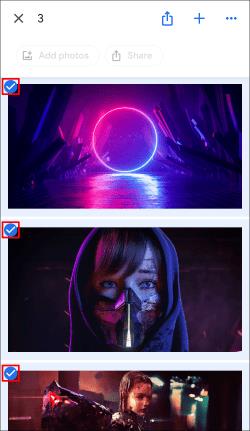
- Atlasīto fotoattēlu skaits tiks parādīts ekrāna augšējā kreisajā stūrī.
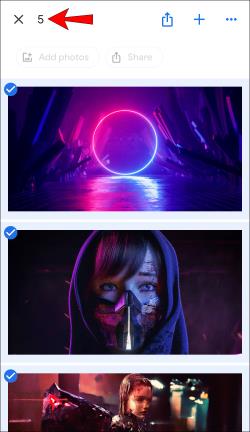
Papildu bieži uzdotie jautājumi
Kā izdzēst visus atlasītos fotoattēlus?
Atlasīto fotoattēlu dzēšana notiek vienādi neatkarīgi no platformas, kuru izmantojat:
1. Atlasiet fotoattēlus, kurus vēlaties dzēst, un pēc tam augšējā labajā stūrī pieskarieties miskastes ikonai .
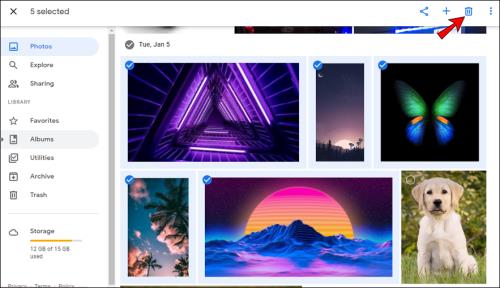
2. Pieskarieties vienumam Pārvietot uz miskasti .
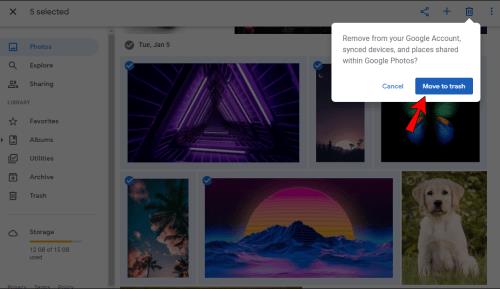
Kā lejupielādēt visus atlasītos fotoattēlus?
Varat lejupielādēt visus atlasītos fotoattēlus pakalpojumā Google fotoattēli:
1. Atlasiet fotoattēlus, kurus vēlaties lejupielādēt, un pēc tam pieskarieties trīs punktu ikonai augšējā labajā stūrī.
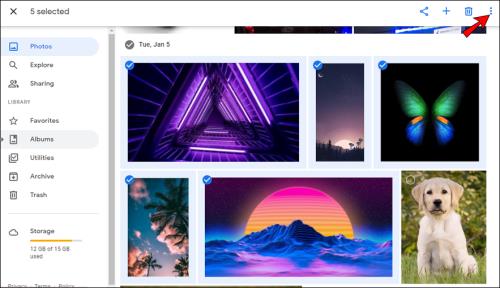
2. Pieskarieties Lejupielādēt . Ja mēģināt lejupielādēt fotoattēlus, izmantojot tālruni, šī opcija netiks rādīta, ja fotoattēli jau ir saglabāti jūsu ierīcē.
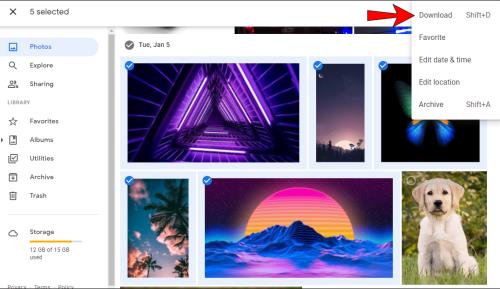
Ņemiet vērā, ka, izmantojot šo opciju, vienlaikus varat lejupielādēt tikai 500 fotoattēlus. Tātad, ja jums ir vairāk nekā 500 fotoattēlu, kurus vēlaties lejupielādēt, jums būs nepieciešama cita iespēja.
Nekad nezaudējiet savas atmiņas, izmantojot Google fotoattēlus
Google fotoattēli ir noderīgs, ērti lietojams rīks, kas ļauj saglabāt visus fotoattēlus vienuviet un piekļūt tiem, izmantojot dažādas ierīces un platformas. Mēs ne tikai apspriedām, kā atlasīt visus programmā esošos fotoattēlus, bet arī varējām jūs iepazīstināt ar citām noderīgām iespējām un funkcijām.
Vai esat kādreiz izmantojis Google fotoattēlus? Kuras iespējas jums patīk vislabāk? Pastāstiet mums komentāru sadaļā zemāk.