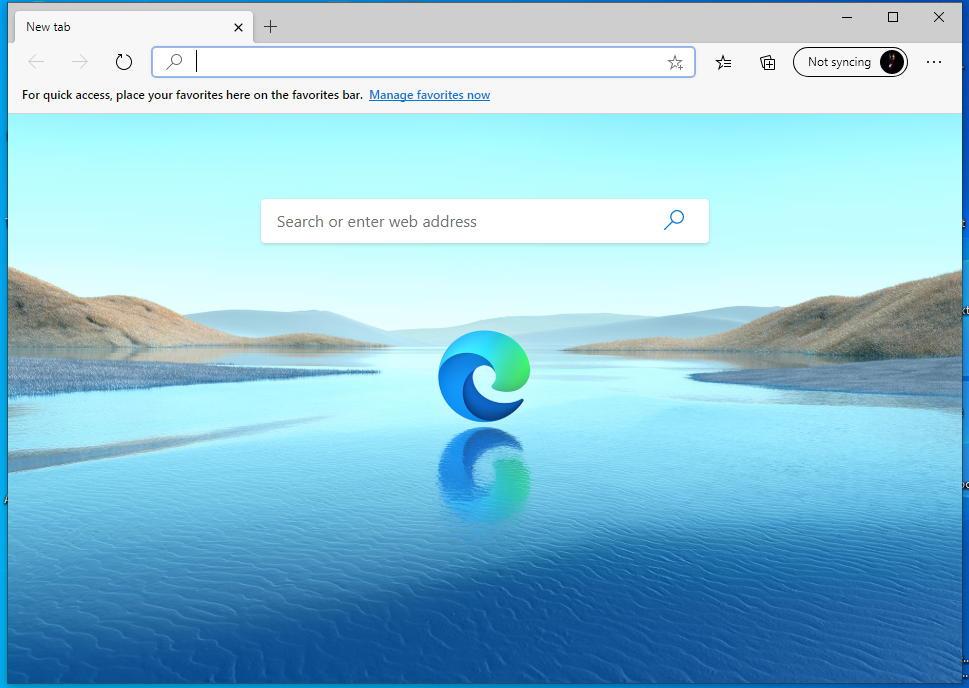Šajā rakstā mēs paskaidrosim, kā atkārtoti atvērt aizvērtās cilnes, kā tās atrast un atkārtoti izmantot pārlūkprogrammās Chrome, Edge, Firefox un Safari. Pārlūkojot tiešsaistē, daži no mums mēdz atvērt daudz cilņu. Daudzi lietotāji ir pieredzējuši, ka, strādājot ar daudzām cilnēm, mēs nejauši aizveram vajadzīgās cilnes, mēģinot pārvietot kursoru no vienas cilnes uz citu.
Mēs arī aizveram cilni ar domu, ka mums tas varētu nebūt vajadzīgs, bet vēlāk sapratām, ka tas ir svarīgi. Ja esat saskāries ar tādu pašu problēmu, nav jāuztraucas. Pazaudētās cilnes ir viegli iegūt darbvirsmas pārlūkprogrammā.
Saturs
Kā atvērt nesen aizvērtās cilnes programmā Microsoft Edge (Windows un Mac)
1. metode: nesen aizvērta cilne
Runājot par Microsoft Edge, lai aptvertu nesen aizvērtās cilnes labajā pusē, noklikšķiniet uz cilnes un atlasiet “Atkārtoti atvērt aizvērto cilni” , tāpat kā to darāt, izmantojot Mozilla Firefox. To var arī sasniegt, turot nospiestu Ctrl + Shift + T operētājsistēmā Windows vai nospiediet Command + Shift + T operētājsistēmā Mac.
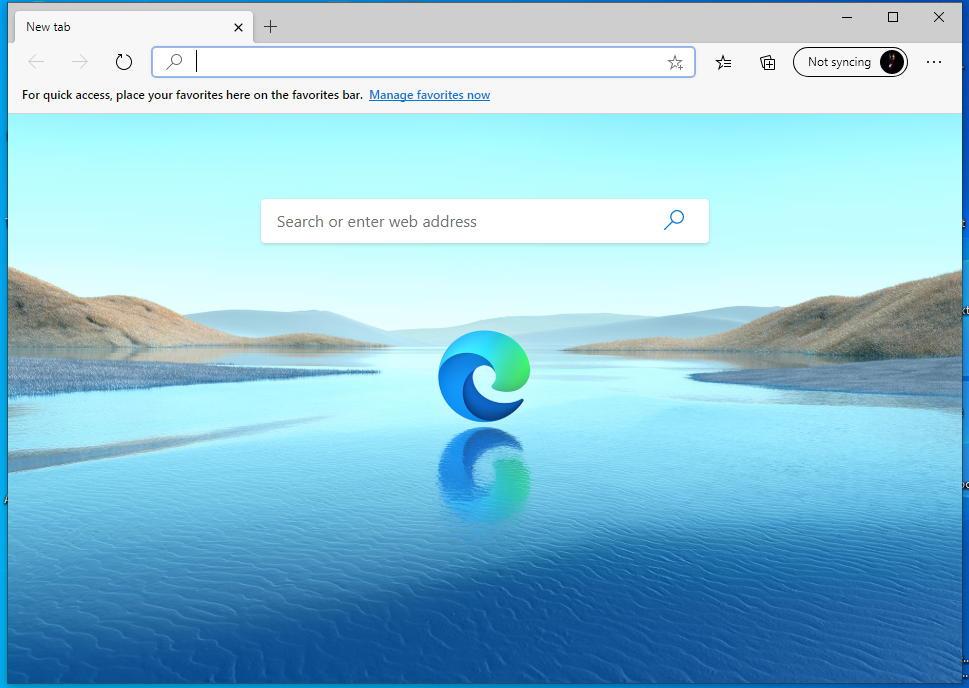
2. metode: atkārtoti atveriet aizvērto cilni
Lai atkārtoti atvērtu visas aizvērtās cilnes:
1. darbība. Lai piekļūtu nesen aizvērtām cilnēm pārlūkprogrammā Edge, apmeklējiet savu pārlūkošanas vēsturi. Šī metode ļaus jums izvēlēties, kuru cilni vēlaties īpaši atvērt.
2. darbība. Tagad, lai piekļūtu pārlūkošanas vēsturei, noklikšķiniet uz trīs horizontālo punktu pogas, ti, izvēlnes, kas atrodas pārlūkprogrammas augšējā labajā stūrī. No norādītajām izvēlnes opcijām virziet kursoru virs vēstures.
3. darbība . Apakšizvēlnē varat redzēt nesen aizvērto cilņu sarakstu. Ja esat atradis vietni, kuru vēlaties apmeklēt, noklikšķiniet uz šīs konkrētās saites, lai to atvērtu. Tomēr, ja nevarat atrast konkrētu saiti vai vēlaties piekļūt pilnam pārlūkošanas vēstures sarakstam.
4. darbība: noklikšķiniet uz vēstures apakšizvēlnē esošās pogas Pārvaldīt vēsturi vai nospiediet taustiņu Ctrl + H operētājsistēmā Windows un Command + Y operētājsistēmā Mac.
5. darbība. Varat atrast pārlūkošanas vēsturi, kas tiek parādīta jaunā cilnē, kas sakārtota atbilstoši to attiecīgajiem laika periodiem.
6. darbība. Tagad pārlūkprogrammas loga kreisajā rūtī noklikšķiniet uz jebkura laika perioda. Tiks parādīts viss to vietņu saraksts, kuras apmeklējāt konkrētajā laika periodā.
7. darbība. Pieejamajā sarakstā atlasiet saiti, kuru vēlaties atvērt, un noklikšķiniet uz tās. Ja esat pārliecināts, ka pārlūkošanas vēsturē nav nepieciešama konkrēta lapa, noklikšķiniet uz ikonas X, kas atrodas vietnes saites labajā pusē.
Kā atvērt nesen aizvērtās cilnes pārlūkprogrammā Chrome (Windows un Mac)
Vēl viens veids, kā atkārtoti atvērt nesen aizvērtās cilnes, ir izmantot pārlūkošanas vēsturi. Šī metode ļauj lietotājam īpaši izvēlēties, kuru cilni viņš/viņa vēlas atkārtoti atvērt.
1. darbība. Lai ievadītu pārlūkošanas vēsturi, noklikšķiniet uz trim horizontālajiem punktiem, kas atrodas pārlūkprogrammas Google Chrome augšējā labajā stūrī.
2. darbība. Kā redzat, jums ir pieejama izvēlne ar vairākām opcijām.
3. darbība: pārvietojiet peli un noklikšķiniet uz Vēsture. Tagad apakšizvēlnē sadaļā “Nesen aizvērts” ir redzams vienumu saraksts. Tagad noklikšķiniet uz saites, kuru vēlaties atkārtoti atvērt.
Viena no Chrome lietotāju privilēģijām ir piekļuve pilnīgam pārlūkošanas vēstures sarakstam, nospiežot taustiņu Ctrl+H Windows tastatūrā vai Command+Y operētājsistēmā Mac. Lietotāji var arī atvērt savu pārlūkošanas vēsturi, adreses joslā ierakstot chrome://history un nospiežot Enter .
Jūsu pārlūkprogrammas vēsture tiek parādīta jaunā cilnē, kas sagrupēta laika periodos. Noklikšķiniet uz jebkuras konkrētas saites, kuru vēlaties atkārtoti atvērt, šī tīmekļa lapa tiks atvērta jūsu pašreizējā cilnē. Ja esat pārliecināts, ka jums nav nepieciešama lapa turpmākai lietošanai, varat to izdzēst no pārlūkošanas vēstures, noklikšķinot uz trīs horizontālajiem punktiem, kas atrodas katras vietnes labajā pusē, un atlasiet opciju noņemt no vēstures.
Kā atvērt nesen aizvērtās cilnes pārlūkprogrammā Firefox (Windows un Mac)
1. metode: izmantojiet Mozilla Firefox
Izpildiet šo metodi, lai atkārtoti atvērtu aizvērto cilni pārlūkprogrammā Firefox.
1. darbība: ar peles labo pogu noklikšķiniet uz ciļņu joslas, kas atrodas tīmekļa pārlūkprogrammas augšdaļā, un nolaižamajā izvēlnē atlasiet opciju “Atsaukt cilnes aizvēršanu” .
2. darbība. Varat pat atkārtoti atvērt aizvērto cilni, nospiežot Ctrl + Shift + T operētājsistēmā Windows un Command + Shift + T operētājsistēmā Mac.
Tāpat kā pārlūkā Chrome, varat atvērt vairākas cilnes tādā secībā, kādā tās tika aizvērtas, pastāvīgi nospiežot opciju Undo Close Tab vai nospiežot īsinājumtaustiņu, kā minēts iepriekš.
2. metode: piekļūstiet nesen aizvērtajai cilnei
Varat arī piekļūt atkārtoti atvērtajai aizvērtajai cilnei no pārlūkošanas vēstures pārlūkprogrammā Firefox.
1. darbība: noklikšķiniet uz pogas Izvēlne, kas atrodas pārlūkprogrammas augšējā labajā stūrī, un sarakstā izvēlieties bibliotēku.
2. darbība: virzot kursoru virs bibliotēkas, varat redzēt vairākas iespējas — bibliotēkas izvēlnē atlasiet Vēsture.
3. darbība. Tagad noklikšķiniet uz nesen aizvērtajām cilnēm, kas atrodamas vēstures izvēlnē.
4. darbība: varat piekļūt apmeklēto vietņu sarakstam, kas sakārtots laika perioda secībā.
Piezīme. Nesen apmeklētajām tīmekļa lapām var piekļūt arī vēstures izvēlnes sadaļā Nesenā vēsture vai atlasot Skatīt vēstures sānjoslu.
5. darbība. Ja vēlaties aizvērt vēstures sānjoslu pēc atlases, noklikšķiniet uz pogas X, kas atrodas rūts augšējā labajā stūrī.
6. darbība. Tagad izvēlnē Nesen aizvērtās cilnes atrodiet vietni, kuru vēlaties apmeklēt, un noklikšķiniet uz tās. Ja vēlaties atkārtoti atvērt visas aizvērtās cilnes, noklikšķiniet uz opcijas Atjaunot visas cilnes, kas atrodas izvēlnes kājenē.
7. darbība. Lai piekļūtu visai pārlūkošanas vēsturei, noklikšķiniet uz pogas Rādīt visu vēsturi, kas atrodas izvēlnes Vēsture kājenē.
8. darbība. Tagad bibliotēkas loga kreisajā pusē varat redzēt, ka pārlūkprogrammas vēsture ir sadalīta dažādos laika periodos. Izvēlieties no tiem laika periodu; tas parādīs vietnes, kuras apmeklējāt konkrētajā laika periodā.
9. darbība. Visbeidzot veiciet dubultklikšķi uz vietnes, kuru vēlaties atvērt pašreizējā cilnē. Tomēr, ja vēlaties dzēst pārlūkošanas vēsturē norādīto tīmekļa lapu, atlasiet vietni, kuru vēlaties dzēst, ar peles labo pogu noklikšķiniet uz tās un uznirstošajā izvēlnē nospiediet Dzēst lapu.
Kā atvērt nesen aizvērtās cilnes pārlūkprogrammā Safari (Mac)
1. metode: atveriet pēdējo cilni
Safari ir grafiska tīmekļa pārlūkprogramma, kas atrodama Mac vai mobilajā versijā, kas ir komplektā ar iOS ierīcēm. Lai atvērtu nesen aizvērto cilni pārlūkprogrammā Safari.
1. darbība. Pārejiet uz horizontālo izvēlņu joslu, kas atrodas pārlūkprogrammas augšdaļā, un noklikšķiniet uz opcijas Rediģēt.
2. darbība . Jums ir pieejama nolaižamā izvēlne. Atlasiet opciju “Atsaukt cilnes aizvēršanu” Ja esat Mac lietotājs, nospiediet tastatūras taustiņu Command + Z.
3. darbība. Ja šī nav cilne, šī cilne ir jāaizver tajā pašā nolaižamajā izvēlnē. Atlasiet “Atkārtot cilnes aizvēršanu” vai nospiediet Command+Shift+Z .
4. darbība. Ja vēlaties atkārtoti atvērt visas aizvērtās cilnes. Pēc tam atkārtoti atlasiet opciju Undo Close Tab vai nospiediet iepriekš minēto īsinājumtaustiņu. Vēl viens veids ir noklikšķināt uz vēstures pogas, kas atrodas izvēlnē. Nolaižamajā izvēlnē atlasiet Atkārtoti atvērt pēdējo aizvērto cilni vai vienkārši nospiediet taustiņu kombināciju Shift + Command + T no tastatūras.
5. darbība. Ja vēlaties atkārtoti atvērt atsevišķu slēgtu cilni, vēlreiz apmeklējiet vēsturi un noklikšķiniet uz tās. Tagad novietojiet peles kursoru Nesen aizvērtā opcija, kas atrodama nolaižamajā izvēlnē. Apakšizvēlnē varat redzēt vietņu sarakstu.
6. darbība: atlasiet vietni, kuru vēlaties atvērt, un noklikšķiniet uz tās. Varat arī to iegūt, nospiežot Shift + Command + T .
2. metode: piekļūstiet nesen aizvērtajai cilnei
Viena no safari lietotāju priekšrocībām ir tā, ka ciļņu joslā atrodamajā jaunās cilnes pogā ir slēpta funkcija. Tas palīdzēs jums piekļūt atkārtoti atvērtajām aizvērtajām cilnēm.
1. darbība: nospiediet un turiet pluszīmes ikonu, kas atrodas ciļņu joslas augšējā labajā stūrī. Tiks parādīts nesen aizvērto cilņu saraksts.
2. darbība: turiet peli, kad atlasāt vietni, kuru vēlaties atvērt.
3. darbība. Tagad pārvietojiet peli uz šo vietnes opciju un atlaidiet peli.
4. darbība: visu nesen aizvērto cilņu sarakstu var skatīt arī jaunā cilnē. Lai to izdarītu, dodieties uz Vēsture > Rādīt vēsturi . Pašreizējā cilnē pārlūkošanas vēsture tiks parādīta to datumu secībā. Ja vēlaties noņemt kādu konkrētu tīmekļa lapu, ar peles labo pogu noklikšķiniet uz tās un atlasiet dzēšanas opciju.
Lasīt tālāk:
Secinājums
Mēs zinām, cik nomākta var būt, ja aizveram cilni, kuras lietošanu vēl nebijām pabeiguši. Ja rūpīgi sekosit šim rakstam, pārlūkošana var būt vienmērīgāka un efektīvāka. Tā kā mēs esam uzskaitījuši, kā atvērt nesen aizvērtās cilnes visās četrās galvenajās pārlūkprogrammās, ko plaši izmanto operētājsistēmās Windows un Mac, mēs ceram, ka jums izdevās atrast derīgu risinājumu savām problēmām.