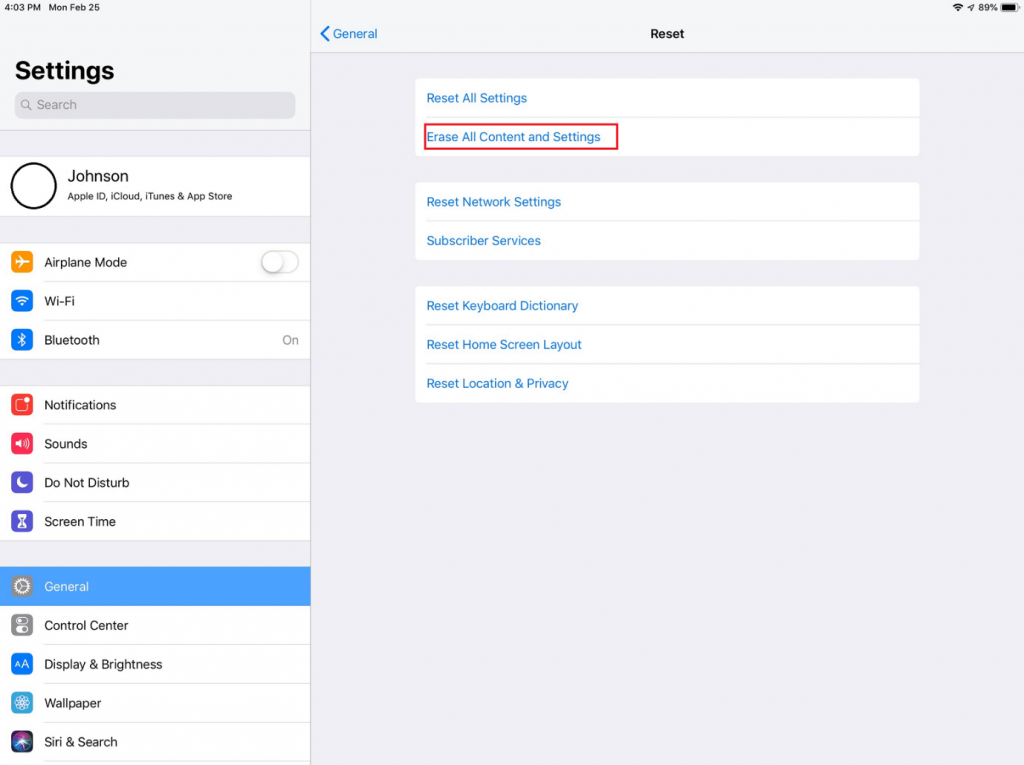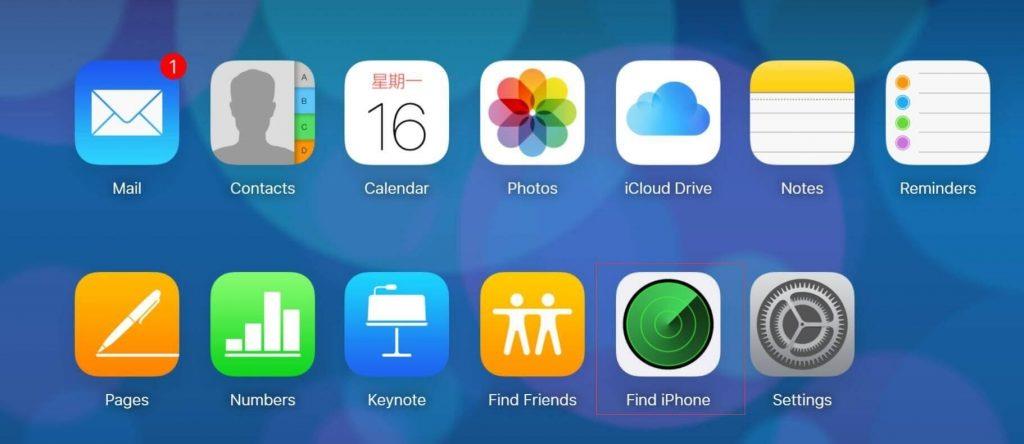Rokasgrāmata iPad tīrīšanai un atiestatīšanai ar iCloud paroli vai bez tās
Saturs
Kad runa ir par pārdošanu, ziedošanu un problēmu novēršanu, iPad atiestatīšana ir galvenais ierocis. Tas izdzēš visu saturu un atjauno iPad tā, kā tas bija. Tomēr, veicot rūpnīcas atiestatīšanu, jums jābūt uzmanīgiem, jo to nevar atsaukt.
Lai rūpnīcā atiestatītu iPad galvu uz Iestatījumi > Vispārīgi > Atiestatīt > Dzēst visu saturu un iestatījumus.
Bet kāpēc iPad ir nepieciešams atiestatīt?
Šajā rakstā mēs izskaidrosim iPad atiestatīšanas iemeslus, rūpnīcas datu atiestatīšanu ar iCloud paroli vai bez tās, mīksto atiestatīšanu un iPad piespiedu restartēšanu.
Lasiet arī: Jaunākās Apple iPadOS funkcijas, kas jāzina
Tāpat, kas jums jādara pirms iPad atiestatīšanas.
Iemesli iPad atiestatīšanai
- Nevar novērst problēmas iPad
- Pārdodu vai atdodu iPad draugam vai nepazīstamai personai
- Ātruma problēma vai iesaldēšanas problēmas iPad
Lai iPad darbotos, ja esat izmēģinājis visus iespējamos labojumus un nekas nedarbojās, var būt nepieciešama pilnīga atiestatīšana.
Lai gan visizplatītākā lieta ir ierīces restartēšana, ja tā tiek izlaista, pirms iPad atiestatīšanas. Turklāt, ja ierīces restartēšana nepalīdz un jūs joprojām saskaraties ar iPad avāriju, sasalšanu, palēnināšanos vai neatpazīstamību, rūpnīcas atiestatīšana kļūst ļoti svarīga.
Ierīces atiestatīšana kopā ar problēmu novēršanu, kas izraisa iPad sasalšanu, izdzēš arī visus tajā saglabātos datus. Tas nozīmē, ka tas noslauka šīfera tīrību, tāpēc rūpnīcas atiestatīšanu veic tikai tad, kad tas ir būtiski.
Turklāt, ja plānojat pārdot savu ierīci vai atdot to draugam, jūs nekad nevēlaties, lai kāds piekļūtu jūsu personiskajai vai finanšu informācijai. Tāpēc, lai pasargātu sevi no identitātes zādzības upura, jums ir jāatiestata sava iPad rūpnīcas iestatījumi.
Lasiet arī: Kā savienot Apple iPad ar televizoru?
Kā atiestatīt iPad rūpnīcas iestatījumus
Pirms rūpnīcas datu atiestatīšanas neaizmirstiet dublēt visus iPad saglabātos datus. Tā kā rūpnīcas atiestatīšana izdzēsīs visus datus, jums ir jāizveido dublējums. Lai to izdarītu, savā iPad varat izmantot iCloud vai iTunes.
Kā dublēt iPad datus
Lai atjaunotu datus pakalpojumā iCloud, dodieties uz Iestatījumi > iCloud dublēšana.
Pārliecinieties, vai opcija ir iespējota. Lai apmierinātu sevi, varat pieskarties opcijai Dublēt tūlīt.
Dublējiet iPad, izmantojot iTunes/Finder
Tomēr, ja vēlaties izveidot dublējumu iTunes, pievienojiet ierīci Windows/Mac ierīcēm. Noklikšķiniet uz iPad ikonas iTunes augšējā kreisajā stūrī un izveidojiet dublējumu.
Ja iTunes vietā izmantojat operētājsistēmu macOS 10.15 Catalina, jums būs jāpalaiž Finder.
Izpildiet ekrānā redzamos norādījumus, lai datoru pievienotu uzticamām ierīcēm.
Noklikšķiniet uz ierīces nosaukuma > šifrēt dublējumu (papildu drošībai)
Pieskarieties Dublēt tūlīt.
Kad esat dublējis visus datus, tagad esat gatavs atiestatīt savu iPad.
Lasiet arī: Kā ekrānā ierakstīt Skype ar audio iPhone un iPad
Kā mīkstināt iPad atiestatīšanu
Ja saskaraties ar ātruma problēmām savā iPad vai saskaroties ar problēmām, palaižot lietotni, izmēģiniet mīksto atiestatīšanu.
Mīkstā atiestatīšana iPad tikai to restartē. Tas varētu izklausīties vienkārši un naivi, taču bieži vien visvienkāršākā lieta atrisina vissarežģītāko problēmu. Turklāt pēc mīkstās atiestatīšanas jūs nezaudēsit nekādus datus. Tātad, lai iPad atiestatītu mīkstu, veiciet tālāk norādītās darbības.
- Nospiediet un turiet barošanas pogu, līdz tiek parādīts slīdnis. Dažos gadījumos tas var būt redzams augšējā malā, savukārt dažos tas var būt redzams sānos.
- Velciet slīdni, lai izslēgtu iPad.
- Kad tas ir izslēgts, vēlreiz nospiediet un turiet barošanas pogu, līdz tiek parādīts Apple logotips.
Tas ir tas, ka esat veiksmīgi veicis iPad mīksto atiestatīšanu. Tagad mēģiniet izmantot savu iPad. Jums nevajadzētu saskarties ar problēmām.
Kā piespiest restartēt iPad
Ja jūsu iPad nereaģē un bieži rodas ekrāna sasalšanas problēmas, mīkstā atiestatīšana nedarbosies. Šādā gadījumā jums ir nepieciešams piespiedu kārtā restartēt iPad.
Šī ir tikai alternatīva iPad izslēgšanas metode. Tāpat kā mīkstā atiestatīšana, veicot spēku, restartēšana neizdzēsīs nekādus datus.
Lai atiestatītu iPad ar sākuma pogu, turiet vienlaikus nospiestu barošanas un sākuma pogu, līdz iPad restartējas. Pēc tam, kad redzat Apple logotipu, atlaidiet abus taustiņus.
Lai atiestatītu iPad bez sākuma pogas – nospiediet un ātri atlaidiet skaļuma palielināšanas pogu.
Tagad nospiediet skaļuma samazināšanas pogu un nekavējoties atlaidiet to.
Pēc tam nospiediet un turiet barošanas pogu, līdz ierīce tiek restartēta.
Kā atjaunot rūpnīcas iestatījumus iPad
Pat pēc piespiedu restartēšanas un mīkstās atiestatīšanas, ja joprojām rodas problēmas ar iPad, jums atliek tikai viena metode, ti, iPad rūpnīcas atiestatīšana.
Atšķirībā no mīkstās atiestatīšanas un piespiedu restartēšanas, iPad rūpnīcas atiestatīšana neatgriezeniski dzēsīs visus datus. Tāpēc ir svarīgi dublēt visus svarīgos datus. Šim nolūkam varat izmantot iTunes vai iCloud. Kad esat izveidojis datu dublējumu, veiciet tālāk norādītās darbības.
- Dodieties uz Iestatījumi> Vispārīgi> Atiestatīt.
- Pieskarieties vienumam Atiestatīt > Dzēst visu saturu un iestatījumus.
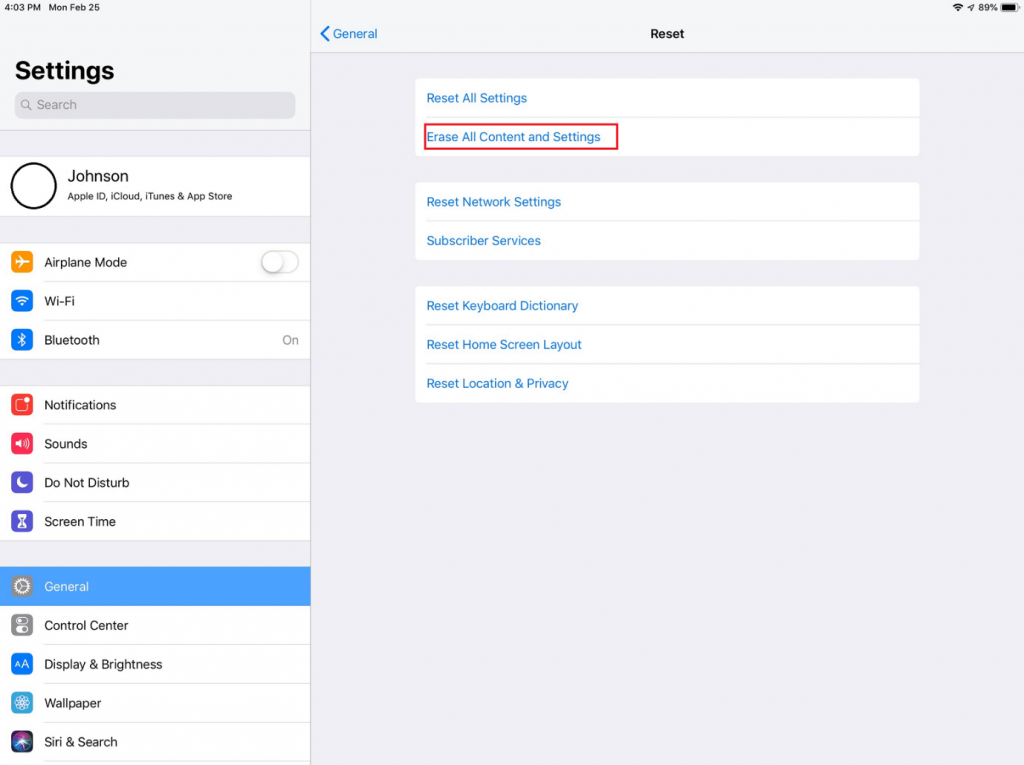
- Lai apstiprinātu iPad atiestatīšanu, pieskarieties vienumam Dzēst tūlīt. Tomēr, ja vēlaties izveidot dublējumu pirms iPad rūpnīcas atiestatīšanas, pieskarieties vienumam Dublēt, pēc tam dzēst. Tas palīdzēs izveidot dublējumu pirms iPad atiestatīšanas.
- Kad tas tiek prasīts, ievadiet iPad piekļuves kodu.
- Kad process būs pabeigts, jūs redzēsit iestatīšanas ekrānu, kas ir līdzīgs tam, ar kuru bijāt laipni gaidīts, kad izņēmāt iPad iepakojumu un izmantojāt to. Varat atjaunot dublējumu vai iestatīt to kā jaunu ierīci.
Kā atiestatīt rūpnīcas datus bez paroles
Ko darīt, ja jums nav atslēgas, lai atbloķētu ierīci?
Apple piekļuves kods ir atslēga, kas palīdz atbloķēt iPad un citas Apple ierīces. Ja aizmirstat, varat atiestatīt, bet, ja vairākas reizes ievadīsit nepareizu paroli, nevarēsit atiestatīt rūpnīcas iestatījumus. Šādā gadījumā piekļuves kodu var noņemt, izmantojot atkopšanas režīmu.
Lai pārietu uz atkopšanas režīmu un noņemtu iPad rūpnīcas atiestatīšanas paroli, veiciet tālāk norādītās darbības.
- Izmantojot USB kabeli, savienojiet iPad ar Windows/Mac ierīci.
- Ja ierīcei ir sākuma poga, nospiediet sākuma pogu + barošanas pogu. Tomēr, ja nav sākuma pogas, nospiediet kādu no skaļuma taustiņiem + barošanas poga, līdz tiek parādīts ekrāns Atkopšanas režīms.
- Kad jūsu Mac/Windows nosaka pievienoto ierīci, noklikšķiniet uz Atjaunot un gaidiet, līdz process tiks pabeigts.
- Tagad iestatiet ierīci bez piekļuves koda un pēc tam veiciet rūpnīcas atiestatīšanu.
Tas arī viss, šādā veidā bez piekļuves koda varat atiestatīt iPad rūpnīcas iestatījumus.
Kā atjaunot rūpnīcas iestatījumus iPad bez iCloud paroles, izmantojot iTunes
Šī metode darbosies, ja esat sinhronizējis iPad ar iTunes.
- Savienojiet savu iPad ar Mac/Windows ierīci un palaidiet iTunes. Kad tiek prasīts, ievadiet iPad piekļuves kodu.
- Pieskarieties iPad ierīces nosaukumam iTunes hit Kopsavilkums.
- Noklikšķiniet uz Atjaunot iPad.
Tas ir tas, ka esat veiksmīgi atiestatījis iPad rūpnīcas iestatījumus.
Kā atjaunot rūpnīcas iestatījumus iPad bez iCloud paroles, izmantojot Find iPhone
Ja esat iegādājies lietotu iPad un iepriekšējais īpašnieks aizmirsa atteikties no iCloud, joprojām varat atiestatīt iPad, izmantojot Find iPhone.
Piezīme. Šī darbība darbosies tikai tad, ja varēsit sazināties ar bijušo īpašnieku.
- Pieprasiet iepriekšējam īpašniekam pieteikties pakalpojumā iCloud un pieskarieties Atrast iPhone
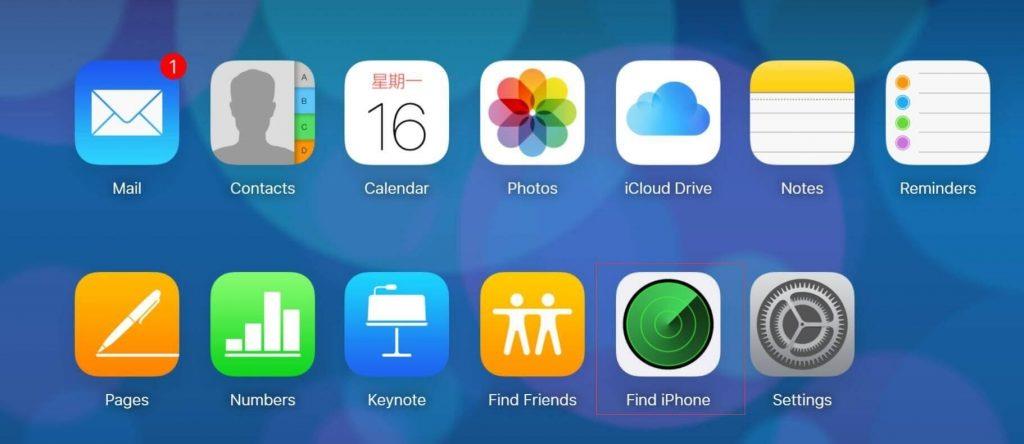
- Nākamajā lapā atlasiet Visas ierīces un atrodiet iPad, kuru vēlaties dzēst.
- Pieskarieties Dzēst iPad un apstipriniet. Tādējādi ierīcē tiks atiestatīti rūpnīcas iestatījumi.
Tas ir viss par iPad rūpnīcas datu atiestatīšanu ar un bez iCloud paroles.
Dažādu veidu rūpnīcas atiestatīšana iPad
Bez tam, mīkstā atiestatīšana, piespiedu restartēšana, rūpnīcas atiestatīšana, ir arī citas iPad atiestatīšanas iespējas. To visu varat atrast lietotnē Iestatījumi.
Izslēgt — tas atrodas lietotnes Iestatījumi apakšā, palīdzot izslēgt iPad.
Atiestatīt visus iestatījumus — kā norāda nosaukums, šī opcija atjauno iPad iestatījumus uz noklusējuma iestatījumiem, neizdzēšot nekādus datus. Iestatījumi > Vispārīgi > Atiestatīt.
Tālāk norādītās trīs atiestatīšanas opcijas ir pieejamas sadaļā Iestatījumi > Vispārīgi > Atiestatīt virs Shut Down.
Atiestatīt atrašanās vietas un privātumu — tiek izdzēsti visi atrašanās vietas dati
Atiestatīt sākuma ekrāna izkārtojumu — atiestata sākuma ekrānā esošās lietotnes
Atiestatīt tastatūras vārdnīcu — dzēš visus saglabātos vārdus un preferences
Atiestatīt tīkla iestatījumus — noņem visas saglabātās Wi-Fi paroles
Izmantojot šīs vienkāršās darbības un šo visaptverošo rokasgrāmatu, varat viegli atiestatīt iPad uz rūpnīcas iestatījumiem. Ne tikai tas, ja esat aizmirsis, iCloud parole, tad šīs darbības palīdzēs atiestatīt iPad.
Mēs ceram, ka informācija jums būs noderīga un noderīga. Kopīgojiet savus komentārus tālāk esošajā sadaļā un kopīgojiet rakstu ar kādu, kuram ir radusies problēma un ir jāatjauno iPad rūpnīcas iestatījumi.