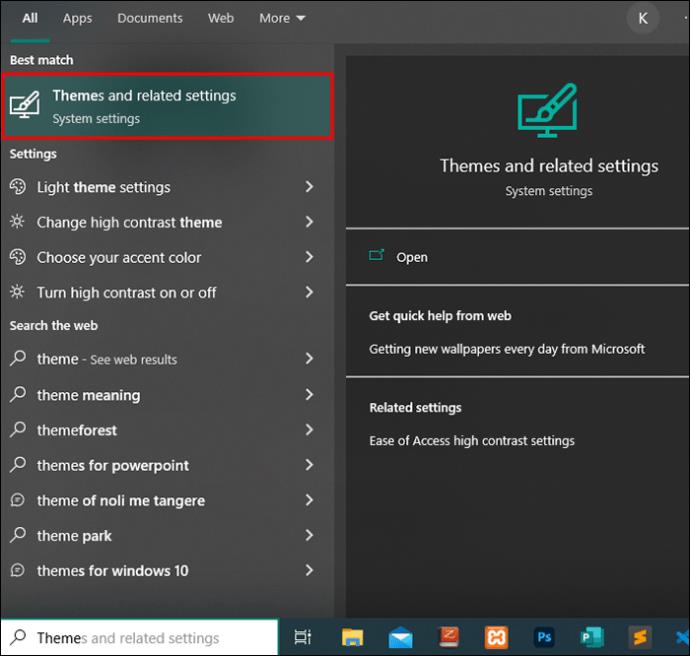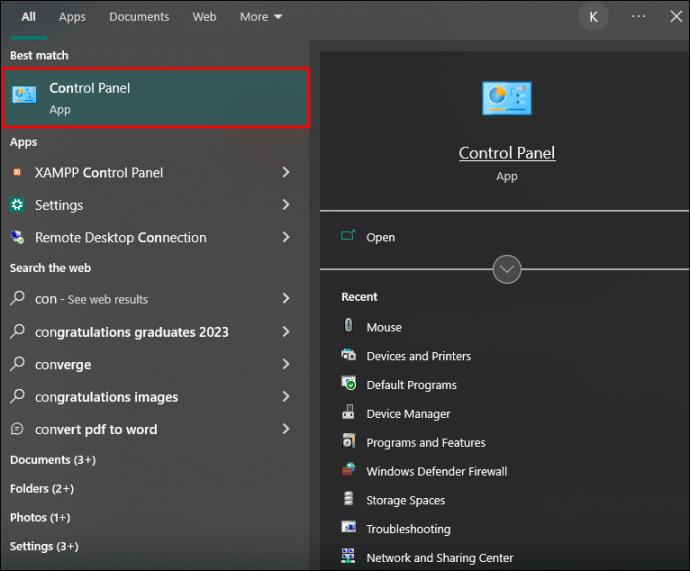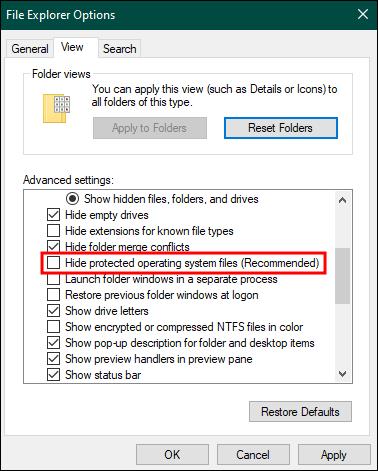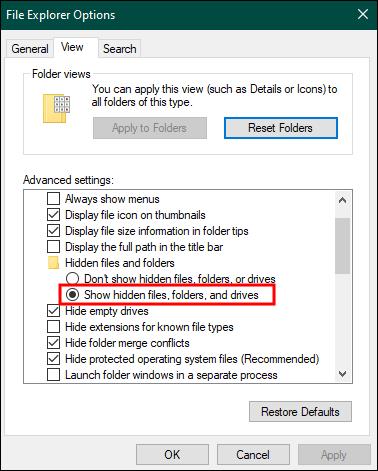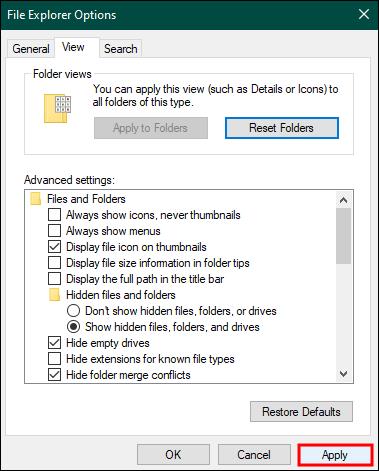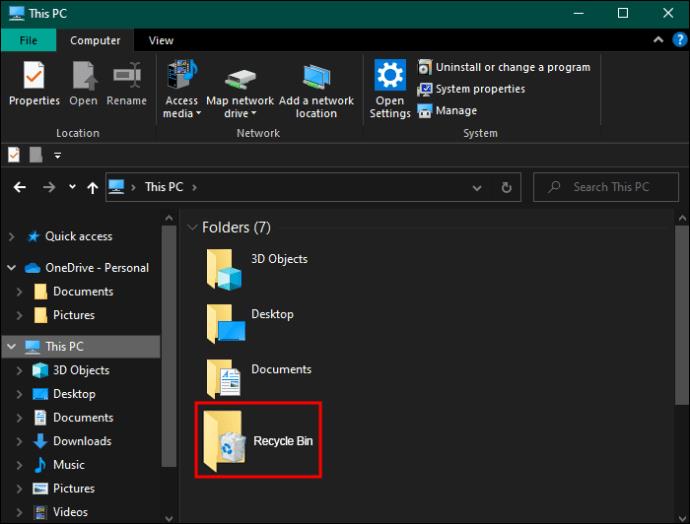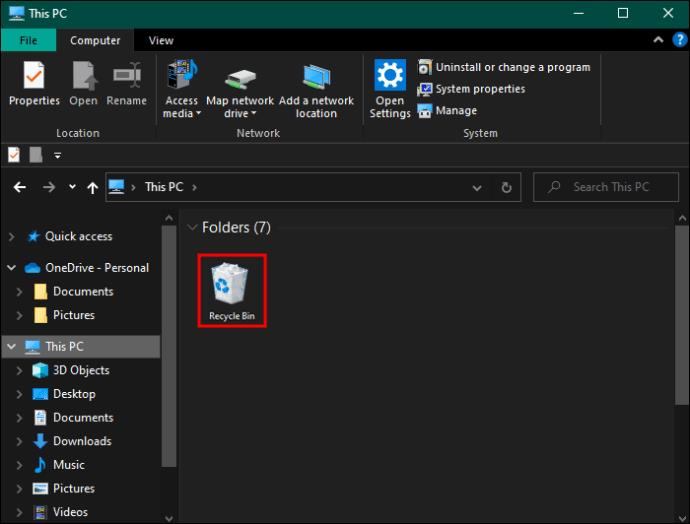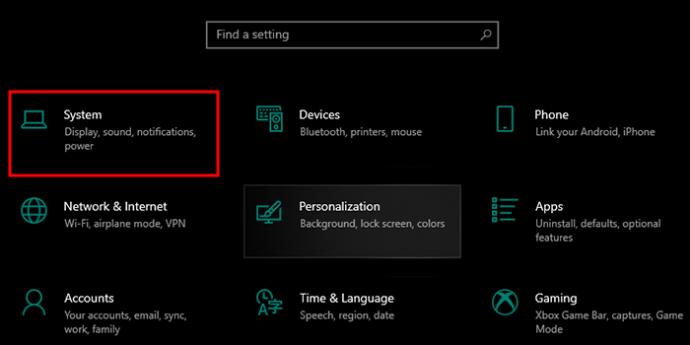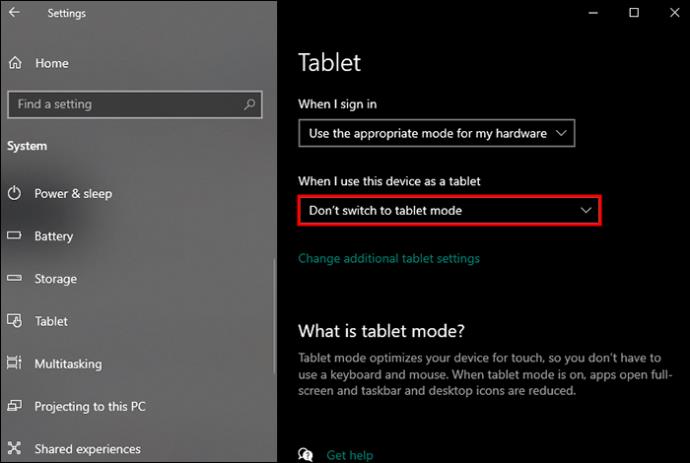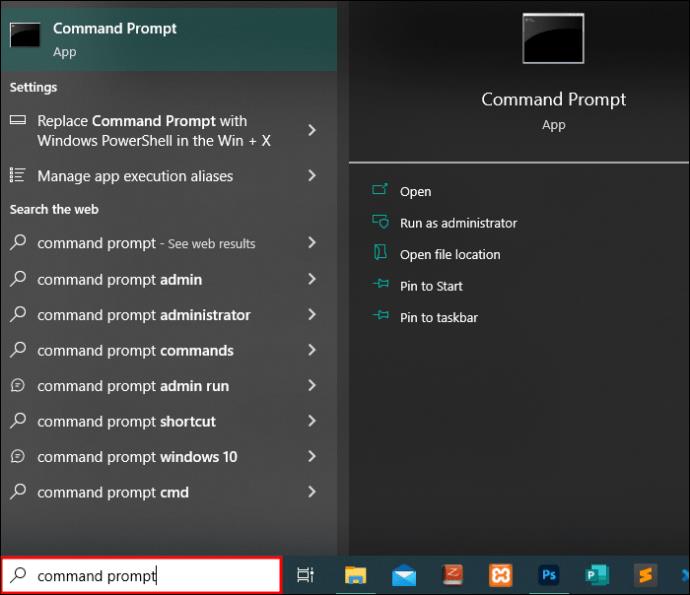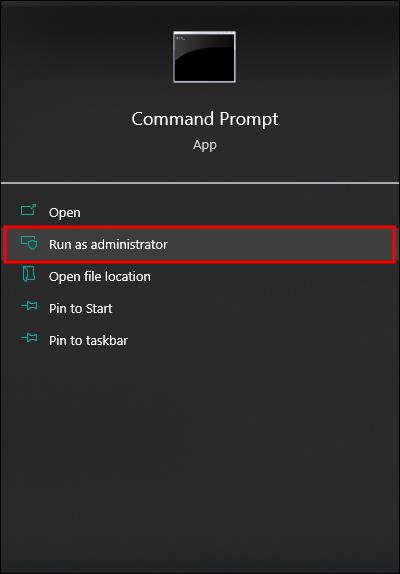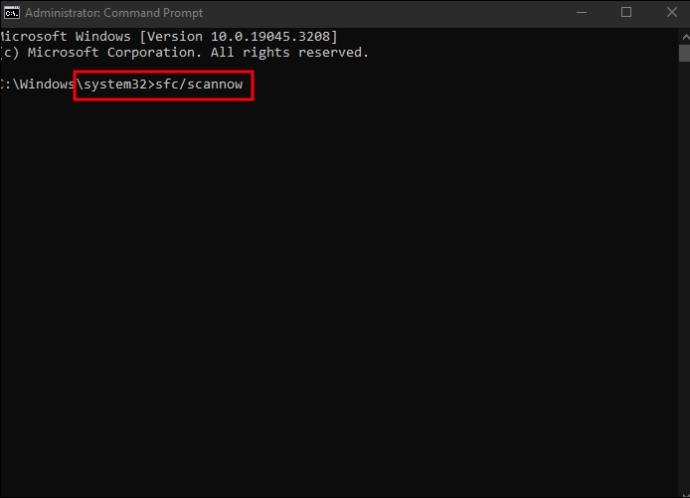Atkritne ir noderīga Windows ierīcēm, jo tā ir ērts veids, kā noņemt datus, nekavējoties tos neizdzēšot. Bet kas notiek, ja tā trūkst vai ir izdzēsta? Par laimi, ir veidi, kā atgūt šo ērto funkciju, un tas nav tik sarežģīti, kā jūs varētu domāt.

Turpiniet lasīt šo rakstu, lai uzzinātu vairāk par izdzēstās atkritnes atkopšanu Windows ierīcēs.
Atkritnes atjaunošana uz darbvirsmas
Ir vairāki veidi, kā darbvirsmā atjaunot atkritni. Tomēr ņemiet vērā, ka darbības var atšķirties atkarībā no jūsu Windows versijas.
Atkārtoti iespējojiet darbvirsmas ikonu operētājsistēmā Windows 10/11
Atkritnes ikonu var atspējot operētājsistēmā Windows. Tas var būt nepieciešams gadījumos, kad darbvirsmai ir jābūt tīrai, bet nevēlaties, lai ikonas tiktu izmestas. Ja atkritne vairs neatrodas jūsu darbvirsmā, varat to atkārtoti iespējot, veicot tālāk norādītās darbības.
- Palaidiet datoru un ar peles labo pogu noklikšķiniet uz tukšas vietas uz darbvirsmas.

- No piedāvātajām opcijām izvēlieties "Personalizēšana".

- Sadaļā “Personalizēšana” atlasiet “Motīvi”.

- Labajā pusē būs redzami saistītie iestatījumi. Atlasiet “Darbvirsmas ikonu iestatījumi”.

- Atrodiet atkritni un pārliecinieties, vai tā ir atlasīta ar atzīmi. Ja nē, atlasiet to un nospiediet "Lietot".

- Noklikšķiniet uz “OK”, lai saglabātu jaunos iestatījumus.

Varat arī veikt šīs darbības, lai atjaunotu atkritnes ikonu:
- Izvēlieties Windows taustiņu uz tastatūras vai dodieties uz sākuma izvēlni.

- Ierakstiet vārdu "Theme" un nospiediet "Enter". Vai arī meklēšanas rezultātos varat izvēlēties “Motīvi un saistītie iestatījumi”.
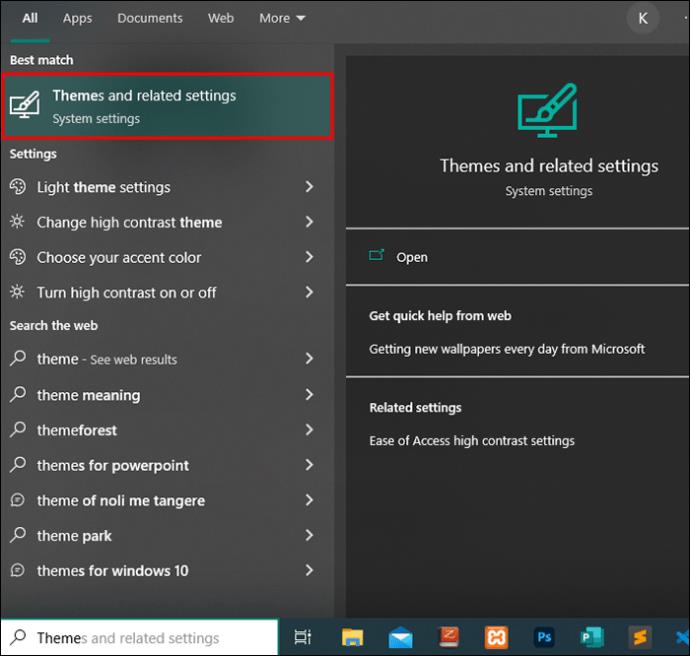
- Dodieties uz “Saistītie iestatījumi” un atlasiet “Darbvirsmas ikonu iestatījumi”.

- Atvērtajā logā atzīmējiet izvēles rūtiņu “Atkritne”. Tas iespējo tās ikonu darbvirsmā.

Atjaunojiet atkritni operētājsistēmās Windows 8 un 8.1
Tiem, kuri joprojām izmanto operētājsistēmu Windows 8/8.1, darbvirsmā varat arī atjaunot atkritnes ikonu.
- Atveriet savu Windows datoru.
- Ar peles labo pogu noklikšķiniet uz jebkuras tukšas vietas darbvirsmas ekrānā.

- Atvērtajā izvēlnē izvēlieties "Personalizēšana".

- Atlasiet opciju Motīvi.

- Dodieties uz opciju “Darbvirsmas ikonu iestatījumi” un atlasiet to. Tas atrodas kreisajā rūtī.

- Pārbaudiet, vai ir atzīmēta izvēles rūtiņa “Atkritne”. Ja nē, atzīmējiet un atlasiet “Lietot”.

- Izvēlieties “OK”, lai pabeigtu darbības.

Atkritnes atjaunošana operētājsistēmās Windows 7 un Windows Vista
Ja esat lietotājs, kuram patīk operētājsistēmu Windows 7 un Vista nostalģija, vai arī jūs vienkārši neesat paguvis jaunināt operētājsistēmu, ir labas ziņas: varat atjaunot arī atkritnes ikonu. Lai sāktu, veiciet tālāk norādītās darbības.
- Ar peles labo pogu noklikšķiniet uz jebkuras tukšas darbvirsmas vietas.

- Ritiniet uz leju līdz vienumam Personalizēt.

- Dodieties uz opciju “Darbvirsmas ikonu iestatījumi” un atlasiet to. Tas atrodas kreisajā rūtī.

- Atrodiet opciju Atkritne un pārliecinieties, vai izvēles rūtiņa ir atzīmēta.

- Pieskarieties “OK.

Atrodiet Recycle, izmantojot Windows vai File Explorer
Atkritnei var piekļūt, izmantojot failu pārvaldnieku jaunākās Windows versijās vai Windows Explorer, ja izmantojat vecāku operētājsistēmu. Jaunākajās Windows 10 un 11 versijās veiciet tālāk norādītās darbības.
- Noklikšķiniet uz sākuma izvēlnes un ievadiet "Vadības panelis", lai atvērtu vadības paneli.
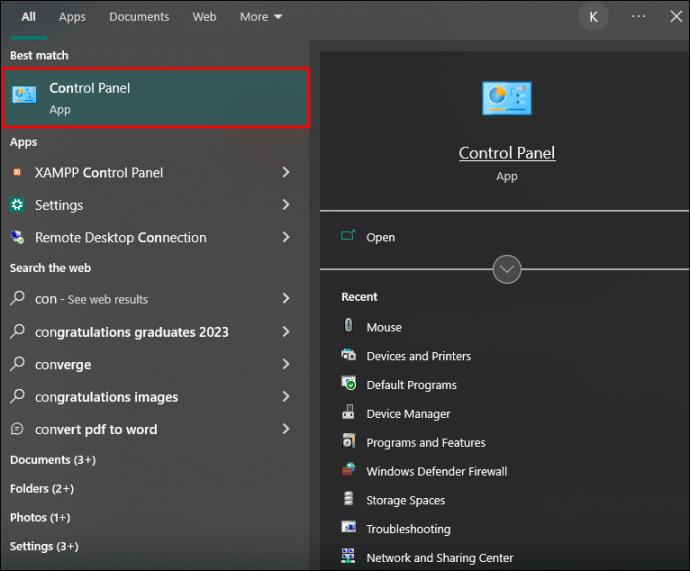
- Izvēlieties "Izskats un personalizācija".

- Zem failu pārlūka opcijām noklikšķiniet uz "Rādīt slēptos failus un mapes".

- Pārliecinieties, vai nav atzīmēta izvēles rūtiņa “Slēpt aizsargātos operētājsistēmas failus (ieteicams)”. Ja nē, jums tas ir jānoņem.
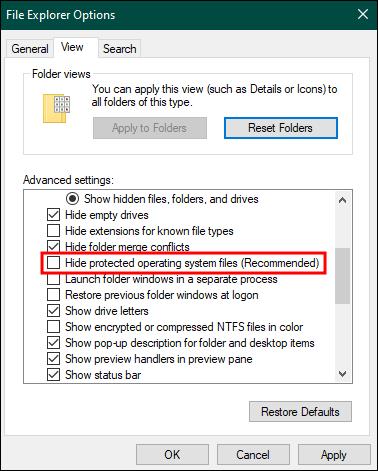
- Pārliecinieties, vai tajā pašā logā ir atzīmēta opcija “Rādīt slēptos failus, mapes un diskus”. Pārbaudiet to, ja tā nav.
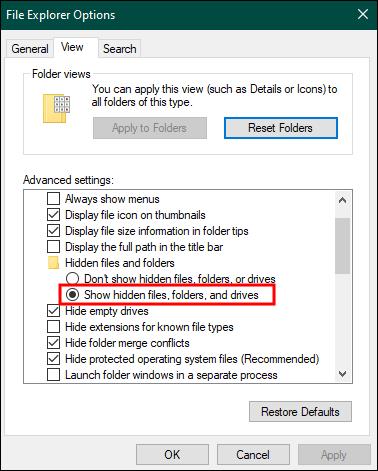
- Izvēlieties "Lietot" un pabeidziet darbības, noklikšķinot uz "OK".
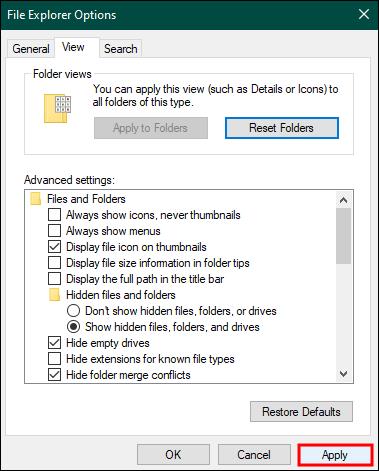
- Atveriet Windows failu pārlūka programmu un atrodiet atmiņas ierīces saknes failu, kura atkritnes mape ir bojāta.
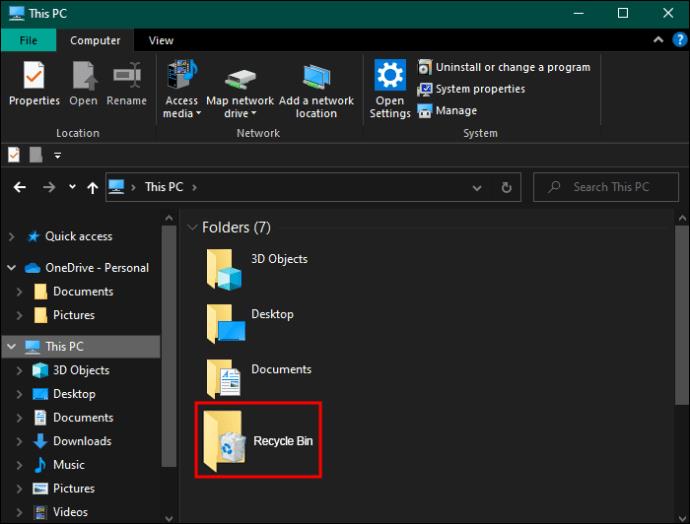
- Veiciet dubultklikšķi uz atkritnes ikonas.
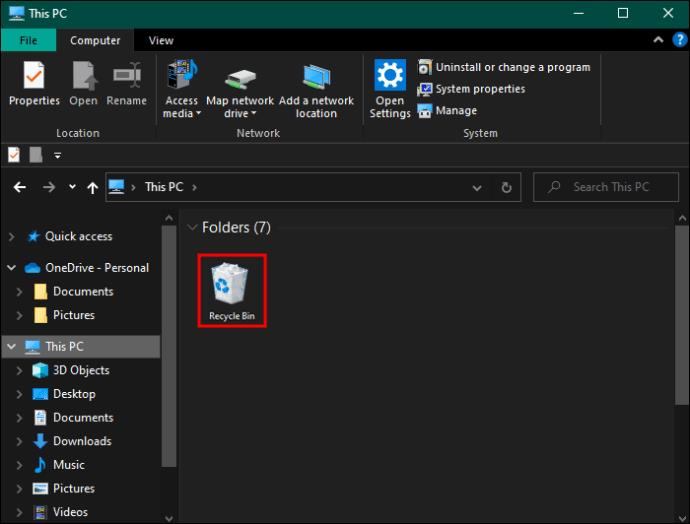
Izslēdziet planšetdatora režīmu
Planšetdatora režīms tika ieviests jaunākās Windows versijās, lai klēpjdatori būtu draudzīgi pieskārienam. Ja šis režīms ir iespējots, programma tiek atvērta pilnekrāna režīmā. Tas samazina darbvirsmas ikonas un uzdevumjoslu. Šādā gadījumā jums var būt grūti piekļūt atkritnei. Tomēr planšetdatora režīmu var izslēgt.
- Atlasiet taustiņus “Windows + I”. Tas automātiski atver iestatījumus.

- Dodieties uz "Sistēma".
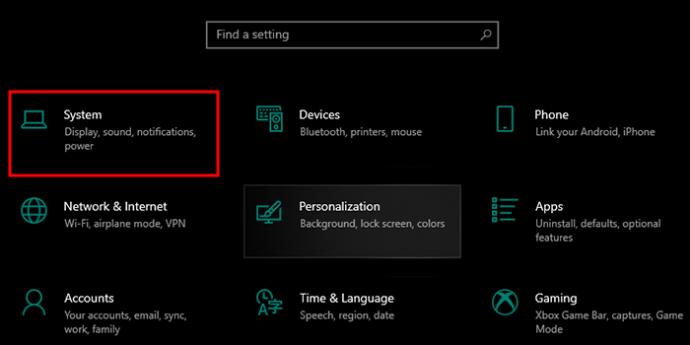
- Izvēlnē “Kad es izmantoju šo ierīci kā planšetdatoru” izvēlieties “Nepārslēgties uz planšetdatora režīmu”.
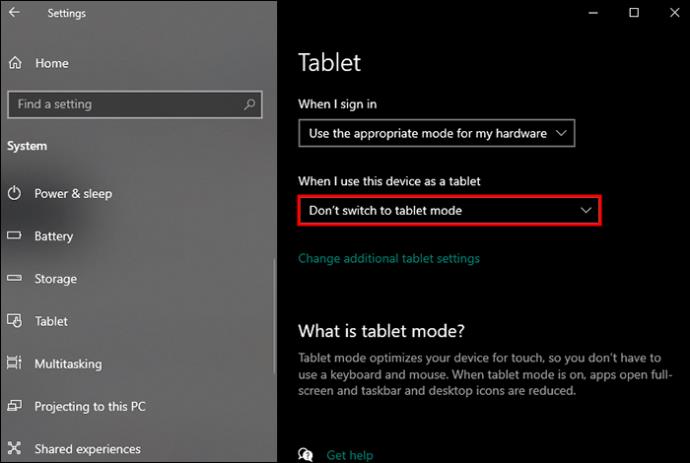
Izlabojiet visus bojātos sistēmas failus
Trūkstošo atkritni var izraisīt bojāti sistēmas faili. Tomēr tos var aizstāt.
- Sākuma izvēlnē ierakstiet “komandrinda”.
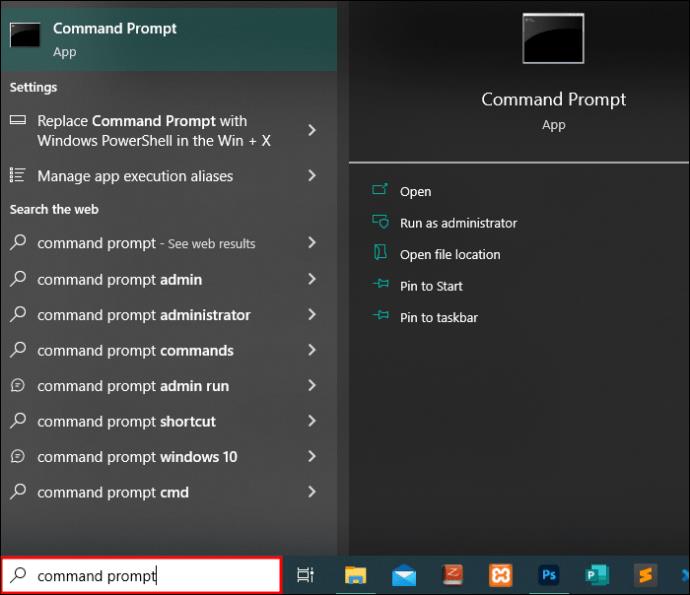
- Palaidiet komandu uzvedni kā administratoru, ar peles labo pogu noklikšķinot un izvēlnē atlasot “Palaist kā administratoram”.
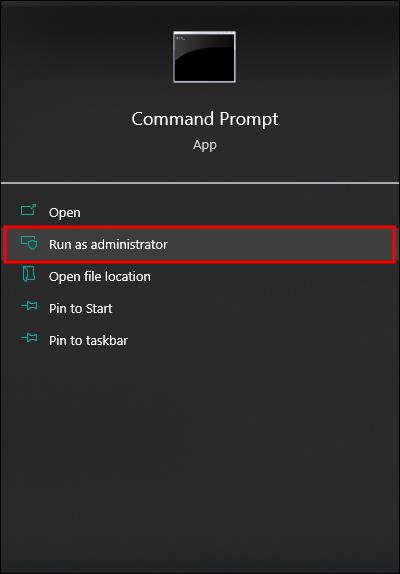
- Ievadiet
sfc/scannowkomandu " " un izvēlieties "Enter".
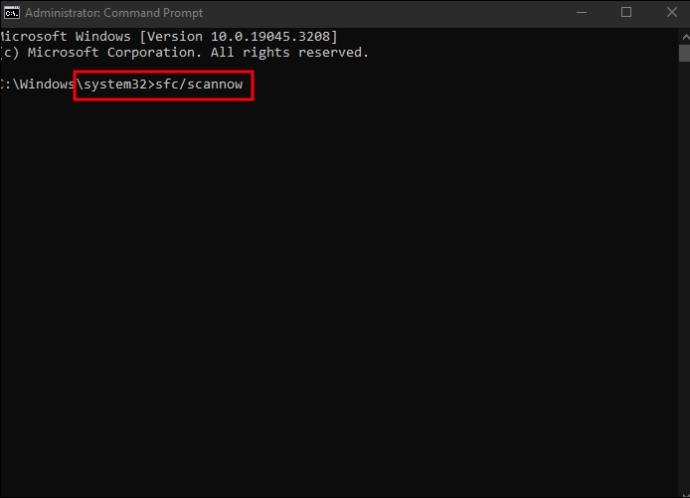
Šī sistēmas failu pārbaudītāja utilīta automātiski skenē un atjauno visus sistēmas failos atrastos bojājumus.
Pazudušās atkritnes iemesli
Jūsu atkritne nepazuda bez iemesla. Apskatiet tālāk esošo sarakstu un pārbaudiet, vai kāds no šiem scenārijiem izklausās pazīstams.
- Izmaiņas konfigurācijā: konfigurācijas izmaiņu dēļ dažos gadījumos jūs varat pazaudēt atkritni. Varat izmēģināt dažādas iespējas, lai to atjaunotu, ja nejauši izraisījāt pazušanu, veicot izmaiņas savā sistēmā.
- Sistēmas bojājums: tas notiek, ja tiek bojāti būtiski faili jūsu sistēmā. Labās ziņas ir tādas, ka, ja sistēmas faili ir bojāti, tos var salabot. Ar pareizu informāciju to ir samērā viegli panākt.
- Ļaunprātīgas programmatūras uzbrukums: ja jūsu sistēmai ir ļaunprātīgas programmatūras uzbrukums, daudzas lietas var noiet greizi. Tas ietver pazudušo atkritni ar visu tās saturu.
- Nejauša dzēšana: ja jums ir administratora privilēģijas jūsu Windows datorā, atkritni var vienkārši izdzēst kā mapi. Ja tā notiek, iespējams, būs jāiegūst datu atkopšanas programmatūra.
FAQ
Kur pazuda mana atkritne?
Ja jūsu atkritne ir pazudusi, iespējams, tā ir jūsu datos aizsargātā sistēmā ar nosaukumu “&Recycle.bin”. Tas ir jūsu galvenajā diskā. Varat arī veikt darbības, lai atjaunotu atkritni, kā aprakstīts iepriekš.
Nepalaidiet garām atkritnes priekšrocības
Atkritne ir būtiska Windows sistēmas sastāvdaļa. Tas ļauj lietotājiem uzturēt savu sistēmu tīru un atgūt failus, kas, iespējams, ir izdzēsti kļūdaini. Atkritnes pēkšņā pazušana var būt nomākta, taču to var atjaunot neatkarīgi no tā, kā tā pazuda.
Vai jums kādreiz ir nācies saskarties ar izdzēstu atkritni? Kā jūs to atguvāt? Paziņojiet mums tālāk komentāru sadaļā.