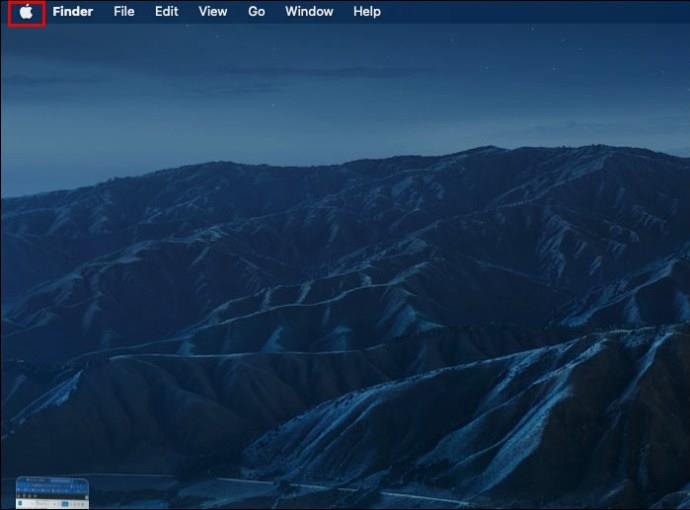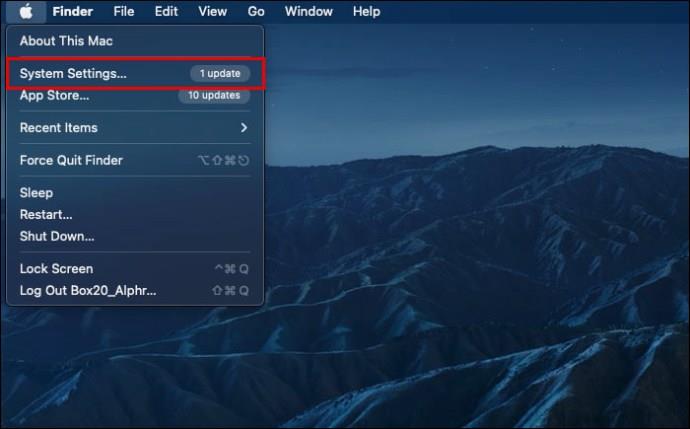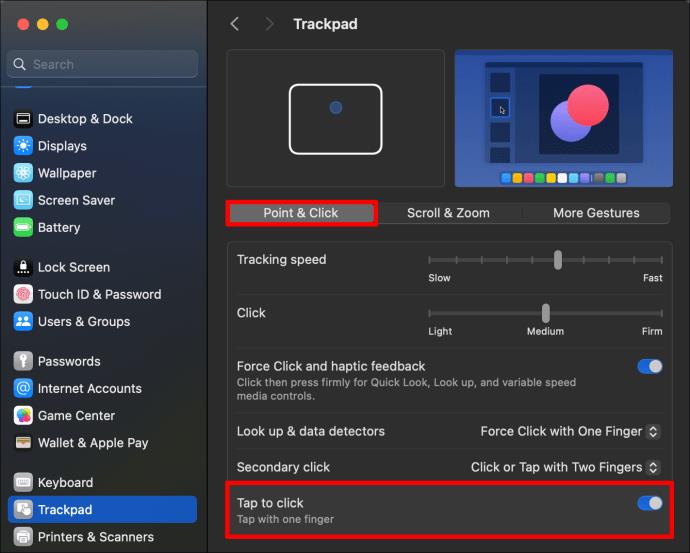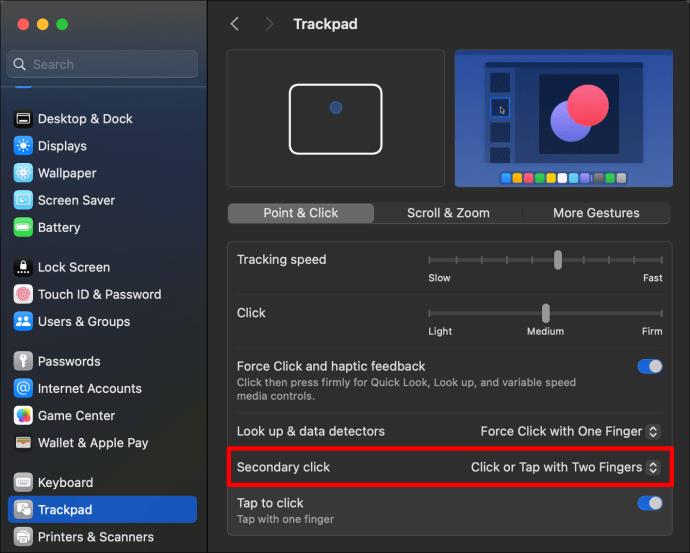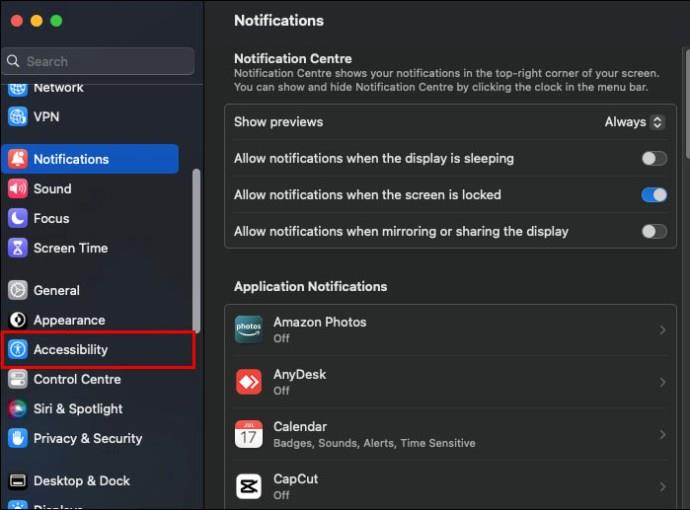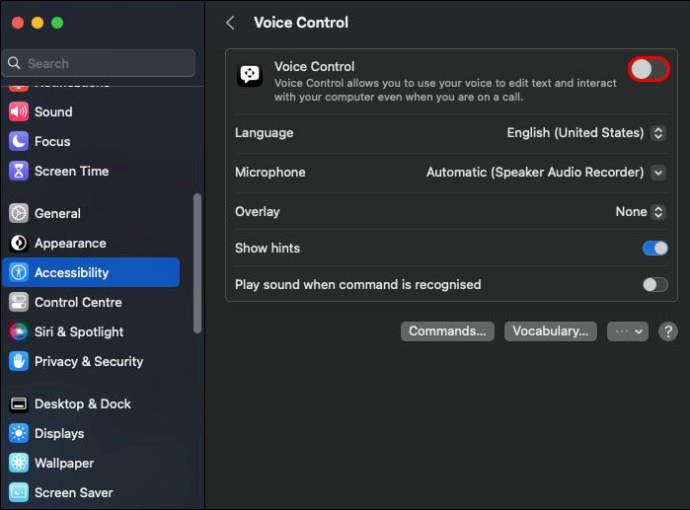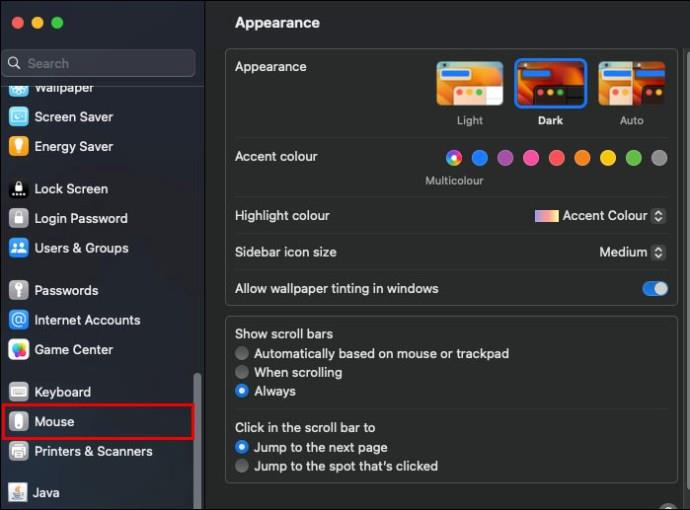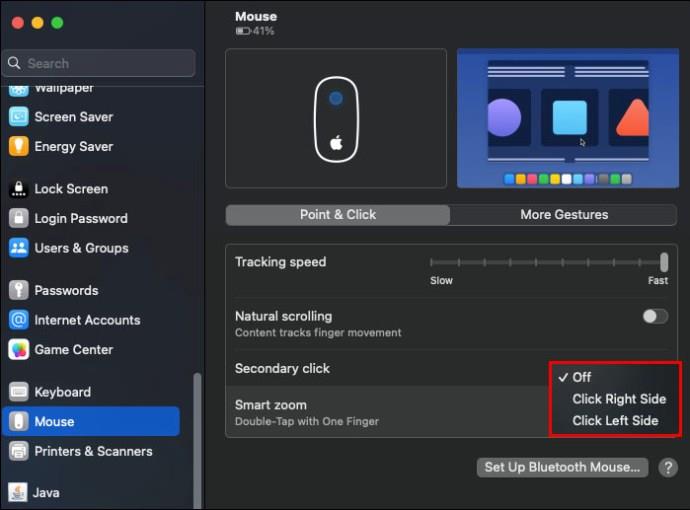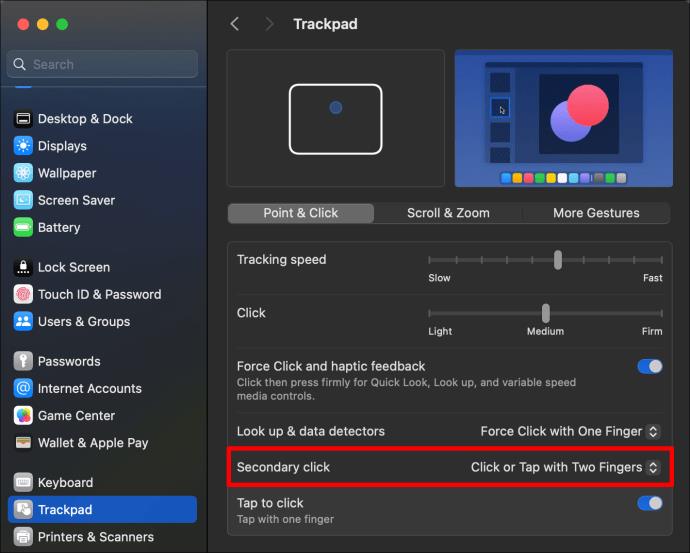Ar peles labo pogu noklikšķiniet uz datora ir vērtīga funkcija, kas ļauj piekļūt īsinājumtaustiņai. Lai gan šī komanda var vienkāršot jūsu dzīvi, Mac datorā ar to var rasties grūtības, it īpaši, ja esat jauns lietotājs.

Neuztraucieties. Šajā rokasgrāmatā ir paskaidrots, kā ar peles labo pogu noklikšķināt Mac datorā.
Kā ar peles labo pogu noklikšķināt Mac datorā
Ar peles labo pogu noklikšķinot operētājsistēmā Mac, tiek saukta par vadības taustiņu, jo turat nospiestu taustiņu Control un noklikšķiniet. Ja kādreiz saskaraties ar šo terminu, tā ir tāda pati funkcija kā ar peles labo pogu noklikšķināt uz jebkura cita datora vai mobilās ierīces.
Ir dažādi veidi, kā ar peles labo pogu noklikšķināt uz Mac datora. Varat izmantot peli, skārienpaliktni, tastatūras vadības taustiņu un dažas citas metodes.
Izmantojot pieskārienu, lai noklikšķinātu
Viena no metodēm, kā ar peles labo pogu noklikšķināt Mac datorā, ir vienlaikus pieskarties ar diviem pirkstiem skārienpaliktnim. Tomēr šim nolūkam ir jāiespējo funkcija Pieskarieties, lai noklikšķinātu . Lūk, kā tas tiek darīts:
- Dodieties uz Apple ikonu Mac datora augšējā kreisajā stūrī.
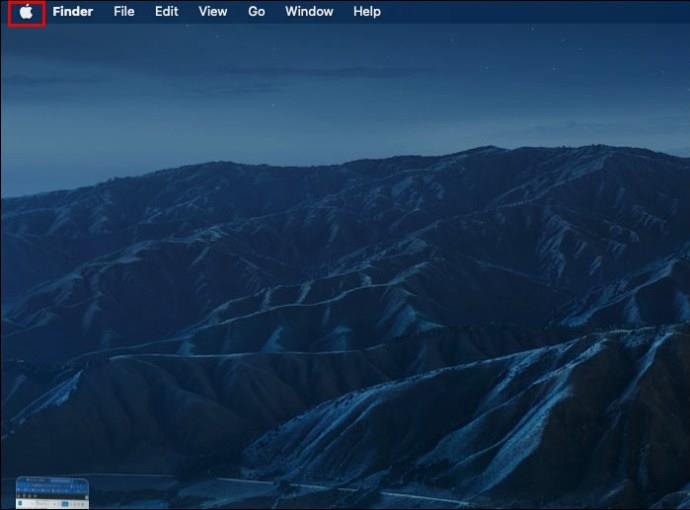
- Noklikšķiniet uz Sistēmas iestatījumi . Vecākajās macOS versijās tas tiks parādīts kā System Preferences .
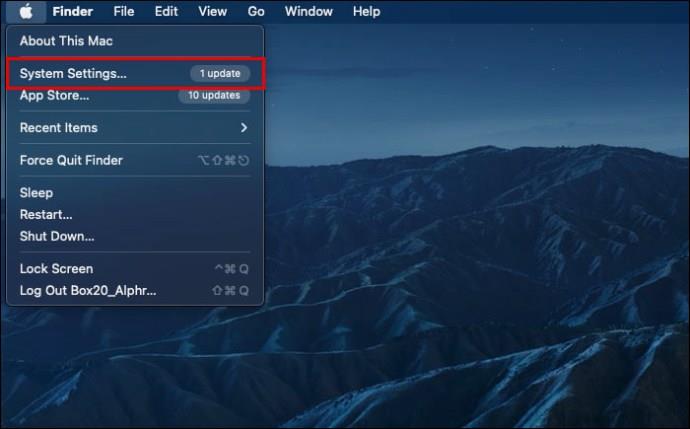
- Izvēlieties Trackpad .
- Pēc tam dodieties uz Point un noklikšķiniet un iespējojiet Pieskarieties, lai klikšķinātu .
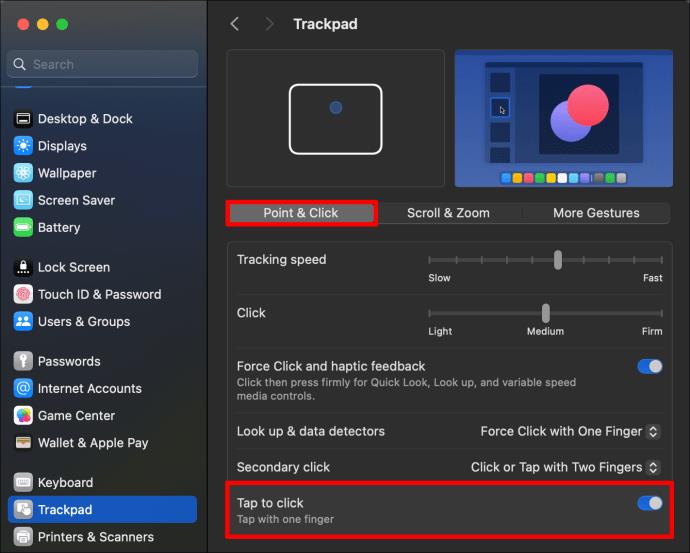
- Opcijās atzīmējiet vienumu Noklikšķiniet vai pieskarieties ar diviem pirkstiem .
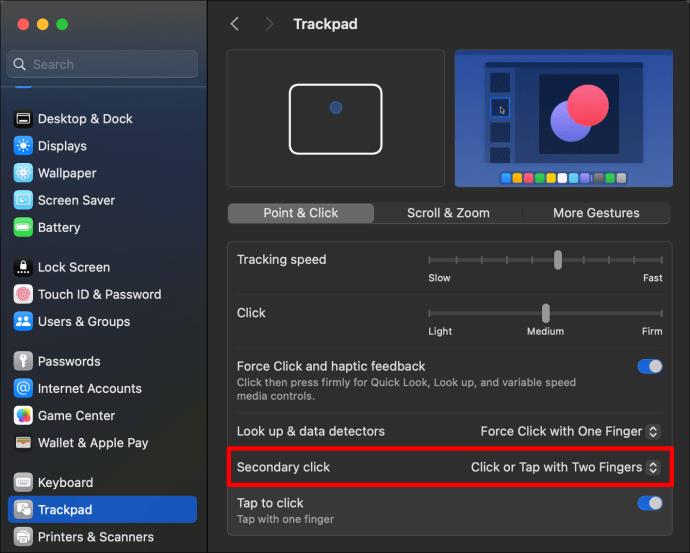
Pēc tam varat aktivizēt labās pogas klikšķa komandu, pieskaroties skārienpaliktnim ar diviem pirkstiem. MacBooks varat arī spēcīgāk nospiest skārienpaliktni, lai izmantotu Force Touch un atvērtu atbilstošas kontekstuālās izvēlnes un opcijas.
Ja esat iesācējs Mac ekosistēmā, iespējams, vēlēsities arī uzzināt, kā kopēt un ielīmēt Mac datorā .
Tastatūras izmantošana
Lai šī metode darbotos, ir nepieciešama pele vai skārienpaliktnis, lai gan izmantojat īsinājumtaustiņus, lai Mac datorā aktivizētu peles labo pogu.
- Novietojiet kursoru virs vienuma, uz kura vēlaties noklikšķināt ar peles labo pogu.
- Turiet nospiestu tastatūras taustiņu Control .
- Pēc tam noklikšķiniet uz vienuma ar peli.
Noteikti turiet nospiestu taustiņu Control , kamēr noklikšķināt, pretējā gadījumā tiks aktivizēta cita komanda.
Balss vadības izmantošana
Vēl viena iespēja ir izmantot balss vadību, lai noklikšķinātu ar peles labo pogu, lai gan jūsu Mac datoram ir jābūt savienotam ar mikrofonu. Vispirms noteikti iestatiet arī balss vadību. Tam būs nepieciešama piekļuve internetam, jo jūsu Mac lejupielādēs nepieciešamos failus no Apple. Pēc sākotnējās iestatīšanas varat izmantot balss vadību bez piekļuves internetam.
- Savā Mac datorā atveriet Apple izvēlni .
- Noklikšķiniet uz Sistēmas iestatījumi .
- Sānjoslā izvēlieties Pieejamība .
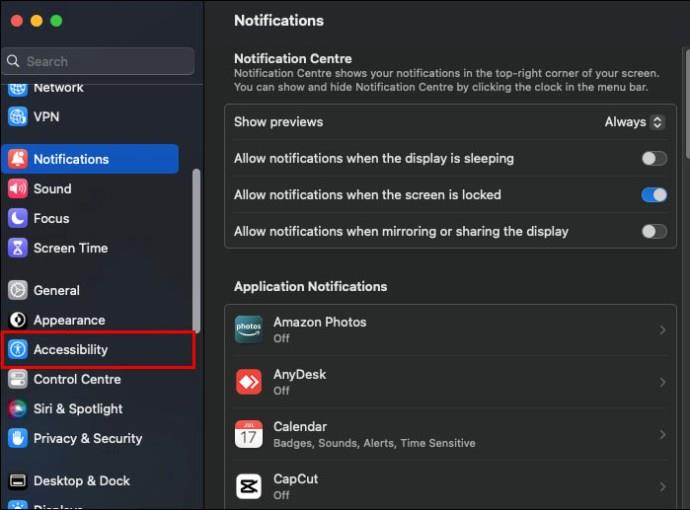
- Ritiniet uz leju, lai noklikšķinātu uz Balss vadība , lai to ieslēgtu.
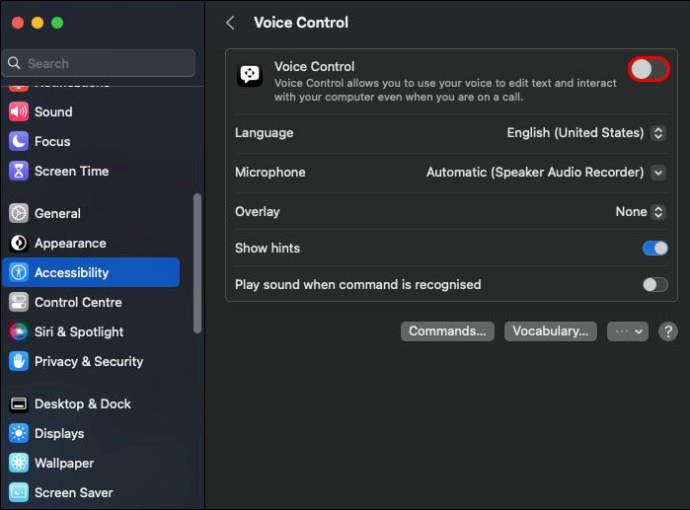
- Pēc tam novietojiet kursoru uz vienuma, uz kura vēlaties ar peles labo pogu noklikšķināt, un dodiet savam Mac datoram nospiest Control-Click .
Atcerieties, ka Mac datorā peles labo pogu sauc par vadības taustiņu, tāpēc, izsakot labo klikšķi, tas var nedarboties. Atcerieties arī, ka tas nedarbojas visās macOS versijās.
Kā iestatīt ar peles labo pogu noklikšķiniet uz burvju peles
Apple ļauj lietotājiem iestatīt Magic Mouse savā sistēmā, lai iegūtu labās vai kreisās pogas funkcijas. Ja jūsu Magic Mouse nedarbojas pareizi, iespējams, iestatījumos ir jāiespējo ar peles labo pogu noklikšķinot. Lūk, kā tas tiek darīts:
- Atveriet Apple izvēlni savā Mac datorā.
- Dodieties uz sistēmas iestatījumiem . Vecākām MacOS versijām būs opcija Sistēmas preferences .
- Izvēlieties Pele .
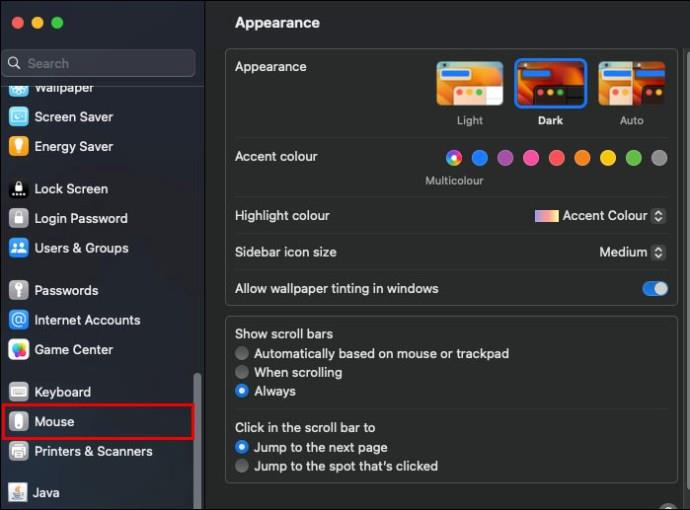
- Noklikšķiniet uz Sekundārais klikšķis un iespējojiet Noklikšķiniet uz Labā puse vai Noklikšķiniet uz Kreisā puse . Varat izvēlēties jebkuru no tiem atkarībā no tā, kas jums ir ērtāk.
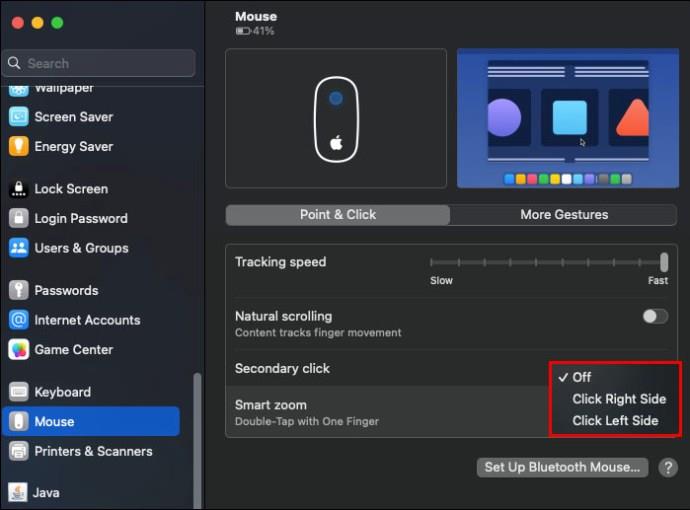
Ja Magic Mouse ir iespējota, ar peles labo pogu noklikšķinot vai noklikšķinot ar peles kreiso taustiņu, tiks atvērta īsinājumizvēlne.
Kā iestatīt MacBook skārienpaliktņa peles labo pogu
Līdzīgi varat iestatīt skārienpaliktni, lai noklikšķinātu ar peles labo pogu vai kreiso taustiņu.
- Atveriet Apple izvēlni savā Mac datorā.
- Atveriet sadaļu Sistēmas iestatījumi un parādītajā izvēlnē atlasiet Trackpad .
- Noklikšķiniet uz Norādīt un noklikšķiniet un iespējojiet sekundāro klikšķi .
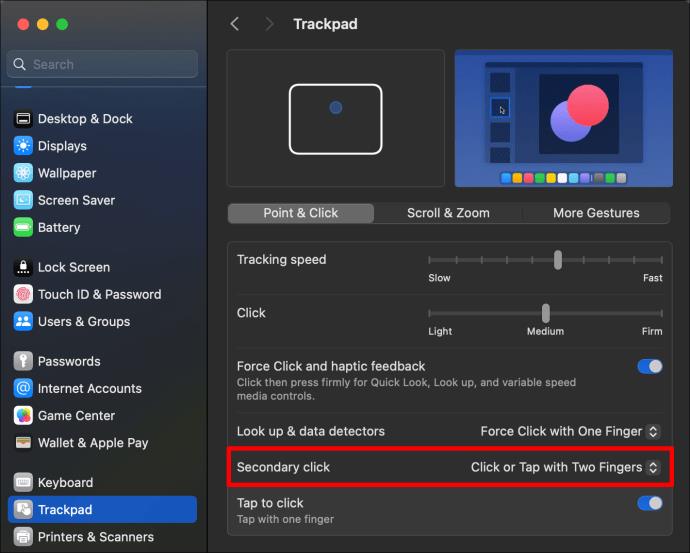
- Nolaižamās izvēlnes opcijās atlasiet Noklikšķiniet labajā pusē vai Noklikšķiniet uz kreisās puses. Izvēlieties sev ērtāko pusi, un jūs iegūsit tādu pašu rezultātu.
Ērti ar peles labo pogu noklikšķiniet uz sava Mac datora
Pamatuzdevumi, piemēram, ar peles labo pogu noklikšķinot un ekrānsaudzētāja iestatīšana operētājsistēmā Mac, sākotnēji var šķist sarežģīti. Par laimi, uzzinot, kā process darbojas, tas kļūst par otro dabu. Ir vairāki veidi, kā ar peles labo pogu noklikšķināt Mac datorā, un varat izmantot sev ērtāko metodi.
FAQ
Vai es varu noklikšķināt ar peles labo pogu savā Mac datorā, neiestatot burvju peli vai skārienpaliktni, lai ar peles labo pogu noklikšķinātu?
Nē, tu nevari. Vienīgais veids, kā aktivizēt peles vai skārienpaliktņa komandu ar peles labo pogu, ir iestatīt to no peles vai skārienpaliktņa iestatījumiem. Ja šķiet, ka tas ir pārāk daudz darba, vienmēr varat izmantot citas opcijas, lai ar peles labo pogu noklikšķinātu uz tās.
Ko darīt, ja joprojām nevaru ar peles labo pogu noklikšķināt uz sava Mac datora pēc tam, kad iestatījumos iestatīju labās pogas klikšķi?
Apstipriniet, ka esat pareizi iestatījis labās pogas klikšķa funkciju jūsu Mac skārienpaliktņa vai peles iestatījumos. Ja tā, iespējams, ka jūsu Mac datorā ir radusies kļūme vai ražošanas kļūda. Dodieties uz Apple veikalu un lūdziet padomu.
Vai ir kāda īpaša veida ārējā pele, kas man ir jāiegādājas, lai strādātu savā Mac datorā?
Nē, jebkurai funkcionējošai ārējai pelei ir jādarbojas jūsu Mac datorā neatkarīgi no tā, vai tas ir bezvadu vai nē. Ja jūsu Mac nereaģē uz noteiktu Mac, iespējams, ka pele ir bojāta. Tāpēc pirms produktu iegādes ir svarīgi izlasīt atsauksmes.
Vai varu izmantot tastatūras taustiņu “Control”, lai ar peles labo pogu noklikšķinātu uz teksta savā Mac datorā?
Jā tu vari. Viss, kas jums jādara, ir iezīmēt tekstu un noklikšķiniet uz tā, vienlaikus nospiežot taustiņu "Control".
Vai peles vai skārienpaliktņa iestatījumos varu atspējot labās pogas vai kreisās pogas funkciju?
Jā, ja nevēlaties, lai šī funkcija būtu pele vai skārienpaliktnis, vienmēr varat izmantot tās pašas metodes, lai noņemtu atzīmi no funkcijas, kuru atzīmējāt, lai iespējotu labās pogas vai kreisās pogas funkciju.