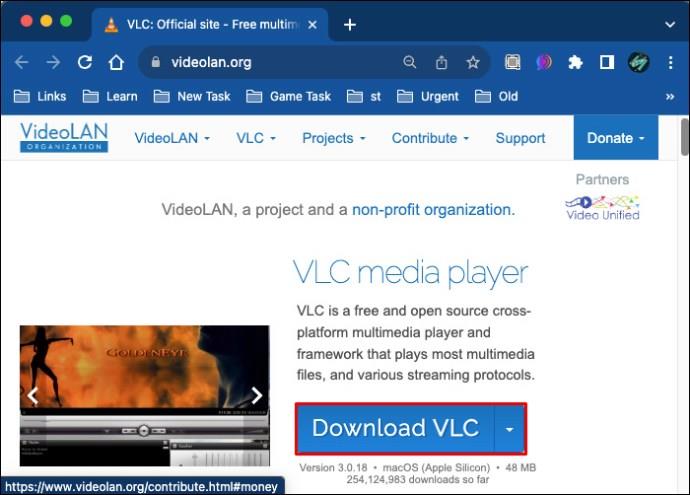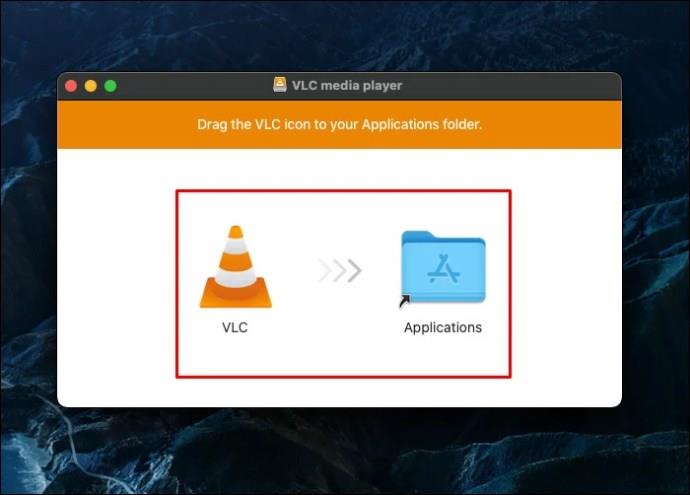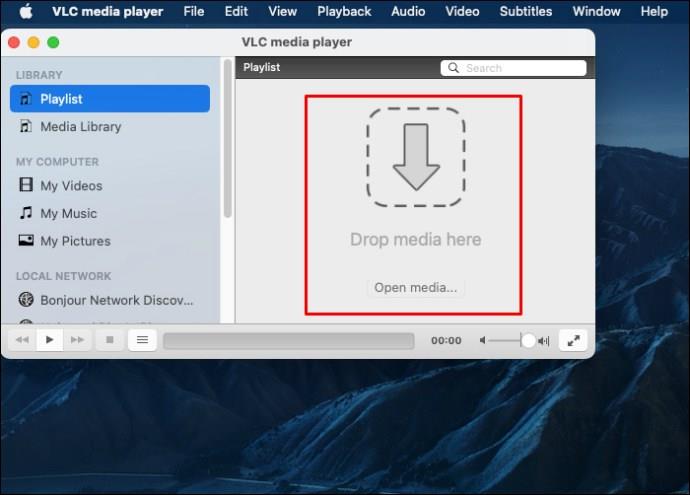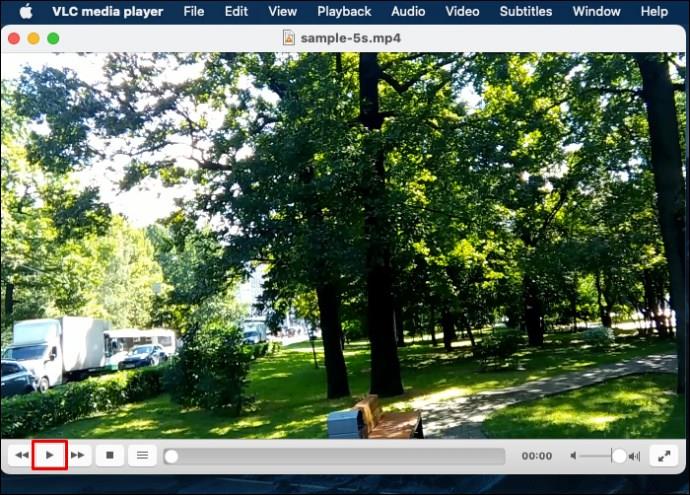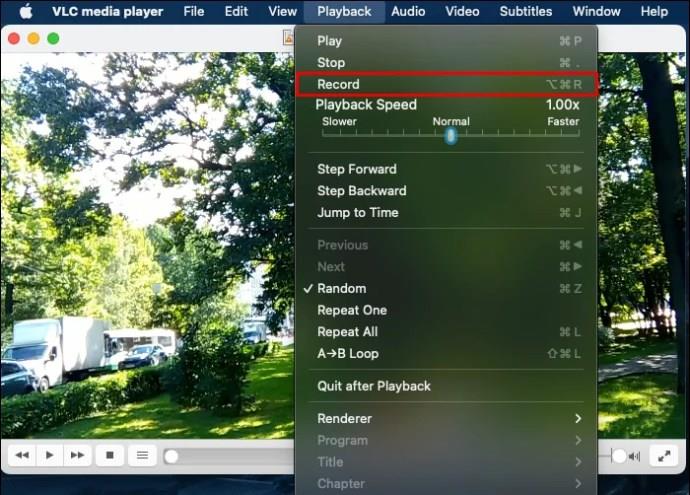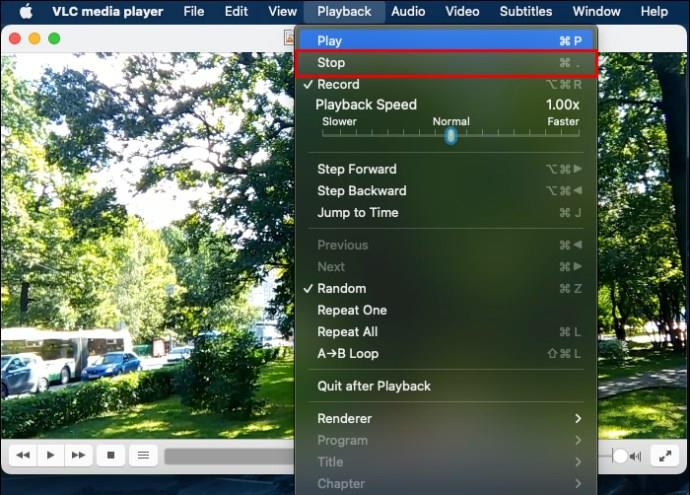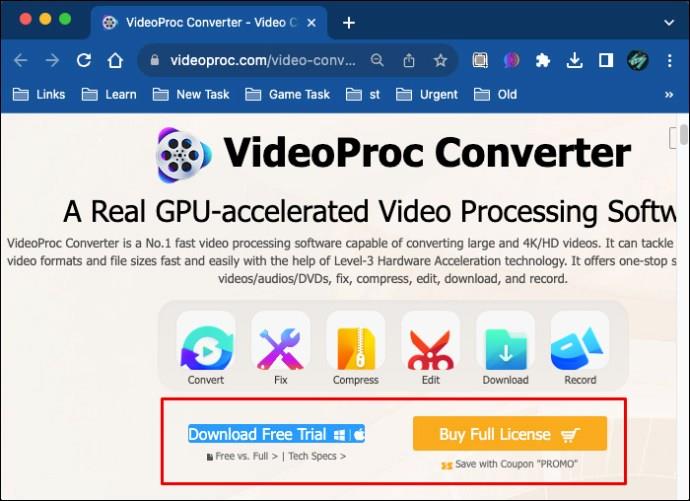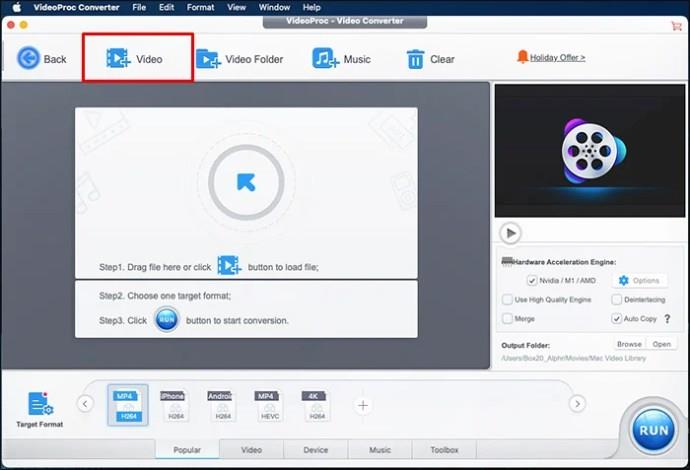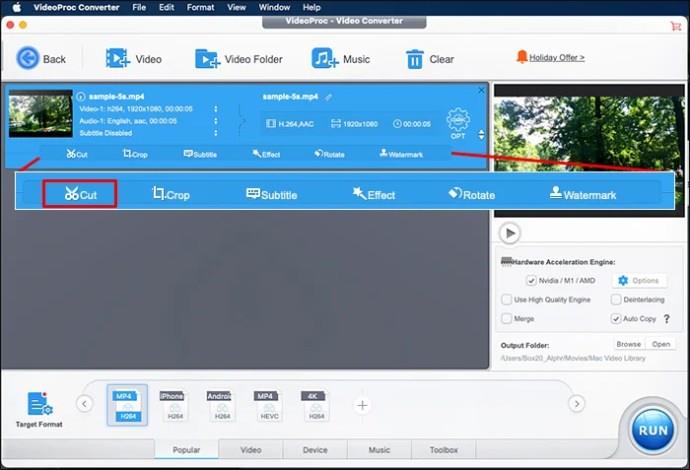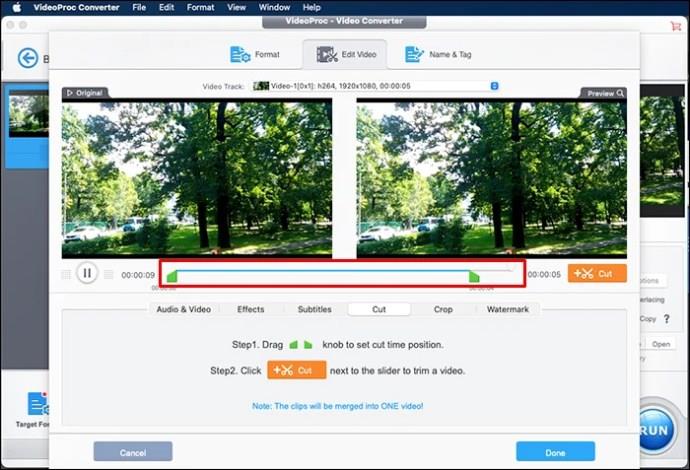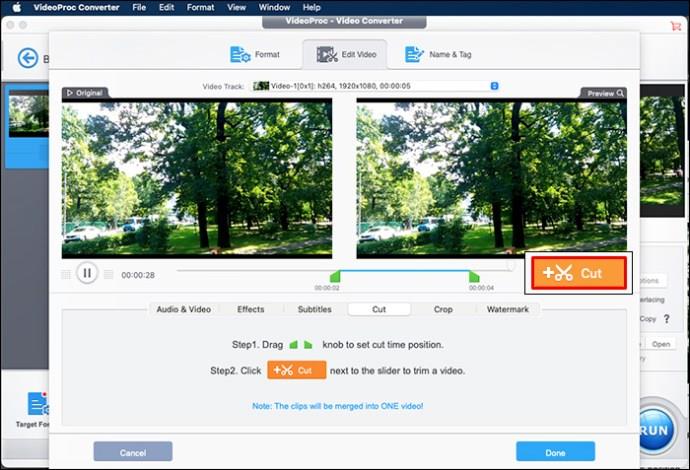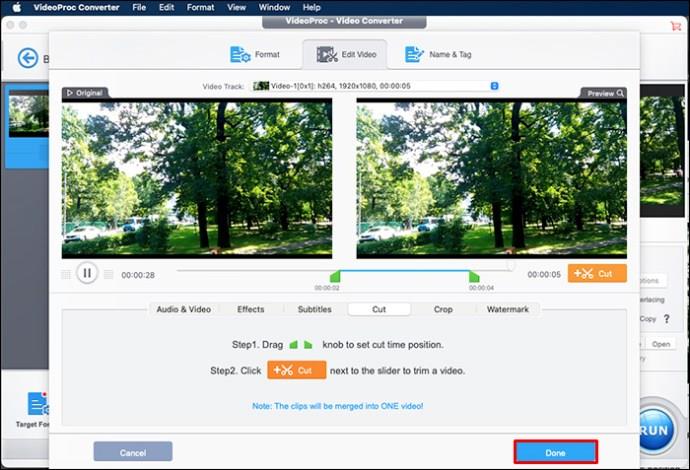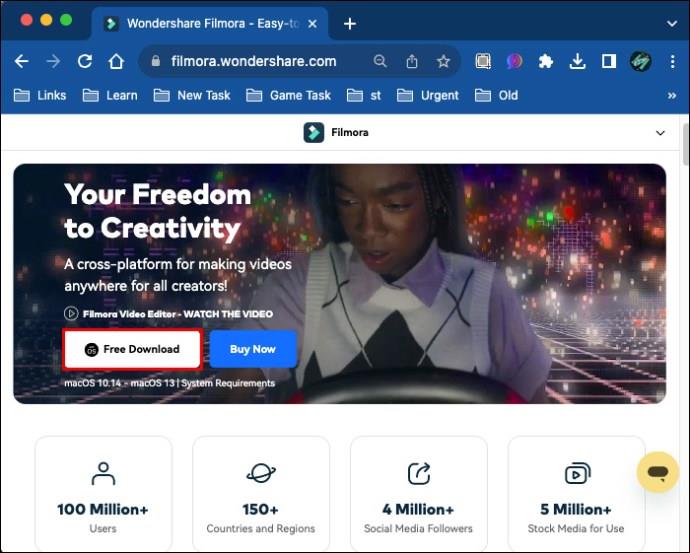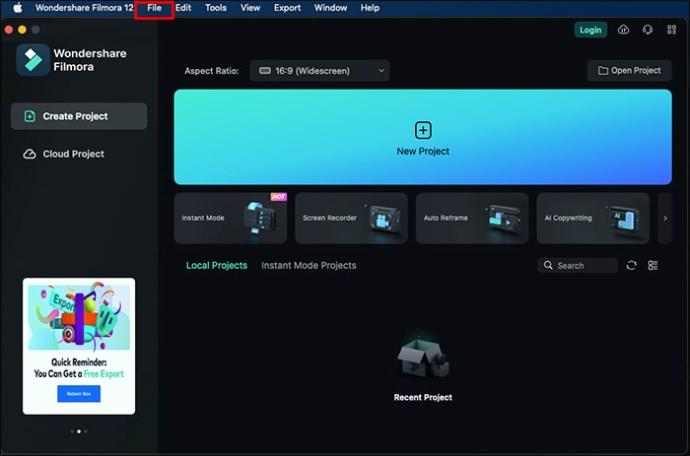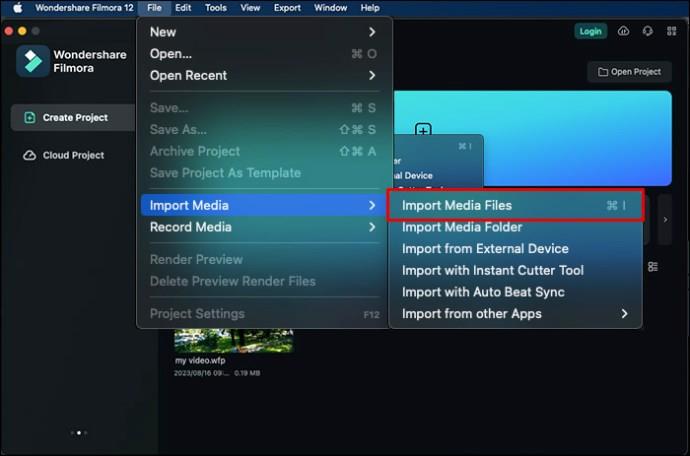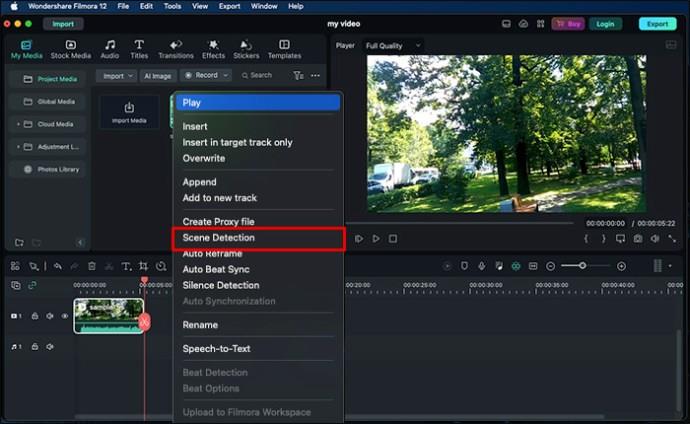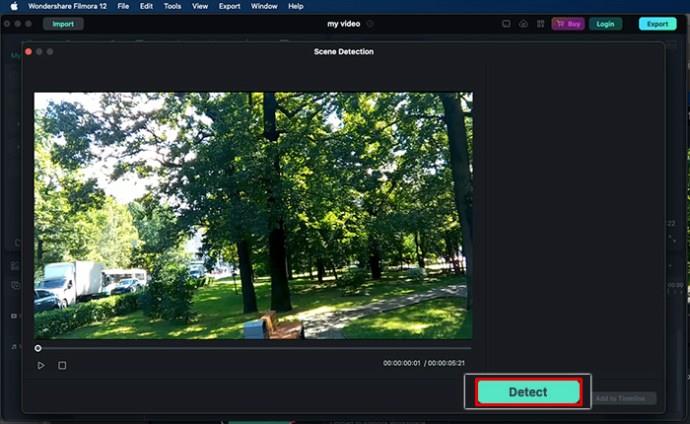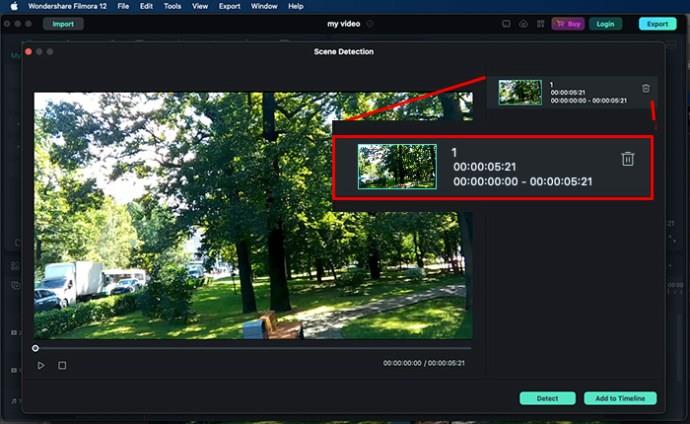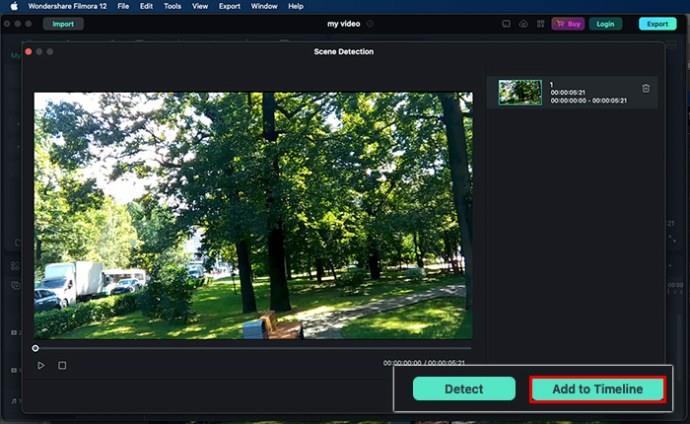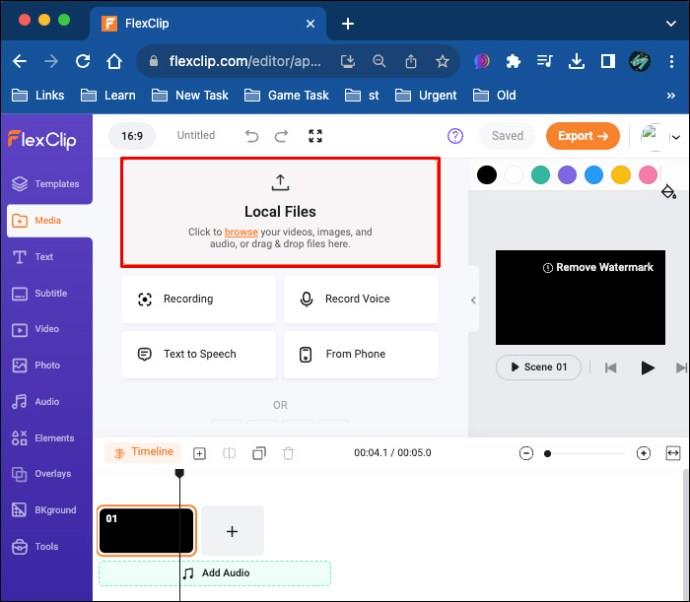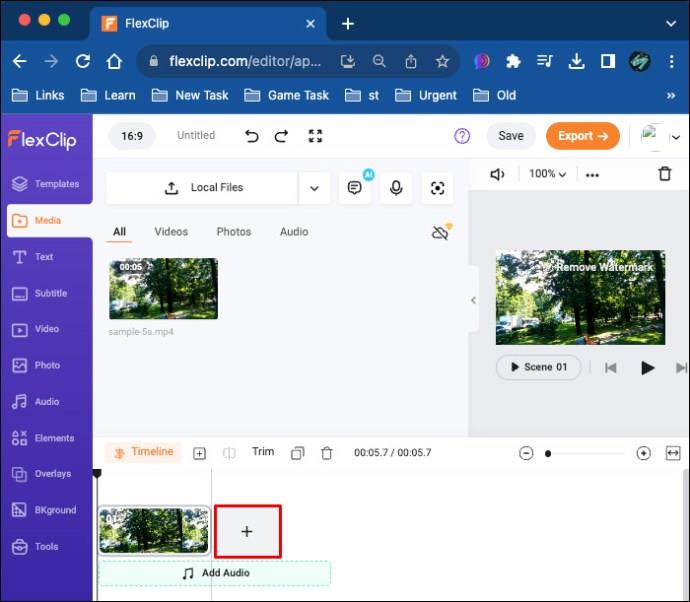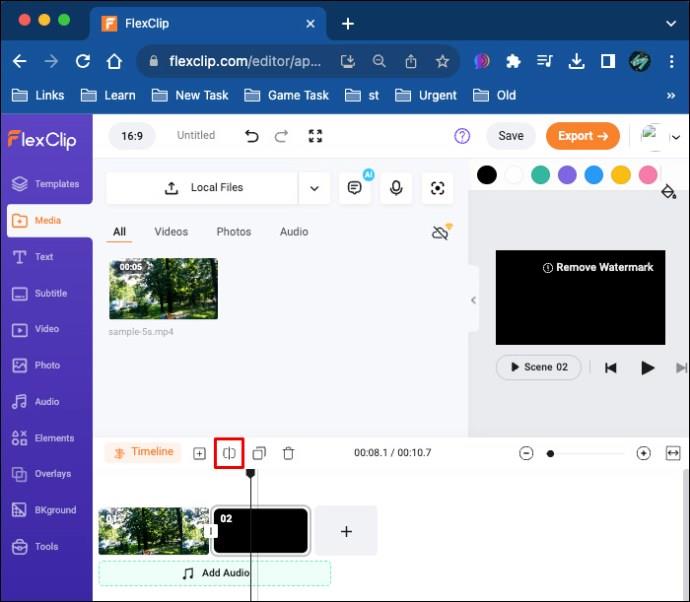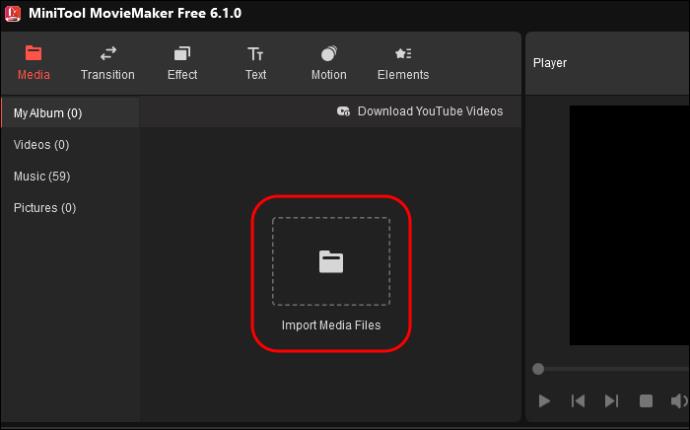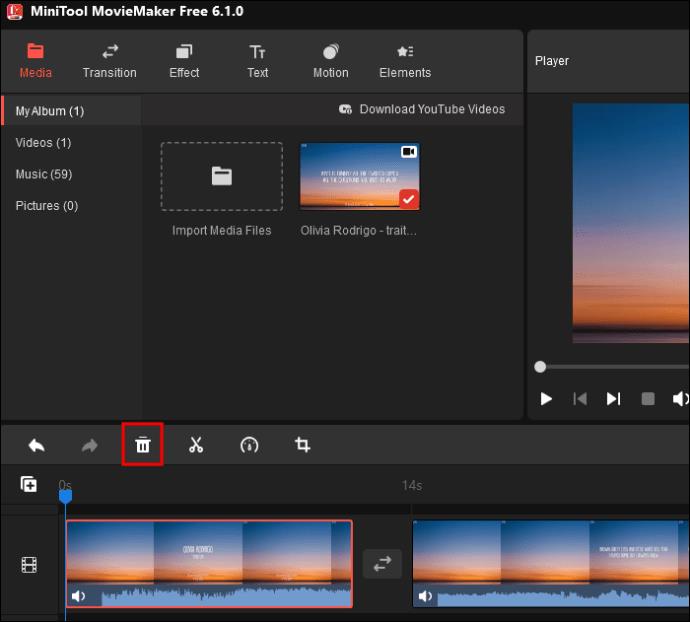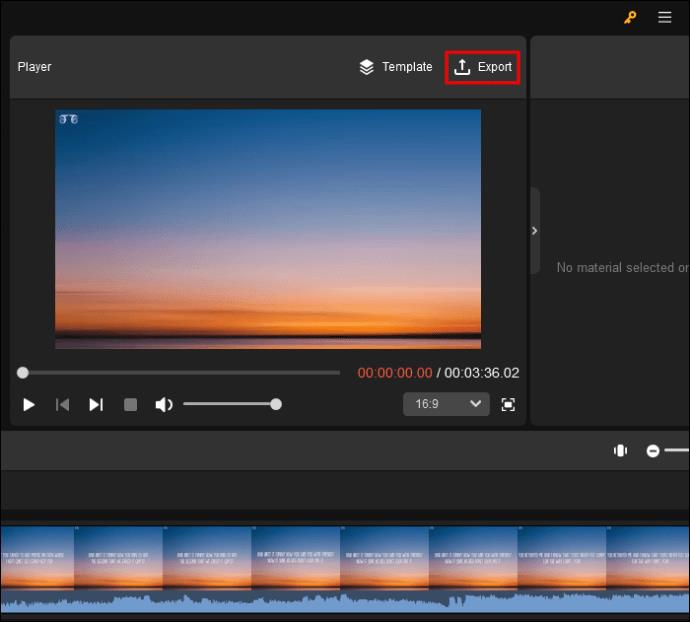Lielākā daļa cilvēku izmanto VLC audio un video atskaņošanai. Tomēr VLC var darboties arī kā video redaktors. Ja vēlaties izgriezt daļu no gara videoklipa, varat to izdarīt VLC.

Šajā rakstā ir paskaidrots, kā izmantot VLC, lai izgrieztu videoklipu operētājsistēmā Mac, un ieteikti alternatīvi rīki, ko varat izmantot tam pašam uzdevumam.
Kā apgriezt videoklipus VLC operētājsistēmā MacOS
Varat apgriezt savus videoklipus VLC operētājsistēmā Mac dažādu iemeslu dēļ. Varbūt jums ir garš video, bet tikai daļa no tā izklausās interesanti. Iespējams, jūsu videoklips izklausītos lieliski bez noteiktas daļas. Var arī būt, ka plānojat savai personiskajai vai biroja prezentācijai pievienot nelielu videoklipa sadaļu. Neatkarīgi no jūsu iemesliem varat griezt video VLC savā Mac datorā. Lūk, kā to izdarīt:
- Lejupielādējiet jaunāko VLC versiju no VideoLAN vietnes. Noteikti atlasiet VLC operētājsistēmai MacOS.
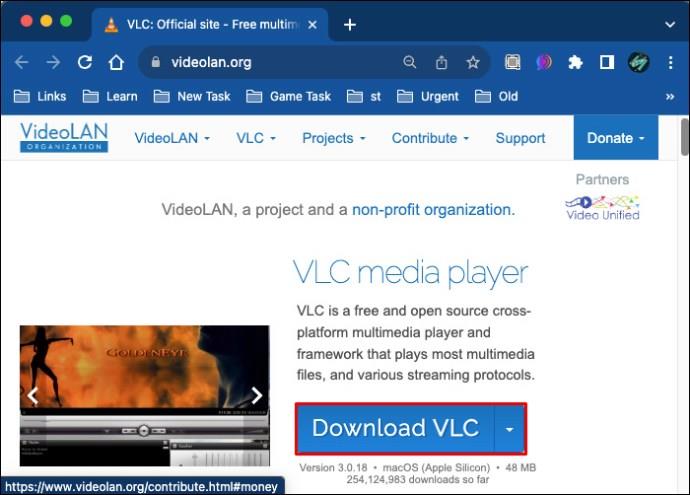
- Instalējiet lejupielādēto failu savā Mac datorā un palaidiet VLC.
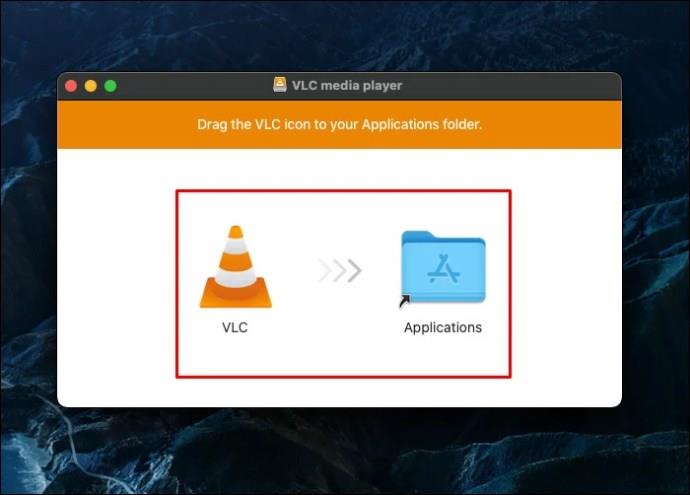
- Importējiet videoklipu, kuru vēlaties apgriezt. Varat vilkt un nomest videoklipu VLC atskaņošanas sarakstā, jo tas tiks atskaņots automātiski. Ja tas neizdodas, pārejiet uz VLC augšējo izvēlni un nospiediet "Media". Nolaižamajā izvēlnē izvēlieties “Atvērt failu”, atlasiet importējamo videoklipu un nospiediet “Atvērt”. Vai arī nospiediet taustiņus “Control + O”, lai atvērtu failu pārlūkprogrammas logu. Atrodiet videoklipu, kuru vēlaties rediģēt, un veiciet dubultklikšķi uz tā.
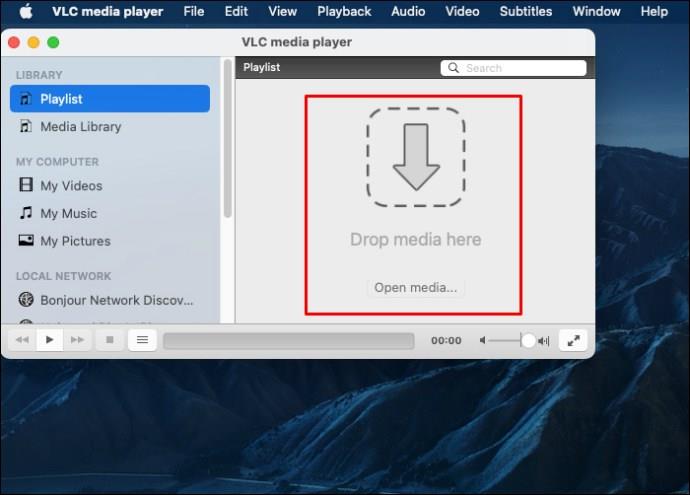
- Atrodiet, kur sākt klipa apgriešanu. Varat izmantot peli, lai pārvietotu ritjoslu uz vietu, kur vēlaties sākt griešanu. Ja nē, noklikšķiniet uz “Atskaņot” vai nospiediet taustiņu “Atstarpes taustiņš”, lai atskaņotu videoklipu līdz vietai, kurā plānojat sākt tā apgriešanu.
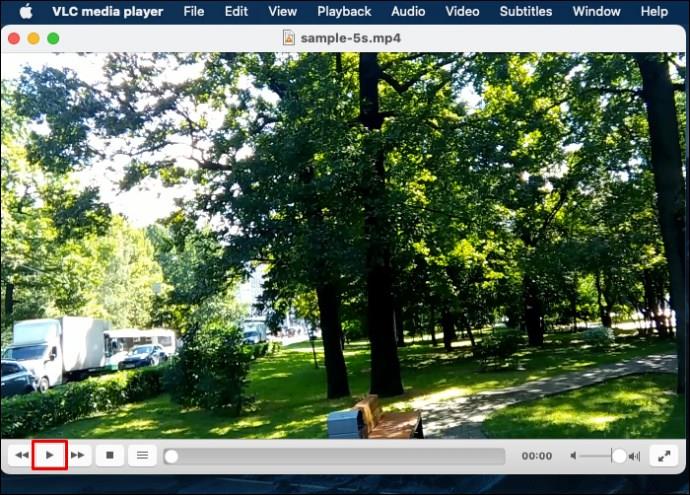
- Pārejiet uz augšējo izvēlni un noklikšķiniet uz "Atskaņot". Pēc tam nolaižamajā sarakstā atlasiet ikonu “Ierakstīt”. Ja nē, nospiediet tastatūras taustiņu kombināciju Shift + Command + R.
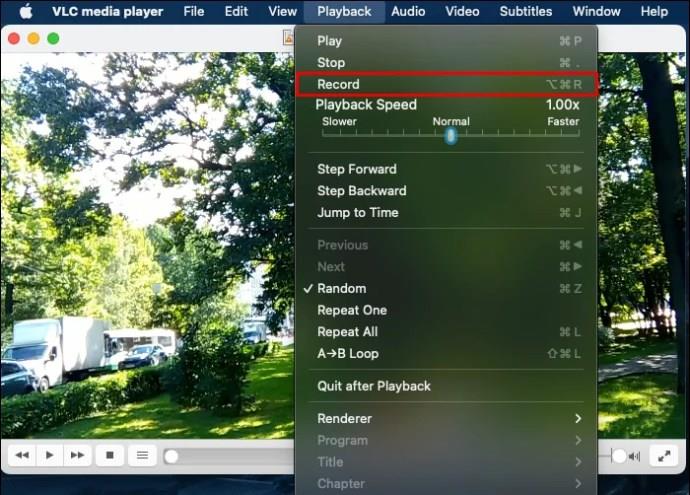
- Noklikšķiniet uz “Atskaņot” vai nospiediet “Atstarpes taustiņu”, lai sāktu ierakstīšanu līdz vietai, kurā vēlaties pārtraukt griešanu. Pēc tam noklikšķiniet uz "Pauze" un vēlreiz atveriet "Atskaņošana". Noklikšķiniet uz "Pārtraukt", lai pabeigtu ierakstīšanu.
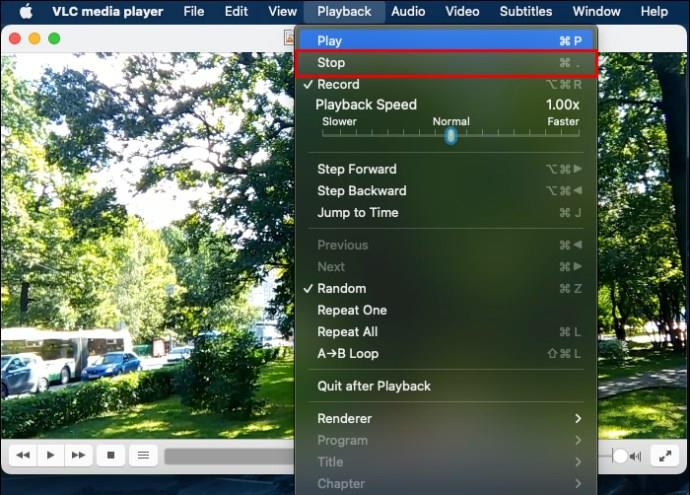
- Mapē “Filmas” atrodiet apgriezto videoklipu. Pārbaudiet failu, kas saglabāts formātā vlc-record. VLC pēc noklusējuma saglabā apgrieztos failus šādā veidā, ja vien nemaināt iestatījumus, izmantojot izvēlni Preferences.
Alternatīvi veidi, kā apgriezt videoklipus operētājsistēmā Mac
VLC Media Player nav pilnīga video rediģēšanas programmatūra. Uz to varat paļauties tikai tad, ja plānojat veikt vienkāršus video izgriezumus. Ja vēlaties bieži rediģēt videoklipu vairākos veidos, jums ir nepieciešams specifiskāks programmatūras rīks. Tālāk ir sniegta galvenā informācija par to, ko jūs sastapsit ar VLC video rediģēšanai:
- VLC no videoklipa var nocirst tikai galvu un asti.
- Videoklipu nevar sadalīt vairākās sadaļās vienlaikus.
- VLC neļauj apgriezt vairākus videoklipus vienlaikus.
- Šim multivides atskaņotājam ir vecs interfeiss. Tādējādi izvēlnē nevarat atrast video apgriešanas funkciju.
- Ja jums ir jāizgriež 30 minūšu klips no gara videoklipa, VLC nedarbosies.
- Dažreiz poga “Ierakstīt” nedarbojas. Tātad, varat izveidot apgrieztu videoklipu bez satura.
Lai izvairītos no šīm problēmām, apsveriet iespēju izmantot elastīgu video rediģēšanas lietojumprogrammu. Lielākajai daļai lietojumprogrammu ir pievienots premium klases abonēšanas plāns. Tāpēc izvēlieties īpašu video rediģēšanas programmatūru, ja turpināsit tajā rediģēt daudzus citus klipus. Šeit ir dažas iespējas, kuras varat izmēģināt.
VideoProc pārveidotājs
VideoProc Converter ir viens no populārākajiem video rediģēšanas rīkiem tiešsaistē. Varat to izmantot, lai rediģētu videoklipus, tostarp nogrieztu no tiem daļas. VideoProc Converter ir vienkāršs lietotāja interfeiss, ko var saprast ikviens iesācējs. Varat apgriezt, sadalīt, apgriezt, pievienot filtrus, mainīt krāsas, rediģēt subtitrus utt. Tālāk ir norādīts, kā apgriezt savus videoklipus programmā VideoProc Converter operētājsistēmā Mac.
- Lejupielādējiet un instalējiet programmu VideoProc Converter operētājsistēmā Mac.
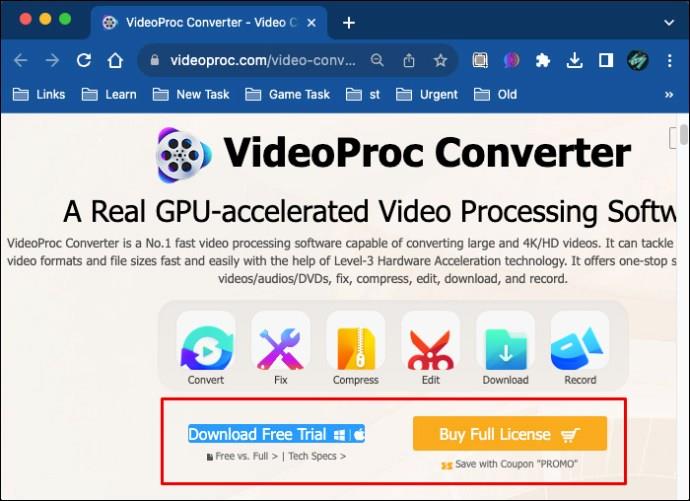
- Ielādējiet savu lietojumprogrammu un nospiediet pogu “+Video”. Tas ļaus lietojumprogrammai pievienot vienu vai vairākus videoklipus.
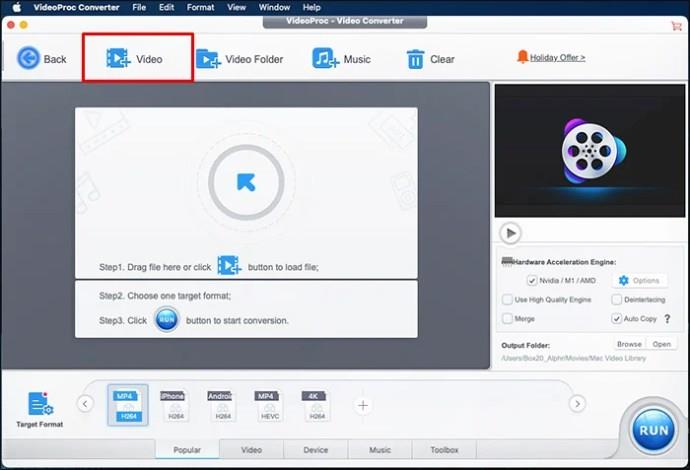
- Pārejiet uz rīkjoslu “Rediģēt” un noklikšķiniet uz “Izgriezt”.
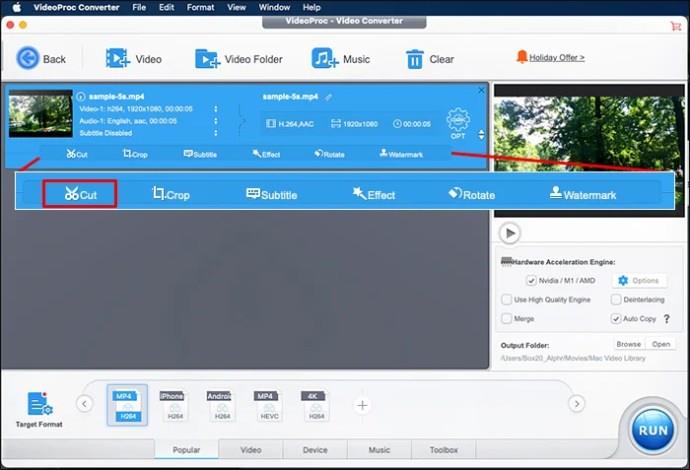
- Bīdiet zaļo pogu, lai atzīmētu griežamās daļas sākumu un beigas.
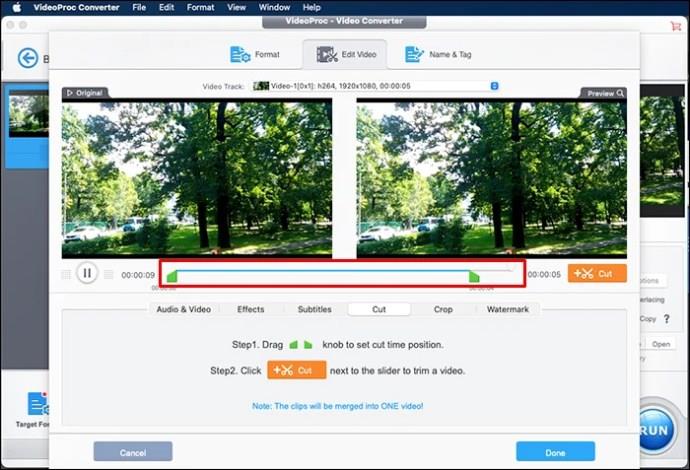
- Noklikšķiniet uz oranžās šķēres ikonas, lai apgrieztu videoklipu.
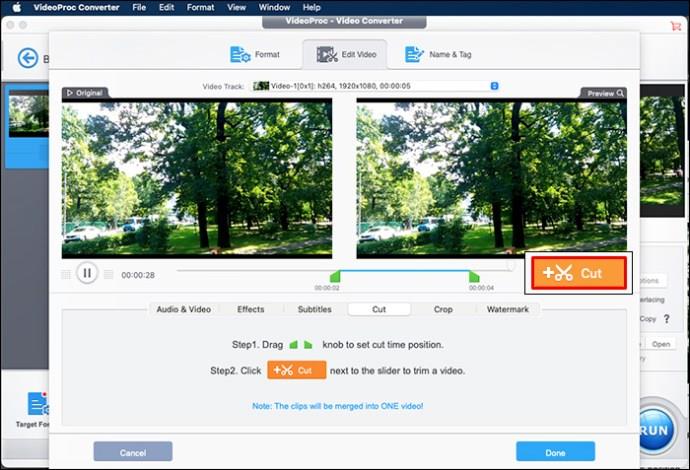
- Noklikšķiniet uz "Gatavs", lai pabeigtu klipa rediģēšanu.
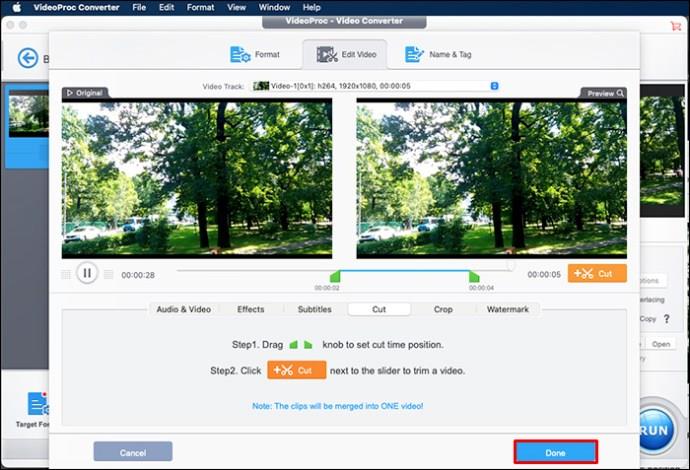
VideoProc Converter ļauj no videoklipa apgriezt daudzas sadaļas. Lai to izdarītu, velciet zaļo pogu, lai identificētu dažādus griešanas punktus. Pēc tam atkārtojiet 3. līdz 6. darbību. Pēc pabeigšanas programmatūra apvienos visas jūsu izgrieztās daļas.
Filmora
Wondershare Filmora ir viens no visspējīgākajiem video rediģēšanas rīkiem tiešsaistē. Ja nevarat pareizi rediģēt videoklipu VLC, izmantojiet Filmora. Atšķirībā no VLC, šī programmatūra ļauj vienlaikus apgriezt daudzus videoklipus. Turklāt no viena videoklipa varat vienlaikus noņemt vairākas daļas. Tā kā tas piedāvā uzlabotus efektus, varat to izmantot, lai pielāgotu savus videoklipus. Apgriežot videoklipu Filmora operētājsistēmā Mac, veiciet šīs darbības:
- Lejupielādējiet Filmora for Mac 10.14 vai jaunāku versiju Wondershare vietnē un instalējiet to savā datorā.
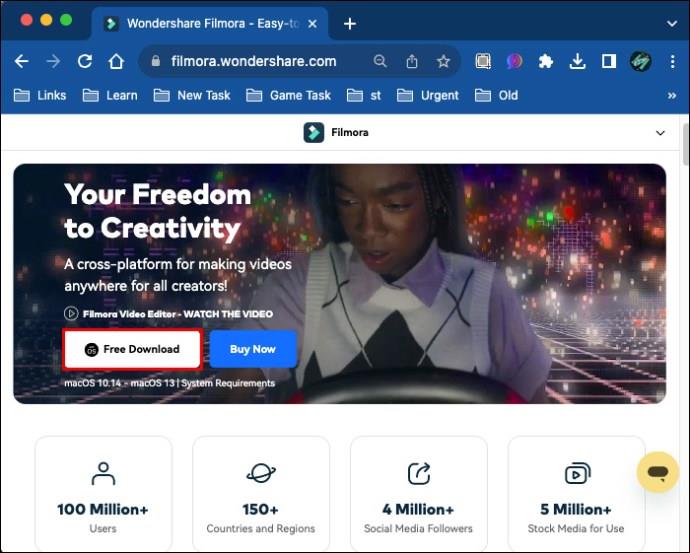
- Palaidiet lietojumprogrammu Wondershare Filmora un izvēlnē dodieties uz "Fails".
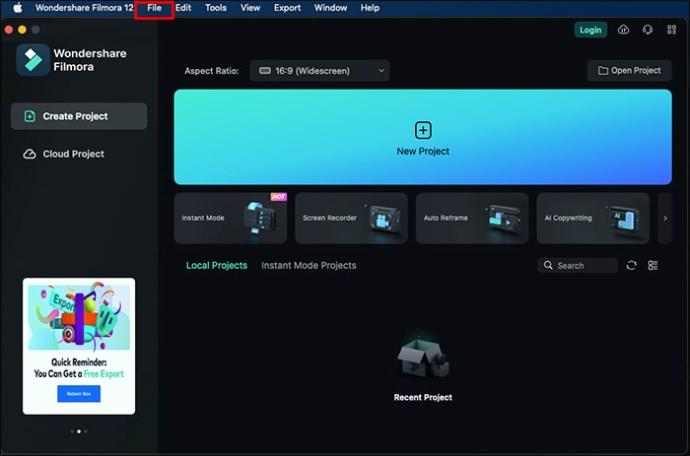
- Noklikšķiniet uz “Importēt multividi” un izvēlieties “Importēt multivides failus”, lai pievienotu failus “Multivides bibliotēkai”.
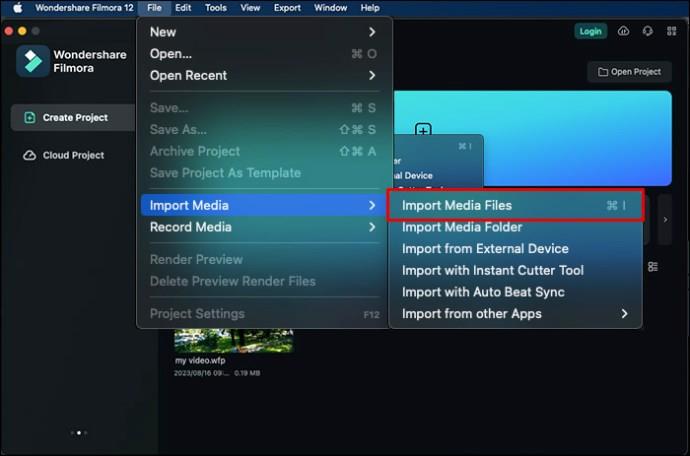
- Iezīmējiet videoklipu multivides bibliotēkā un ar peles labo pogu noklikšķiniet uz tā. Izvēlieties "Scene Detection".
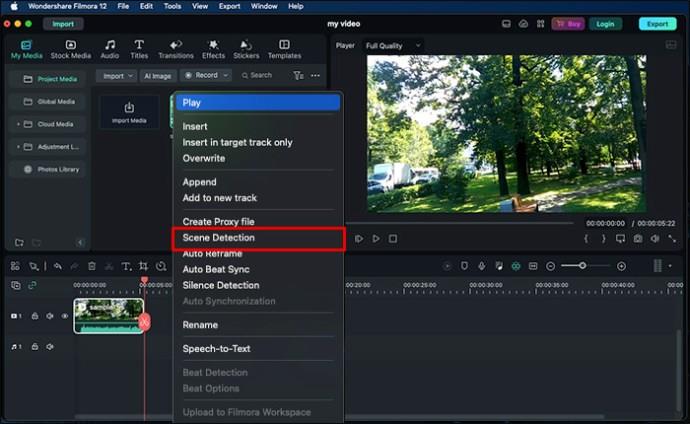
- Noklikšķiniet uz "Noteikt".
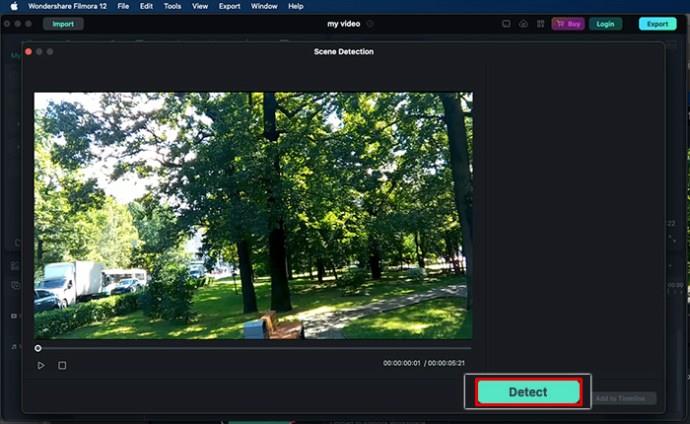
- Ja vēlaties noņemt nevēlamās ainas, sadaļā “Rādīt rekvizītus” tajā pašā apgabalā noklikšķiniet uz “Dzēst”.
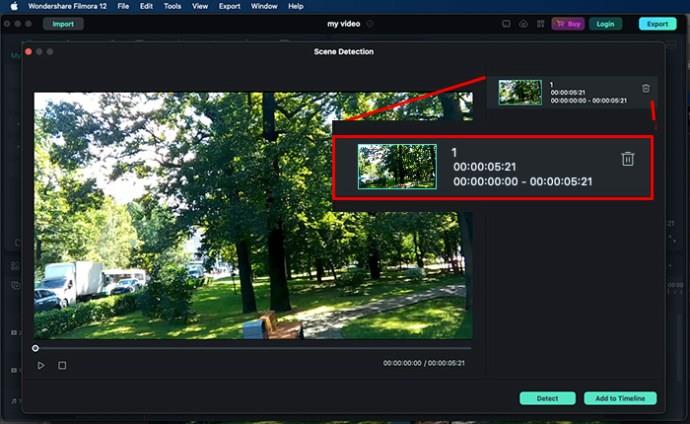
- Izvēlieties “Pievienot laika skalai”, lai importētu dažādas video sadaļas savā laika skalā.
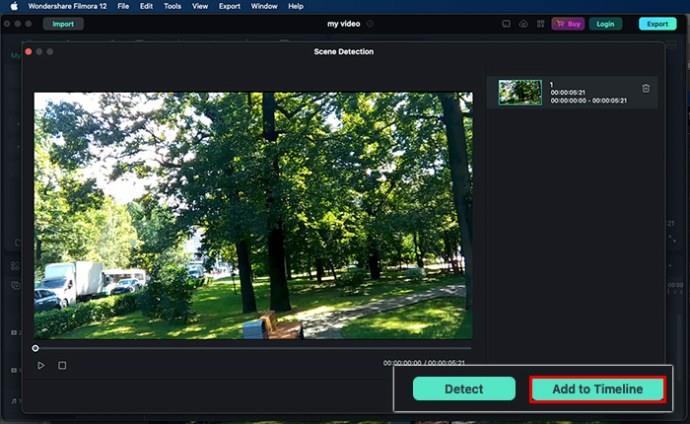
FlexClip
Vēl viens uzticams rīks tūlītējai videoklipu apgriešanai ir FlexClip . Varat bez problēmām ierakstīt videoklipa sākumu un beigas Mac datorā. Atšķirībā no VLC FlexClip var arī apgriezt vairākus videoklipus vienlaikus. Nav nepieciešams lejupielādēt šo programmatūru operētājsistēmā Mac. Varat augšupielādēt failus, lai tos apgrieztu tieši tiešsaistē. Lūk, kā to izmantot:
- Atveriet FlexClip un izpildiet vienkāršus norādījumus, lai augšupielādētu videoklipus no sava Mac datora.
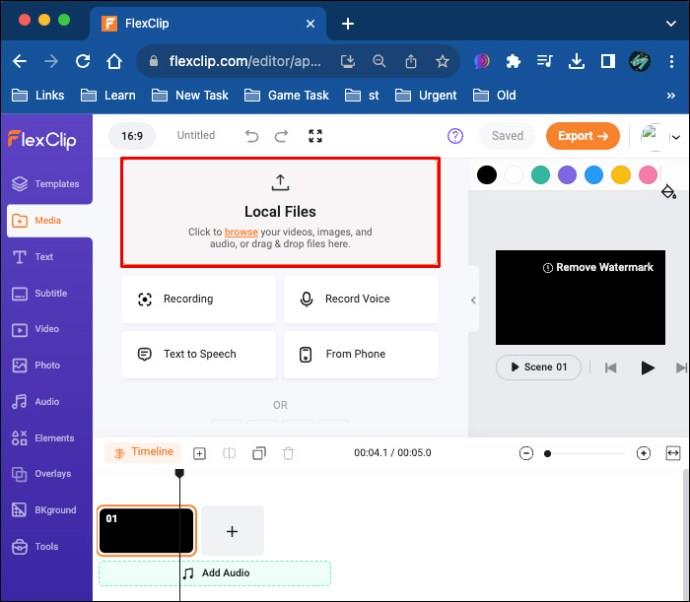
- Atrodiet un noklikšķiniet uz "+" zīmes. Tas ļaus laika skalai pievienot videomateriālu.
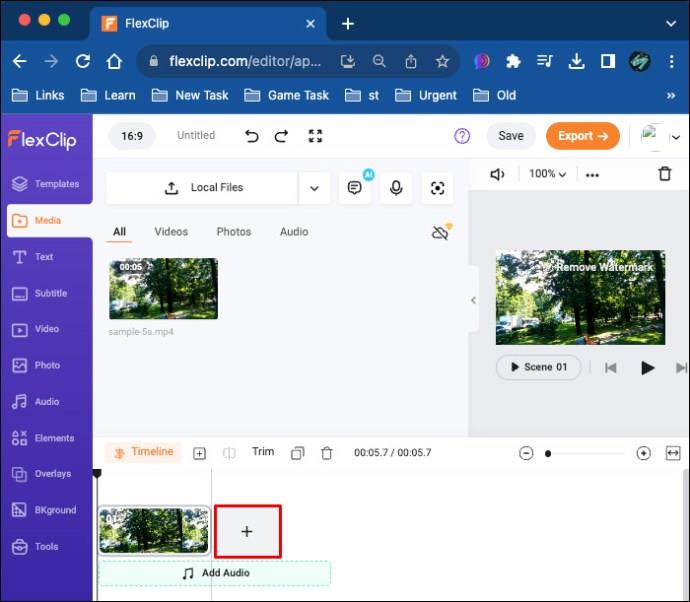
- Izvēlieties vienu videoklipu un pārvietojiet tā slīdni uz iekšu no katra gala.

- Pārgrieziet klipu divās daļās, pārvietojot atskaņošanas galviņu uz griešanas punktu. Pēc tam noklikšķiniet uz "Sadalīt".
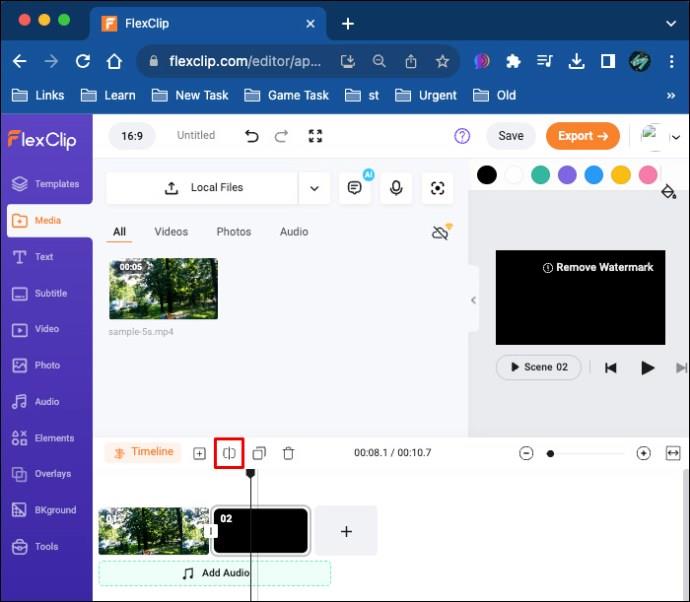
- Izveidojiet pārklājumu, novietojot klipus virs videoklipa. Velciet un turiet, lai mainītu klipu secību laika skalā. Varat arī izvēlēties kādu no diviem simtiem pāreju, lai savienotu dažādus klipus.
MiniTool MovieMaker
Ja, izgriežot videoklipu, pamanāt problēmu ar VLC, mēģiniet izmantot MiniTool MovieMaker. Tam ir vienkāršs lietotāja interfeiss un uzlabotas video rediģēšanas funkcijas. MiniTool MovieMaker var palīdzēt jums izveidot augstas kvalitātes video YouTube, TikTok, Facebook un saistītās vietnēs. Izmantojot šo programmatūru, varat apgriezt, sadalīt, apvienot, apgriezt un paātrināt videoklipus. Lai ar to izgrieztu videoklipu operētājsistēmā Mac, rīkojieties šādi:
- Lejupielādējiet MiniTool MovieMaker un instalējiet to savā Mac datorā.

- Noklikšķiniet uz “Importēt multivides failus”, lai pievienotu apgriežamo videoklipu. Vai arī velciet un nometiet failu laika skalā.
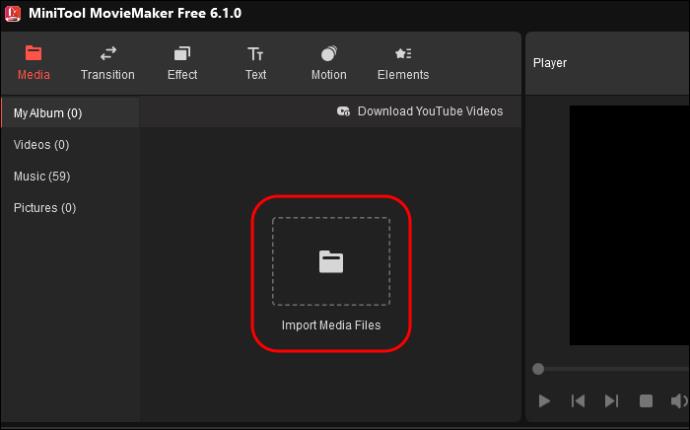
- Bīdiet atskaņošanas galviņu uz vēlamo griešanas punktu un nospiediet "Sadalīt".

- Atlasiet nevēlamo klipu un nospiediet tastatūras “Dzēst”.
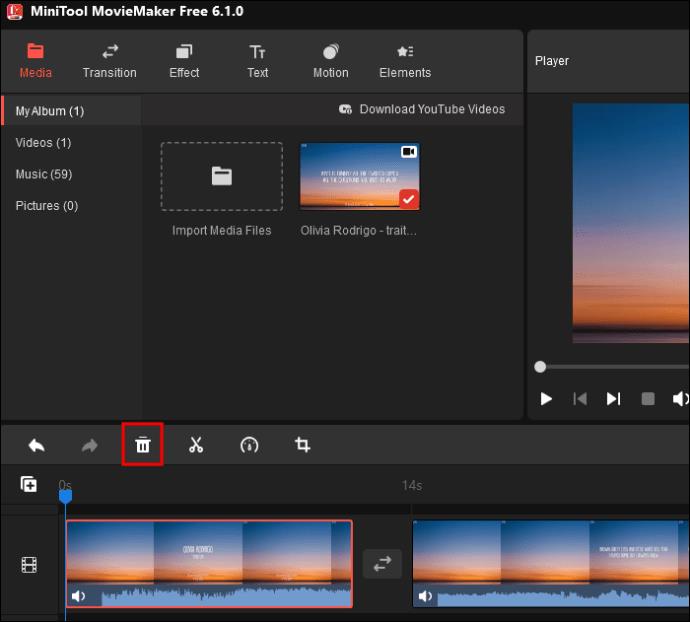
- Noklikšķiniet uz “Eksportēt”, lai kopīgotu apgriezto videoklipu.
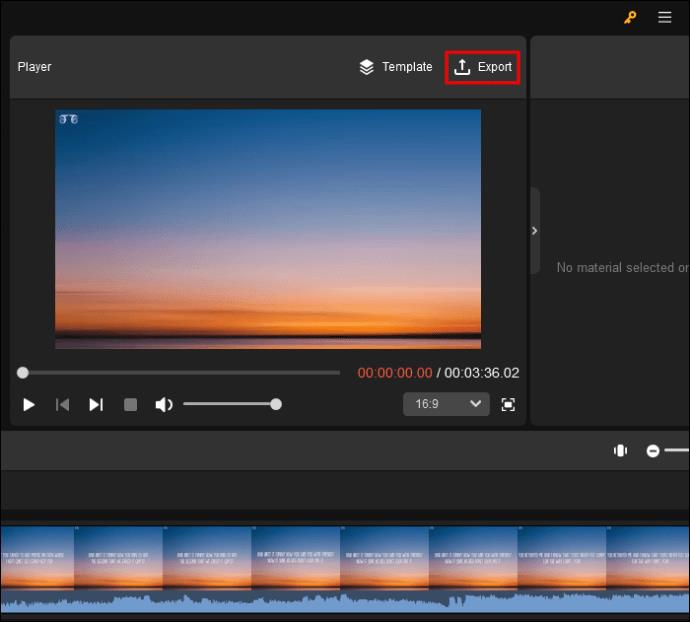
FAQ
Vai es varu bez maksas apgriezt videoklipus VLC?
VLC Media Player ir atvērtā koda rīks. Varat apgriezt tajā esošo videoklipu, nemaksājot. Vienkārši lejupielādējiet jaunāko versiju savam MacOS un veiciet iepriekš norādītās darbības.
Kā es varu saglabāt videoklipu pēc tā izgriešanas VLC?
Ir divi veidi, kā saglabāt apgrieztu videoklipu. Vispirms apgrieziet videoklipu un pārbaudiet to noklusējuma mapē Filma. Lai apgrieztos videoklipus saglabātu citur, atveriet VLC augšējo izvēlņu joslu un izvēlieties Preferences. Mainiet iestatījumus, lai saglabātu failus citā Mac datora atrašanās vietā.
Apgrieziet savu pirmo videoklipu VLC
VLC ir salīdzinoši uzticamas, bet ierobežotas video rediģēšanas funkcijas. Lai gan tam nav viena klikšķa speciālas apgriešanas pogas, VLC var apgriezt jūsu videoklipu dažu sekunžu laikā. Tomēr tas nav labākais video rediģēšanā, tāpēc jums var būt nepieciešama īpaša video rediģēšanas programmatūra.
Vai nesen mēģinājāt izgriezt daļu no sava video VLC savā Mac datorā? Vai varējāt to izmantot, vai tā vietā izmantojāt īpašu video rediģēšanas rīku? Paziņojiet mums tālāk komentāru sadaļā.