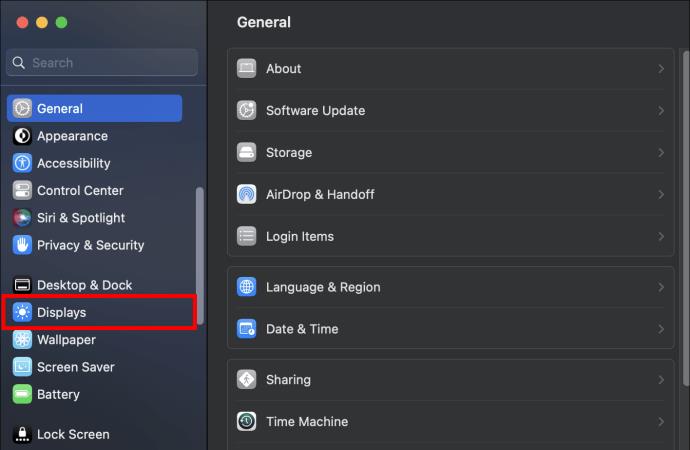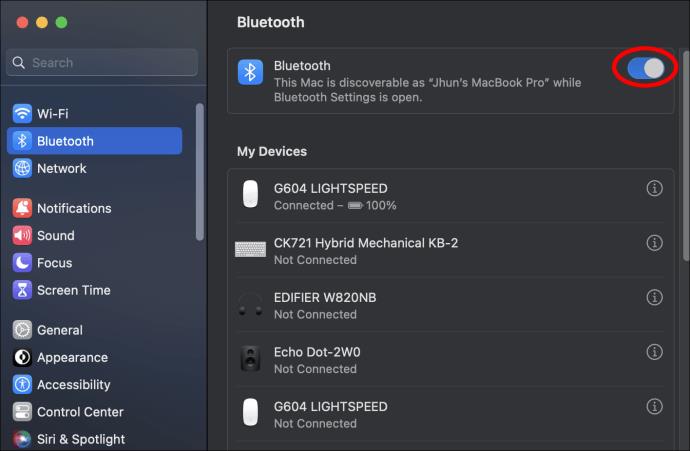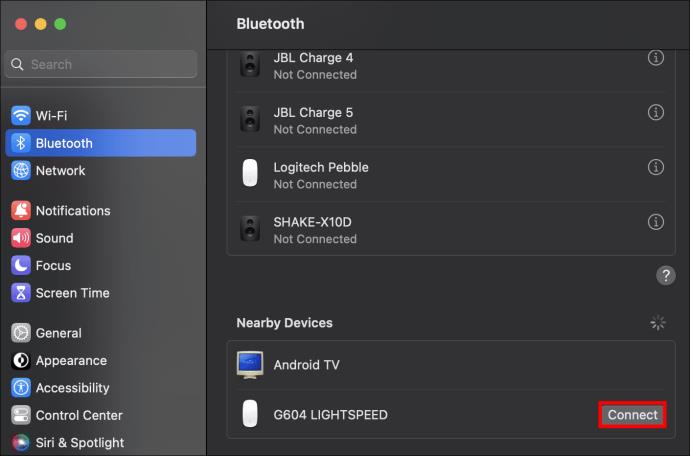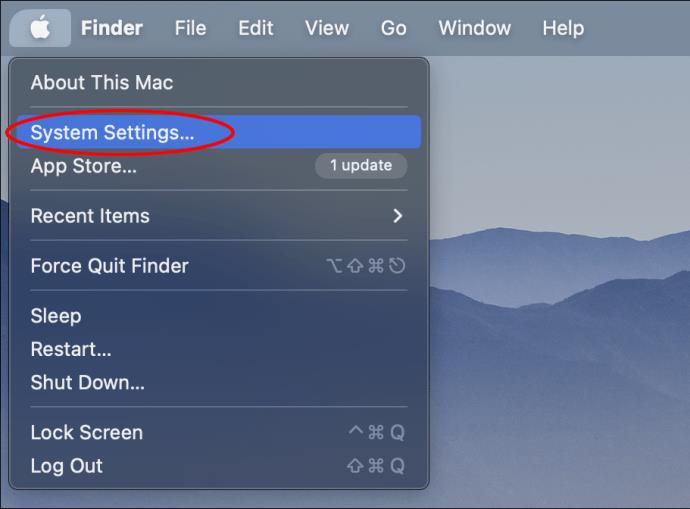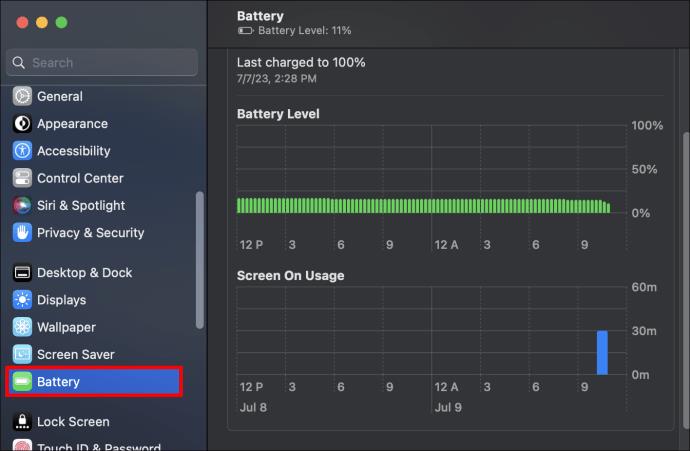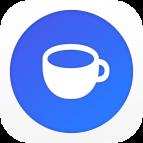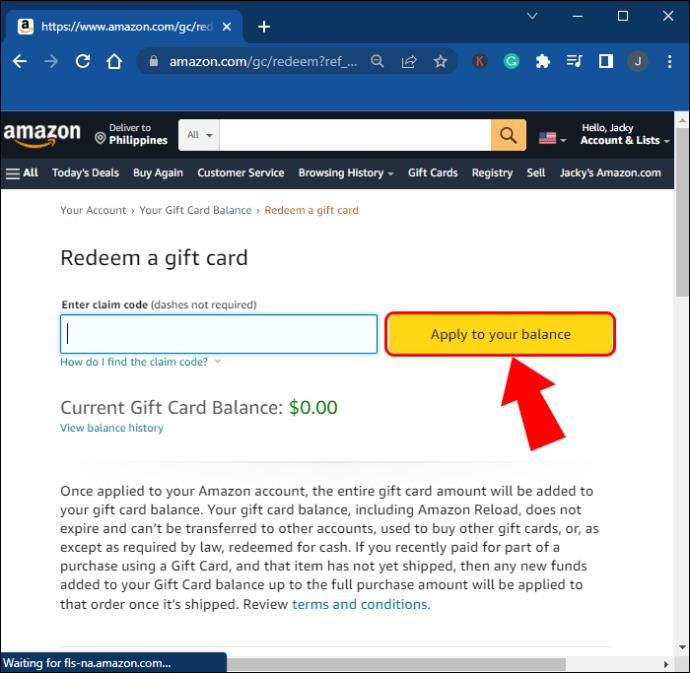Vai jūs dodat priekšroku lielākiem displejiem un vēlaties, lai jūsu MacBook ekrāns tiktu noņemts no ceļa, vienlaikus saglabājot iespēju to izmantot? Atvāžamais vai slēgtā displeja režīms piedāvā ideālu risinājumu. Atvāžamais režīma aktivizēšana ļauj turpināt lietot MacBook, izmantojot ārējo displeju, kamēr tā vāks paliek aizvērts.

Šajā rakstā ir sniegta informācija par visu, kas jums jāzina, lai varētu izmantot monitoru, kad MacBook ir aizvērts.
Kas jums nepieciešams, lai aktivizētu Clamshell režīmu
Lūk, kas jums nepieciešams, lai MacBook datorā iespējotu Clamshell režīmu:
- Ārēja pele un tastatūra
- Ārējais monitors
- Ja jūsu MacBook ir tikai USB-C porti, jums būs nepieciešams HDMI/VGA uz USB-C adapteris
- Jūsu Mac ir jāpievieno
Turklāt MacBook statīvs ir ideāls, ja tiek izmantots atvāžamais režīms, jo tas palīdz uzlabot gaisa plūsmu un novērst pārkaršanu. Tas ir tāpēc, ka daži MacBooks izmanto tastatūru, lai sadalītu siltumu, un tas nav iespējams, kad displejs ir aizvērts.
Bluetooth pele un tastatūra ir labāks risinājums šim iestatījumam, lai gan joprojām varat izmantot ar USB savienotus piederumus.
Clamshell režīma aktivizēšana MacBook
Atvāžamais režīms ir iespējots pēc noklusējuma jaunākos MacBook datoros (M1 Pro vai M1 Max mikroshēmas). Pretējā gadījumā jums tas būs jāizveido, strādājot ar jaudas iestatījumiem.
Ar pareiziem iestatījumiem un piederumiem, aizverot pieslēgtā MacBook vāku, tas pārslēgsies uz atvāžamo režīmu, nevis pāriet miega režīmā.
Lūk, kā varat iestatīt savu Mac, lai tas nevainojami pārietu uz Clamshell režīmu:
- Pievienojiet monitoru strāvas avotam.

- Savienojiet savu MacBook ar maiņstrāvas adapteri.

- Izmantojiet VGA adapteri, lai savienotu savu MacBook ar ārējo monitoru, pēc tam ieslēdziet monitoru.

- Monitorā atveriet “Sistēmas iestatījumi” un atlasiet “Displeji”, lai iestatītu monitora displeja iestatījumus. Iespējot ekrāna spoguļošanu.
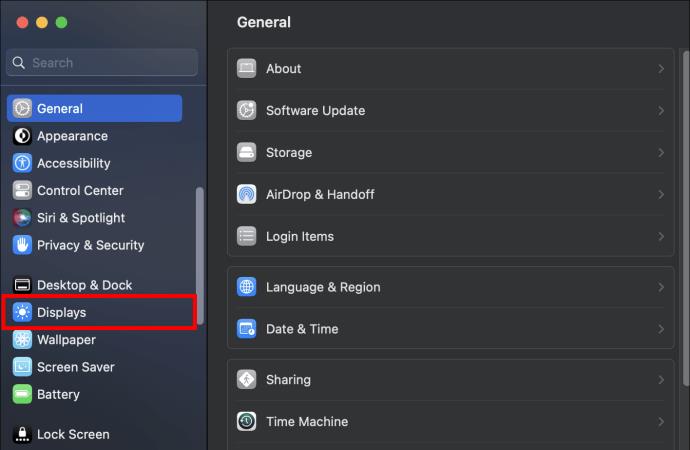
- Ja izmantojat Bluetooth peli un tastatūru, iespējojiet Bluetooth savā MacBook un visos citos Bluetooth piederumos. Ja izmantojat kabeļu piederumus, pārejiet uz 7. darbību.
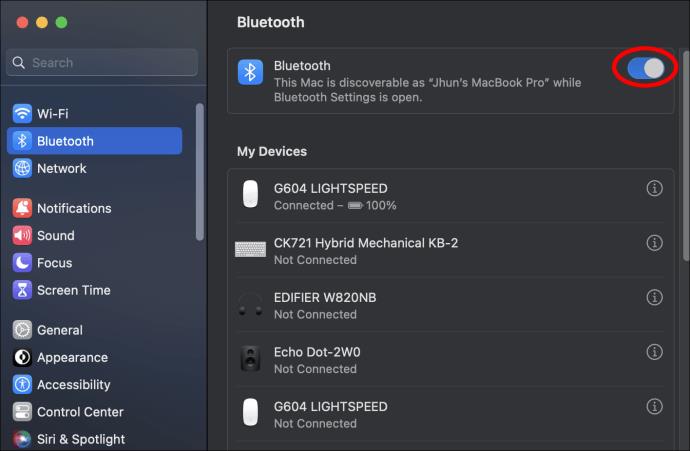
- Atveriet izvēlni "Sistēmas iestatījumi" un noklikšķiniet uz cilnes "Bluetooth". Savienojiet pārī savu MacBook ar visiem Bluetooth piederumiem, kas parādīti šajā sadaļā.
- Pievienojiet peli un tastatūru.
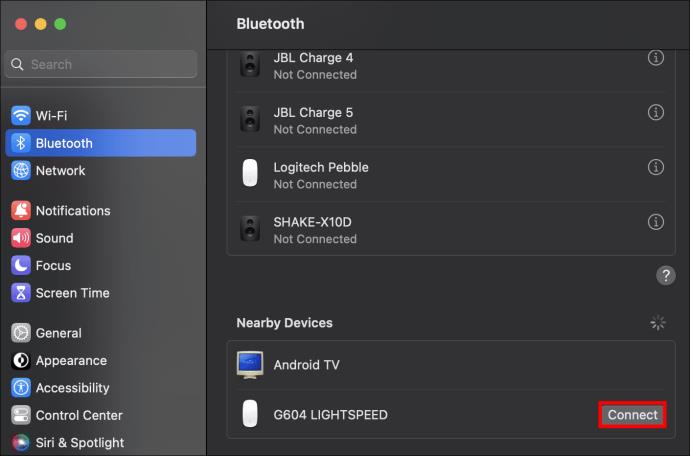
- Kad monitorā parādās datora darbvirsma, aizveriet MacBook vāku.
Varat pamodināt savu MacBook, nospiežot jebkuru tastatūras taustiņu vai pārvietojot peli.
Clamshell režīma aktivizēšana vecākā MacBook datorā
Kā minēts, vecākiem MacBook datoriem pēc noklusējuma nav iespējots Clamshell režīms.
Pēc monitora iestatīšanas (skatiet norādījumus iepriekš sadaļā), jums būs jādodas uz barošanas iestatījumiem, lai klēpjdators neizslēgtos ar aizvērtu vāku. Tālāk ir norādīts, kas jums jādara.
- Atveriet sistēmas preferences.

- Dodieties uz “Bloķēšanas ekrāns”.

- Blakus vienumam “Izslēgt displeju, kad tas nav aktīvs” atlasiet opciju “Nekad”.

- Nolaižamajā izvēlnē “Izslēgt displeju, ieslēdzot strāvas adapteri” atlasiet “Nekad”.
Tas neļauj displejam izslēgties un datoram pāriet miega režīmā, kamēr tas ir pievienots strāvas avotam. Ja esat pareizi iestatījis ekrāna spoguļošanu un piederumi ir tiešsaistē, jums vajadzētu būt iespējai redzēt ekrānu brīvi stāvošā monitorā.
Kā aktivizēt Clamshell režīmu MacBook, izmantojot sistēmas sāknēšanu
Tā kā jaunākajiem MacBook datoriem ir vietējais Clamshell atbalsts, varat tos palaist Clamshell režīmā, aizverot vāku pēc tā ieslēgšanas. Lūk, kā to izdarīt:
- Pievienojiet savu MacBook maiņstrāvas adapterim.

- Pievienojiet ārējo tastatūru un peli savam MacBook.

- Iedarbiniet savu MacBook un aizveriet vāku tūlīt pēc tam, kad ekrānā redzat Apple logotipu.
- Jūsu MacBook sākuma ekrāns tiks parādīts jūsu monitorā, kamēr tas turpinās sāknēties. Atvāžamais režīms ir iespējots.
Kā ieplānot palaišanu, lai paliktu atvāžamais režīmā
Varat izslēgt klēpjdatoru Clamshell režīmā, ekrānā atlasot opcijas. Tomēr parasti ir jāatver vāks, lai nospiestu barošanas pogu, lai to atkal palaistu. Ja iestatāt klēpjdatora automātisku startēšanu noteiktā laikā, varat izlaist šo darbību. Lūk, kā to izdarīt:
- Noklikšķiniet uz Apple ikonas augšējā kreisajā stūrī un atlasiet "System Preferences".
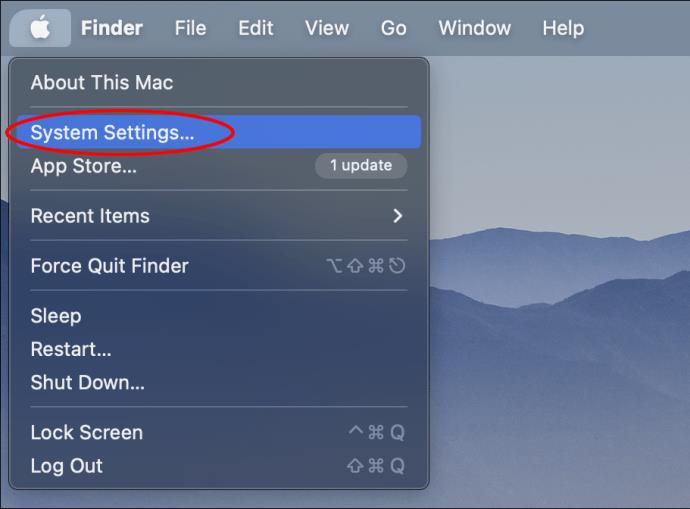
- Izvēlieties "Akumulators" un izvēlieties "Grafiks" no opcijām, kas norādītas kreisajā rūtī.
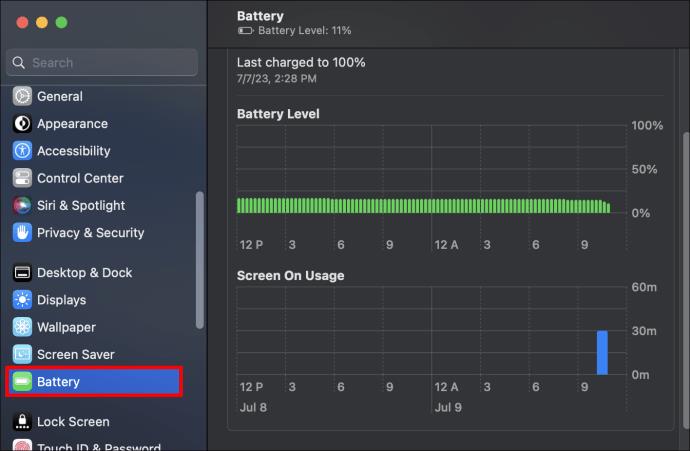
- Atzīmējiet izvēles rūtiņu blakus “Start up or wake” un iestatiet laiku, kurā vēlaties, lai jūsu MacBook tiktu palaists katru dienu.
- Noklikšķiniet uz “Lietot”, lai pabeigtu iestatīšanu.
Kā vienmēr uzturēt savu MacOS Ventura nomodā, lai atbalstītu atvāžamo režīmu
MacOS Ventura funkcijas ir padarījušas šo procesu diezgan sarežģītu, ja jums nav MacBook ar M1 Pro mikroshēmu. Tas ir tāpēc, ka, izmantojot sistēmas iestatījumus, nevarat iestatīt laiku MacBook sāknēšanai. Tomēr tālāk norādītās darbības palīdzēs novērst jūsu MacBook miega režīmu.
- Atveriet sadaļu "Sistēmas iestatījumi".

- Kreisajā rūtī atlasiet “Bloķēt ekrānu”.

- Opcijā “Izslēgt displeju, kad tas nav aktīvs” atlasiet “Nekad”.

- Pēc tam ieslēdziet slēdzi opcijai “Izslēgt displeju strāvas adapterī, kad tas nav aktīvs”.
Trešo pušu lietojumprogrammas, kas neļaus jūsu MacBook pāriet miega režīmā atvāžamais režīmā
Ir lieliskas trešo pušu lietojumprogrammas, kuras varat izmantot, lai saglabātu savu MacBook nomodā, kad tas ir atvāžamais režīms. Mēs iesakām tālāk norādītās iespējas.
Kofeīns
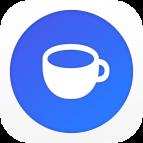
Caffeinated ir visaugstāk novērtētais rīks, ko varat lejupielādēt no App Store, lai palīdzētu uzturēt jūsu MacBook nomodā. Kofeīna saturs neaizstāj jūsu MacBook enerģijas taupīšanas iestatījumus. Neļaujiet savam MacBook aizmigt, vienkārši noklikšķinot uz kafijas ikonas. Kofeīns darbojas tikai operētājsistēmā MacOS Ventura.
Amfetamīns
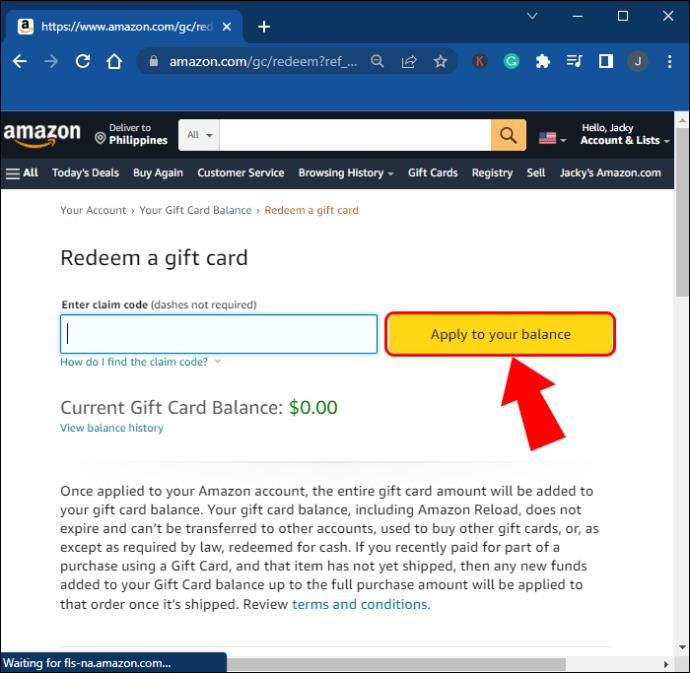
Amfetamīnu var bez maksas lejupielādēt no App Store. Tas nodrošina, ka jūsu MacBook paliek nomodā atkarībā no ieplānotajām komandām. Šīs komandas ignorē enerģijas taupīšanas iestatījumus, nodrošinot, ka jūsu MacBook nepāriet miega režīmā.
Miega kontroles centrs

Miega kontroles centrs ir labs risinājums, ja meklējat līdzīgu amfetamīna līdzekli. Lietojumprogramma var arī izveidot trigerus, kas palīdzēs saglabāt jūsu MacBook nomodā. Šo lietotni var arī bez maksas lejupielādēt no App Store, taču jums būs jāmaksā par pro versiju, lai piekļūtu papildu funkcijām miega kontroles centrā.
Padomi un triki, lai palīdzētu jums pārvietoties atvāžamais režīmā
Tālāk ir norādīti galvenie punkti, kas palīdzēs jums pareizi orientēties atvāžamais režīmā, lietojot MacBook.
- Atvāžamais režīms neaktivizēsies, ja atvienosit MacBook un pēc tam pievienosit to vēlreiz. Jums būs jāpamodina ekrāns, noklikšķinot uz peles vai nospiežot tastatūras taustiņu.
- Atvāžamais režīms nepārtrauks jūsu MacBook audio pieredzi, pārslēdzoties uz ārēju monitoru.
- Ja vēlaties vienmēr izmantot savu MacBook atvāžamā režīmā, iesakām izņemt akumulatoru un paturēt to pievienotu. Tas palīdzēs uzlabot akumulatoru, pārslēdzoties atpakaļ.
FAQ
Kā MacBook datorā iziet no atvāžamais režīma?
Varat iziet no atvāžamā režīma režīma savā MacBook, paceļot MacBook displeju. Kad to darāt, MacBook ekrāns automātiski ieslēdzas.
Vai ir kādi ierobežojumi, ar kuriem saskaraties, lietojot MacBook Clamshell režīmā?
Jūsu MacBook nevarēs izmantot True Tone, lai pielāgotu MacBook ekrāna krāsas, jo tā vāks ir tas, kas uztver apkārtējo gaismu. Turklāt klēpjdators var pārkarst, ja tajā darbojas prasīgas programmas, jo tas nav pareizi izkliedēts no tastatūras.
Vai varat pievienot MacBook monitoram bez HDMI?
Jā. Ja jums nav HDMI porta, varat iegādāties vairāku portu adapteri un HDMI kabeli vai īpašu MiniDisplayPort-to-HDMI kabeli, lai MacBook datoru savienotu ar monitoru.
Kad esat ieslēdzis atvāžamo režīmu, atpakaļ nav
Ir iespējams izmantot MacBook ar aizvērtu vāku un pārvietoties tā displejā un sistēmā, izmantojot ārējo monitoru. Clamshell režīma iestatīšana datorā nodrošina labāku skatīšanās pieredzi un var būt vieglāk acīm, jo ir lielāks ekrāns. Ņemiet vērā, ka jūsu MacBook var pārkarst Clamshell režīmā, tāpēc pārliecinieties, ka esat iegādājies datora statīvu, lai palielinātu akumulatora darbības laiku.
Vai esat kādreiz izmantojis savu MacBook Clamshell režīmā? Paziņojiet mums tālāk komentāru sadaļā.