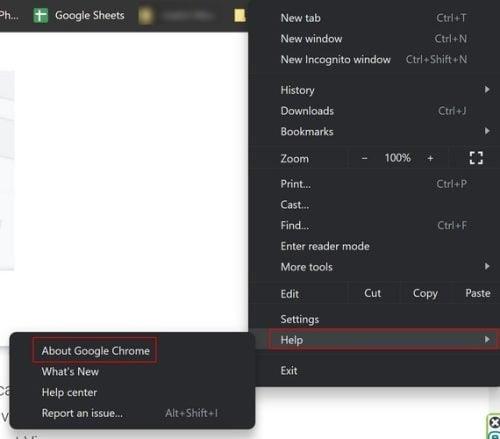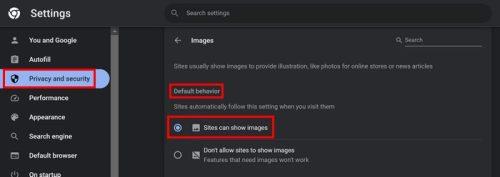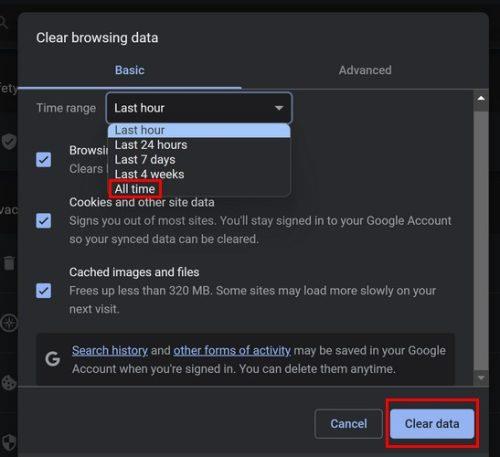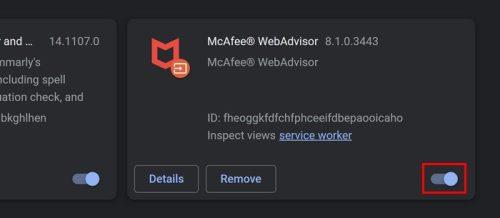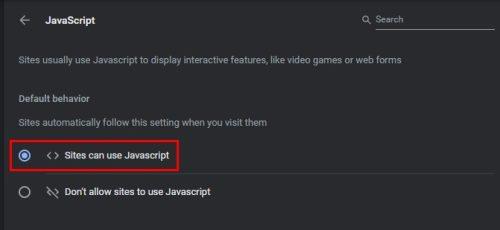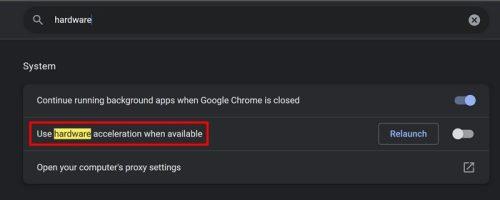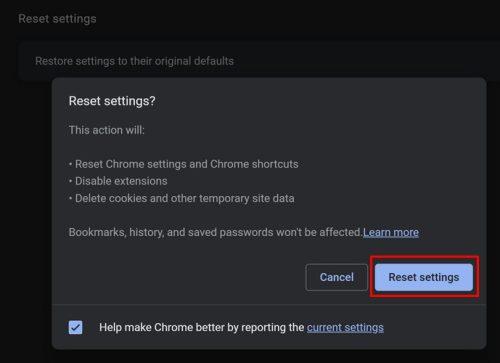Ja pārlūkā Chrome netiek ielādēti attēli, tas var būt ļoti kaitinoši. Iemesli var būt dažādi, piemēram, pārlūkprogrammas problēmas vai lēns interneta savienojums. Citi iespējamie iemesli ir, ja attēls nav pieejams serverī vai attēlu saites ir jāatjaunina. Taču ir vairāki padomi, kā novērst problēmu un atgūt šos attēlus. Turpiniet lasīt, lai skatītu iesācējiem draudzīgos padomus, ko varat izmantot problēmu risināšanai, un, visbeidzot, skatiet šos attēlus.
Kā labot Google Chrome, kad netiek ielādēti attēli
Neatkarīgi no tā, vai pārlūku Chrome lietojat gadiem ilgi vai nesen sācis to lietot, attēli netiek ielādēti ir kļūda, ar kuru jūs agrāk vai vēlāk saskarsities. Īss padoms, ko varat izmēģināt, ir izmantot citu pārlūkprogrammu, jo Chrome mēdz izmantot pārāk daudz resursu. Problēmas cēlonis var būt daudz, piemēram, Google servera problēmas, taču neatkarīgi no iemesla, šeit ir noderīgi padomi, ko varat mēģināt novērst.
Novērsiet, ka Chrome neielādē attēlus, atjauninot pārlūku Chrome
Ja pārlūkprogramma netiek atjaunināta, tas var radīt dažādas problēmas, piemēram, nespēju redzēt attēlus. Varat atjaunināt pārlūku Chrome, noklikšķinot uz punktiem augšējā labajā stūrī un novietojot kursoru uz palīdzības opcijas. Kad tiek parādīta sānu izvēlne, noklikšķiniet uz Par Chrome . Nākamajā lapā redzēsit, ka pārlūks Chrome ir atjaunināts, vai arī tiks instalēts atjauninājums.
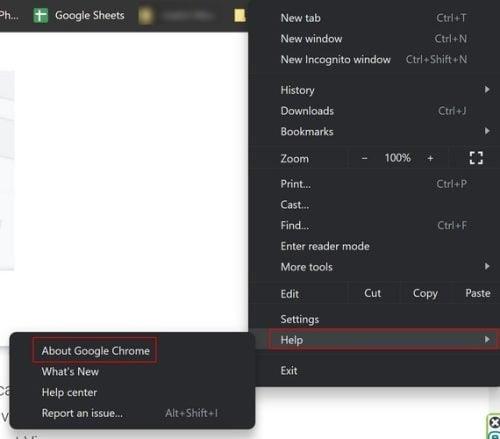
Par Chrome opciju
Novērsiet, ka Chrome neielādē attēlus, ļaujot rādīt attēlus
Vēl viens iespējamais iemesls, kāpēc pārlūkā Chrome netiek rādīti attēli, varētu būt iestatījumu iestatīšana. Ja pārlūkprogrammai nav atļauts parādīt attēlus, tiek parādīta šī kļūda. Lai pārbaudītu, vai tas ir iemesls, noklikšķiniet uz trim punktiem augšējā labajā stūrī un dodieties uz Iestatījumi . Iestatījumos noklikšķiniet uz Konfidencialitāte un drošība kreisajā pusē. Noklikšķiniet uz Vietnes iestatījumi un pēc tam uz Attēli . Sadaļā Noklusējuma darbība noklikšķiniet uz Vietnes var rādīt attēlus . Restartējiet pārlūkprogrammu, un jums vajadzētu būt iespējai skatīt savus attēlus tūlīt.
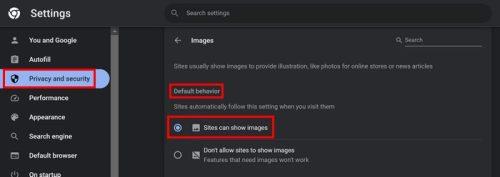
Vietnēs pārlūkā Chrome var tikt rādīta attēlu opcija
Labojiet Chrome, ka netiek rādīti attēli, notīrot kešatmiņu un datus
Lai izvairītos no problēmām, vienmēr ir ieteicams laiku pa laikam notīrīt pārlūkprogrammas kešatmiņu. Tos nenoņemot, rodas daudzas problēmas, piemēram, lēnāks ātrums un bojāti attēli novecojušu kešatmiņā saglabāto datu dēļ ( citu problēmu starpā ). Varat to notīrīt, atverot sadaļu Iestatījumi ( noklikšķinot uz trim punktiem augšējā labajā stūrī ), pēc tam kreisajā pusē atverot opciju Privātums un drošība . Pārlūkošanas datu notīrīšana būs sadaļā Privātums un drošība.
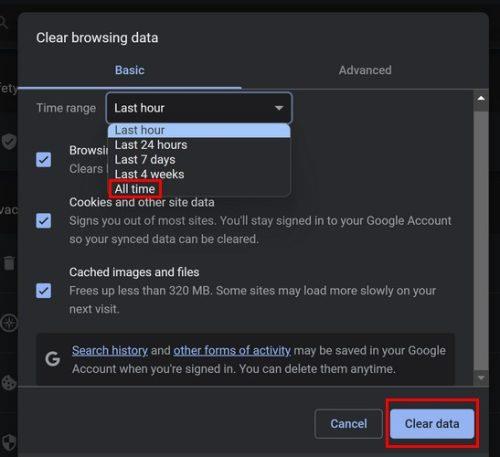
Visu laiku notīriet Chrome datus
Pārliecinieties, vai ir atzīmētas kešatmiņā saglabāto attēlu un failu opcijas, kā arī opcija Sīkfaili un citi vietnes dati . Nolaižamajā izvēlnē Laika diapazons izvēlieties opciju Visu laiku .
Izslēdziet vai noņemiet paplašinājumus, lai atrisinātu problēmu, kas saistīta ar Chrome nerādīšanu
Slikti konfigurēti paplašinājumi var izraisīt dažādas problēmas, piemēram, lēnu pārlūkošanas ātrumu, pārlūkprogrammas sasalšanu un drošības risku. Iespējams, esat instalējis paplašinājumu, kas izraisa šo problēmu. Varat pārbaudīt, vai tas tā ir, atverot inkognito cilni, nospiežot taustiņus Ctrl + Shift + N. Varat arī noklikšķināt uz trim punktiem augšējā labajā stūrī un izvēlēties opciju Jauns inkognito logs.
Ja redzat attēlus, varat sākt problēmu novēršanu, noņemot pēdējos instalētos paplašinājumus vai tos, ko instalējāt īsi pirms problēmas parādīšanās. To var izdarīt, noklikšķinot uz paplašinājuma ikonas, kas izskatās kā puzles gabals. Atrodiet nesen instalēto paplašinājumu un noklikšķiniet uz trim punktiem labajā pusē. Noklikšķiniet uz opcijas Noņemt paplašinājumu, un viss ir kārtībā.
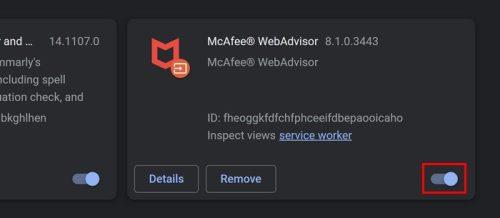
Chrome paplašinājumu atspējošana
Ja nevēlaties tos noņemt, varat tos īslaicīgi izslēgt. Noklikšķiniet uz puzles daļas ikonas un noklikšķiniet uz Pārvaldīt paplašinājumus. Tiks parādīts instalēto paplašinājumu saraksts. Noklikšķiniet uz tā, un, kad tas būs izslēgts, tas kļūs pelēks. Jūs redzēsit arī opciju Noņemt.
Labojiet Chrome, ka netiek rādīti attēli, ieslēdzot JavaScript
Iemesls, kāpēc jūs neredzat attēlus pārlūkā Chrome, varētu būt tas, ka vietne izmanto JavaScript. Ja šī opcija ir izslēgta, tas varētu izskaidrot, kāpēc jūs tās neredzat. Lai to iespējotu, atveriet sadaļu Iestatījumi , noklikšķinot uz punktiem augšējā labajā stūrī. Iestatījumos atveriet sadaļu Privātums un drošība un pēc tam labajā pusē uz Vietnes iestatījumi . Noklikšķiniet uz JavaScript un noklikšķiniet uz opcijas Vietnes var izmantot JavaScript .
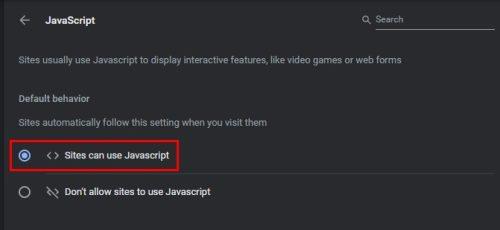
Vietnes pārlūkā Chrome var izmantot JavaScript
Novērsiet, ka Chrome neielādē attēlus, izslēdzot aparatūras paātrinājumu
Aparatūras paātrinājumam ir priekšrocības, jo tas var palīdzēt uzlabot ātrumu un veiktspēju. Taču tas var izraisīt arī citas problēmas, piemēram, grafiskas kļūmes. Ja domājat, ka varat iztikt bez šīs funkcijas, varat to atspējot, atverot sadaļu Iestatījumi ( noklikšķinot uz trim punktiem augšējā labajā stūrī ). Ierakstiet hardwar e meklēšanas laukā sadaļā Iestatījumi, un tiks parādīta opcija. Izslēdziet opciju, un tā tiks atspējota. Restartējiet pārlūkprogrammu.
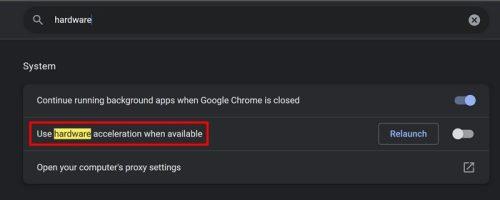
Izmantojiet aparatūras paātrinājumu, ja tas ir pieejams pārlūkā Chrome
Novērsiet, ka Chrome nerāda attēlus, atiestatot pārlūkprogrammu
Ja problēma joprojām pastāv, varat mēģināt atiestatīt pārlūku Chrome. Atcerieties, ka, atiestatot pārlūku Chrome, jūs zaudēsit pārlūkprogrammas vēsturi, kešatmiņu un paplašinājumus. Jūs zaudēsit arī pielāgotos iestatījumus, piemēram, jebkuru lietoto motīvu vai fontus. Ja esat pārliecināts, ka vēlaties atiestatīt Chrome, noklikšķiniet uz punktiem augšējā labajā stūrī un izvēlieties Iestatījumi . Noklikšķiniet uz Atiestatīt iestatījumus , pēc tam uz Atjaunot iestatījumus uz sākotnējiem noklusējuma iestatījumiem . Lai padarītu to galīgu, noklikšķiniet uz Atiestatīt iestatījumus .
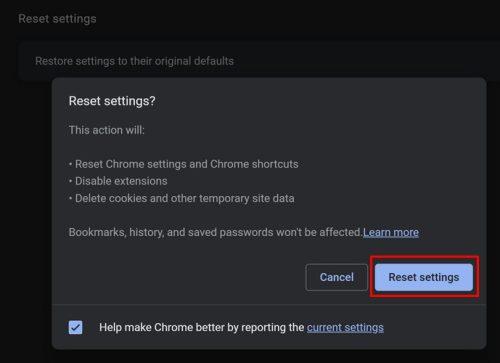
Atiestatīt pārlūkprogrammu Chrome
Tālāka lasīšana
Chrome ir viens no daudzajiem, kas var radīt problēmas, piemēram, nerādīt attēlus. Dažreiz programma Outlook var saskarties ar šo problēmu, kas saistīta ar attēlu nerādīšanu . Bet šeit ir daži noderīgi padomi, kā to labot. Microsoft Teams arī nevar parādīt attēlus , taču mēs esam arī jūs aplūkojuši šeit. Ja arī jums ir šī problēma pakalpojumā LinkedIn, kurā netiek rādīti attēli , izpildiet šo pamācību, lai labotu, kā attēls netiek ielādēts.
Secinājums
Pienāks laiks, kad Chrome radīs dažādas problēmas. Nespēja parādīt attēlus ir problēma, ar kuru saskarsies dažādi Chrome lietotāji, taču labā ziņa ir tā, ka varat izmēģināt vairākus padomus. Varat mēģināt iespējot opciju, kas ļauj pārlūkam Chrome rādīt attēlus, iespējot JavaScript, atspējot/noņemt traucējošos paplašinājumus un kā pēdējo līdzekli atiestatīt pārlūku Chrome. Neaizmirstiet atstāt komentārus par to, cik ilgi pārlūks Chrome ir risinājusi šīs problēmas, un kopīgot rakstu ar citiem sociālajos saziņas līdzekļos.