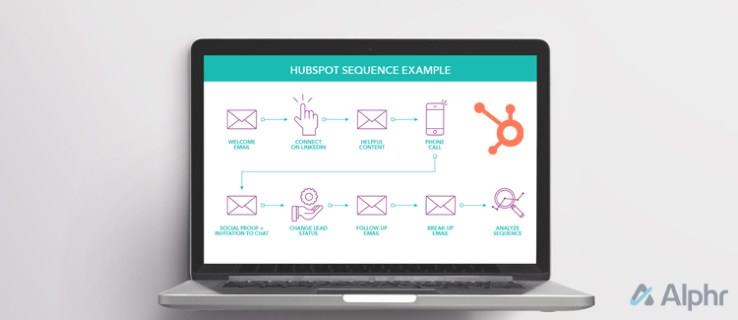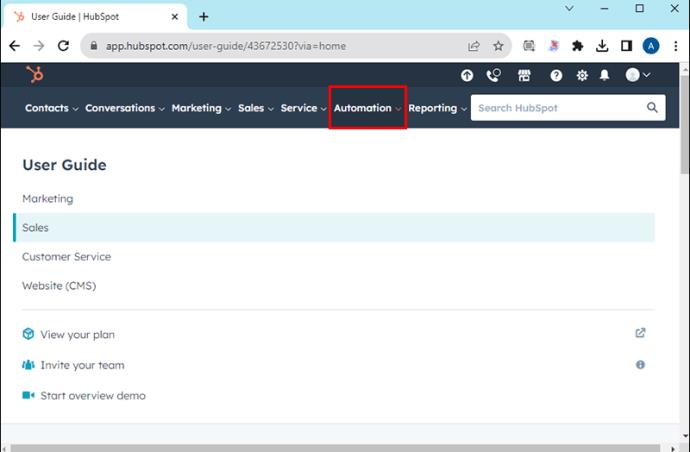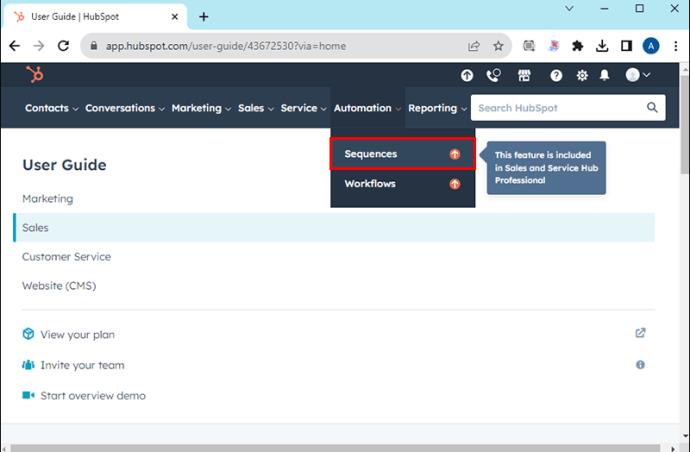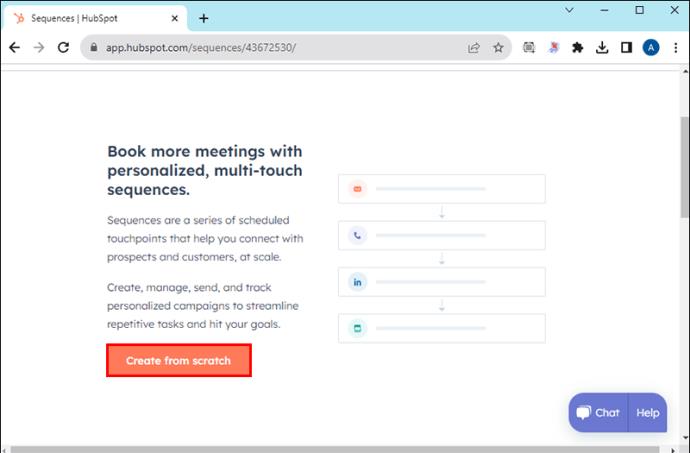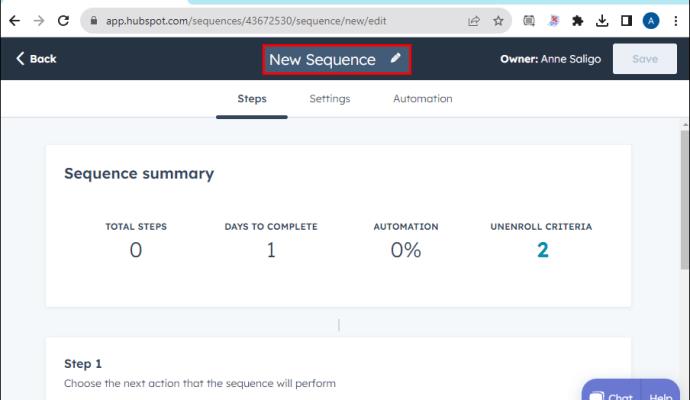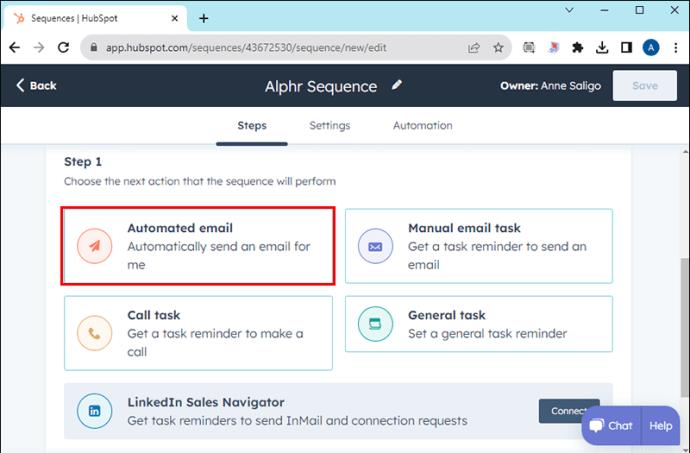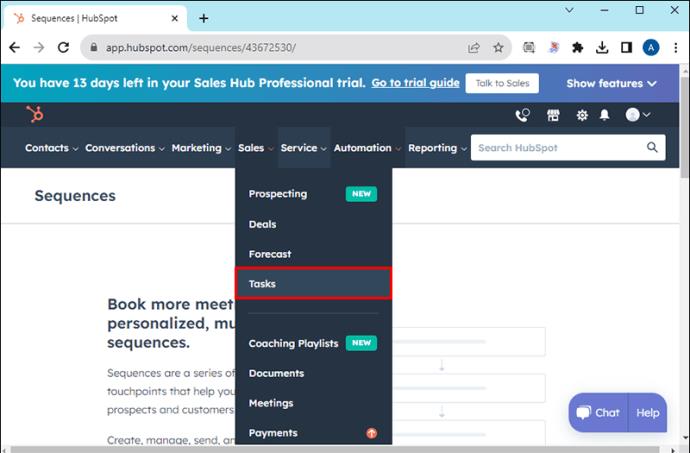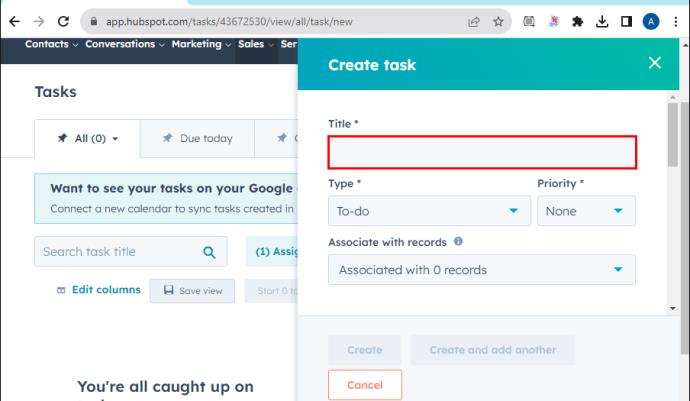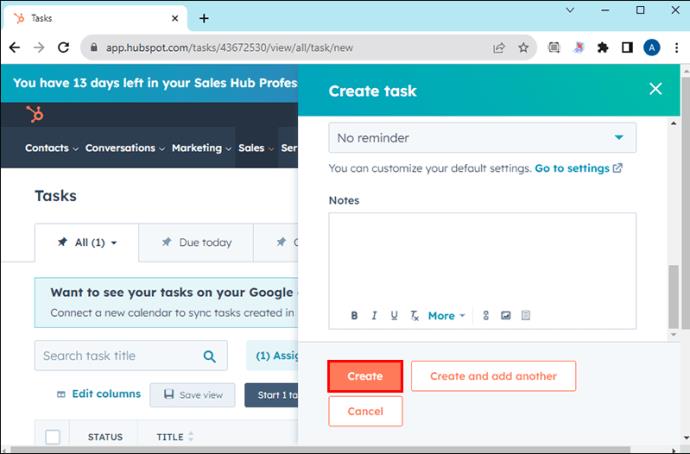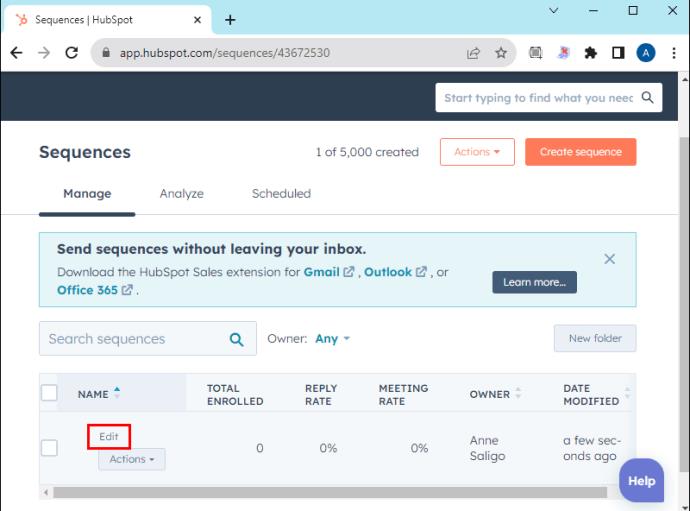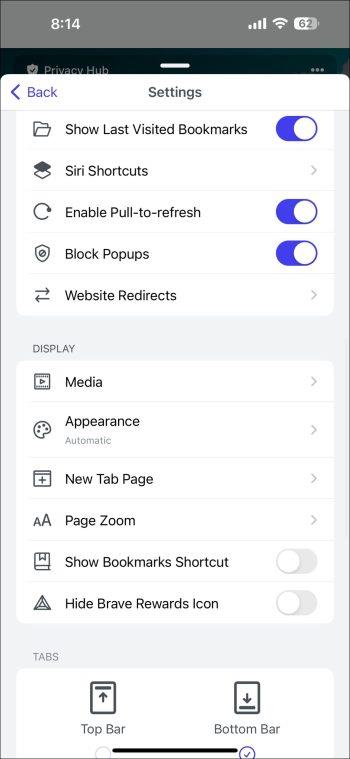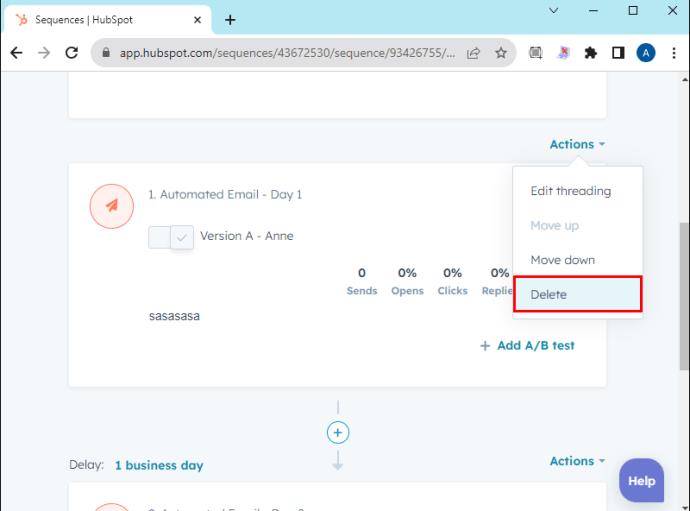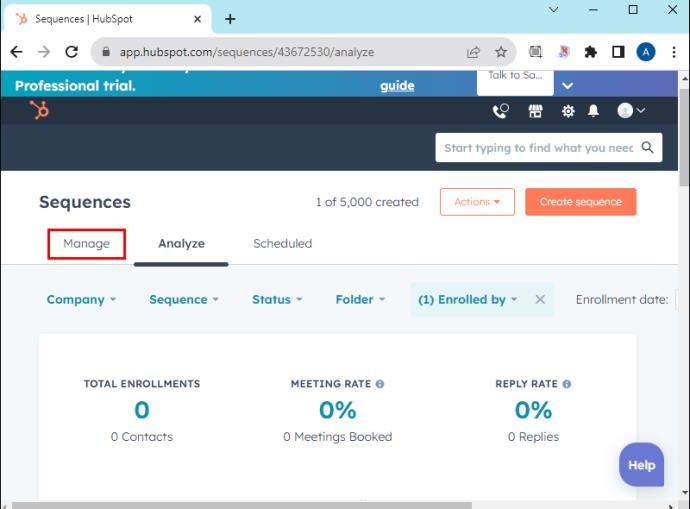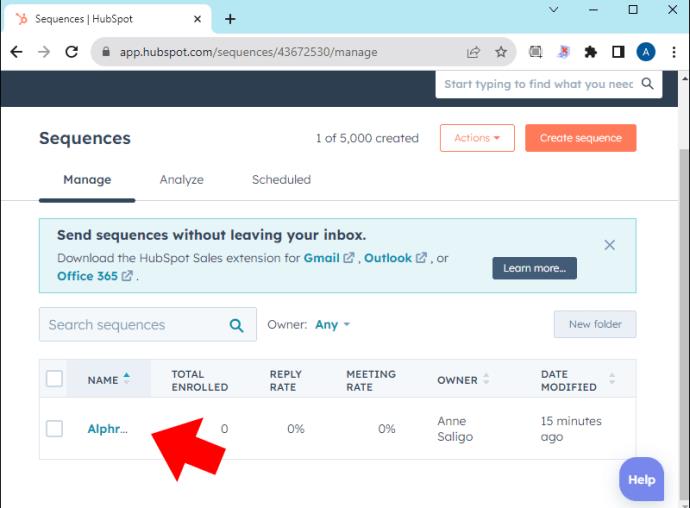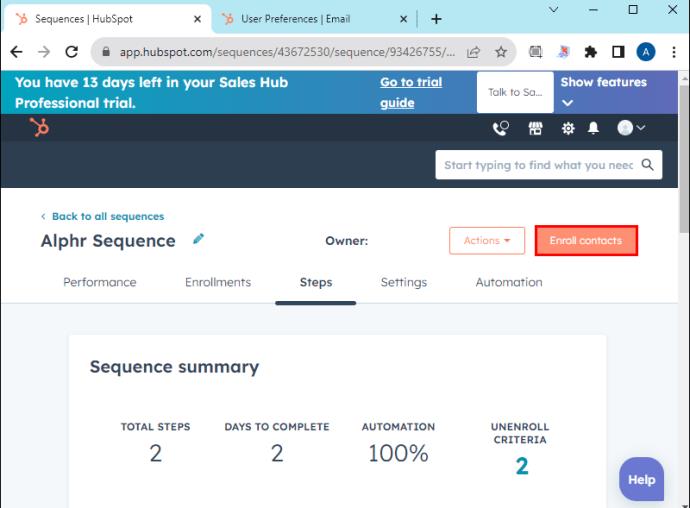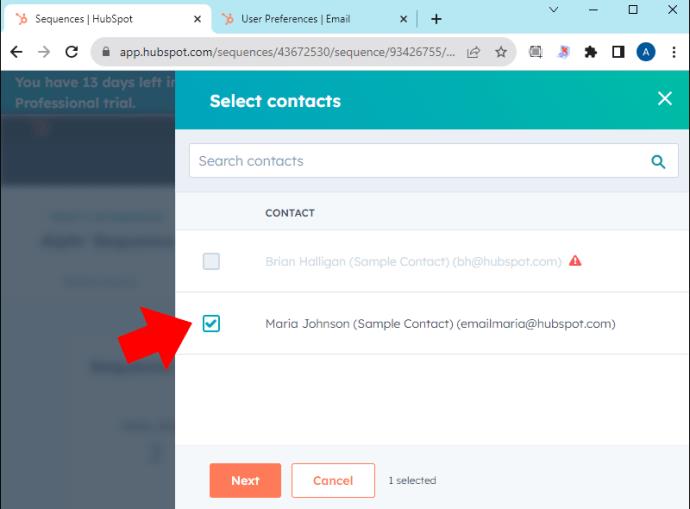Secībām vajadzētu būt jūsu iecienītākajai funkcijai, lai automatizētu pārdošanas procesu HubSpot. Tie paātrina jūsu e-pasta kampaņas un izveido atgādinājumus, lai palīdzētu nodrošināt savlaicīgu ziņojumu saņemšanu.
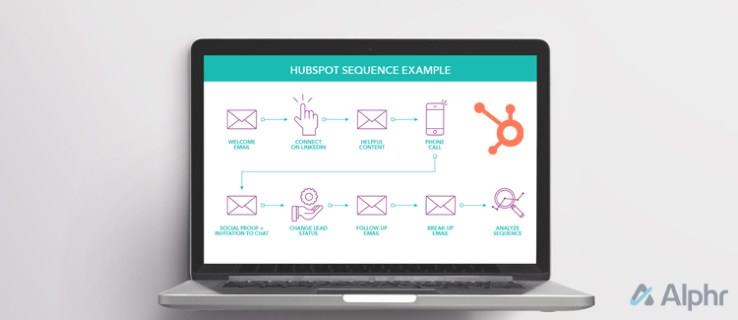
Bet kā tieši jūs izmantojat HubSpot sekvences? Šajā rakstā tiks izskaidrots viss, kas jums jāzina.
Kā izmantot HubSpot secības e-pasta automatizācijai
Iespējams, ka jums galvenokārt būs nepieciešamas HubSpot secības, lai automatizētu e-pasta ziņojumus. Secības pievienošana e-pasta ziņojumam ļauj cita starpā izveidot dažādas e-pasta veidnes un mainīt ziņojuma nosūtīšanas laiku.
- Dodieties uz HubSpot un pierakstieties savā kontā.
- Dodieties uz Automatizācija .
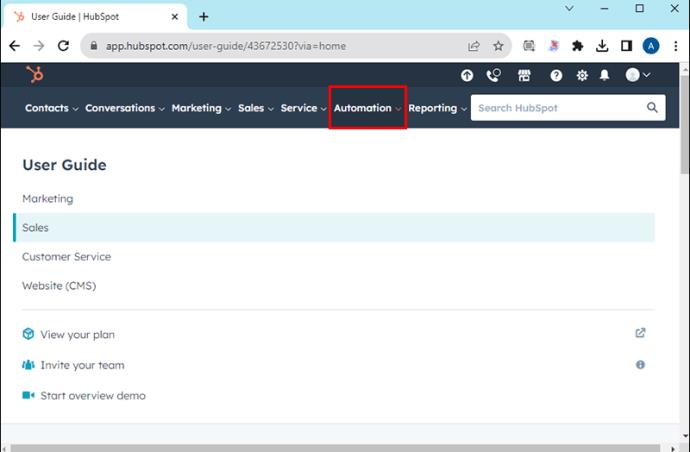
- Izvēlieties Sequences un nospiediet Create Sequence .
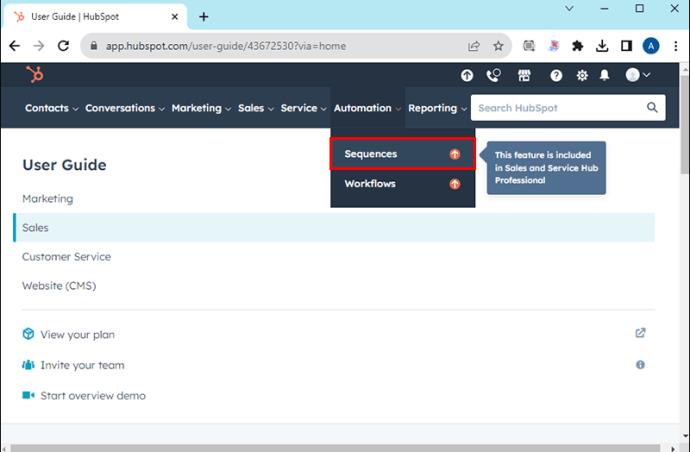
- Dodieties uz ekrāna kreiso daļu un pieskarieties Izveidot no jauna vai izvēlieties gatavu veidni.
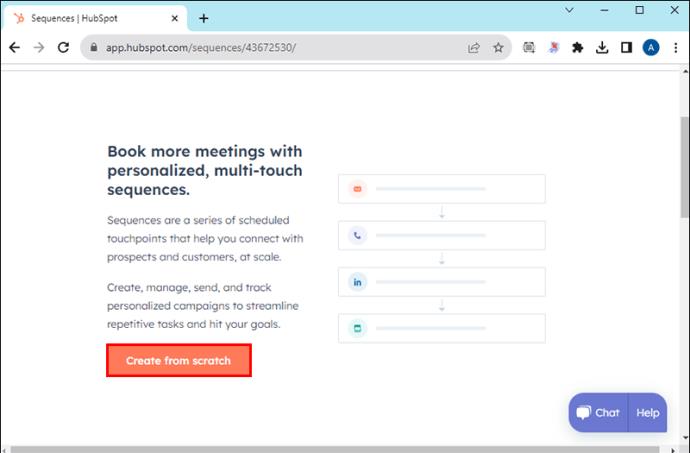
- Augšējā labajā stūrī nospiediet pogu Izveidot secību .
- Pārejiet uz savu secību redaktoru
- Noklikšķiniet uz pogas Jauna secība un nosauciet savu secību.
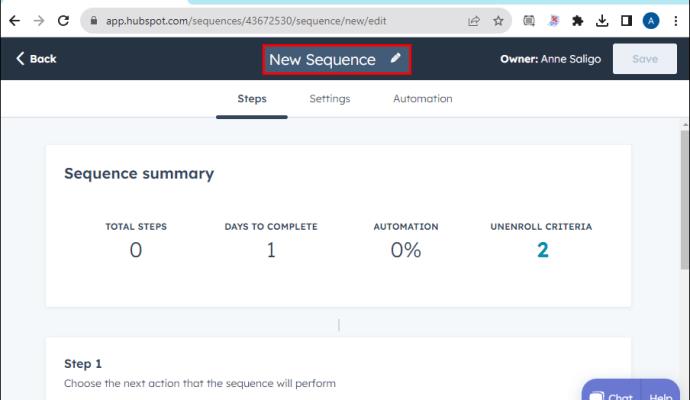
- Izvēlieties Automātiskais e-pasts .
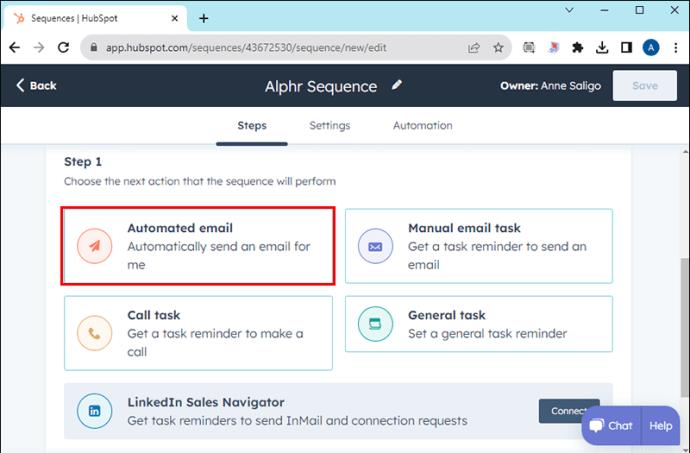
Tas novirzīs jūs uz HubSpot galveno izvēlni automatizētajām e-pasta kampaņām. No turienes varat pielāgot dažādas e-pasta daļas, izmantojot dažādas funkcijas:
- E-pasta veids — ļauj sākt jaunas e-pasta virknes un atbildēt uz ziņojumiem.
- Izveidot veidni — ļauj izveidot jaunas e-pasta veidnes pakalpojumā HubSpot no jauna.
- Esošās e-pasta veidnes — uzskaita jūsu e-pasta kampaņai pieejamās veidnes (kopā ar meklēšanas lodziņu, kas paātrina piemērotās veidnes meklēšanu).
- Aizkave – aizkavē e-pasta nosūtīšanu uz noteiktu darba dienu skaitu.
Kad esat izveidojis e-pasta secību, būtībā esat pabeidzis pirmo e-pasta uzdevuma iestatīšanas darbību. Tagad vēlaties savam uzdevumam pievienot atgādinājumu, lai uzlabotu pārvaldību un nodrošinātu savlaicīgu izpildi.
- Piesakieties savā HubSpot kontā un nospiediet Sales , kam seko Uzdevumi .
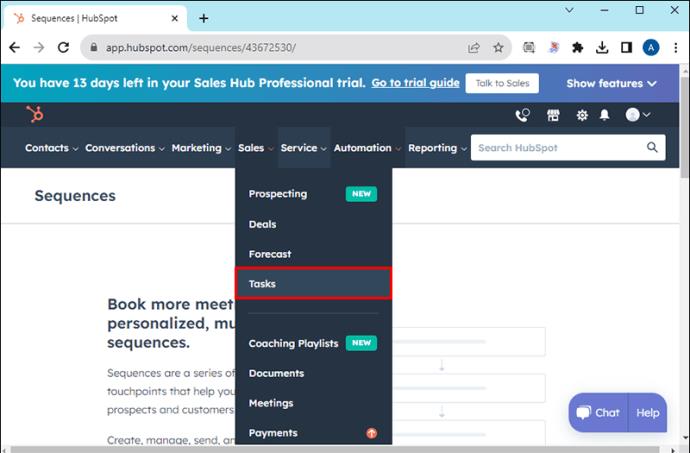
- Displeja augšējā labajā stūrī pieskarieties pie Izveidot uzdevumu un atlasiet E-pasta uzdevumu . Formulējums var atšķirties atkarībā no jūsu versijas (tīmeklis, Android, iOS).

- Ierakstiet sava uzdevuma nosaukumu. Izmantojiet to pašu nosaukumu, kas norādīts jūsu e-pasta secībā.
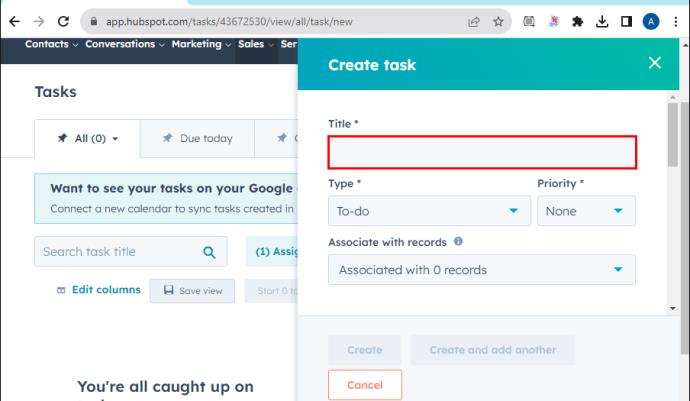
- Noklikšķiniet uz Prioritāte , lai iezīmētu savu uzdevumu kā steidzamu. Ja tas nav augstas prioritātes projekts, izvēlieties Rinda un pievienojiet uzdevumu savai rindai.
- Ievadiet sava e-pasta uzdevuma informāciju, izmantojot opciju Piezīmes , un formatējiet tekstu, izmantojot rīkjoslu ekrāna apakšējā daļā.
- Nospiediet pogu Izveidot un, ja nepieciešams, aizkavējiet uzdevumu uz dažām dienām. Vai arī nekavējoties pieskarieties uzvednei, lai izveidotu citu uzdevumu, un viss ir kārtībā.
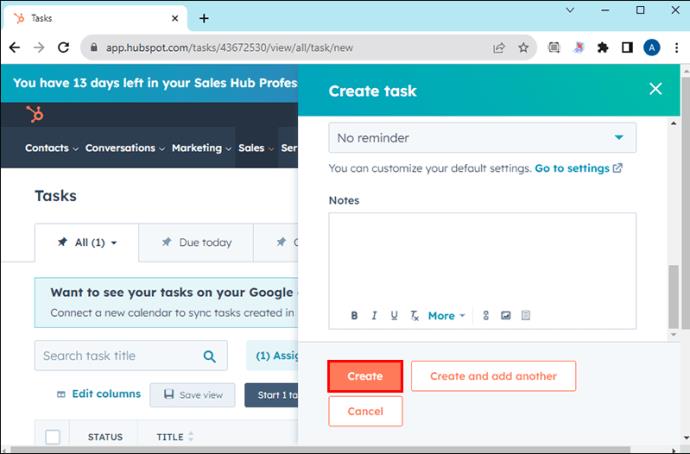
Kā rediģēt HubSpot secības
Ja pēc secības izveides ir jāmaina laika skala vai klients, jūsu secībās ir jāatspoguļo grozījumi. To var panākt, rediģējot savas secības.
- Apmeklējiet Automation un nospiediet Sequences pogu.
- Atrodiet tās secības nosaukumu, kuru vēlaties rediģēt, un izvēlieties Rediģēt .
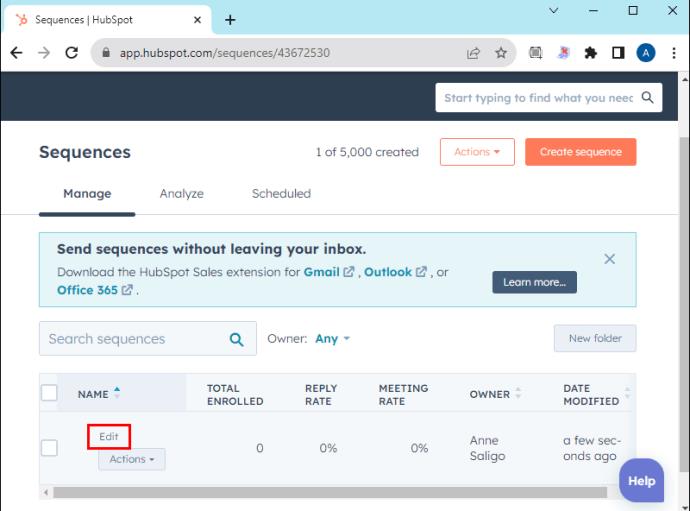
- Pārvietojieties uz izvēlni Darbības e-pasta uzdevuma augšējā labajā stūrī un pieskarieties vienumam Pārvietot uz leju vai Pārvietot uz augšu , lai pārkārtotu soļus.
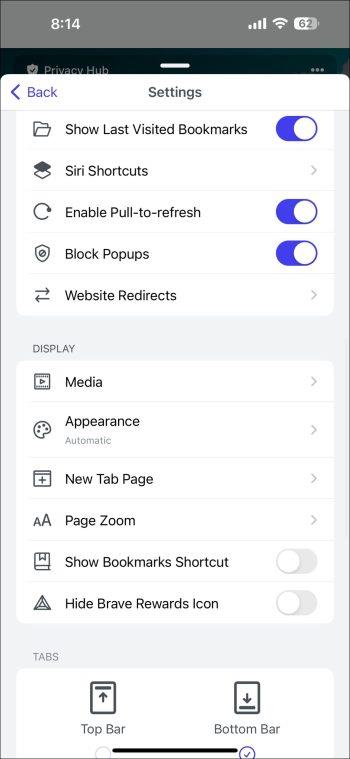
- Nospiediet pogu Rediģēt pavedienu, lai mainītu uzdevuma tekstu un citus aspektus. Šo izvēlni varat atrast arī laukā Darbības .
- Ja nepieciešams, noņemiet darbību, nospiežot Darbības un blakus attiecīgajam vienumam noklikšķinot uz Dzēst .
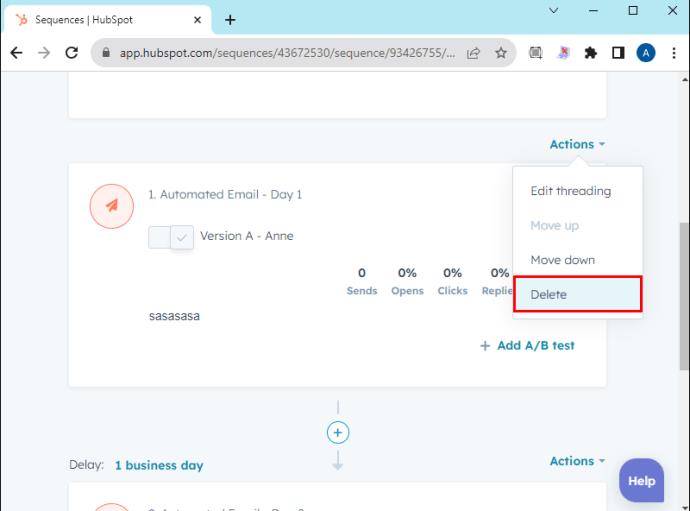
- Pieskarieties opcijai Saglabāt esošo secību , kad esat apmierināts ar izmaiņām, lai piemērotu labojumus. HubSpot arī ļauj jums izveidot jaunas secības, kas ietver jūsu labojumus. Lai to izdarītu, nospiediet Izveidot kopiju , ierakstiet jaunās secības nosaukumu un izvēlieties Saglabāt .

Uzdevumu pārkārtošana, darbību noņemšana un uzdevumu teksta rediģēšana nav vienīgie HubSpot secību labojumi. Lai piekļūtu garākam grozījumu sarakstam, secības redaktorā nospiediet “Iestatījumi”.
Šeit ir dažas no izmaiņām, kuras varat veikt no turienes:
- E-pasta ziņojumu sūtīšana nedēļas nogalēs — ja vēlaties pārtraukt e-pasta ziņojumu sūtīšanu darba dienās, varat to izdarīt, izslēdzot opciju “Izveidot uzdevumus un sūtīt e-pastus darba dienās”. Atkal, formulējums var atšķirties atkarībā no jūsu ierīces.
- Viena virknes e-pasta ziņojumu apvienošana pavedienā — ja vēlaties apvienot visus secības e-pasta ziņojumus vienā pavedienā, izmantojiet slēdzi, kas atrodas blakus slēdzim “Pavedienu papildu e-pasta ziņojumi kā atbildes”.
- Sekojošo ziņojumu sūtīšana noteiktā laikā — ja vēlaties sūtīt e-pasta ziņojumus noteiktā laikā, laukā “Sūtīt automatizētus e-pasta ziņojumus starp” norādiet laika diapazonu.
- Atgādinājumu saņemšana ikreiz, kad ir aktīvs jauns secības uzdevums — ja vēlaties saņemt brīdinājumus, kad HubSpot automātiski izveido secības uzdevumus, izmantojiet uzvedni “Saņemt e-pasta atgādinājumus katram secības uzdevumam”. Varat arī izmantot “laika atlasītāju”, lai mainītu laiku, kad HubSpot nosūta atgādinājumus.
- Kontaktpersonu noņemšana no secīgiem e-pasta sarakstiem — ja vēlaties noņemt kontaktpersonu no sava e-pasta saraksta pēc tam, kad tā ir atbildējusi uz jūsu ziņojumu, varat to izdarīt, izmantojot lauku “Atcelt kontaktpersonu reģistrāciju no tā paša uzņēmuma”.
Iepriekšējā sadaļā tika apspriesta kontaktpersonu reģistrācijas atcelšana no jūsu secībām, taču varat arī importēt kontaktpersonas. Lūk, kā to izdarīt tieši no HubSpot secības rīka:
- Dodieties uz automatizāciju .
- Nospiediet Sequences pogu.
- Pārejiet uz displeja augšējo kreiso daļu un izvēlieties Pārvaldīt .
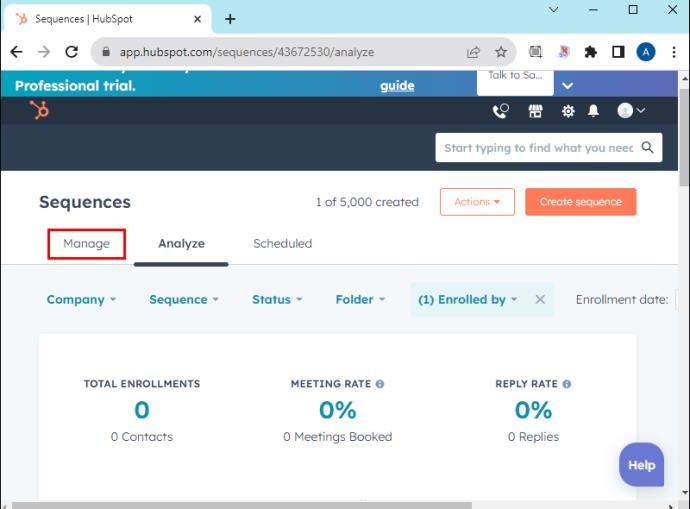
- Noklikšķiniet uz tās secības nosaukuma, kuru vēlaties izvērst.
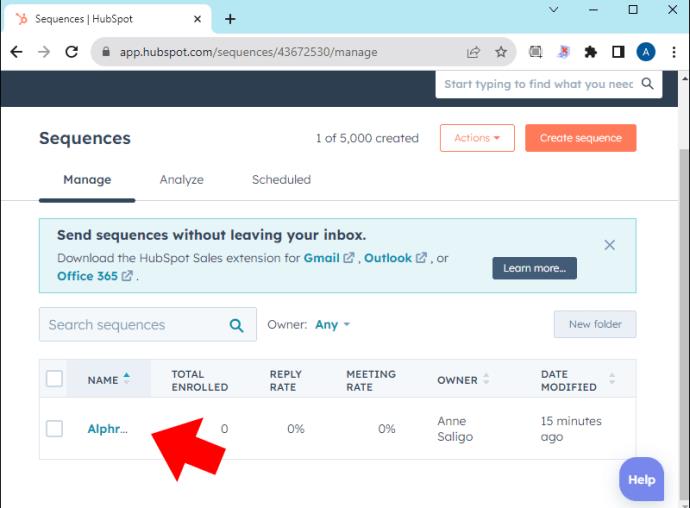
- Dodieties uz displeja augšējo labo daļu un izvēlieties Reģistrēt kontaktpersonas .
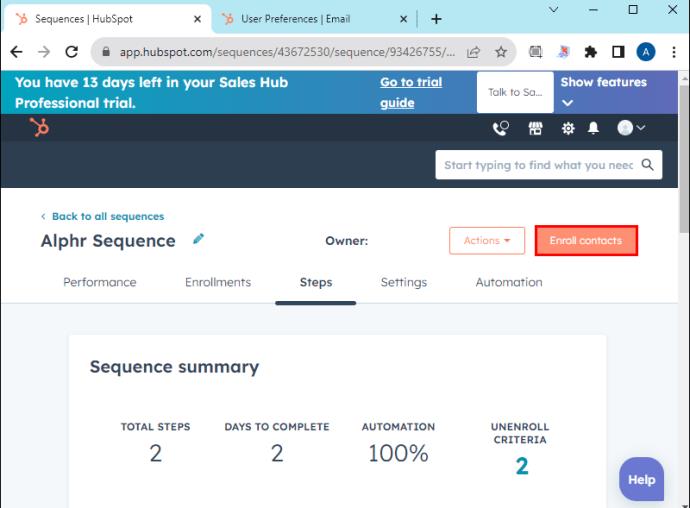
- Dodieties uz labo izvēlni un atzīmējiet izvēles rūtiņu blakus kontaktpersonai, kuru vēlaties reģistrēt.
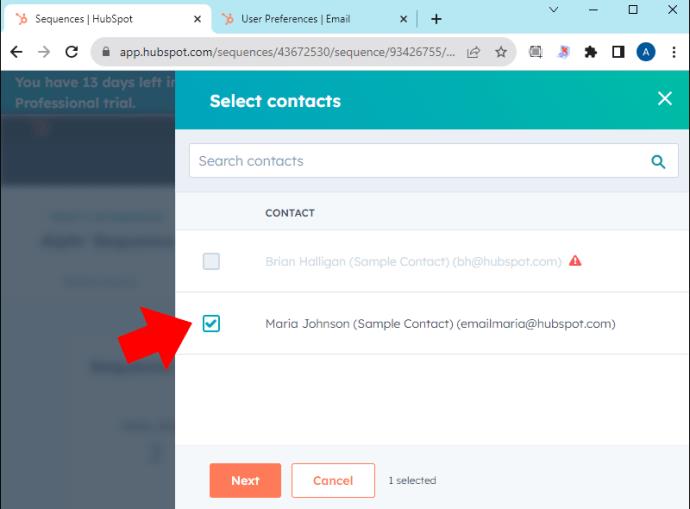
- Ekrāna apakšējā daļā pieskarieties Next .
Atvadieties no laikietilpīgajām pārdošanas kampaņām
Secības var radīt pārmaiņas jūsu uzņēmumam. Atbrīvojoties no manuālā darba, kas saistīts ar e-pasta kampaņām un citiem uzdevumiem, tiks racionalizēts pārdošanas process un palielināts potenciālā pirkuma reklāmguvums. Tie arī atbrīvo jūsu grafiku, lai koncentrētos uz citiem stratēģiskiem pienākumiem un paaugstinātu jūsu uzņēmumu.
Pēc tam, iespējams, vēlēsities uzzināt, kā HubSpot izmantot potenciālā pirkuma statusu .
FAQ
Kāpēc es nevaru izmantot e-pasta secības pakalpojumā HubSpot?
Var būt vairāki iemesli, kāpēc nevarat izmantot HubSpot e-pasta secības. Piemēram, jūsu kontam var nebūt piešķirta Enterprise, Service Hub Professional vai Sales Hub Professional vieta. Tāpat jūs, iespējams, neesat pievienojis savam kontam personīgo e-pasta adresi. Visbeidzot, jūsu kontam, iespējams, nav secības atļauju.
Cik secību varu izmantot savā HubSpot kontā?
Neatkarīgi no sava konta pakalpojumā HubSpot varat izmantot līdz pat 1000 sekvenču. Bet, ja jums ir nepieciešams arī daudz pieejamo e-pasta ziņojumu vienam lietotājam dienā, Enterprise versija ir labāka izvēle. Tas ļauj jums katru dienu nosūtīt divreiz vairāk e-pasta ziņojumu vienam lietotājam (1000 līdz 500).
Vai secības ir tādas pašas kā darbplūsmas?
Nē. HubSpot secības nav tas pats, kas darbplūsmas. No vienas puses, jūs parasti izmantojat secības, lai slēgtu darījumus par dažiem kvalificētiem potenciālajiem pirkumiem. No otras puses, jūs parasti izmantojat darbplūsmas, lai ģenerētu daudzus potenciālos pirkumus, padarot tos piemērotākus klienta ceļojuma sākumā.