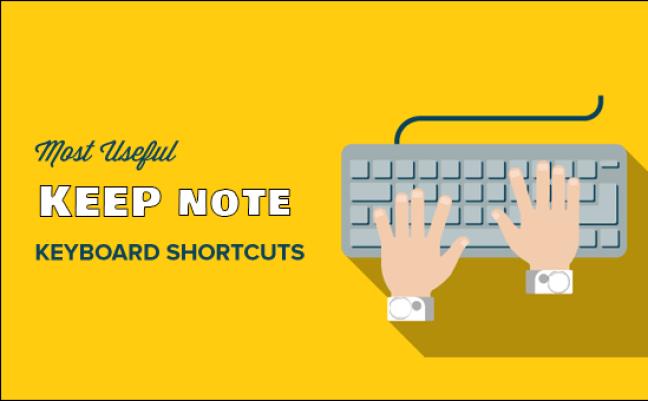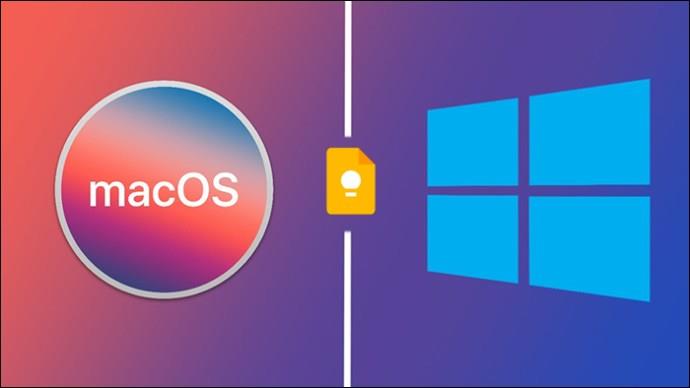Paļaušanās uz peli vai skārienpaliktni, veicot piezīmes, rada vairākas problēmas. Piemēram, jūs varat sasprindzināt plaukstas locītavu atkārtotu kustību dēļ un tērēt laiku, pārvietojoties izvēlnēs, lai izpildītu komandu. Lai lietotājiem nodrošinātu netraucētu pieredzi, lielākajā daļā piezīmju veikšanas lietojumprogrammu ir izmantoti īsinājumtaustiņi, un Google Keep neatšķiras.

Šajā rakstā ir norādīts viss, kas jums jāzina par īsinājumtaustiņiem pakalpojumā Google Keep.
Tastatūras īsinājumtaustiņi pakalpojumam Google Keep
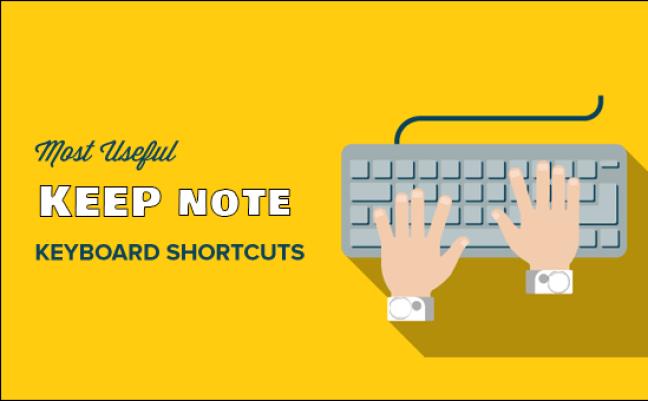
Pakalpojumā Google Keep ir daudz īsinājumtaustiņu, kuru apguvei ir jāpieliek pūles. Taču laiks, ko ieguldāt to apguvē, ilgtermiņā atmaksāsies ar paaugstinātu produktivitāti. Labākā daļa ir tāda, ka šie īsinājumtaustiņi ir līdzīgi vairākās operētājsistēmās, tostarp Windows, Mac un Android. Šī iemesla dēļ jums nebūs jāiegaumē dažādi īsinājumtaustiņi katrai ierīcei.
Google Keep lietojumprogrammu saīsnes operētājsistēmai Windows un Mac
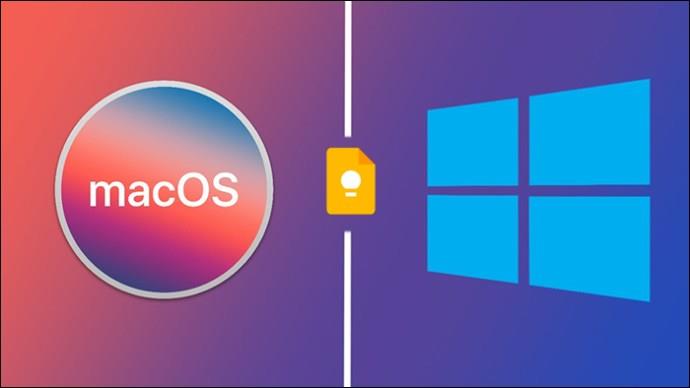
Google Keep lietojumprogrammas saīsnes tiek izmantotas, lai veiktu izplatītus uzdevumus platformas lietotāja saskarnē. Komandās, kurām ir īsceļi, ir šādas:
- Jaunas piezīmes izveide: nospiežot tastatūras taustiņu “C”, tiks automātiski palaists jauna piezīme. Tomēr, lai tas darbotos, vispirms ir jāaizver citas piezīmes. Ja nospiežat taustiņu “C”, kad ir atvērta cita piezīme, jūs to ierakstīsit, nevis izveidosiet jaunu piezīmi.
- Izveidojiet vienumu sarakstu: ja vēlaties, lai jaunā piezīme būtu saraksts, nevis teksts, nospiediet “L” un sāciet rakstīt. Nospiediet “Enter”, lai pārietu uz nākamo vienumu.
- Ātrāka piezīmju atrašana: kad piezīmes uzkrājas un to izsekošana kļūst apgrūtinoša, simbola “/” izmantošana palīdzēs tās ātrāk atrast. Komanda sakārtos jūsu piezīmes kategorijās un aktivizēs meklēšanas joslu, lai jūs varētu ievadīt piezīmes nosaukumu.
- Iezīmējiet visas piezīmes: dažkārt var būt nepieciešams kopēt piezīmes vai lietot noteiktu efektu, piemēram, fonta veidu, un vispirms tās ir jāatlasa. Ja izmantojat operētājsistēmu Mac, nospiediet taustiņu kombināciju Cmd + a un, ja izmantojat operētājsistēmu Windows, nospiediet taustiņu kombināciju Ctrl + a.
- Atgādiniet sev par konkrētu saīsni: ja atmiņa neizdodas un nevarat atcerēties dotās komandas saīsni, nospiediet “?” lai palaistu Google Keep saīsņu sarakstu.
- Nosūtiet Google atsauksmes: ja rodas tehniska kļūme un vēlaties par to informēt Google vai, iespējams, vēlaties pateikties par funkciju, kas jums ir palīdzējusi, nospiediet simbolu “@”. Tiks atvērta atsauksmju lapa.
Google Keep navigācijas saīsnes operētājsistēmai Windows un Mac
Pakalpojumā Google Keep ir vairāki īsinājumtaustiņi, kas palīdz pārslēgt fokusu no vienas piezīmes uz citas piezīmes saturu. Šie īsinājumtaustiņi ir īpaši svarīgi, ja jums ir liela piezīmju kolekcija un vēlaties ātri piekļūt noteiktai informācijai un to rediģēt.
Šeit ir Google Keep navigācijas komandas ar īsinājumtaustiņiem:
- Pāriet uz nākamo vai iepriekšējo piezīmi: ja vēlaties atsevišķi pārskatīt garu piezīmju sarakstu, nospiediet “J”, lai pārietu uz nākamo piezīmi, un “K”, lai atsāktu iepriekšējo piezīmi.
- Piezīmju pārkārtošana: tā vietā, lai izmantotu vilkšanu un nomešanu, lai sakārtotu piezīmes pēc noteiktiem kritērijiem, varat izmantot komandu “Shift+J”, lai pārvietotu piezīmi uz nākamo pozīciju sarakstā. Lai pārvietotu piezīmi uz iepriekšējo pozīciju, izmantojiet taustiņu kombināciju Shift + K.
- Pāriet uz nākamo vai iepriekšējo saraksta vienumu: saraksta piezīmēm varat viegli pāriet uz nākamo vienumu, nospiežot “n”, un atgriezties pie iepriekšējā, pieskaroties “P”.
- Saraksta vienumu pārkārtošana: ja vēlaties pielāgot saraksta vienumu secību, izmantojiet taustiņu kombināciju Shift + J, lai pārvietotu vienumu uz nākamo pozīciju, un taustiņu kombināciju Shift + P, lai atgrieztu to sākotnējā pozīcijā.
Google Keep Rediģēšanas saīsnes operētājsistēmai Windows un Mac
Varat racionalizēt savu piezīmju un sarakstu rediģēšanas procesu, izmantojot īsinājumtaustiņus, kā norādīts tālāk.
- Signalizējiet Google Keep, ka esat pabeidzis piezīmju rediģēšanu: tā vietā, lai noklikšķinātu ārpus rediģēšanas apgabala, lai saglabātu izmaiņas un izietu, varat izmantot taustiņu kombināciju Esc vai Ctrl + Enter operētājsistēmai Windows un Esc vai Cmd + Enter operētājsistēmā Mac.
- Paslēpt un rādīt izvēles rūtiņas: pēc noklusējuma katrā sarakstā, ko izveidojat pakalpojumā Google Keep, ir izvēles rūtiņas kreisajā pusē. Lai gan tie var būt noderīgi, izsekojot darbības, dažās situācijās tie var būt nepiemēroti. Varat tos paslēpt, nospiežot "Cmd + Shift + 8" operētājsistēmai Mac un "Ctrl + Shift + 8" operētājsistēmai Windows, un paslēpt tās, izmantojot attiecīgi vienas un tās pašas komandas katrai operētājsistēmai.
- Saraksta elementu atkāpe: veidojot sarakstu ar apakšvienumiem, teksta atkāpe palīdz sakārtot piezīmes un padarīt tās viegli izpildāmas. Izmantojiet komandu “Ctrl + [” operētājsistēmai Windows vai “Cmd + [”, ja izmantojat Mac, lai izveidotu atkāpi. Lai noņemtu atkāpi, nospiediet “Ctrl + ]” un “Cmd + ]” attiecīgi operētājsistēmām Windows un Mac.
Google Keep Action saīsnes operētājsistēmai Windows un Mac
Google Keep darbību saīsnes ir paredzētas piezīmju pārvaldībai un kārtošanai sākuma ekrānā. Jums ir darbības saīsnes tālāk norādītajām darbībām.
- Piezīmju sūtīšana uz arhīviem: piezīmju arhivēšana palīdz pārblīvēt Google Keep darbvietu, vienlaikus nodrošinot piezīmes pieejamām no arhīva sadaļas. Lai pārvietotu piezīmi no sākuma ekrāna uz arhīvu, atlasiet to un nospiediet taustiņu E.
- Piezīmju dzēšana: ja piezīme vairs nav nepieciešama, atlasiet to un nospiediet “#”, lai nosūtītu to uz miskastes mapi. Ņemiet vērā, ka piezīme netiek neatgriezeniski izdzēsta, kamēr neatverat atkritni un neizdzēšat to.
- Piezīmes piespraušana un atspraušana: piespraužot piezīmi, tā kļūst pieejamāka, jo tā tiek rādīta virs citām. Nospiediet “F”, lai piespraustu un atspraustu piezīmi.
- Piezīmes izvēle: nospiediet “X”, lai atlasītu piezīmi, kurai vēlaties lietot darbību, to neatverot.
- Piezīmes atvēršana: lai piezīmi atvērtu ātrāk, atlasiet to un nospiediet taustiņu Enter.
- Piezīmju kārtošana saraksta un režģa skatā: varat pārslēgties starp režģa skatu un saraksta skatu, nospiežot taustiņu kombināciju “Ctrl+g”.
FAQ
Vai varu izveidot pielāgotus Google Keep saīsnes?
Diemžēl pakalpojumā Google Keep nav iebūvētas iespējas izveidot pielāgotus saīsnes. Varat izmantot tikai tos, ko piedāvā Google.
Es pastāvīgi aizmirstu Google Keep saīsnes. Vai varu uz tiem atsaukties pakalpojumā Google Keep?
Ja esat apguvis visas Google Keep saīsnes, jums nav jāatstāj platforma, lai izlasītu savas piezīmes. Augšējā labajā stūrī pieskarieties ikonai “Zobraks vai iestatījumi” un izvēlnē izvēlieties “Īsinājumtaustiņi”. Tiks atvērts visu īsinājumtaustiņu un to izmantošanas saraksts.
Vai es varu izmantot Google Keep saīsnes savā mobilajā ierīcē?
Google Keep saīsnes ir paredzētas datoriem un klēpjdatoriem. Tomēr varat izmantot Google Keep īsinājumtaustiņus savā Android tālrunī, ja esat to pievienojis tastatūrai.
Vai Google Keep apmāca izmantot īsinājumtaustiņus?
Papildus īsinājumtaustiņu izmantošanai un to izmantošanai tabulas veidā, Google Keep nepiedāvā īsinājumtaustiņu lietošanas pamācības lietotnē. Tomēr ir daudz tiešsaistes resursu, kas sniedz detalizētus paskaidrojumus par īsinājumtaustiņu lietošanu.
Vai Google Keep saīsnes darbojas bezsaistē?
Lai Google Keep saīsnes darbotos, ir nepieciešams interneta savienojums. Taču, ja piekļūstat pakalpojumam Google Keep, kad esat tiešsaistē un pēc tam pārejat bezsaistē, daži īsinājumtaustiņi joprojām var darboties.
Ātri izveidojiet Google Keep piezīmes
Izvēloties Google Keep īsceļus, nevis peli un skārienpaliktni, varat palielināt piezīmju uzņemšanas un pārvaldības efektivitāti. Tomēr jums ir jāiegaumē īsceļi, lai tie būtu rokas stiepiena attālumā. Ja nevarat tos visus iegaumēt vienā piegājienā, konsekventi izmantojiet tos, veicot piezīmes, un drīz jūs tos apgūsit.
Vai ir Google Keep saīsne, kuru izmantojat, bet neredzējāt to iepriekš minētajā sarakstā? Ja jā, kas tas ir un kā tas darbojas? Paziņojiet mums tālāk komentāru sadaļā.