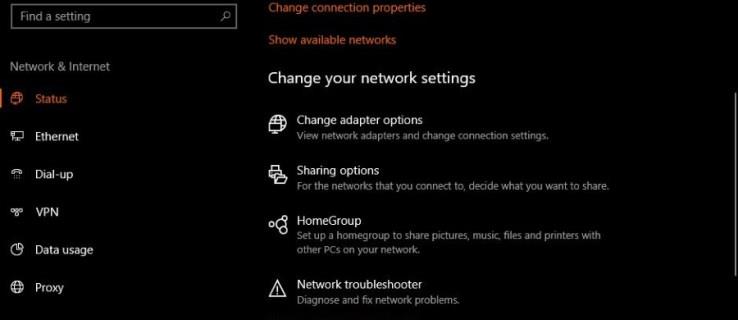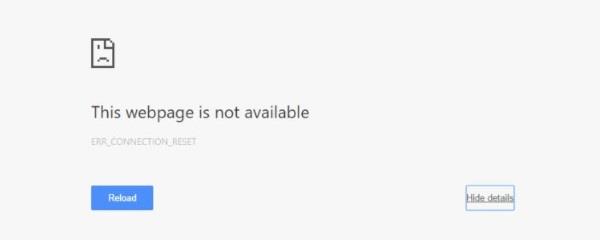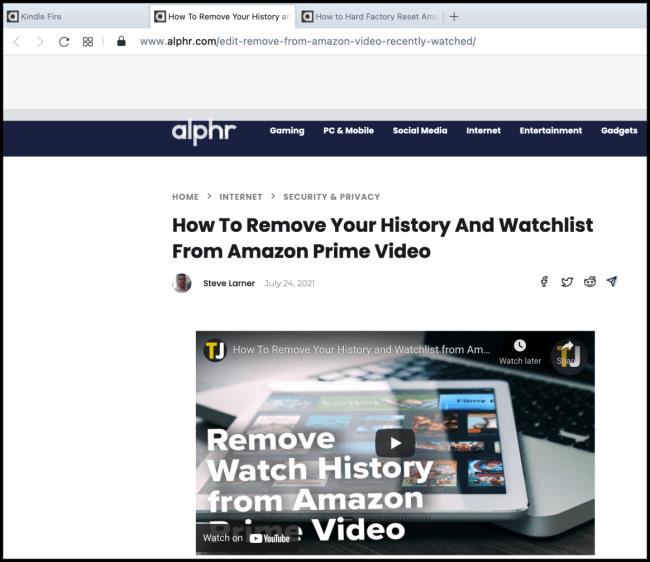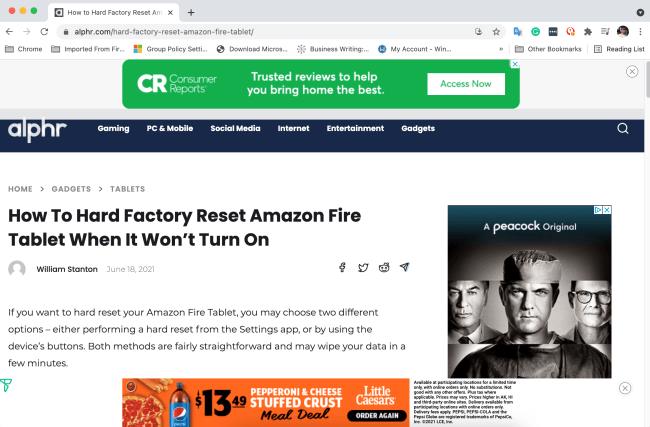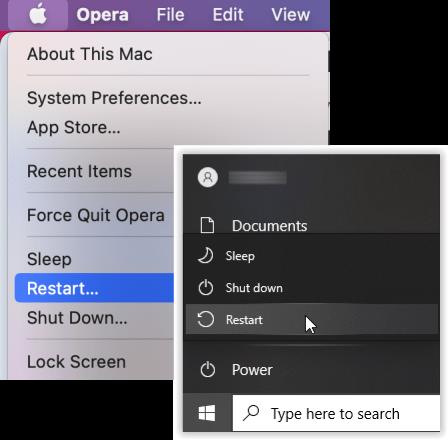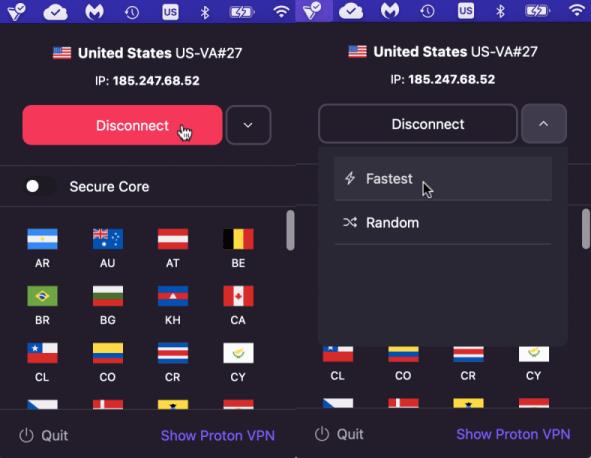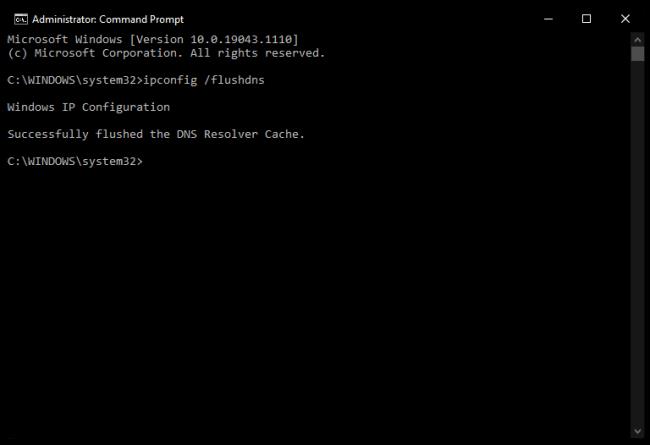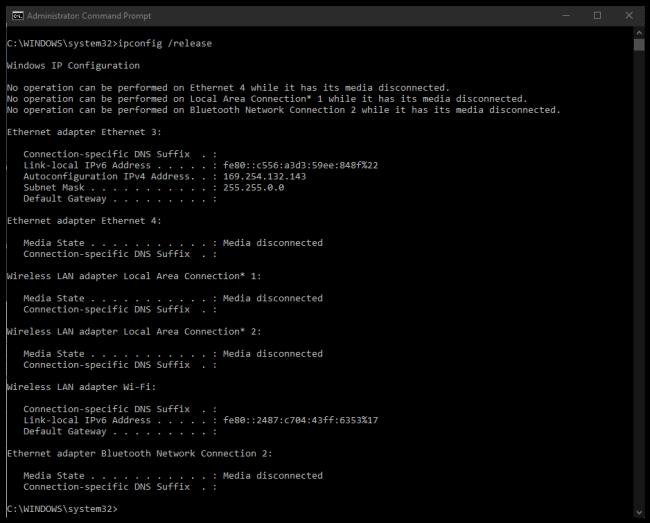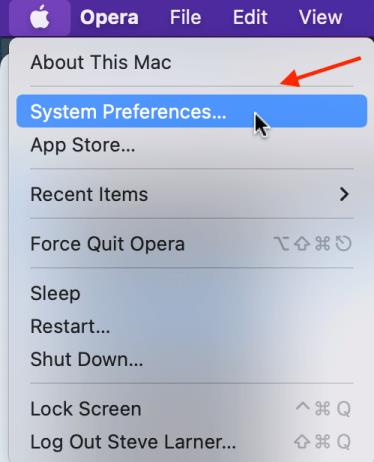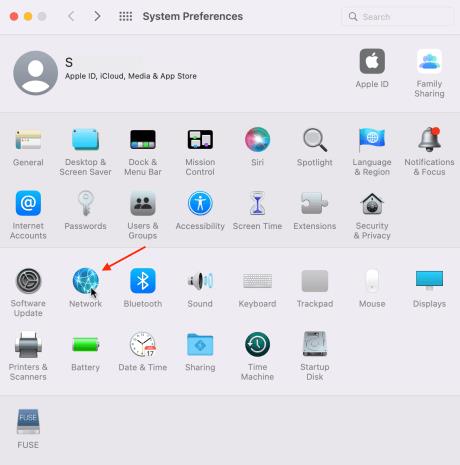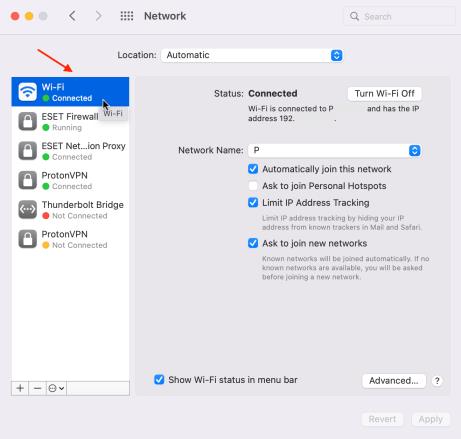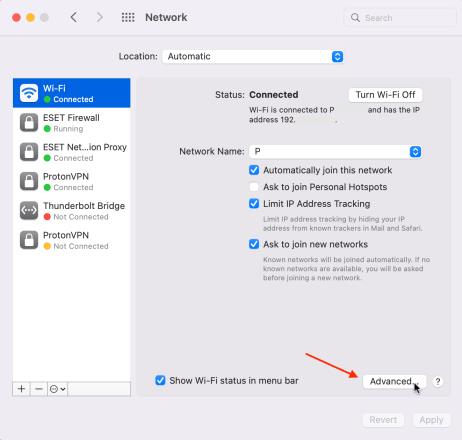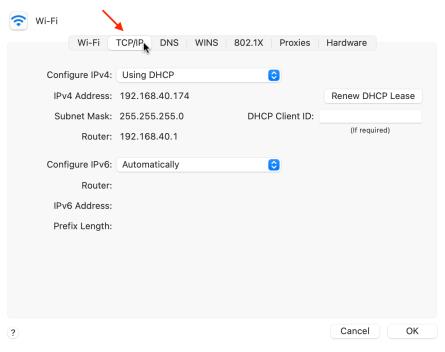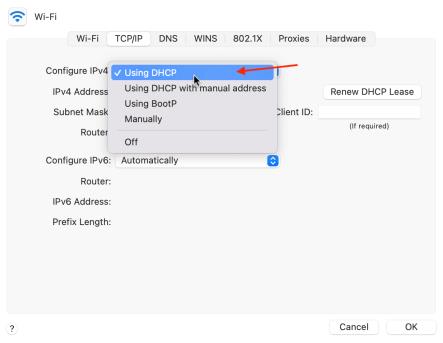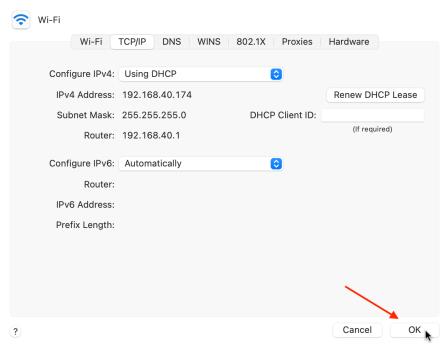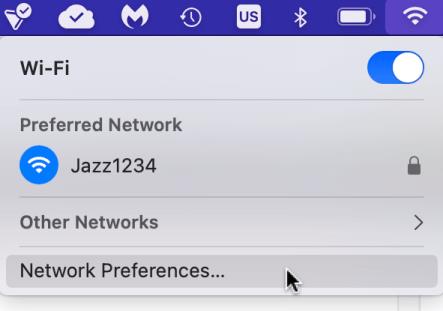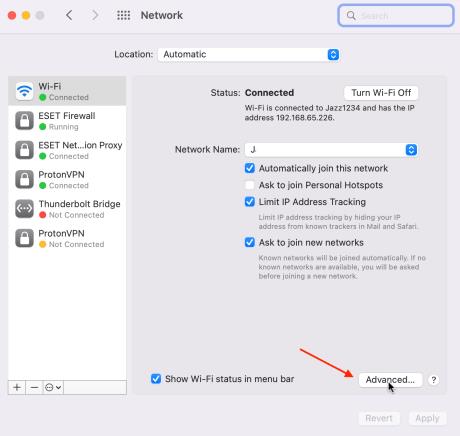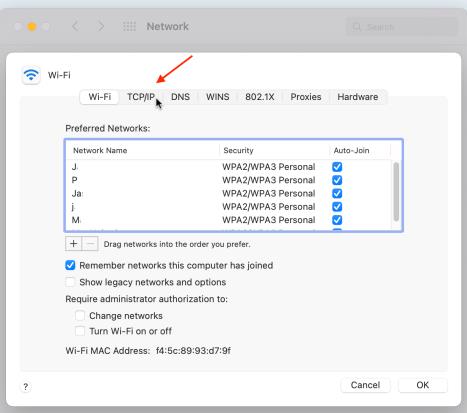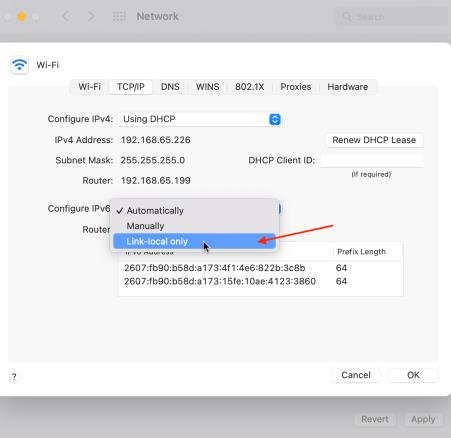Vairākas situācijas var izraisīt savienojuma atiestatīšanas ziņojumu, taču tās visas nozīmē vienu un to pašu — saite starp jūsu tīmekļa pārlūkprogrammu un tīmekļa serveri, kuru mēģināt sasniegt, ir bloķēta vai nedarbojas. Varat novērst dažas no šī ceļa, bet ne visas problēmas.
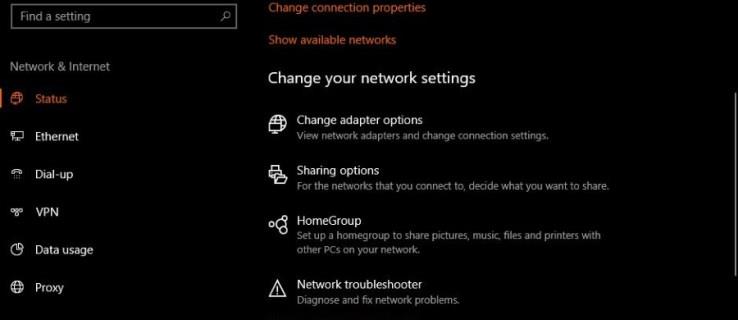
Varat veikt dažas darbības, lai labotu kļūdas “savienojums tika atiestatīts”. Šajā rakstā ir parādīti visefektīvākie.
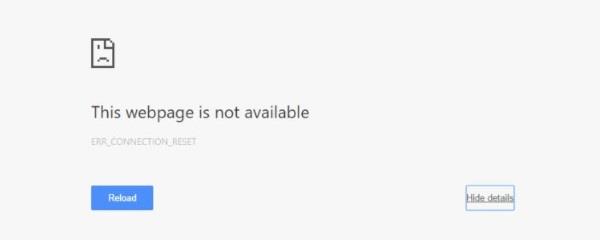
Kā novērst kļūdas “Savienojums tika atiestatīts”.
Pirms atiestatīšanas savienojuma problēmu novēršanas jums jāzina, kur sākt meklēt. Avots var būt jebkas. To var atrast jebkurā ierīču un programmu rindā.
Dažreiz savienojums tiek atjaunots automātiski dažu sekunžu laikā. Šo scenāriju bieži izraisa VPN tīkli vai Wi-Fi paplašinātāji, kas drošības nolūkos maina DNS adreses.
Neatkarīgi no tā, kas izraisa savienojuma atiestatīšanas problēmu, jūs bieži varat to atrisināt. Nosakiet, kas ir problēma un kā to atrisināt. Uzgaidiet ierīcei dažas sekundes, lai redzētu, vai tā atkal savienojas. Ja problēma joprojām pastāv, izmēģiniet dažus no tālāk minētajiem risinājumiem.
1. Izmēģiniet citu vietni
Ja varat piekļūt citām vietnēm, iespējams, ka problēmu rada galamērķa tīmekļa serveris. Varat tikai gaidīt un vēlāk mēģināt vēlreiz vai sazināties ar vietnes īpašnieku.
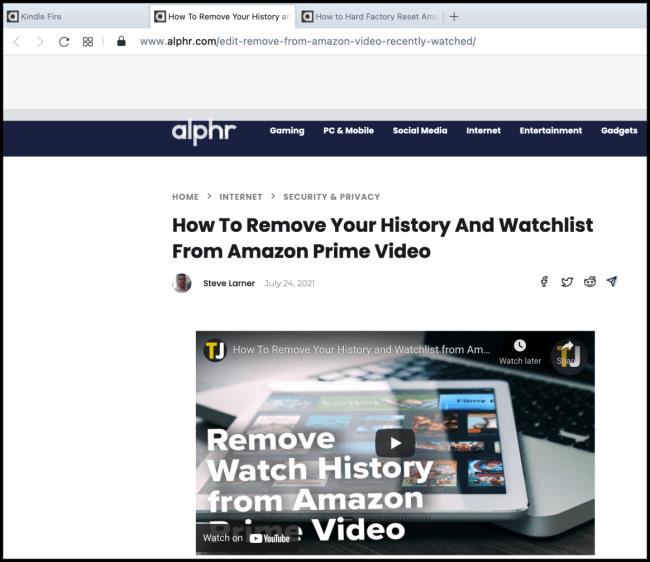
2. Izmēģiniet citu pārlūkprogrammu
Chrome, Firefox, Safari un Edge darbojas dažādos veidos, lai sasniegtu vienu un to pašu mērķi. Ja viena pārlūkprogramma parāda kļūdu, bet citi to nedara, tā, iespējams, ir pārlūkprogrammas konfigurācijas problēma. Varat atiestatīt pārlūkprogrammas noklusējuma iestatījumus, lai notīrītu visas veiktās konfigurācijas. Ja tas nedarbojas, atinstalējiet un atkārtoti instalējiet to. Ja problēma joprojām pastāv, pārejiet uz nākamo darbību.
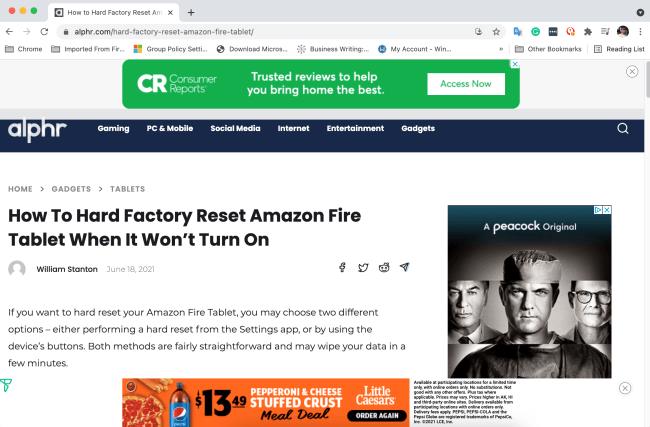
3. Restartējiet ierīci
Daudzas tīkla problēmas var novērst, restartējot datoru, it īpaši, ja esat Windows lietotājs. Ja joprojām pastāv savienojuma atiestatīšanas problēmas, izmēģiniet nākamo opciju.
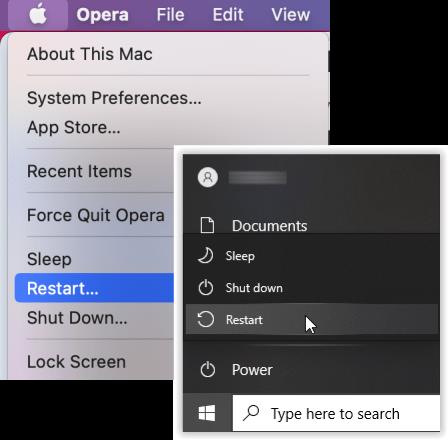
4. Pārstartējiet modemu, maršrutētāju un Wi-Fi paplašinātājus
Atsāknējiet visu, kas saistīts ar tīklu, lai notīrītu kešatmiņu un citus datus DNS vai konfigurācijas problēmas gadījumā. Dažreiz kļūdas un kļūmes izraisa datu kļūdas, kas izraisa savienojuma atiestatīšanas problēmas.

5. Atvienojiet un atkārtoti pievienojiet VPN
VPN dažreiz maina DNS adreses un atjauno savienojumu dažu sekunžu laikā, taču tas nenozīmē, ka pašreizējais savienojums ir uzticams. Izmēģiniet citu serveri/atrašanās vietu vai ļaujiet tam atkārtoti izveidot savienojumu ar labāko.
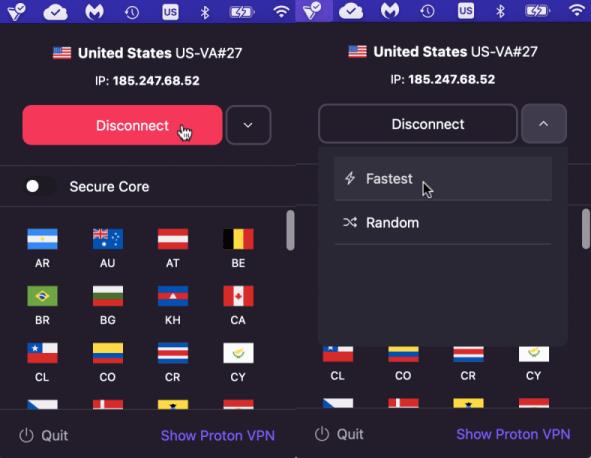
Ja neviens no iepriekš minētajiem risinājumiem neatrisina savienojuma atiestatīšanas problēmu, izmēģiniet dažus tālāk norādītos papildu risinājumus.
6. Iztīriet DNS kešatmiņu (Windows 10/11)
Ja izmantojat sistēmu Windows, DNS kešatmiņas izskalošana ne tikai novērš “Savienojums tika atiestatīta” problēmas, bet arī var radīt brīnumus visu veidu problēmām, kas saistītas ar piekļuvi vietnēm. Tas aizņem tikai sekundi un nekaitēs nekam citam, tāpēc parasti tā ir pirmā lieta, kas jāizmēģina. Lūk, kā to izdarīt.
- Kā administrators atveriet logu “Komandu uzvedne” .

- Ierakstiet vai kopējiet/ielīmējiet “ipconfig /flushdns” ar atstarpi un bez pēdiņām, pēc tam nospiediet “Enter”.
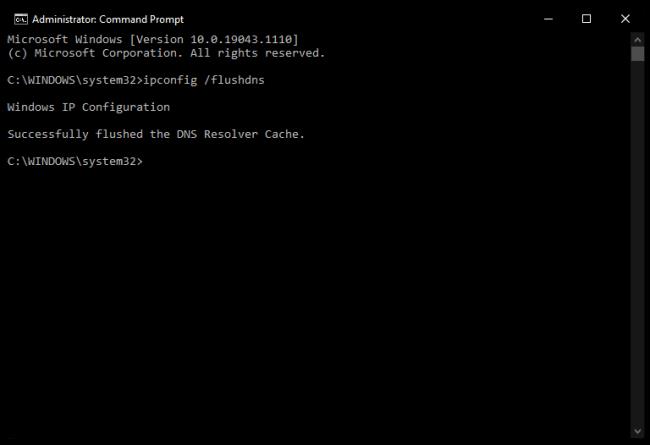
- Ierakstiet vai kopējiet/ielīmējiet “ipconfig /release” ar atstarpi un bez pēdiņām, pēc tam nospiediet “Enter”.
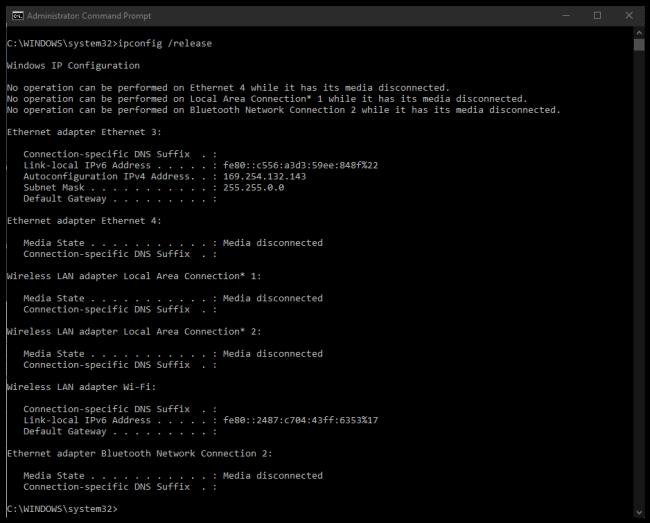
- Ierakstiet vai ielīmējiet “ipconfig /renew” ar atstarpi un bez pēdiņām, pēc tam nospiediet “Enter”.

Iepriekš minētās darbības liek Windows izmest DNS kešatmiņu no atmiņas un atiestatīt jūsu IP adresi. Šeit visnoderīgākā ir komanda “flushdns”. Ja iepriekš minētais process neatrisina savienojuma atiestatīšanas problēmu, mēģiniet atiestatīt Winsock.
7. Atiestatiet Winsock (Windows 10/11)
Winsock atiestatīšana dzēš Windows Sockets lietojumprogrammu interfeisu (API), kas saskaras starp operētājsistēmu un TCP/IP. Reizēm tas rada kļūdas vai tiek bojāts, un ir nepieciešama atiestatīšana.
Winsock ir mantota tehnoloģija, taču dažkārt joprojām rada problēmas. Ja tas ir API, šis process to novērsīs.
- Palaidiet “Command Prompt” kā administratoru.
- Ierakstiet vai kopējiet/ielīmējiet “netsh winsock reset” un nospiediet “Enter”.
- Pagaidiet, līdz komanda tiks pabeigta, un restartējiet datoru.
8. Pārbaudiet tīkla iestatījumus (Windows/Mac)

Pat ja jūs nekad neesat mainījis tīkla iestatījumus, pārbaudiet tos, lai pārliecinātos, ka neviena programma nav izdarījusi to pašu. Ja izmantojat ugunsmūri, VPN programmatūru vai citu tīkla vai drošības rīku, izmaiņas var būt notikušas jums nezinot.
Ja katrai ierīcei esat manuāli konfigurējis IP adreses, pierakstiet tās un pēc tam izmēģiniet tālāk norādītās darbības. Ja nepieciešams, vēlāk varat pievienot manuālo konfigurāciju.
Kā pārbaudīt tīkla iestatījumus sistēmā Windows:
- Atveriet "Iestatījumi -> Tīkls un internets", pēc tam atlasiet "Mainīt adaptera opcijas".
- Ar peles labo pogu noklikšķiniet uz sava tīkla adaptera un atlasiet “Properties”.
-
- Centrālajā lodziņā noklikšķiniet uz "Internet Protocol Version 4" un pēc tam uz pogas "Properties" .
- Pārliecinieties, vai ir atlasīts gan “Iegūt IP adresi automātiski”, gan “Iegūt DNS servera adresi automātiski” .
Kā pārbaudīt tīkla iestatījumus operētājsistēmā Mac OS:
- Atlasiet "Apple menu -> System Preferences".
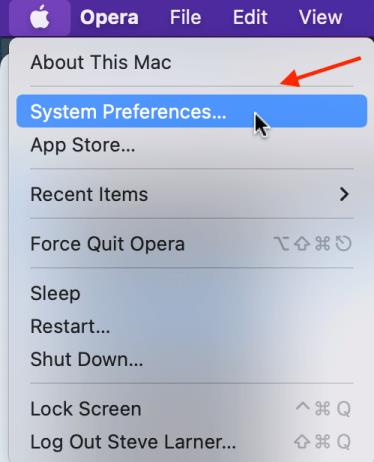
- Izvēlieties "Tīkls".
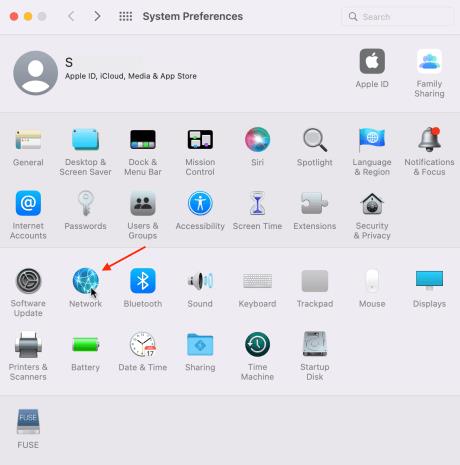
- Kreisajā pusē atlasiet savu “aktīvo savienojumu” .
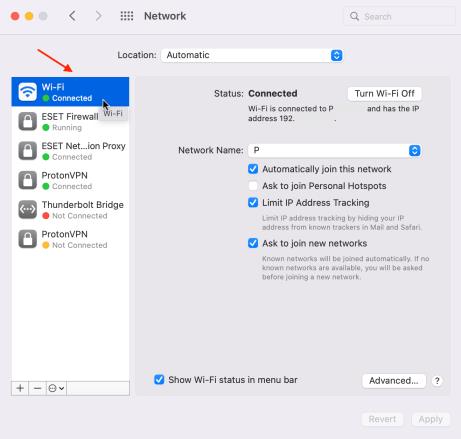
- Apakšējā labajā sadaļā noklikšķiniet uz "Papildu" .
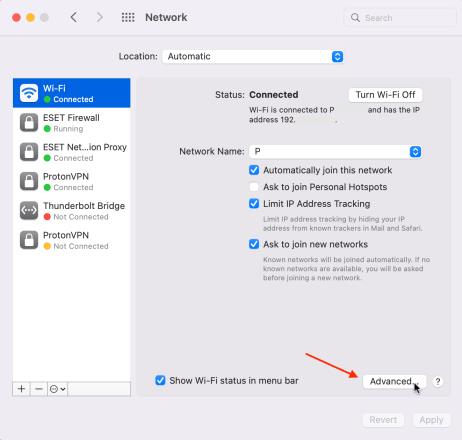
- Atlasiet cilni “TCP/IP” .
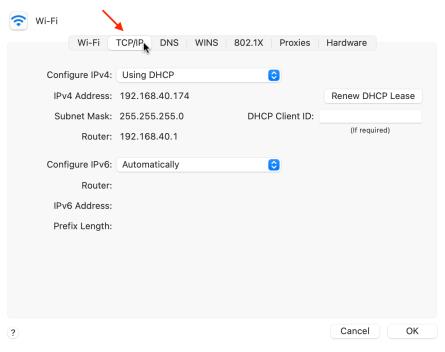
- Pārliecinieties, vai “Configure IPv4” ir iestatīts uz “Using DHCP”, kas nozīmē automātisku konfigurēšanu.
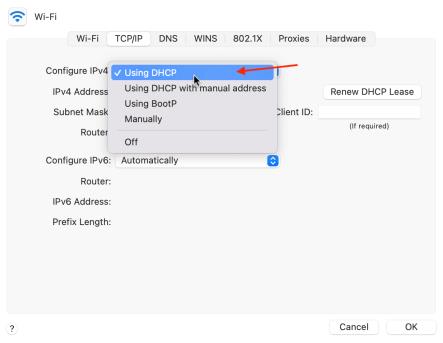
- Atlasiet “OK”, lai saglabātu visas veiktās izmaiņas.
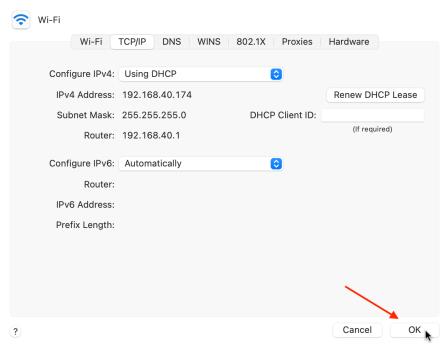
9. Atspējojiet IPv6
IPv6 atspējošana parasti nav ieteicama, jo arvien vairāk ierīču sāk to izmantot, taču daudzi Windows un Mac lietotāji to dara, ja viņiem ir problēmas ar tīklu.
Kā atspējot IPv6 operētājsistēmā Windows
- Atveriet "Iestatījumi -> Tīkls un internets", pēc tam atlasiet "Mainīt adaptera opcijas".
- Ar peles labo pogu noklikšķiniet uz sava tīkla adaptera un atlasiet "Properties".
- Centrālajā lodziņā noņemiet atzīmi no izvēles rūtiņas “Internet Protocol Version 6” .
- Izvēlieties “OK”, lai saglabātu izmaiņas.
Patīkami atspējot IPv6 operētājsistēmā Mac
- Augšpusē noklikšķiniet uz Wi-Fi ikonas un pēc tam atlasiet “Tīkla preferences”.
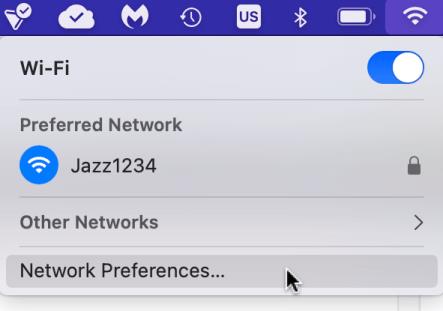
- Noklikšķiniet uz pogas "Papildu" loga apakšā.
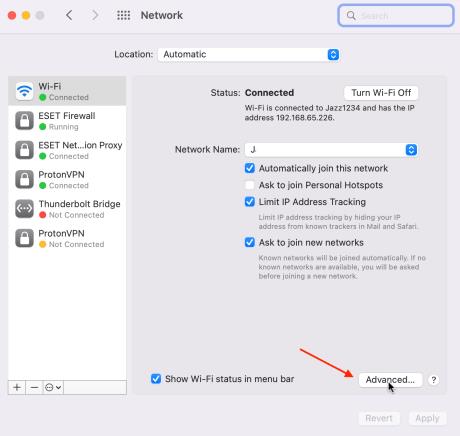
- Atlasiet cilni “TCP/IP” .
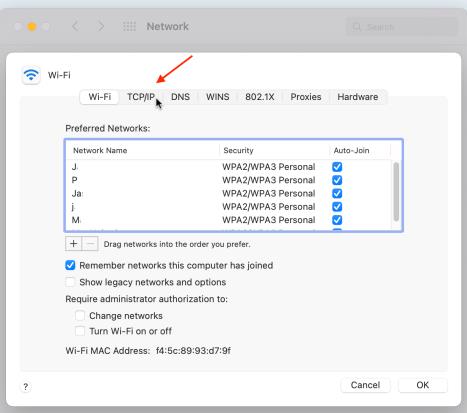
- Noklikšķiniet uz "IPv6 nolaižamās izvēlnes" un izvēlieties "Link-local only", lai ierobežotu to ar tikai lokālu saziņu.
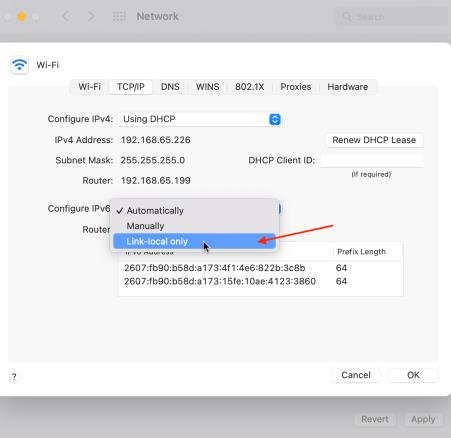
Ikreiz, kad jūs ciešat no briesmīgās kļūdas “savienojums tika atiestatīts”, nevajag izmisumā. Vienam vai vairākiem iepriekš minētajiem ieteikumiem vajadzētu atrisināt problēmu.