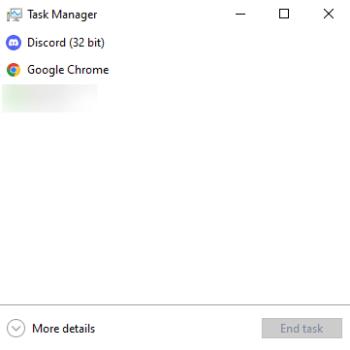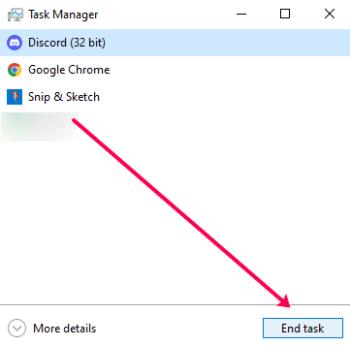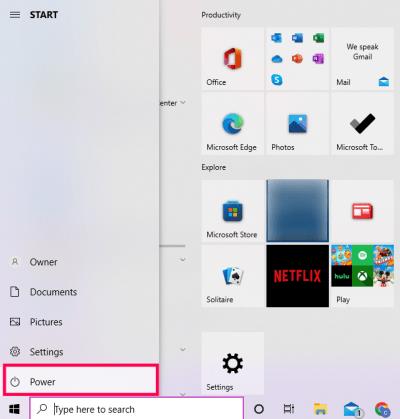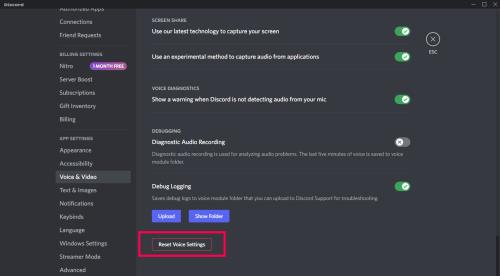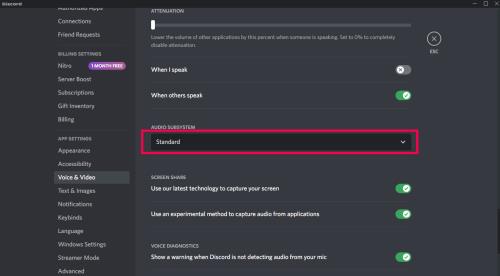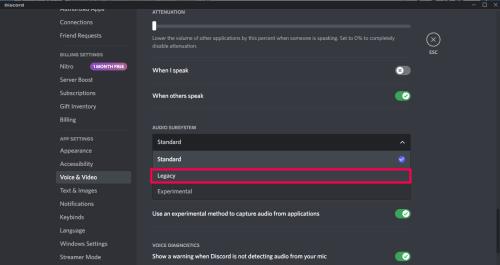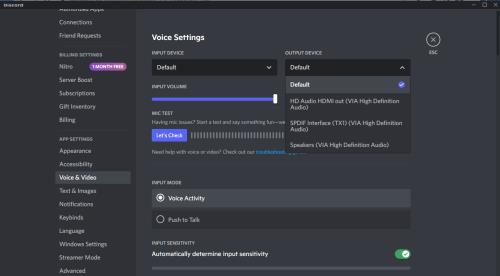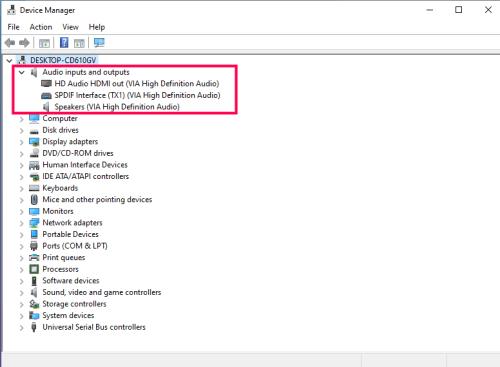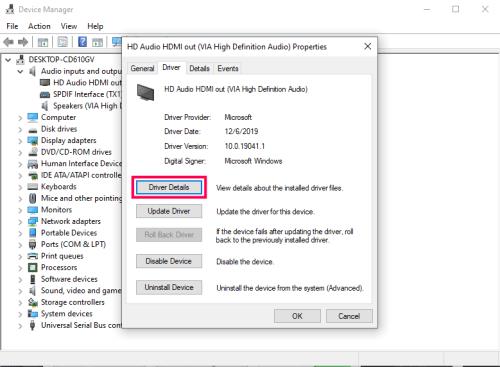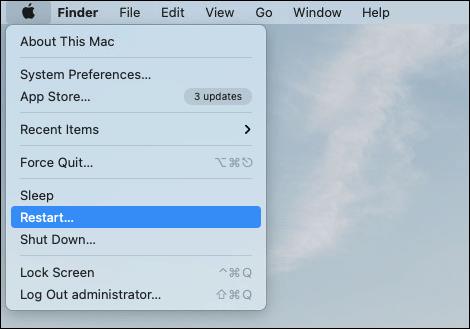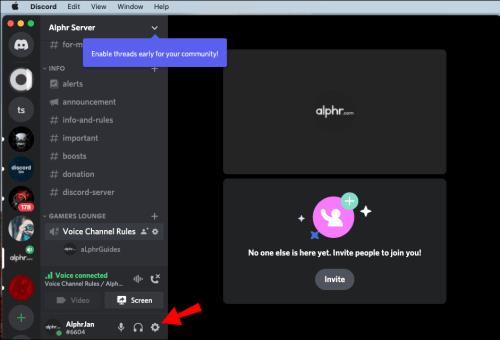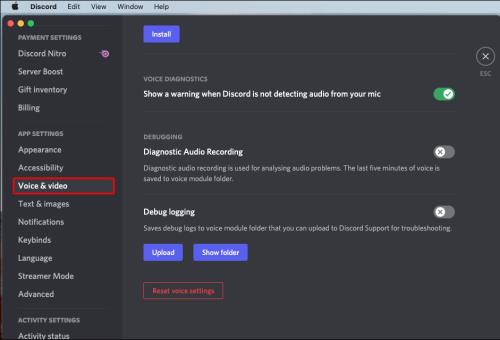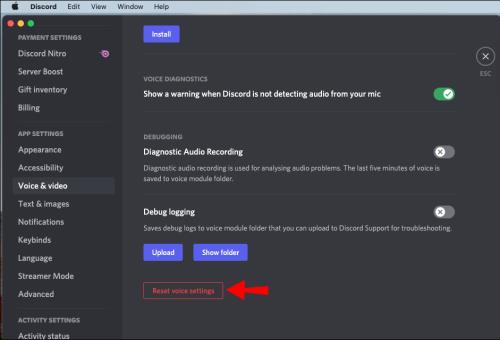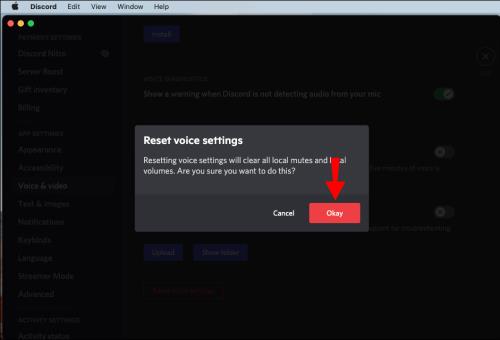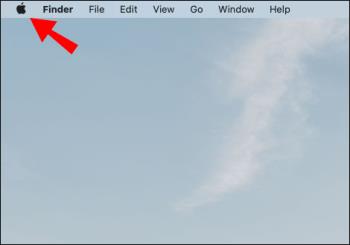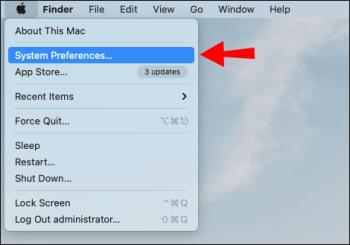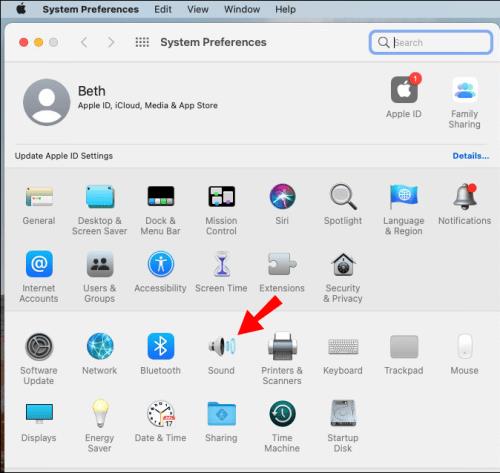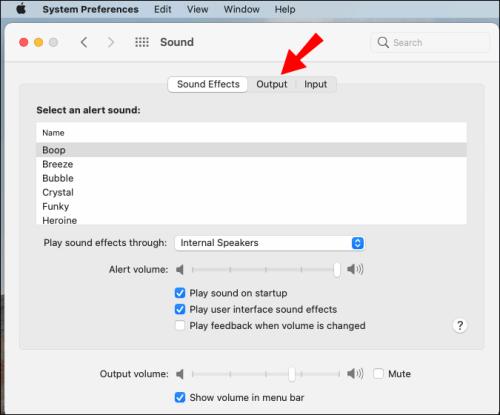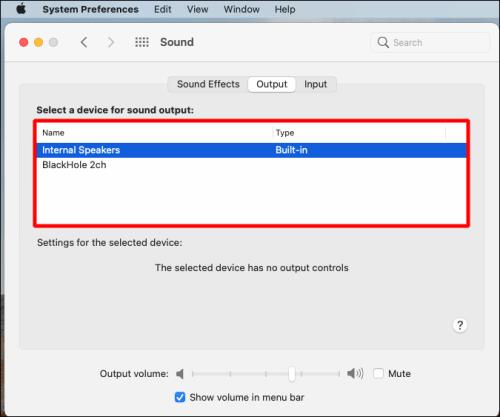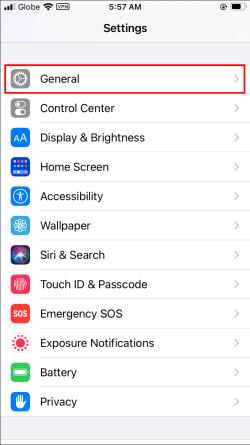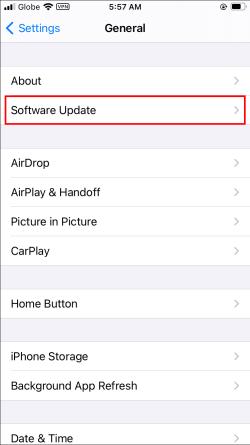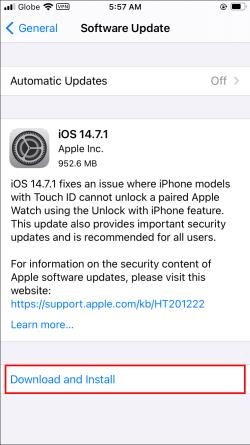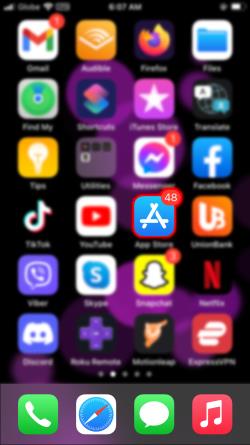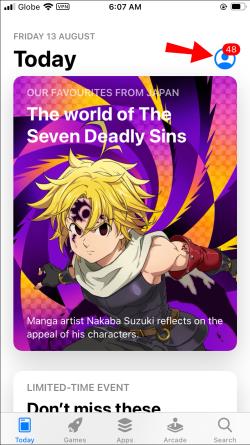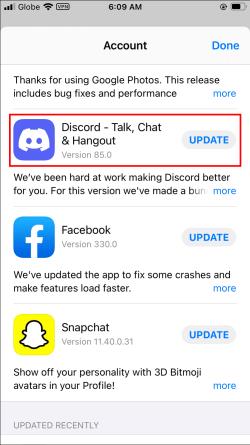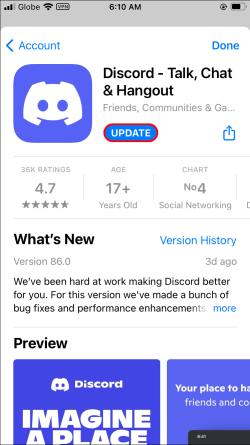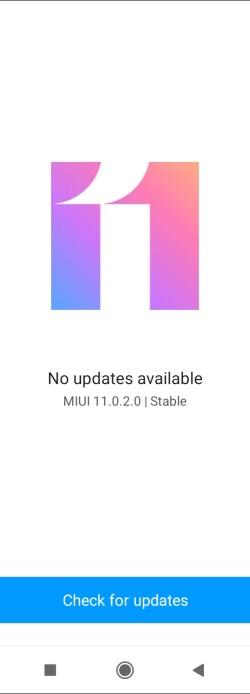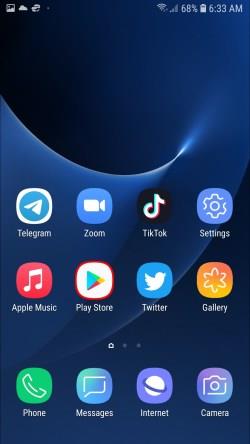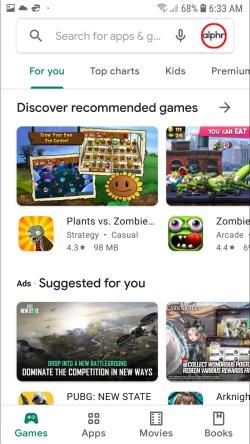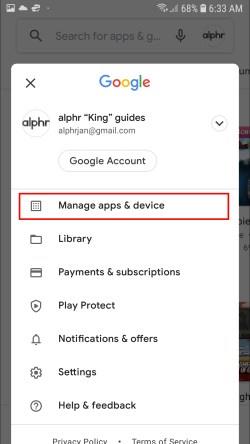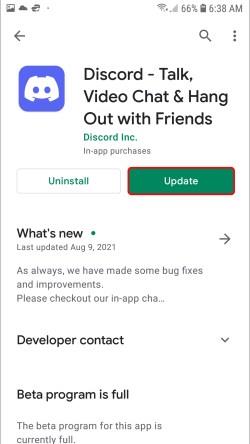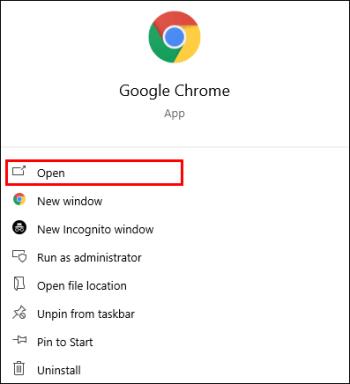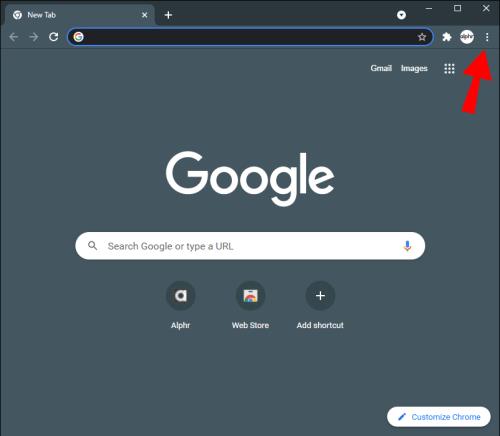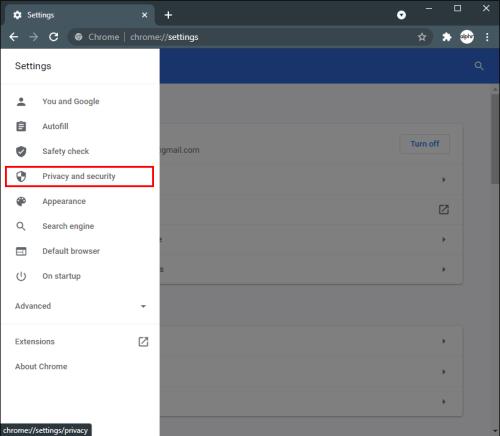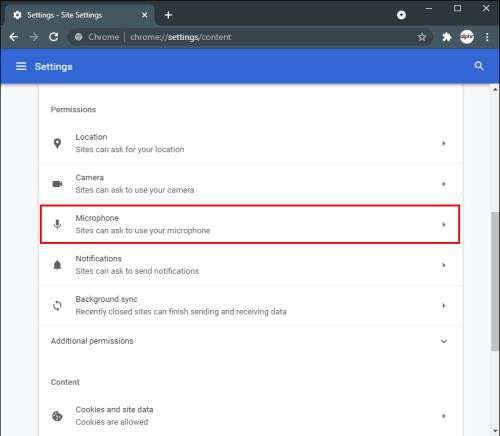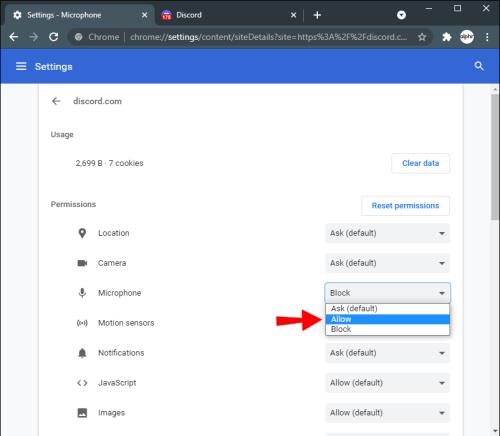Ierīču saites
Ja mēģinājāt kopīgot ekrānu pakalpojumā Discord un pamanījāt, ka ierīcē nedarbojas skaņa, jūs neesat vienīgais. Daudzi straumētāji un spēlētāji ir tikuši galā ar to pašu problēmu. Var būt daudz iemeslu, kāpēc ierīces skaņa nedarbojas, kad kopīgojat ekrānu pakalpojumā Discord. Bet labā ziņa ir tā, ka ir vairāki ātri veidi, kā to novērst.

Šajā rokasgrāmatā mēs parādīsim dažādas metodes, kuras varat izmantot, lai novērstu Discord ekrāna koplietošanas problēmas bez audio. Mēs arī apskatīsim, kā varat veikt šo labojumu dažādās ierīcēs.
Discord ekrāns tiek koplietots, bet nav audio — labākais fiksētais dators
Discord funkcija “Share Screen with Audio” ir padarījusi straumēšanas pieredzi vēl patīkamāku. Tomēr daži straumētāji ir pamanījuši, ka, mēģinot izmantot šo funkciju, nav skaņas. Tam var būt vairāki iemesli.
Lai gan tas varētu būt kaut kas tikpat vienkāršs kā lietotnes atjaunināšanas uzsākšana, aiz tā var būt sarežģītākas problēmas. Var būt problēmas ar audio draiveriem vai balss iestatījumiem pašā lietotnē.
Ja izmantojat datoram paredzēto lietotni Discord, izlasiet tālāk norādītās sadaļas, lai labotu Discord audio.
Restartējiet datoru un Discord
Viens no vienkāršākiem, bet efektīvākajiem labojumiem ir datora un Discord restartēšana. Jums būs pilnībā jāaizver un atkārtoti jāatver lietotne Discord. Lūk, kā to izdarīt:
- Izmantojiet īsinājumtaustiņu Control+Alt+Delete, lai piekļūtu uzdevumu pārvaldniekam .
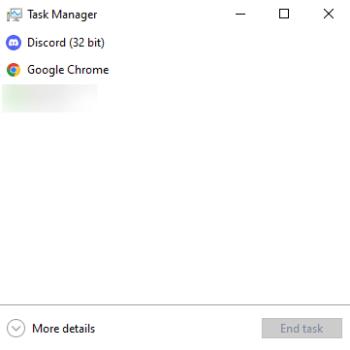
- Noklikšķiniet uz lietotnes Discord un uznirstošā loga apakšā noklikšķiniet uz Beigt uzdevumu .
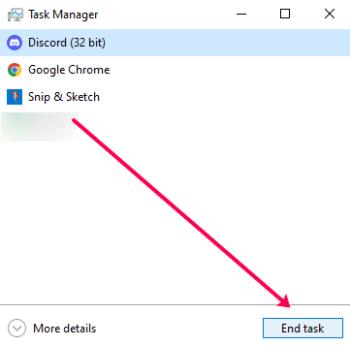
Atkārtoti atveriet Discord un izmēģiniet audio. Ja tas joprojām nedarbojas, restartējiet datoru, apakšējā kreisajā stūrī noklikšķinot uz Windows ikonas un atlasot Barošana, pēc tam Restartēt .
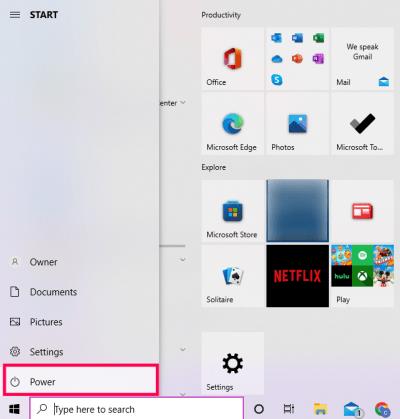
Pēc datora restartēšanas vēlreiz izmēģiniet Discord audio.
Atiestatiet Discord Voice iestatījumus
Ja esat mēģinājis restartēt datoru un Discord un audio joprojām nedarbojas, nākamajai pieturai vajadzētu būt vienkāršai balss iestatījumu atiestatīšanai. Tālāk ir norādīts, kā rīkoties.
- Datorā atveriet lietotni Discord un apakšējā kreisajā stūrī noklikšķiniet uz ikonas Iestatījumi .

- Noklikšķiniet uz Balss un video .

- Ritiniet līdz izvēlnes apakšdaļai un noklikšķiniet uz Atiestatīt balss iestatījumus .
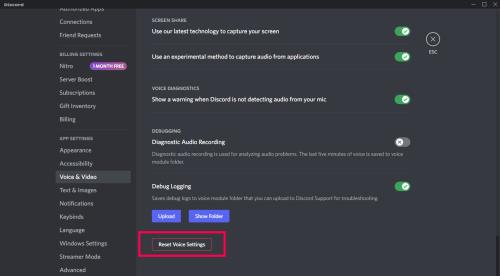
Restartējiet Discord un mēģiniet vēlreiz pārbaudīt audio.
Pārslēdzieties uz Legacy Audio
Discord piedāvā standarta, mantotās un eksperimentālās apakšsistēmas. Noklusējuma audio apakšsistēma ir Standarta. Bet, ja jūsu audio nedarbojas, ir vērts izmēģināt Legacy. Tālāk ir norādīts, kā rīkoties.
- Atveriet Discord un apakšējā kreisajā stūrī pieskarieties ikonai Iestatījumi . Pēc tam pieskarieties pie Balss un video .

- Ritiniet uz leju līdz sadaļai Audio apakšsistēma (netālu no apakšas). Noklikšķiniet uz nolaižamās izvēlnes .
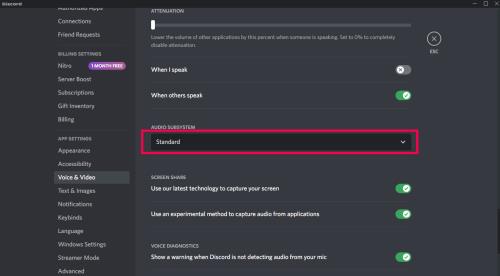
- Izvēlnē noklikšķiniet uz Mantojums .
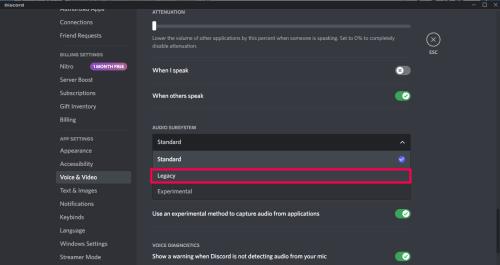
Tagad mēģiniet koplietot ekrānu ar audio.
Pārbaudiet savus audio ievades/izvades iestatījumus
Iespējams, jūsu noklusējuma audio ievades/izvades iestatījumi nav iestatīti uz pareizajām ierīcēm. Lūk, kā pārbaudīt:
- Atveriet Discord un apakšējā kreisajā stūrī noklikšķiniet uz Iestatījumu zobrata . Pēc tam noklikšķiniet uz Balss un video .

- Izvēlnes augšdaļā pārbaudiet savas noklusējuma ievades/izvades ierīces (attiecīgi).
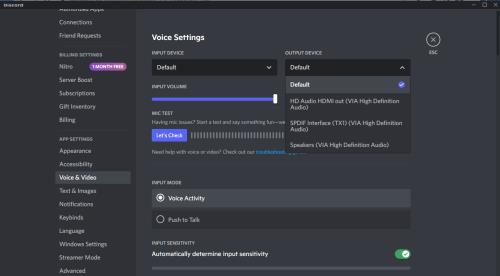
Atkarībā no sarakstā norādītā, iespējams, būs jāmaina audio ierīces.
Atjauniniet savus audio draiverus
Pēdējais punkts ir datora iestatījumi. Iespējams, jums būs jāatjaunina audio draiveri. Tālāk ir norādīts, kā rīkoties.
- Izmantojiet meklēšanas joslu datora apakšā, lai ierakstītu Ierīču pārvaldnieks . Pēc tam atveriet vadības paneļa sadaļu Ierīču pārvaldnieks .
- Noklikšķiniet uz bultiņas pa kreisi no Audio ieejas un izejas . Pēc tam veiciet dubultklikšķi uz audio ierīces.
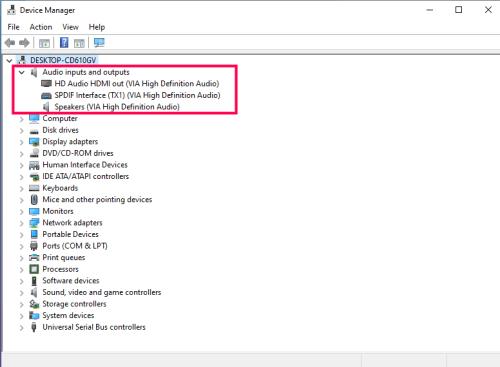
- Parādītajā jaunajā logā noklikšķiniet uz Atjaunināt draiverus .
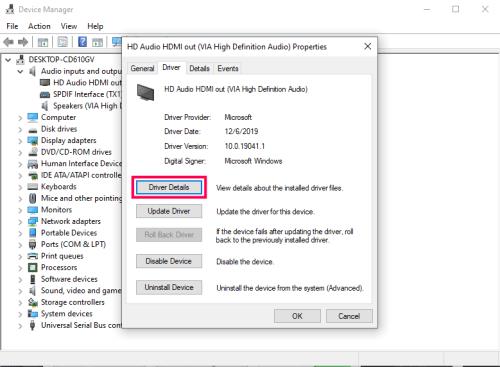
Izpildiet norādījumus, lai pabeigtu atjaunināšanu, ja tāds ir pieejams. Pēc tam mēģiniet kopīgot ekrānu ar audio pakalpojumā Discord.
Discord ekrāns tiek koplietots, bet nav audio — labākie labojumi operētājsistēmai Mac
Ja izmantojat Discord operētājsistēmā Mac, šeit ir daži ātrie labojumi, ko izmēģināt:
Restartējiet datoru
Lai gan varētu šķist, ka ierīces restartēšana neko neizlabos, tā patiesībā ir diezgan efektīva metode lielākajai daļai lietotņu kļūdu. Kad atkal ieslēdzat Mac datoru, sistēma tiks atsāknēta, un lietotne var tikt pareizi ielādēta un darboties ātrāk. Iespējams, fonā darbojas citas programmas, kas izraisa Discord audio problēmas.
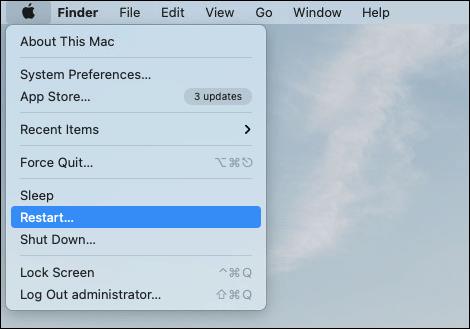
Varat arī mēģināt restartēt Discord. Turklāt atsvaidziniet lietotni, vienlaikus nospiežot CMD + R uz tastatūras. Tas varētu atrisināt vienkāršas lietotņu kļūdas, taču netiek garantēts, ka tiks novērsta problēma bez audio.
Atiestatiet balss iestatījumus pakalpojumā Discord
Ja esat restartējis savu Mac datoru un audio funkcija joprojām nedarbojas, nākamais solis ir atvērt Discord un atiestatīt balss iestatījumus. Tas ir jādara:
- Atveriet Discord savā Mac datorā.
- Ekrāna apakšējā kreisajā stūrī atlasiet ikonu Iestatījumi .
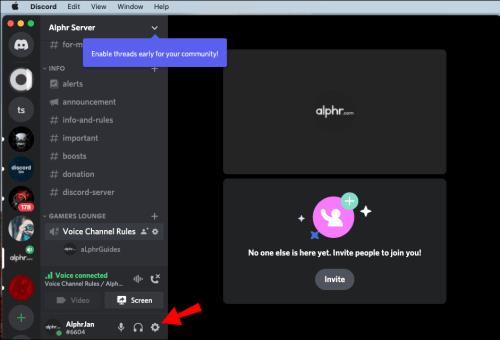
- Kreisajā sānjoslā pārejiet uz sadaļu Balss un video .
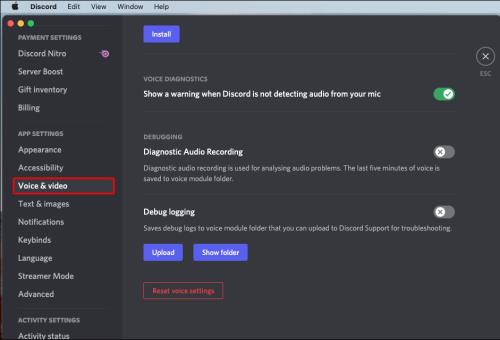
- Lapas apakšā noklikšķiniet uz opcijas Atiestatīt balss iestatījumus .
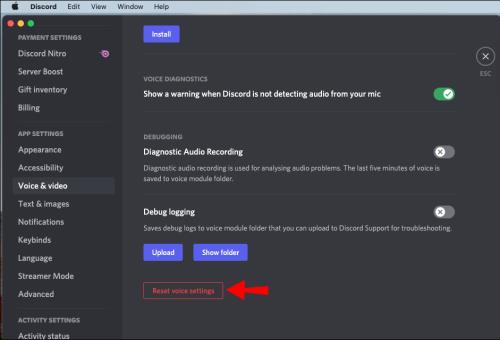
- Uznirstošajā logā izvēlieties Labi .
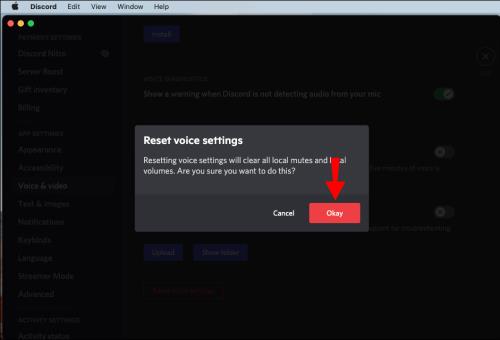
To darot, tiks notīrīti visi lokālie klusie un vietējie skaļumi. Balss un video iestatījumos ritiniet atpakaļ uz augšu līdz Ievades režīms. Pārliecinieties, vai ir atzīmēta izvēles rūtiņa Balss darbības, nevis opcija Rācijsaziņa .
Pārbaudiet audio iestatījumus savā Mac datorā
Lai pārliecinātos, ka jūsu audio iestatījumi ir pareizi konfigurēti jūsu Mac datorā, veiciet tālāk norādītās darbības.
- Ekrāna augšējā kreisajā stūrī atlasiet Apple ikonu .
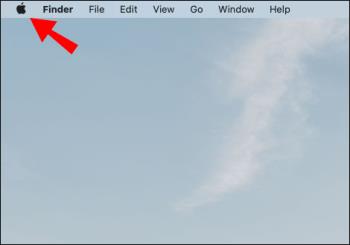
- Pārejiet uz Sistēmas preferences .
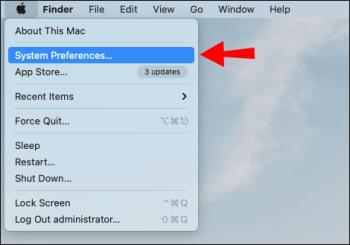
- Noklikšķiniet uz cilnes Skaņa .
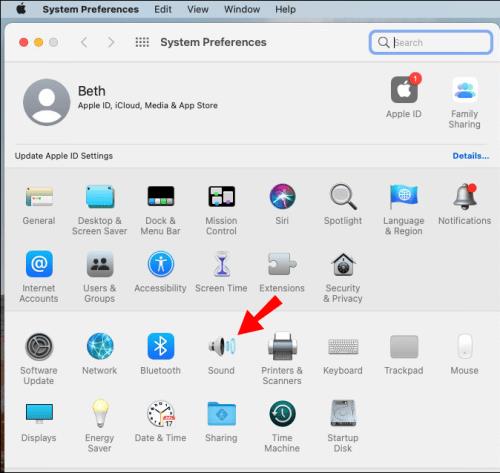
- Pēc tam dodieties uz izvadi .
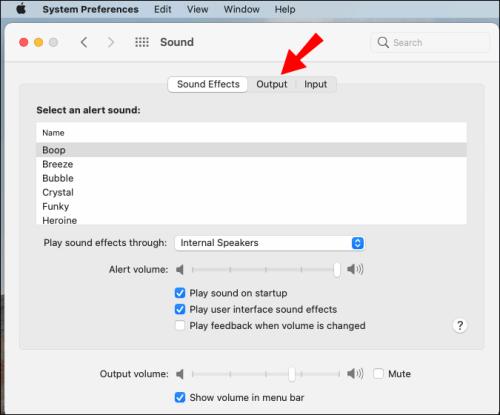
- Izvēlnē izvēlieties pareizo ierīci skaņas izvadei.
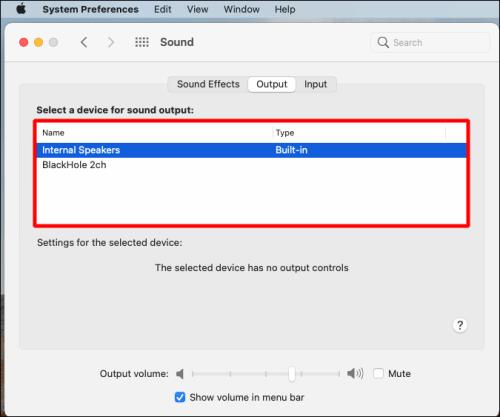
- Pārliecinieties, vai nav atzīmēta izvēles rūtiņa Mute loga apakšējā labajā stūrī.
Neizmantojiet pilnekrāna režīmu
Dažos gadījumos problēma bez audio parādās, kad spēle vai lietotne, kuru kopīgojat ekrānu, ir pilnekrāna režīmā. Pilnekrāna dēļ skaņa netiek pareizi pārraidīta pakalpojumā Discord. Šīs problēmas risinājums ir vienkāršs: vienkārši izmantojiet minimizēto logu, kad Discord ekrānā kopīgojat lietotni vai spēli.
Tā kā jums ir iespēja pielāgot minimizētā loga izmēru, varat to padarīt pēc iespējas tuvāk pilnekrāna režīmam.
Discord ekrāns tiek koplietots, bet nav audio — labākie iPhone labojumi
Ja jūsu iPhone audio nedarbojas, mēģinot ekrānā kopīgot noteiktu spēli vai lietotni pakalpojumā Discord, veiciet tālāk norādītās darbības.
Pārbaudiet, vai jūsu iPhone sistēma ir jāatjaunina
Ja jūsu operētājsistēma nav atjaunināta, tas var izraisīt Discord audio problēmu. Ir viegli pārbaudīt, vai jūsu iPhone tālrunim ir nepieciešams sistēmas atjauninājums. Lūk, kā to izdarīt:
- Sākuma ekrānā atveriet sadaļu Iestatījumi .

- Izvēlnē pārejiet uz sadaļu Vispārīgi .
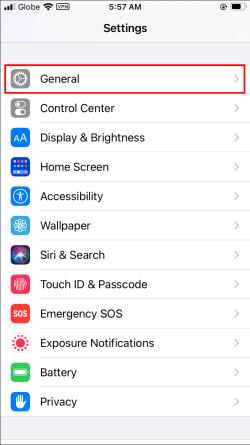
- Pieskarieties cilnei Programmatūras atjaunināšana .
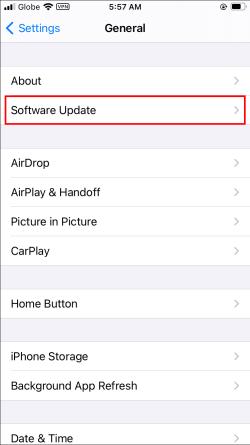
- Ja ir jauna OS versija, pieskarieties Lejupielādēt un instalēt .
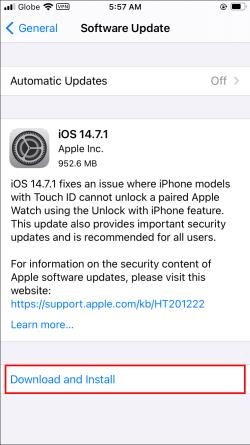
Var paiet vairākas minūtes, līdz jūsu OS tiks atjaunināta. Šajā brīdī varat arī ieslēgt automātiskās atjaunināšanas funkciju.
Pārbaudiet, vai jūsu iPhone ir saderīgs ar Discord
Vēl viena lieta, ko varat mēģināt, ir pārliecināties, vai jūsu iPhone operētājsistēma ir saderīga ar Discord. Ja jums ir iOS 10.0 vai jaunāka versija, lietotne ir saderīga ar jūsu sistēmu. Runājot par Apple modeļiem, iOS 10.0 ir pieejama iPhone 5–7, iPad un iPad Touch ierīcēm.
Pārslēdzieties uz sava tālruņa datiem
Ja skaņa nedarbojas, mēģiniet pārslēgties no Wi-Fi uz tālruņa datiem vai otrādi. Tomēr tas var novērst skaņas problēmu tikai tad, ja to izraisījis vājš interneta savienojums. Varat veikt pārslēgšanu, velkot izvēlni no ekrāna apakšdaļas, pieskaroties Wi-Fi ikonai un pēc tam pieskaroties tai blakus esošajai datu ikonai.
Pārliecinieties, vai jūsu lietotne Discord ir atjaunināta
Varat arī pārbaudīt, vai iPhone tālrunī ir jāatjaunina lietotne Discord. Lūk, kā varat manuāli atjaunināt lietotni:
- Apmeklējiet App Store savā mājaslapā.
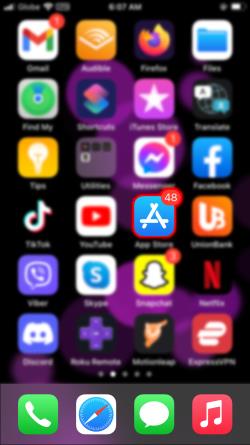
- Ekrāna augšējā labajā stūrī pieskarieties savam profila attēlam .
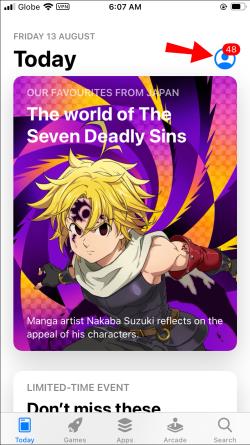
- Dodieties uz leju, līdz sarakstā atrodat Discord .
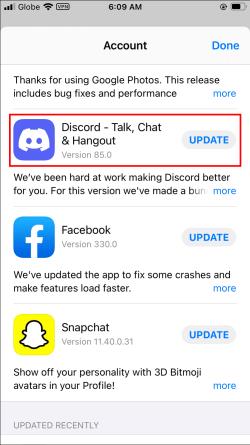
- Labajā pusē pieskarieties pogai Atjaunināt .
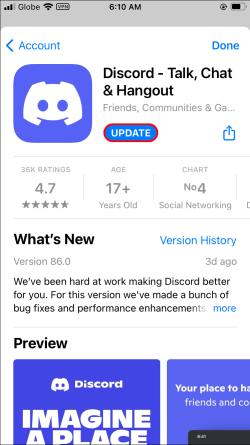
Discord ekrāns tiek koplietots, bet nav audio — labākie Android labojumi
Lai atrisinātu problēmu bez skaņas, izmantojot Discord ekrāna kopīgošanai savā Android ierīcē, izmēģiniet kādu no šīm darbībām:
Pārbaudiet, vai jūsu Android OS ir jāatjaunina
Lai pārbaudītu, vai jūsu Android sistēma ir jāatjaunina, veiciet tālāk norādītās darbības.
- Sākuma ekrānā atveriet sadaļu Iestatījumi .
- Pēc tam dodieties uz cilni Sistēma .
- Pārejiet uz opciju Papildu .
- Pēc tam pieskarieties Sistēmas atjaunināšana .
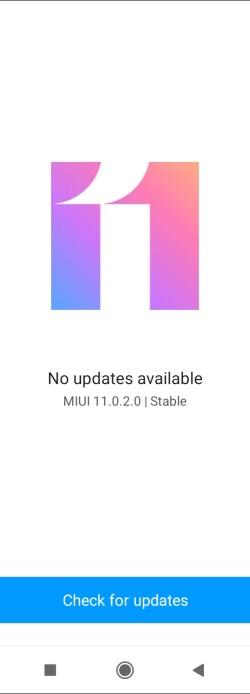
Ja ir pieejama jauna Android versija, lejupielādējiet to un instalējiet to savā tālrunī.
Pārbaudiet, vai jūsu Android ir saderīgs ar Discord
Runājot par Android, lai izmantotu Discord, jums ir nepieciešama operētājsistēma Amazon 5 un jaunāka versija. Ja jums ir vecāka versija, jūs joprojām varat lejupielādēt Discord, taču ne visas tās funkcijas būs pieejamas. Ņemiet vērā arī to, ka Discord ir saderīgs ar citām ierīcēm, kas izmanto Google Play pakalpojumus. Tāpēc ierīces, kas pēc noklusējuma neizmanto Google Play pakalpojumus, piemēram, Kindle Fire, nav saderīgas ar Discord.
Pārliecinieties, vai jūsu lietotne Discord ir atjaunināta
Lai pārbaudītu, vai ir nepieciešams manuāli atjaunināt Discord savā Android ierīcē, veiciet tālāk norādītās darbības.
- Lai sāktu, savā Android ierīcē atveriet Google Play veikalu .
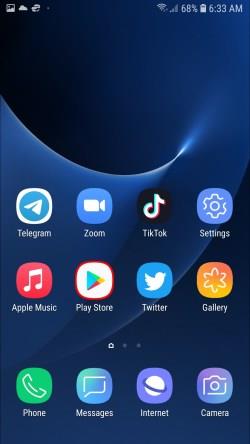
- Ekrāna augšējā labajā stūrī pieskarieties savam profila attēlam .
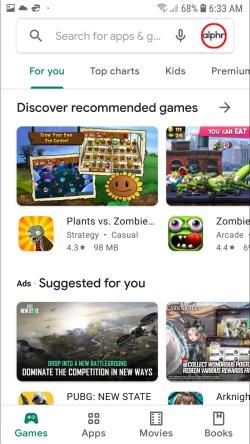
- Pēc tam atveriet sadaļu Programmu un ierīces pārvaldība .
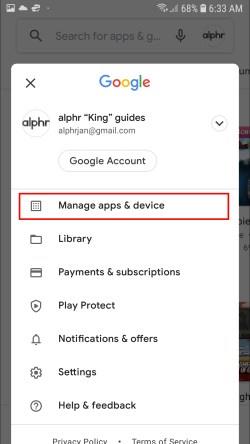
- Sarakstā atrodiet Discord ; pieskarieties pogai Atjaunināt , ja ir pieejams atjauninājums.
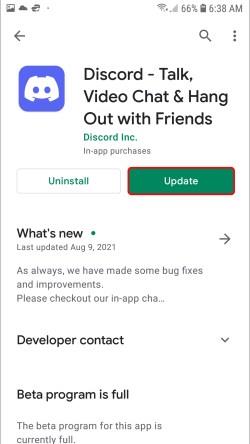
Ņemiet vērā, ka, lai atjauninātu Discord, ir nepieciešams interneta savienojums.
Discord ekrāns tiek koplietots, bet nav audio — labākie Chrome darbvirsmas labojumi
Ja izmantojat Discord tīmekļa lietotni un, mēģinot ekrānā koplietot spēli, rodas problēmas ar audio, varat veikt dažas darbības. Pirms veicat sarežģītāku darbību, pārliecinieties, vai jums ir stabils interneta savienojums. Varat arī pāris reizes atsvaidzināt lapu. Tālāk ir norādīts, ko vēl varat darīt.
Pārliecinieties, vai pārlūkprogrammas versija ir saderīga ar Discord
Ar Discord saderīgās pārlūkprogrammas un pārlūkprogrammu versijas ir šādas:
- Google Chrome
- Firefox 80+
- Opera, Microsoft Edge 17+ (tostarp Chromium Edge 79+ operētājsistēmās Windows un macOS)
- Safari 11+ (pieejams operētājsistēmām macOS 10.13 High Sierra un jaunākām versijām)
Ja izmantojat kādu no šīm pārlūkprogrammām un audio joprojām nedarbojas, mēģiniet pārslēgties uz citu pārlūkprogrammu.
Pārliecinieties, vai Discord ir atļauja izmantot jūsu pārlūkprogrammas skaņu
Jūsu audio var nedarboties, ja neesat piešķīris Discord atļauju izmantot mikrofonu ar pārlūkprogrammu. Kad pirmo reizi izmantojat Discord pārlūkprogrammā, jums tiks piedāvāts atļaut šai vietnei izmantot jūsu datora mikrofonu un kameru.
Ja nejauši liedzāt Discord atļauju izmantot savu mikrofonu, jums ir jāmaina pārlūkprogrammas iestatījumi. Lūk, kā to izdarīt pārlūkprogrammā Google Chrome:
- Atveriet Google Chrome.
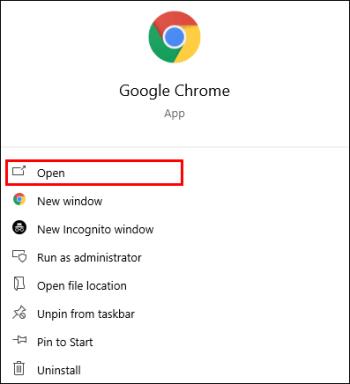
- Noklikšķiniet uz trim punktiem ekrāna augšējā labajā stūrī.
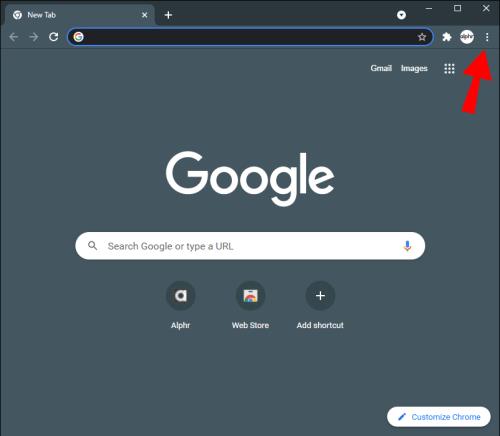
- Nolaižamajā izvēlnē izvēlieties Iestatījumi .

- Jaunajā logā pārejiet uz sadaļu Privātums un drošība .
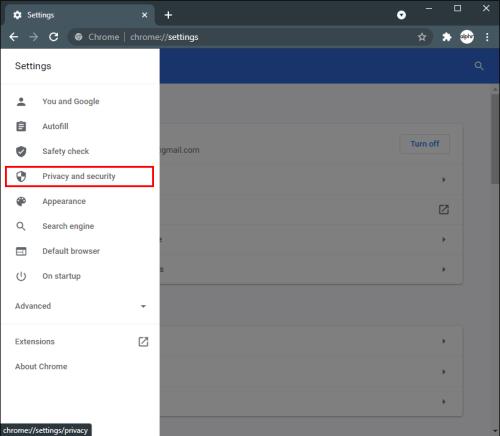
- Dodieties uz Vietnes iestatījumi un pēc tam uz Mikrofons .
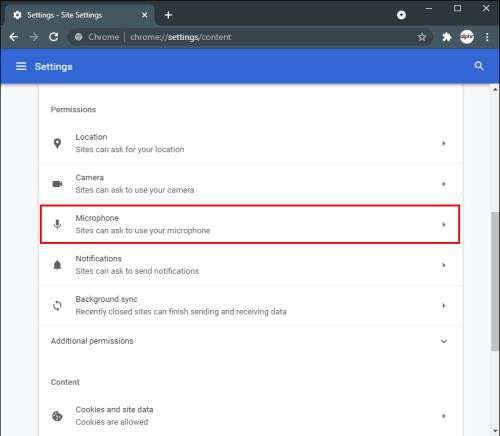
- Vietņu sarakstā atrodiet Discord un mainiet to no Bloķēt uz Atļaut .
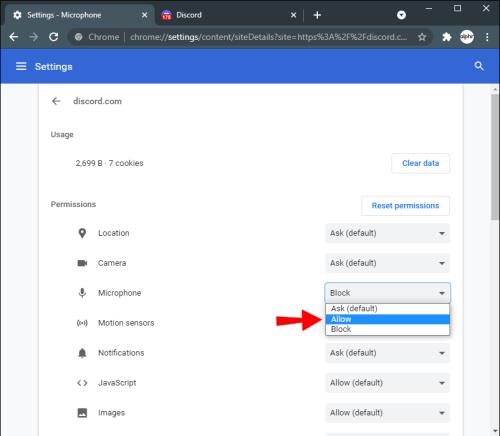
Atjaunojiet ierīces skaņu pakalpojumā Discord
Discord problēma bez skaņas var būt ļoti nomākta. Tas nebūs tik jautri, ja izmantosit Discord, lai straumētu video spēli bez audio. Par laimi, ir dažādas lietas, kuras varat mēģināt novērst bez audio problēmu pakalpojumā Discord. Kad viss ir novērsts, varat atgriezties savā straumē, zinot, ka auditorija jūs dzird.
Vai jums kādreiz ir bijušas problēmas ar audio, kad izmantojāt Discord, lai ekrānā kaut ko kopīgotu? Kā jūs tikāt galā ar šo problēmu? Paziņojiet mums tālāk komentāru sadaļā.