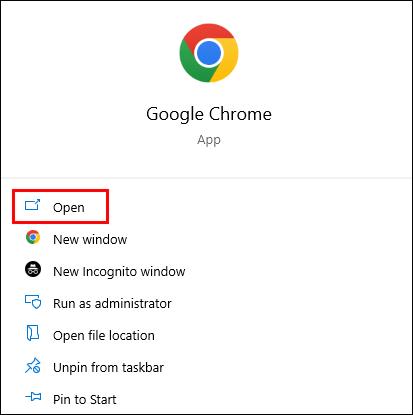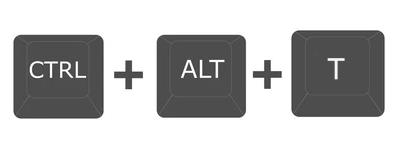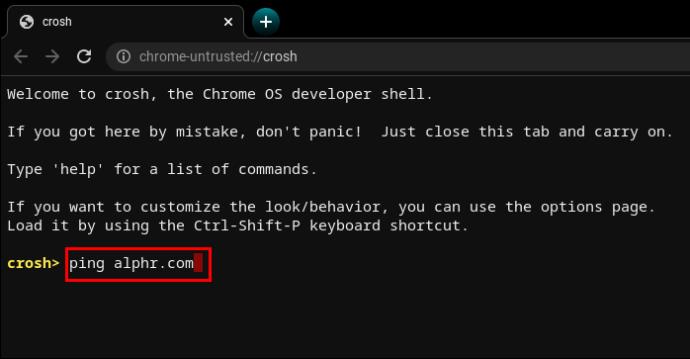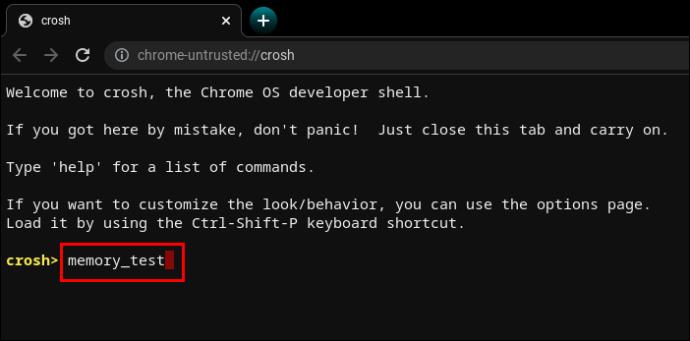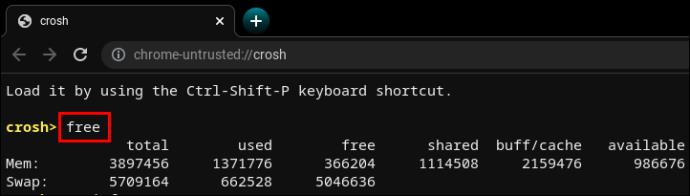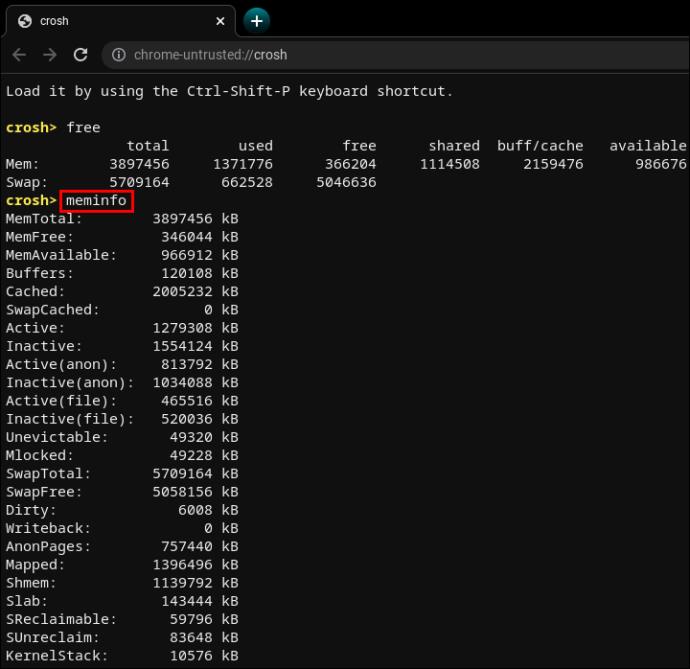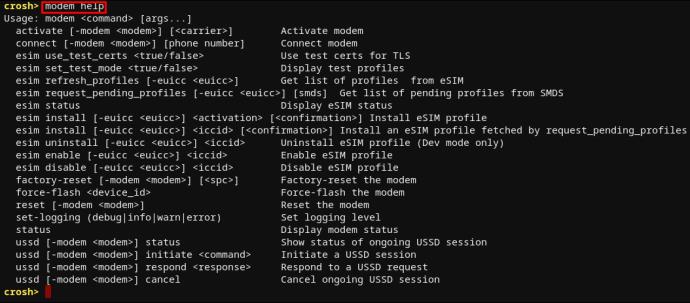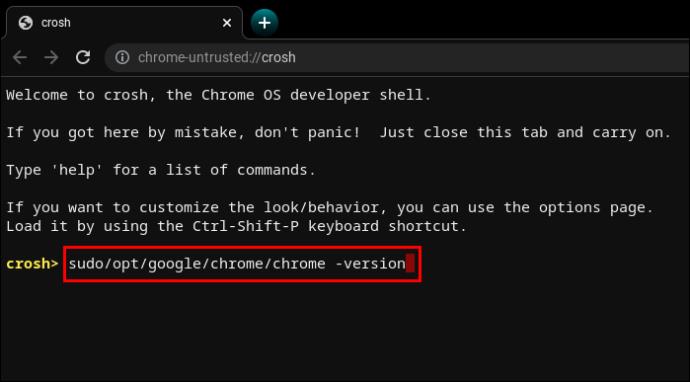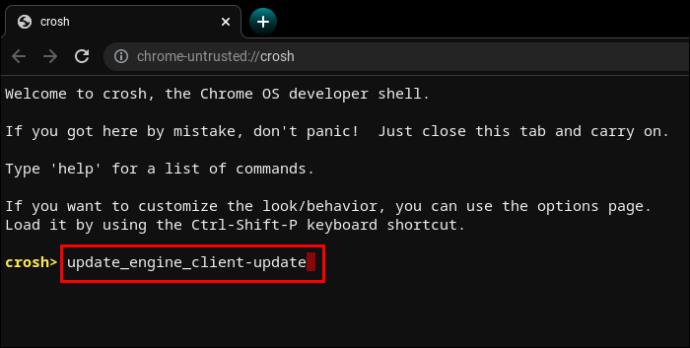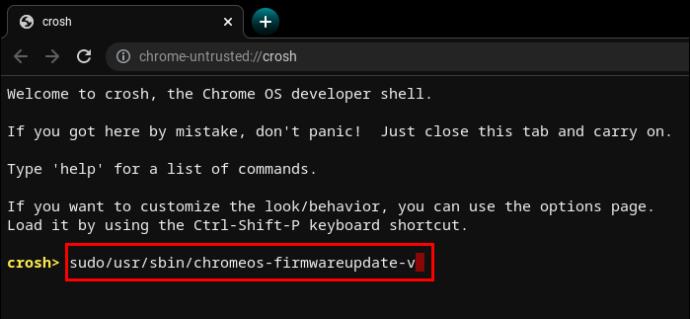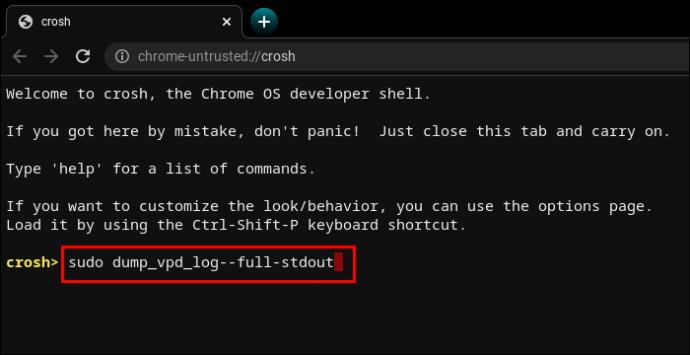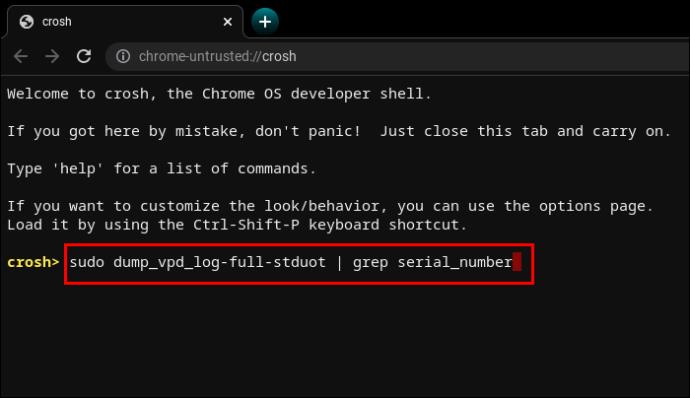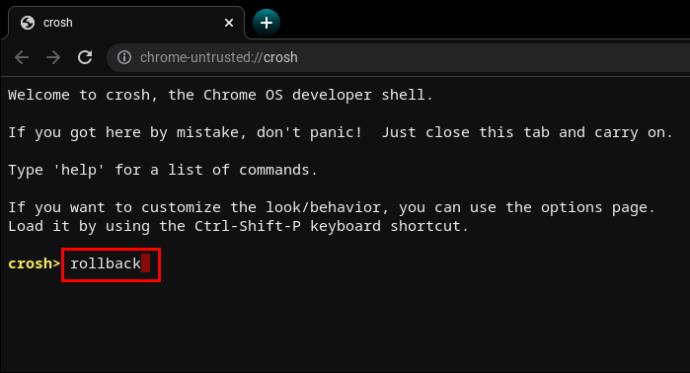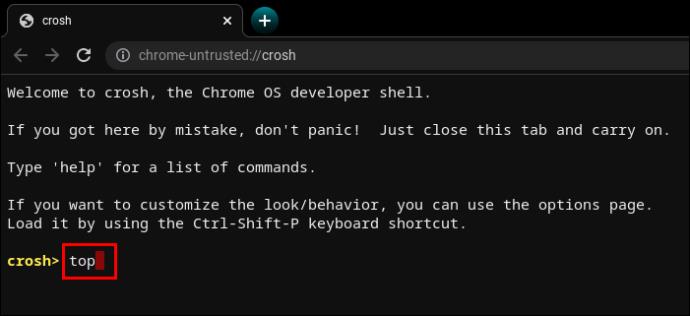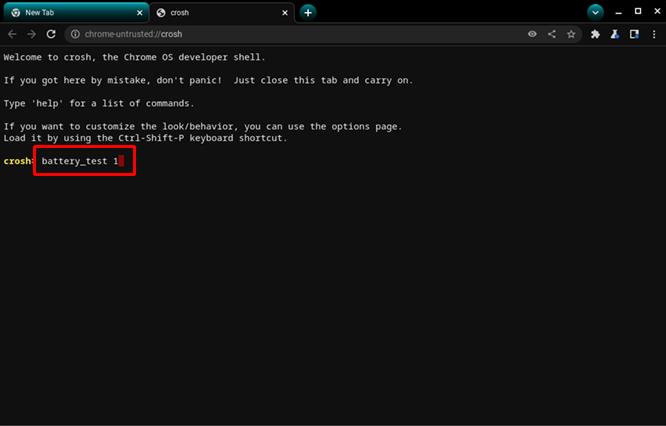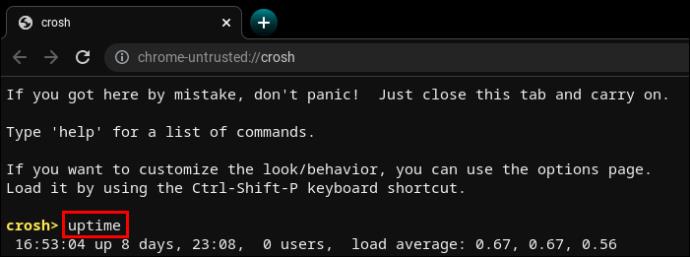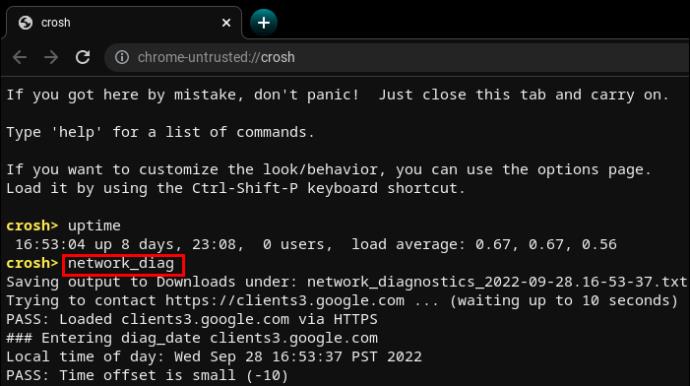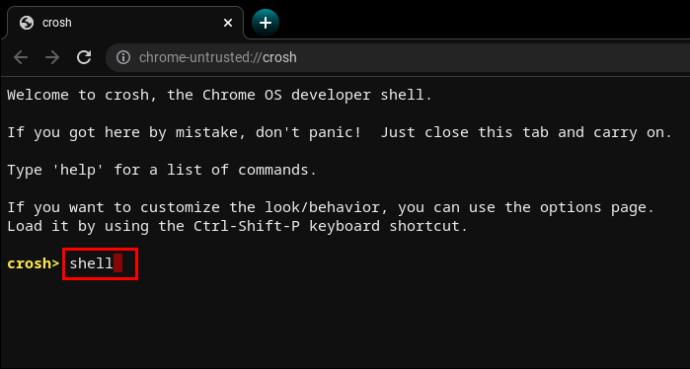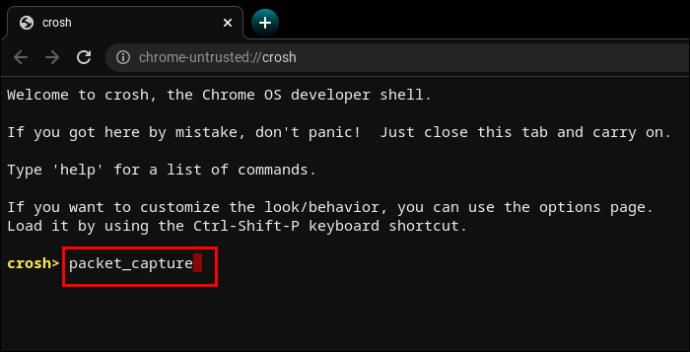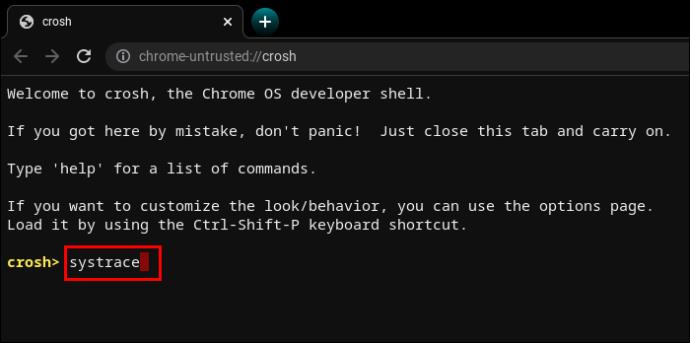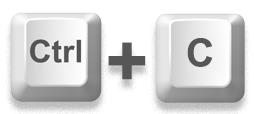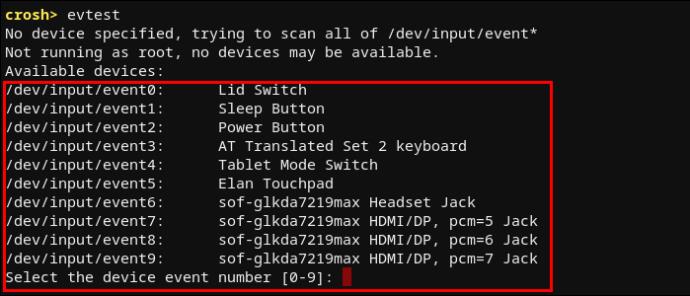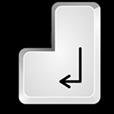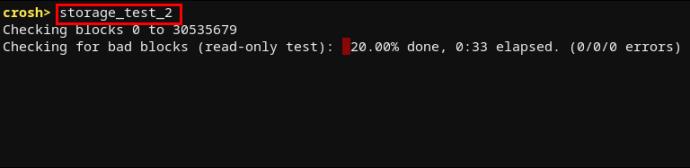Chromebook datoriem nav ePSA atbalsta, un tie neļauj lietotājiem iekļūt sāknēšanas izvēlnē tāpat kā citās operētājsistēmās. Par laimi, iebūvētais terminālis CROSH ir lielisks diagnostikas rīks, kas nodrošina daudz problēmu novēršanas iespēju un sistēmas konfigurācijas.

CROSH ir izveidots līdzīgi kā Windows terminālis vai Linux BASH, un tam ir vienkāršs interfeiss. Tomēr, ja vēlaties gūt maksimālu labumu no tā, ir dažas komandas, kas jums jāapgūst. Lai gan Chromebook datoru pamatā ir Linux, termināļa komandas atšķiras.
Kā piekļūt Chromebook datora terminālim (CROSH)
CROSH termināļa loga atvēršana ir vienkārša.
- Palaidiet pārlūkprogrammu Chrome.
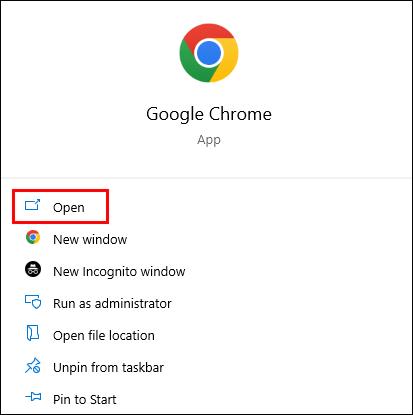
- Nospiediet taustiņu kombināciju Ctrl+Alt+T.
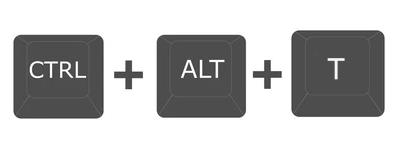
- Ierakstiet “help”, ja jums ir nepieciešams komandu sākuma saraksts.

Chromebook datora CROSH komandas, kas jums jāzina
CROSH ir pārsteidzošs rotaļu laukums gan parastajiem lietotājiem, gan Chrome OS izstrādātājiem. Taču neatkarīgi no jūsu kompetences jomas vai interešu līmeņa ir lieliska ideja zināt dažas pamatkomandas problēmu novēršanai vai darba atvieglošanai.
Ping komanda
Ping testa izpilde ir ātrs veids, kā novērtēt tīkla savienojuma statusu.
- Ierakstiet “
ping” un pēc tam domēna nosaukumu un nospiediet “Enter”.
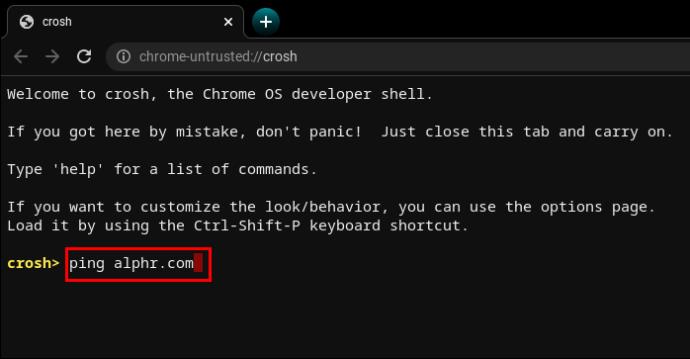
Piemēram, izmēģiniet “ ping WebTech360.com” vai arvien populāro “ ping google.com”. Terminālis parādīs nosūtīto un saņemto pakešu skaitu, pakešu zuduma procentus un atbildes laiku.
Atmiņas pārbaudes komanda
Chromebook datoriem ir ierobežoti veidi, kā pārbaudīt atmiņas statusu. Daudzi lietotāji paļaujas uz trešo pušu rīkiem. Tomēr, ievadot vienkāršu komandu programmā CROSH, tiks sākta ierīces brīvās atmiņas atmiņas pārbaude.
- Ierakstiet “
memory_test” un nospiediet “Enter”.
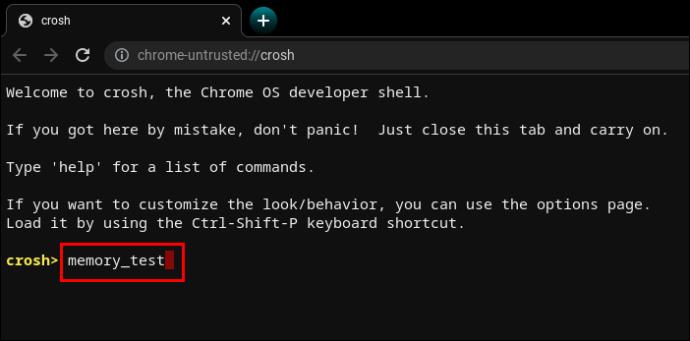
Tas ir tikpat intuitīvs, cik vien iespējams.
Atmiņas informācijas komanda
Ja vēlaties iegūt vairāk informācijas par atmiņas lietojumu, var palīdzēt divas citas komandas.
- Ievadiet “
free”, lai uzzinātu, cik brīvas atmiņas ir jūsu Chromebook datorā.
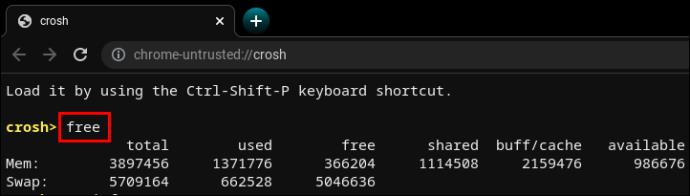
- Ierakstiet “
meminfo”, lai uzzinātu vairāk par atmiņas pieejamību un lietojumu.
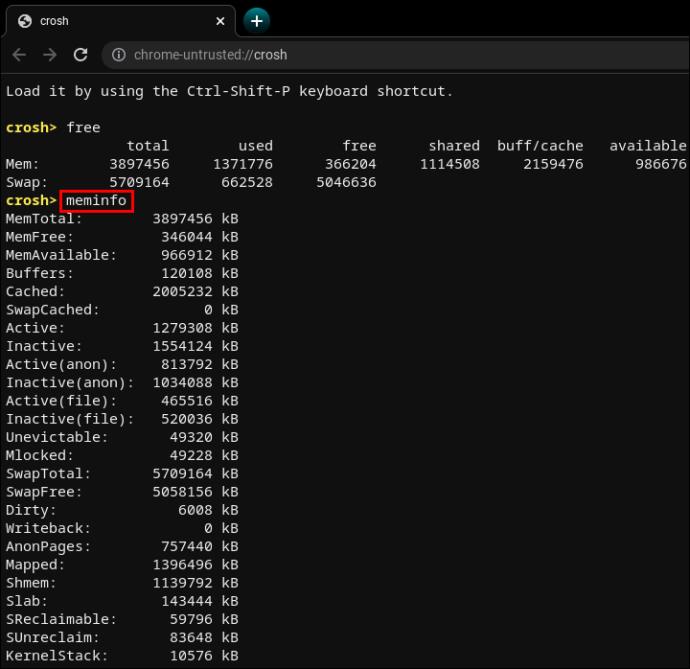
Modema konfigurācijas komanda
Izmantojot CROSH, lai izveidotu savienojumu ar modemu, varēsiet piekļūt daudziem iestatījumiem, tostarp programmaparatūras izmaiņām, piekļuves kontrolei, rūpnīcas datu atiestatīšanai utt.
- Ierakstiet “
modem help” un nospiediet “Enter”.
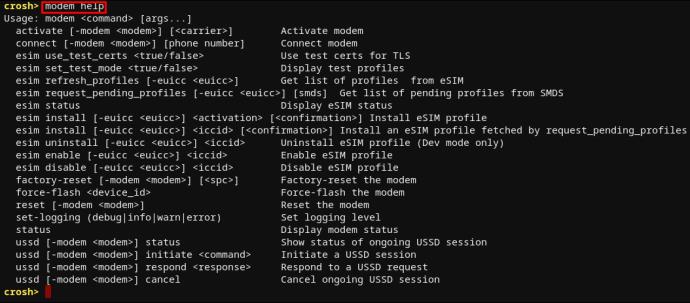
Tas parādīs garu komandu sarakstu. Varat arī izmantot šo komandu, lai iestatītu modemu uz noteiktu operatoru.
- Ierakstiet “
modem_set_carrier carrier-name” un nospiediet “Enter”.

Tā ir noderīga komanda, pirmo reizi iestatot Chromebook datoru vai instalējot jaunu modemu.
Komanda, lai pārbaudītu Chromebook OS versiju
Ja neesat pārliecināts, kāda Chrome OS ir jūsu Chromebook datorā, tālāk norādītā komanda sniegs visu nepieciešamo informāciju.
- Ierakstiet “
sudo/opt/google/chrome/chrome –version”.
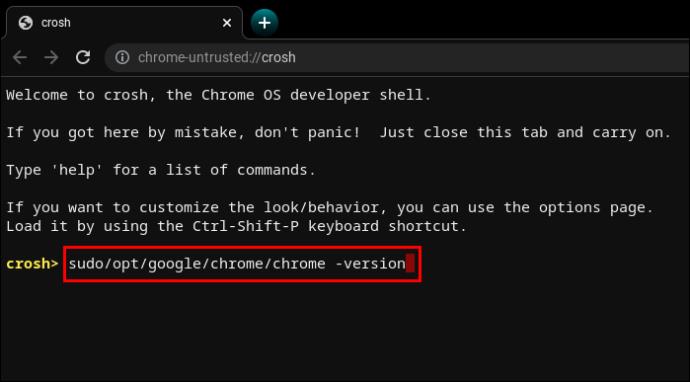
Pieņemsim, ka jūsu operētājsistēma ir veca un varētu būt nepieciešams atjauninājums.
- Ierakstiet “
update_engine_client–update”, lai instalētu jaunāko Chrome OS atjauninājumu.
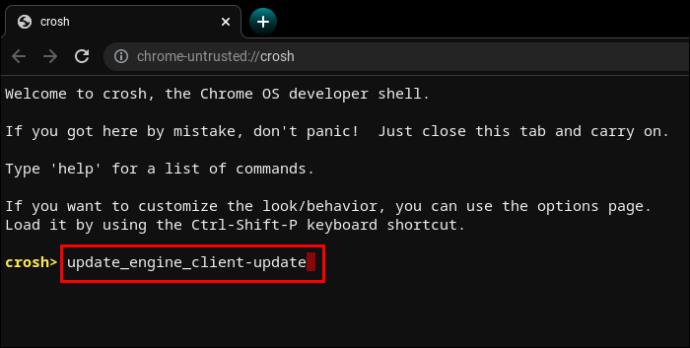
Komanda, lai pārbaudītu BIOS versiju
Lai pārbaudītu BIOS versiju Chromebook datorā no CROSH termināļa, ir nepieciešama komanda tieši no Linux rokasgrāmatas.
- Ierakstiet “
sudo/usr/sbin/chromeos-firmwareupdate–v”.
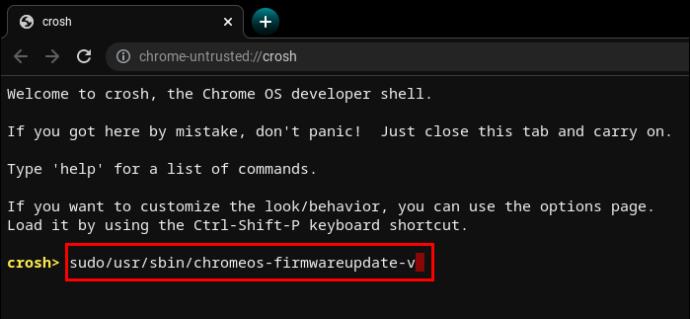
Komanda, lai pārbaudītu produkta informāciju
Piekļuve sistēmas konfigurācijām Chromebook datorā nav tik intuitīva kā Windows personālajā datorā vai Mac datorā. Tomēr CROSH terminālis var iegūt visu nepieciešamo informāciju ar vienkāršu komandu.
- Ierakstiet “
sudo dump_vpd_log--full–stdout”.
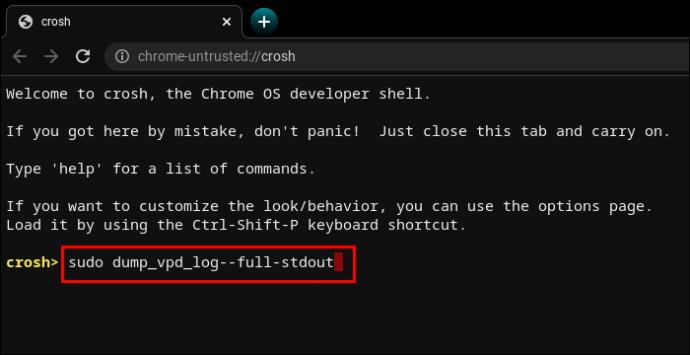
Šī komanda parāda IMEI, modeli, valodu, reģionu, laika joslu, UUID un citu informāciju, ko sauc arī par svarīgiem produkta datiem. Tādējādi intuitīvā vpdkomandrinda “ ”.
Taču jūs varat padarīt šo informāciju vēl precīzāku, pievienojot ierīces sērijas numuru.
- Ierakstiet “
sudo dump_vpd_log–full–stdout | grep serial_number”.
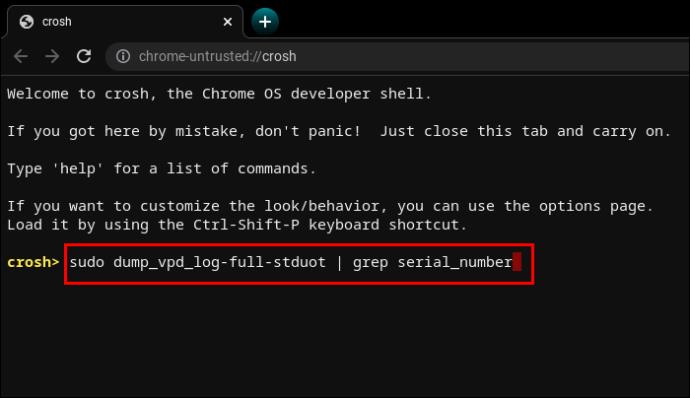
Komanda, lai atsauktu OS
Ne visi operētājsistēmas atjauninājumi uzlabo iepriekšējās versijas. Dažreiz jauns atjauninājums var radīt kļūdas, pasliktināt resursu pārvaldību utt.
Ja vēlaties pazemināt OS versiju vai atgriezt to atpakaļ uz iepriekšējo stabilo versiju, terminālī varat ierakstīt vienu vārdu.
- Ierakstiet “
rollback”.
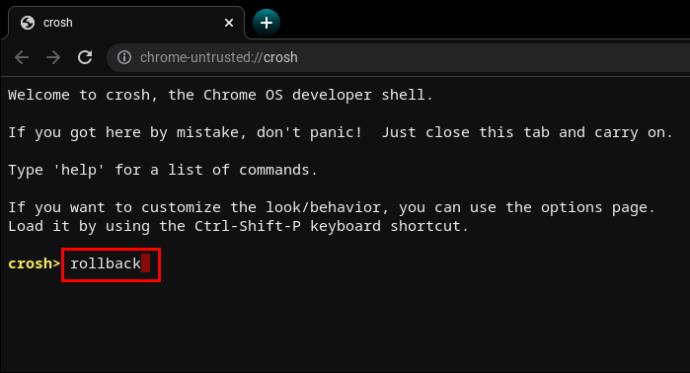
Atcerieties, ka atcelšana nobalsina ierīces, tāpēc ir iespējams zaudēt nesaglabātos darbus un citus failus. Turklāt komanda nedarbojas uzņēmuma Chromebook datoros. Tas darbojas tikai personīgajās ierīcēs vai ierīcēs, kas tiek uzskatītas par “nestabilēm”.
Komanda ielādēt uzdevumu pārvaldnieku
Vēl viena viena vārda komanda var parādīt Chrome OS uzdevumu pārvaldnieku termināļa saskarnē.
- Ierakstiet “
top”.
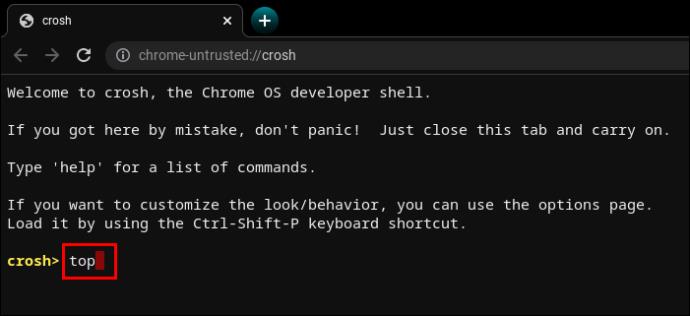
Tas nav tas pats uzdevumu pārvaldnieks, kuram varat piekļūt parasti. Salīdzinot ar darbvirsmas versiju, CROSH iespējotais uzdevumu pārvaldnieks parāda papildu sistēmas un fona procesus. Precīzāk, jūs varat redzēt zema līmeņa procesus, kas parasti paliek paslēpti.
Ir lieliski redzēt, cik daudz procesu patērē CPU jaudu un atmiņu.
Komanda, lai pārbaudītu Chromebook datora akumulatoru
Tāpat kā visi citi klēpjdatori, Chromebook datori ļauj lietotājiem skatīt akumulatora statusu uzdevumjoslas apakšējā labajā stūrī. Taču CROSH terminālis var parādīt papildu informāciju par akumulatoru.
- Ierakstiet “
battery_test [number of seconds]”.
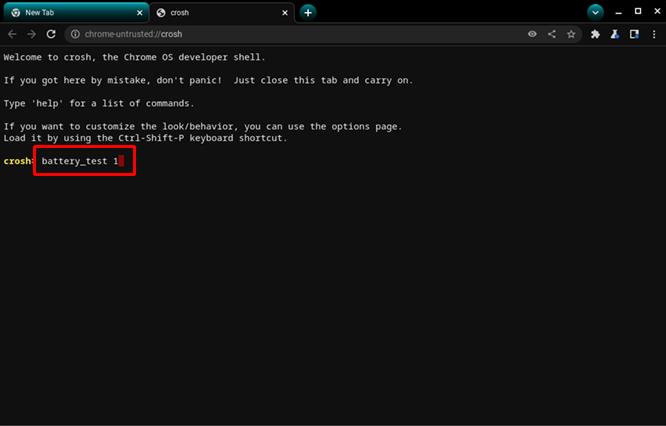
Šī komanda liks CROSH sākt akumulatora pārbaudi. Atsauksmē tiks parādīts pašreizējais uzlādes līmenis, vispārējais stāvoklis un tas, cik daudz akumulatora parasti patērē norādītajā pārbaudes laika posmā.
Tas var sniegt jums labāku priekšstatu par akumulatora kvalitāti.
Ja neievadīsit noteiktu sekunžu skaitu, CROSH sāks 300 sekunžu testu. Dažos gadījumos tas ir nevajadzīgi garš.
Komanda, lai pārbaudītu darbības laiku
Ja neesat pārliecināts, cik ilgs laiks ir pagājis kopš Chromebook datora pilnīgas izslēgšanas, CROSH komanda to paveiks.
- Ierakstiet “
uptime”.
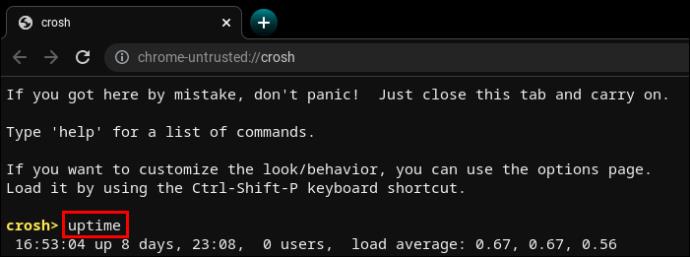
Jūs uzzināsit, cik daudz laika ir pagājis kopš pēdējās atsāknēšanas, kuri lietotāji ir pieteikušies un kad.
Chromebook datora uzlabotās tīkla diagnostikas komanda
Tīkla diagnostikas veikšana programmā CROSH parasti ir ātrāka nekā manuāla problēmu novēršana. Protams, informācijai ir kaut kas jums jāizsaka, lai saprastu, kas ir nepareizi ar jūsu savienojumu.
- Ierakstiet “
network_diag”.
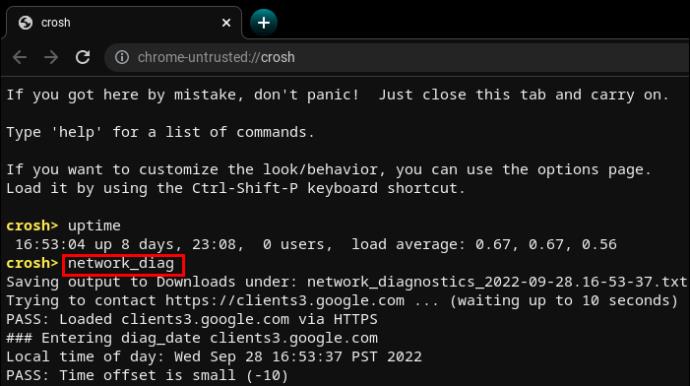
Komanda bieži ir otrā, kas tiek izmantota pēc neapmierinošiem vai neskaidriem “ping” rezultātiem.
Piekļūstiet papildu Chromebook komandām
CROSH ir divi komandu saraksti, kuriem var piekļūt jebkurš lietotājs.
- Ievadiet “
help” vai “ help_advanced” programmā CROSH.

Pirmajā sarakstā ir lietotājam draudzīgākas un izplatītākas komandas, savukārt otrajā ir redzamas uzlabotas opcijas.
Neatkarīgi no tā, ir vismaz trīs komandas, kuras nevar izmantot, ja nav iespējots izstrādātāja režīms.
- Komanda “
shell” atver Bash apvalku.
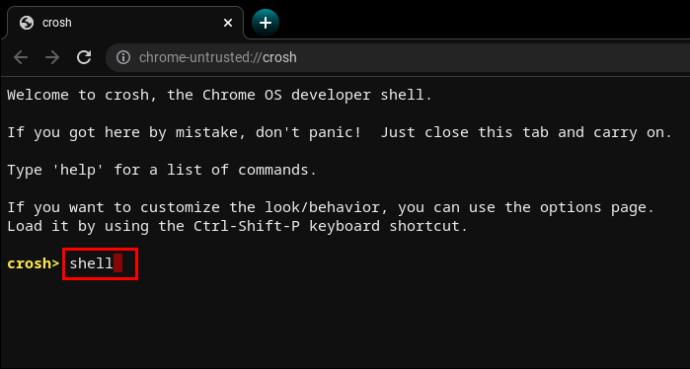
- Komanda “
packet_capture” reģistrē datu paketes.
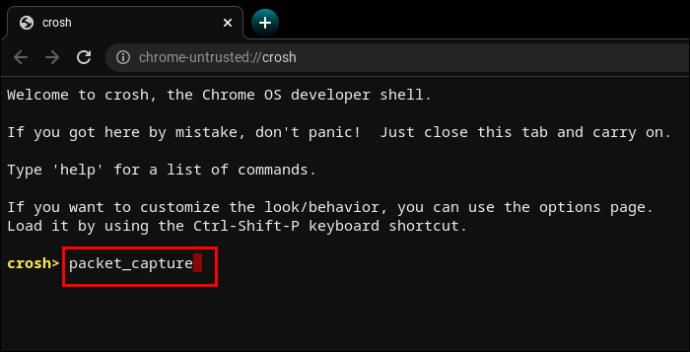
- Komanda “
systrace” uzsāk sistēmas izsekošanu.
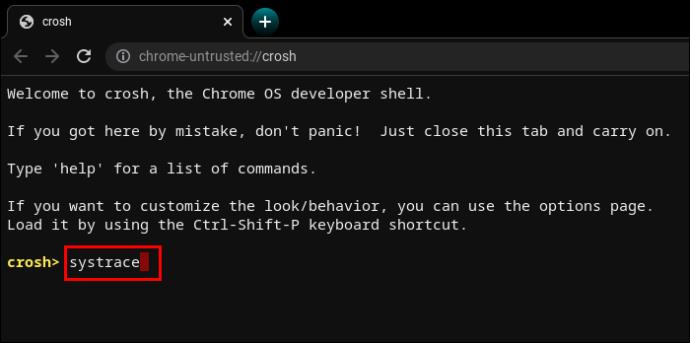
Komanda, lai piespiestu atjaunināt mobilos datus
Chrome OS ir vieda sīkdatne, un tā izprot riskus, kas saistīti ar mobilo datu atjauninājumu lejupielādi. Lai izvairītos no neveiksmīgām situācijām, piemēram, WiFi kritumiem, mobilo datu atjauninājumi pēc noklusējuma ir atspējoti.
Tomēr, ja jums ir labs joslas platums un neierobežotas lejupielādes, mobilā tīkla atjauninājumi varētu būt noderīgi apgabalos ar vājiem WiFi signāliem.
- Ierakstiet “
update_over_cellular enable”.

Komanda, lai apturētu procesu
CROSH nav drošs un dažreiz rada kļūdas. Turklāt, ja tiek lūgts veikt saspringtu pārbaudi Chromebook datorā, kas jau tā ir lēns, var rasties papildu problēmas.
Ja kaut kas nešķiet pareizi vai aizņem pārāk ilgu laiku, varat ātri pārtraukt procesu vai komandu terminālī un pāriet uz kaut ko citu.
- Nospiediet “Ctrl+C”.
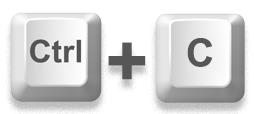
Iespējot vai atspējot P2P koplietošanas komandu
Chromebook datori var saņemt atjauninājumus no citām ierīcēm, kas savienotas ar to pašu lokālo tīklu. Ja šī opcija ir iespējota jūsu Chromebook datorā, arī citi var saņemt atjauninājumus no jūsu ierīces.
p2p_update enableCROSH ierakstiet “ ”.

Šo opciju nevajadzētu iespējot pēc noklusējuma.
Testa ievadierīču komanda
Lietotāji ar vairākām skārienievades ierīcēm var atvērt sarakstu ar visām tām programmā CROSH. No turienes lietotāji var veikt individuālu pārbaudi, lai diagnosticētu katru ierīci un identificētu problēmas.
evtestCROSH ierakstiet “ ”.

- Atlasiet mērķa ierīces notikuma numuru, kā norādīts sarakstā.
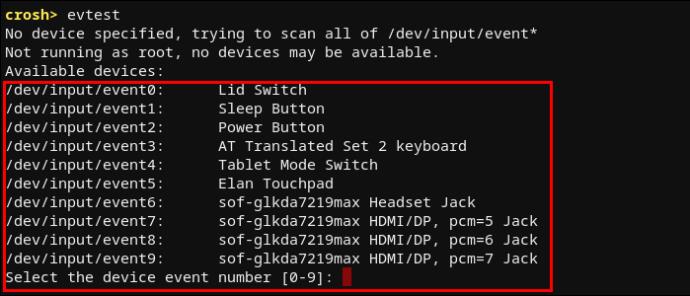
- Nospiediet "Enter".
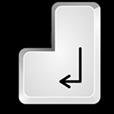
Komanda, lai konfigurētu Chromebook datora skārienpaliktni
Chromebook datora skārienpaliktnī ir vairākas konfigurācijas opcijas jutībai, skārienvadībai utt. Tālāk sniegtā komanda palīdzēs viegli mainīt vismodernākos skārienpaliktņa iestatījumus.
- Ierakstiet “
tpcontrol status | taptoclick on or off sensitivity [1-5] | set property value”.
- Ierakstiet “
tpcontrol syntp on or off”.
Uzglabāšanas diagnostika
Laiku pa laikam ir ieteicams pārbaudīt ierīces krātuvi. Svarīgākie analizējamie aspekti ir SMART veselības stāvoklis un lasāmība.
- Ierakstiet “
storage_test_2”, lai palaistu lasāmības pārbaudi.
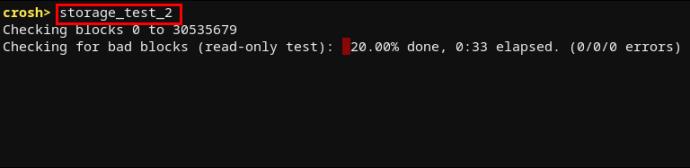
- Ierakstiet “
storage_status”, lai uzzinātu par SMART veselības stāvokli un atvērtu kļūdu žurnālu.

- Ierakstiet “
storage_test_1”, ja vēlaties palaist bezsaistes SMART testu.

Komanda, lai palaistu eksperimentālās krātuves pārvaldnieku
Chromebook datoru lietotāji bieži sadala savas krātuves vajadzības starp mākoņkrātuvi un vietējo krātuvi. Tomēr Chrome OS ir pazīstama ar to, ka tā aizņem daudz vietas. Tādējādi vietējā krātuve varētu būt ļoti ierobežota.
Lai uzzinātu vairāk par to, kā Chromebook datorā tiek izmantotas krātuves iespējas, iespējams, vēlēsities palaist eksperimentālo krātuves pārvaldnieku.
- Ierakstiet “
experimental_storage enable”.

Ņemiet vērā, ka to nevajadzētu iespējot pēc noklusējuma. Bet, kad palaižat komandu, jūs iegūsit sīkāku informāciju par krātuves ietilpību un failu atrašanās vietām. Tāpat kā slēptais uzdevumu pārvaldnieks, arī komanda Eksperimentālais krātuves pārvaldnieks parāda detalizētāku pārskatu nekā standarta failu pārlūks.
Jauks rīks ikvienam Chromebook datora lietotājam
Lai izmantotu Chromebook datoru un izbaudītu Chrome OS pieredzi, nav obligāti jāapgūst CROSH. Bet, ja jūs vispār pārzināt sistēmas, kuru pamatā ir Linux, jums jāzina, ka darbs ar termināli bieži ir vienkāršāks nekā standarta interfeisa izmantošana.
Komandu izpilde programmā CROSH var palīdzēt veikt testus, atkļūdot, novērst problēmas, atjaunināt, konfigurēt programmas un līdzekļus, kā arī uzzināt vairāk par to, kas notiek jūsu sistēmā. Var paiet zināms laiks, lai apgūtu visas komandas, taču lielākā daļa no tām ir intuitīvi uzrakstītas. Tādējādi CROSH ir zema mācīšanās līkne.
Kādas komandas jums bija noderīgas? Vai jūs izmantojat CROSH biežāk, nekā domājāt, pirms sākat lietot Chromebook datoru? Paziņojiet mums tālāk komentāru sadaļā.