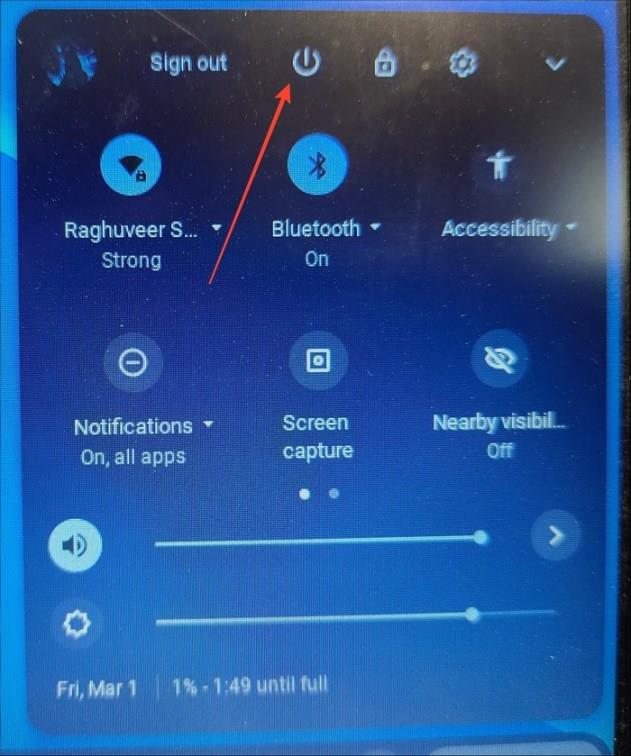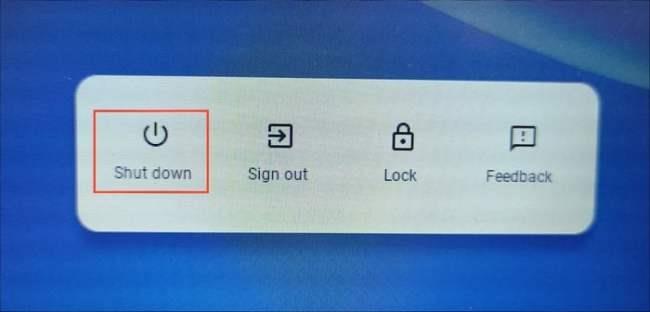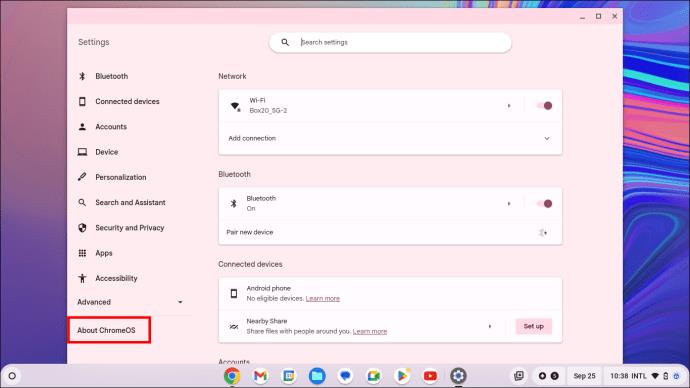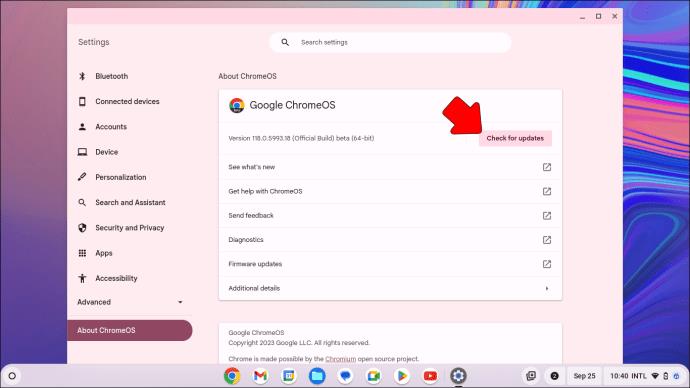Chromebook datori piedāvā lielisku vērtību salīdzinājumā ar parastajiem klēpjdatoriem, īpaši cenas ziņā, vienkāršības un pieejamības ziņā. Daudzi piedāvā īpašu tīmekļa kameru visiem jūsu videozvaniem un tiešsaistes nodarbībām. Tomēr ik pa laikam var rasties problēmas ar Chromebook datora kameru, kas traucē darbu. Neuztraucieties, šajā rokasgrāmatā ir paskaidrots, kā novērst problēmu, kas saistīta ar kameras neatrastīšanu jūsu Chromebook datorā.

Kameras problēmas Chromebook datoros ir izplatītas un parasti rodas nepieciešamo atļauju trūkuma, lietotņu kļūmju un novecojušas Chrome OS dēļ. Tomēr jūs varat atjaunot piekļuvi kamerai, izmantojot šos vienkāršos problēmu novēršanas labojumus.
1. Atspējojiet kameras privātuma slēdzi
Dažiem Chromebook datoriem ir īpaša aparatūras poga, ko bieži sauc par konfidencialitātes slēdzi , lai kontrolētu piekļuvi kamerai. Sistēma neatpazīs kameru, ja slēdzis ir ieslēgts.
Šī ir noderīga konfidencialitātes funkcija, kas nodrošina, ka Chromebook datora kamera klusi to neizspiego. Bet tas var būt posts, ja nezināt par slēdzi. Pārbaudiet Chromebook datora sānus, apgabalu ap kameru un tastatūras augšējo pogu rindu, lai atspējotu konfidencialitātes slēdzi un Chromebook datora kameru .
2. Restartējiet Chromebook datoru
Ja klēpjdatorā kaut kas nedarbojas pareizi, palīgā nāk mašīnas restartēšana. Izslēdziet Chromebook datoru, uzgaidiet dažas sekundes un atkal ieslēdziet to. Pārbaudiet, vai tas novērš piekļuvi kamerai. Vairumā gadījumu vienkāršai atsāknēšanai vajadzētu novērst Chromebook datora kameras neatrastības kļūdu.
- Noklikšķiniet uz uzdevumjoslas apakšējā labajā malā un nospiediet barošanas slēdzi, lai to izslēgtu.
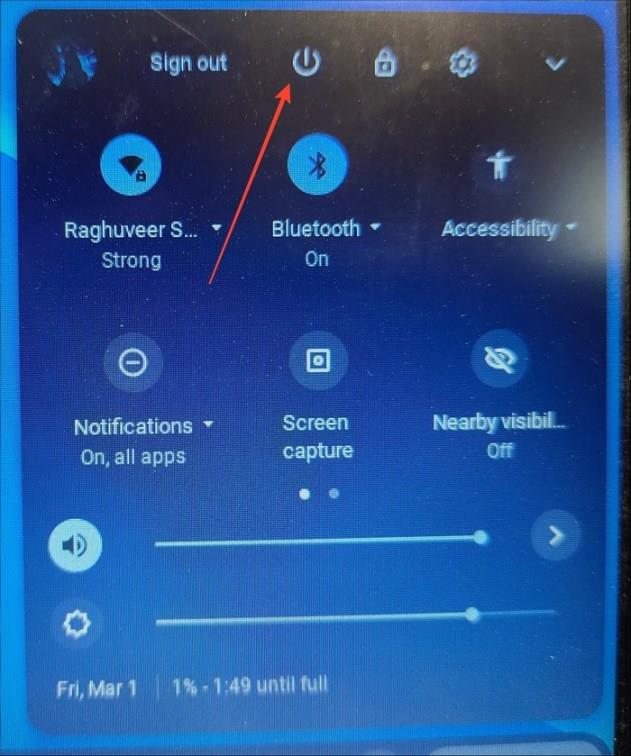
- Vai arī nospiediet tastatūras barošanas taustiņu, lai skatītu barošanas izvēlni un izslēgtu Chromebook datoru.
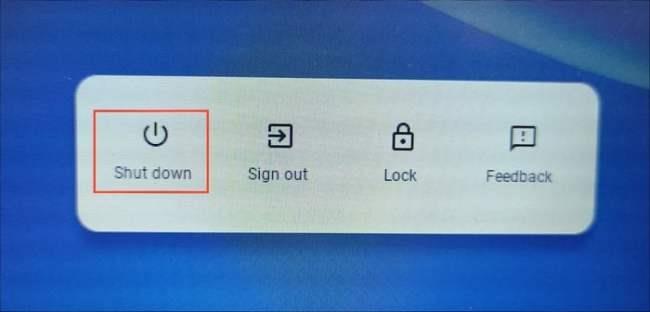
- Kad esat to izslēdzis, turiet nospiestu barošanas taustiņu, lai palaistu Chromebook datoru.
- Varat arī stingri atiestatīt ierīci pēc izslēgšanas, vienlaikus ilgi nospiežot Chromebook datora tastatūras barošanas un atsvaidzināšanas taustiņus, līdz ierīce tiek ieslēgta.
3. Pārbaudiet kameru citā lietotnē
Ja jūsu Chromebook datora kamera darbojas nepareizi, izmantojot noteiktu lietotni, piemēram, Google Meet vai Microsoft Teams, atveriet citu lietotni, kas izmanto tīmekļa kameru, un pārbaudiet, vai tā darbojas normāli. Mēģiniet uzņemt attēlus vai video un pārbaudīt, vai kamera nedarbojas.
Ja tā nenotiek, problēma ir saistīta ar lietotni, un jums ir jāatinstalē un atkārtoti jāinstalē traucējošā lietotne. Varat arī sazināties ar lietotņu atbalsta komandu, lai atrisinātu problēmu.
4. Instalējiet neapstiprinātos Chromebook datora atjauninājumus
Ja kādu laiku neesat atjauninājis savu Chromebook datoru, kameras lietošanas laikā var traucēt esošās kļūdas. Veiciet šīs vienkāršās darbības, lai atjauninātu ChromeOS uz jaunāko versiju.
- Apakšējā kreisajā stūrī noklikšķiniet uz Sākt .
- Atlasiet Iestatījumi .
- Kreisajā sānjoslā izvērsiet Par ChromeOS .
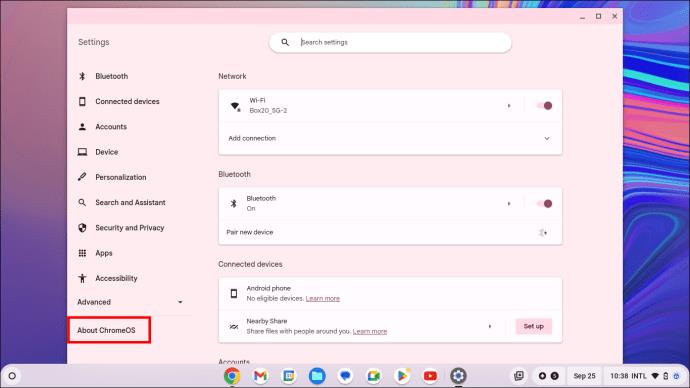
- Pēc tam noklikšķiniet uz Pārbaudīt atjauninājumus .
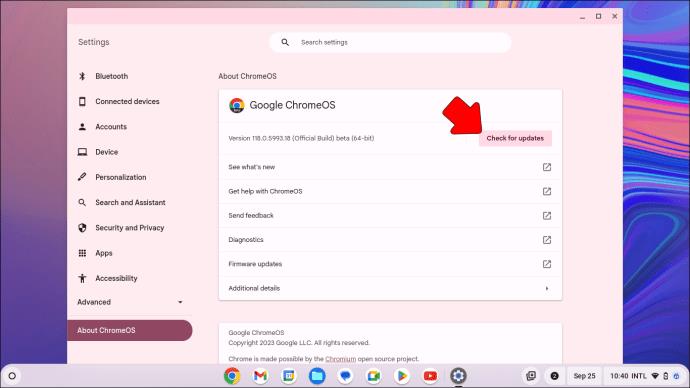
- Instalējiet pieejamos atjauninājumus un veiciet atsāknēšanu. Atkārtoti atveriet kameras lietotni, lai pārbaudītu, vai problēma ir novērsta.
Kā pēdējo līdzekli mēs iesakām arī atiestatīt Chromebook datora rūpnīcas iestatījumus , taču tas var nedarboties, ja kamera nedarbojas aparatūras problēmas dēļ.
Chromebook datora kameru problēmu novēršana
Lieliski strādājoša kamera ir būtiska mūsdienu tiešsaistes sapulču un digitālās darba kultūras laikmetā. Neatkarīgi no tā, vai kamerai rodas kļūme sapulces vidū vai no brīža, kad ieslēdzat Chromebook datoru, kāds no šiem uzskaitītajiem labojumiem atsāks tā darbību. Turklāt, ja rodas problēmas ar Wi-Fi savienojuma izveidošanu vai savienojums tiek pārtraukts nejauši, skatiet mūsu detalizēto informāciju par Chromebook datora savienošanu ar Wi-Fi .
FAQ
Kā Chromebook datorā iespējot kameru?
Lai pārvaldītu Chromebook datora lietotņu atļaujas, noklikšķiniet uz laika ikonas ekrāna apakšējā labajā stūrī. Pēc tam atlasiet Iestatījumi un pārejiet uz sadaļu Programmas. No turienes izvēlieties lietotni, kuras atļaujas vēlaties pārvaldīt. Varat pārslēgt atļauju slēdzi, lai piešķirtu vai atsauktu piekļuvi kamerai vai mikrofonam.
Mana Chromebook datora kamera pašlaik nav pieejama. Kā to labot?
Lai atrisinātu kameras konfidencialitātes problēmu, ieteicams vispirms atspējot kameras privātuma slēdzi. Pēc slēdža atspējošanas mēģiniet restartēt sistēmu, lai redzētu, vai problēma ir novērsta. Ja problēma joprojām pastāv, iespējams, Chromebook dators ir jāatiestata, lai atjaunotu tā sākotnējo stāvokli.