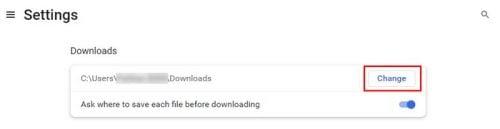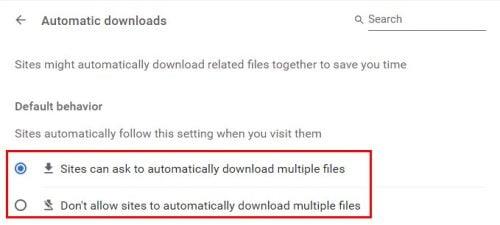Pārlūkam Chrome ir noklusējuma mape, kurā tiek saglabāts viss, ko lejupielādējat. Bet kāda iemesla dēļ jums tas var būt jāmaina. Ja neesat apmierināts ar to, kur pārlūkā Chrome tiek glabāti jūsu faili, veiciet tālāk norādītās darbības, lai mainītu Chrome noklusējuma lejupielādes mapi.
Kā pārlūkprogrammā Chrome izvēlēties citu lejupielādes mapi
Ar dažiem klikšķiem šeit un tur, jūs beidzot varat likt pārlūkam Chrome saglabāt šos failus, kur vēlaties. Ja vēlreiz jāmaina mape, varat to izdarīt. Lai sāktu, noklikšķiniet uz punktiem augšējā labajā stūrī un atveriet sadaļu Iestatījumi . Kad esat atvēris iestatījumus, kreisajā pusē noklikšķiniet uz Papildu un izvēlieties opciju Lejupielādes .
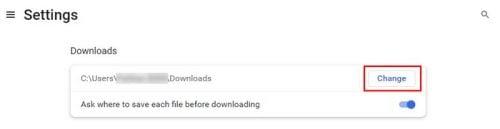
Lejupielādēt mapi pārlūkam Chrome
Tā kā tā būs vienīgā opcija lapā, maiņas pogu būs viegli pamanīt. Noklikšķinot uz maiņas pogas, tiks parādīts jauns logs, kurā jums būs jāizvēlas jauna failu lejupielāžu mape. Neaizmirstiet izvēlēties Atlasīt, lai pārliecinātos, ka jaunā mape ir galīgā izvēle. Tiks parādīta arī opcija, kuru varat ieslēgt vai izslēgt un kas liks pārlūkam Chrome jautāt, kur vēlaties saglabāt savu
Lai atrastu lejupielādēto failu, jums tikai jānospiež poga Ctrl + J, ja esat Windows lietotājs, un Command + Shift + J, ja esat Mac lietotājs. Izmantojot šo saīsni, tiks parādīts lejupielādēto failu saraksts ar papildu iespējām, kuras varat izmantot. Piemēram, ja noklikšķināsit uz faila, dators to atvērs, izmantojot noklusējuma programmu, kuru esat iestatījis šāda veida faila atvēršanai.
Noklikšķinot uz opcijas Rādīt mapē, parādīsies jauns logs un parādīs, kur tas atrodas sarakstā. Tiks atvērts failu pārlūks, un jūs varat arī redzēt, kurā diskdzinī tas atrodas. Lai izdzēstu mapi no saraksta, jums tikai jānoklikšķina uz X.
Chrome: kā mainīt vairāku failu lejupielādes atļaujas
Ir arī vēl viena izmaiņa, ko, iespējams, vēlēsities veikt, un tad no vietnes tiks lejupielādēti vairāki faili. Lai pielāgotu vairāku failu lejupielādes atļaujas, augšējā labajā stūrī noklikšķiniet uz punktiem un atveriet sadaļu Iestatījumi . Atveriet sadaļu Privātums un drošība un pēc tam Vietnes iestatījumi .
Atrodiet un noklikšķiniet uz Papildu atļaujas , kam seko automātiskās lejupielādes . Augšdaļā varat pielāgot iestatījumu, lai vietnes varētu vai nevarētu jautāt, vai tās var lejupielādēt vairākus silus.
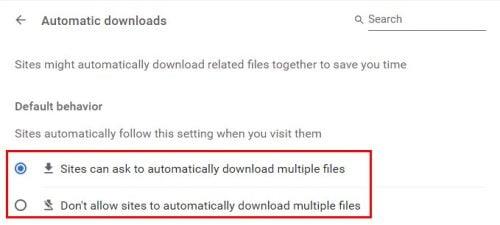
Vairāku failu noklusējuma darbība pārlūkā Chrome
Tālāka lasīšana
Ja vēlaties turpināt lasīt vai uzzināt par pārlūku Chrome, veltiet vēl dažas minūtes, lai uzzinātu, kā pārlūkā Chrome atspējot inkognito režīmu vai novērst kļūdas, piemēram, Chromebook dators neizdevās saglabāt ekrānuzņēmumu vai Microsoft Teams neielādējas pārlūkā Chrome .
Nepieciešamo failu lejupielādes trūkums var būt apgrūtinošs, tāpēc varētu būt noderīgi uzzināt, kā novērst Chrome lejupielādes kļūdu: Fail buy system . Šie ir tikai daži ieteikumi darba sākšanai, taču izmantojiet meklēšanas joslu, lai atrastu konkrēta veida rakstu.
Secinājums
Chrome ir noklusējuma lejupielādes mape, kurā tiek saglabāti jūsu faili. Bet, ja neesat apmierināts ar to, kur tie tiek saglabāti, varat atvērt iestatījumus un viegli mainīt lejupielādes galamērķi. Varat arī veikt dažas izmaiņas, kad runa ir par vairāku failu lejupielādi. Un, ja jums kādreiz atkal vajadzēs tos mainīt, varat un tik reižu, cik vēlaties. Tātad, kur jūs saglabāsit savus lejupielādētos failus? Ļaujiet man zināt tālāk esošajos komentāros un neaizmirstiet kopīgot rakstu ar citiem sociālajos medijos.