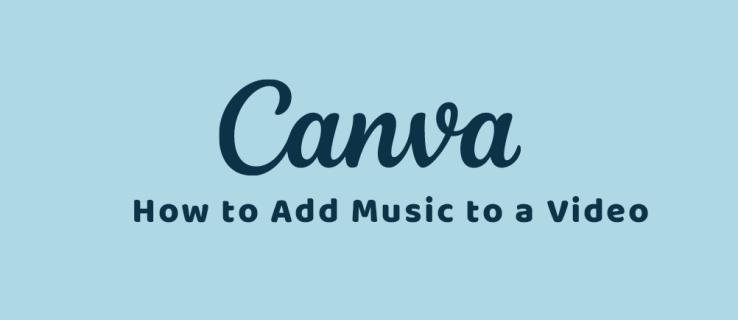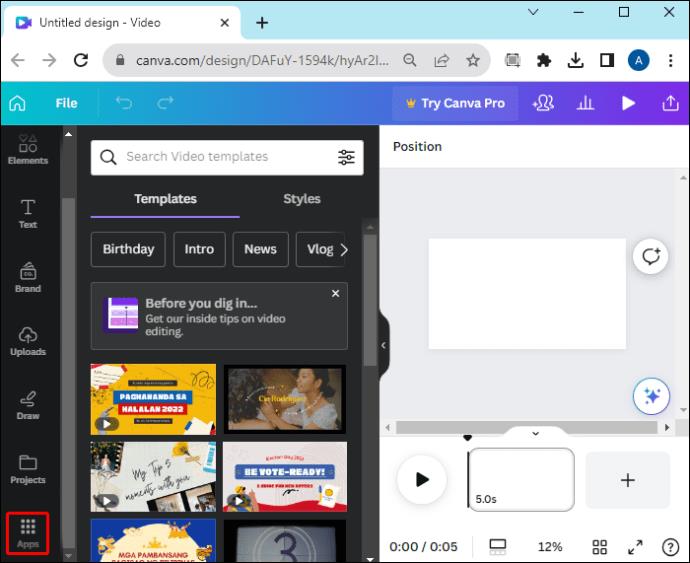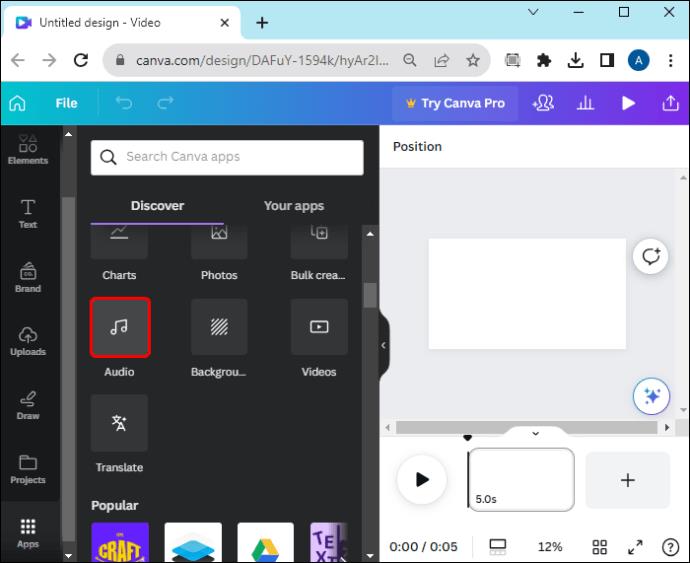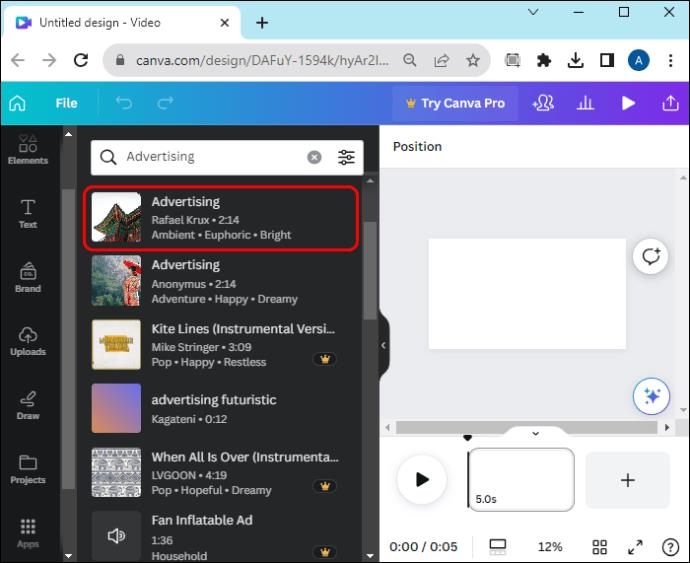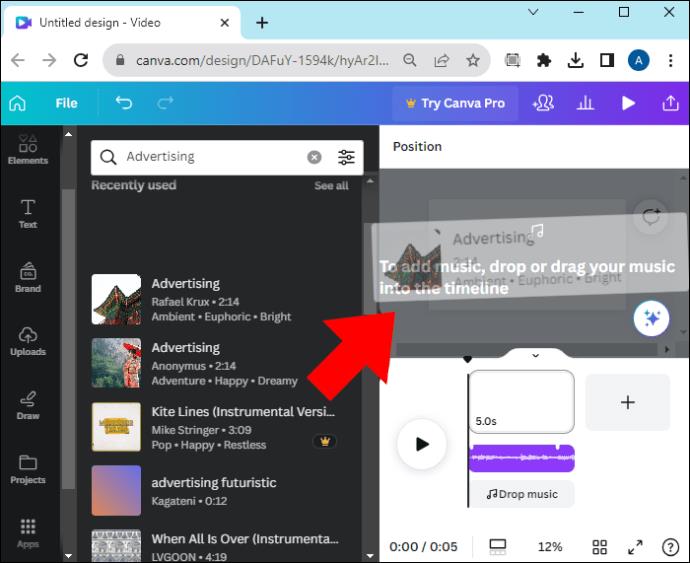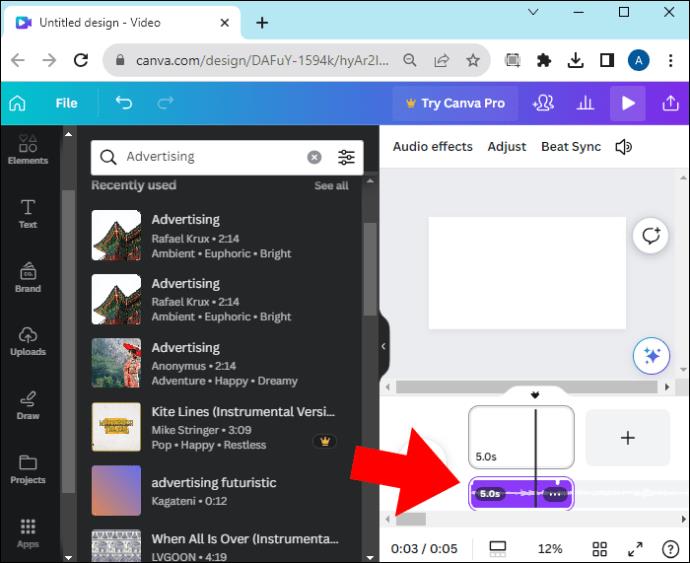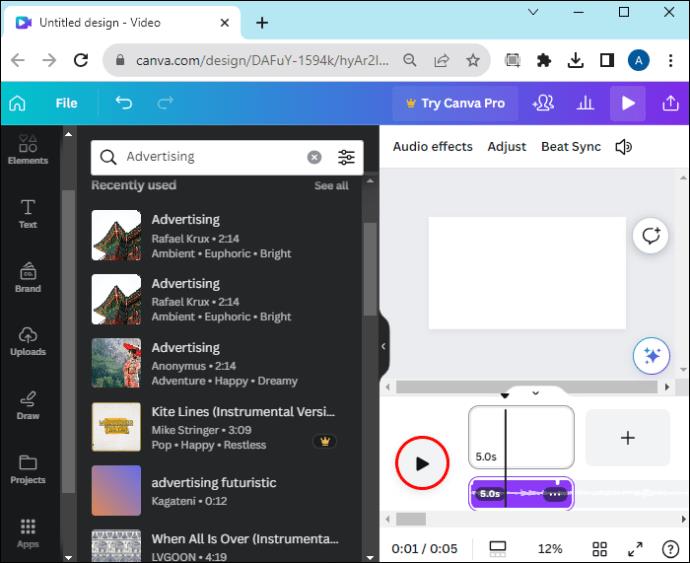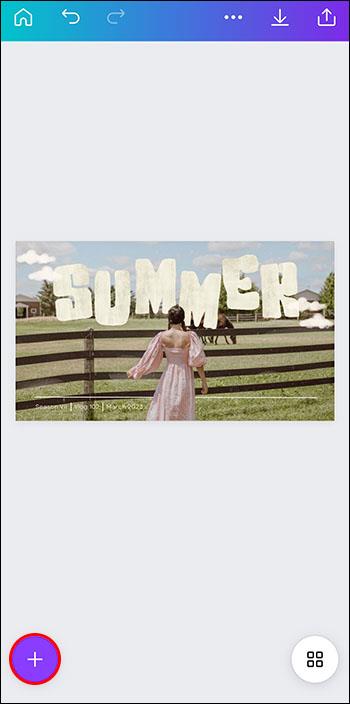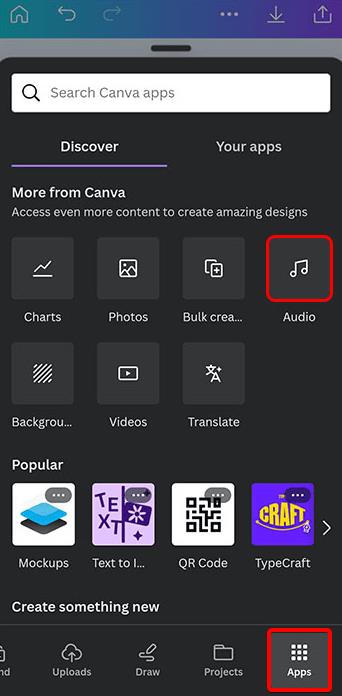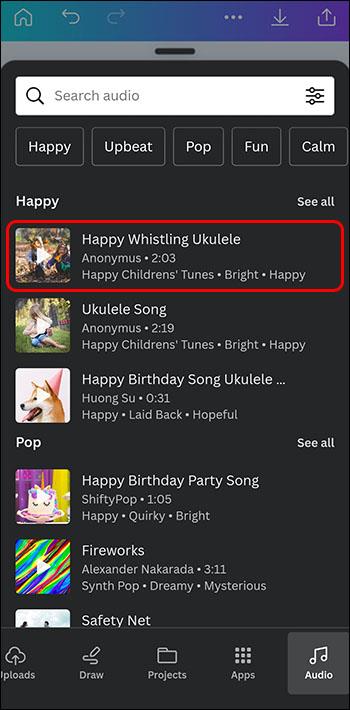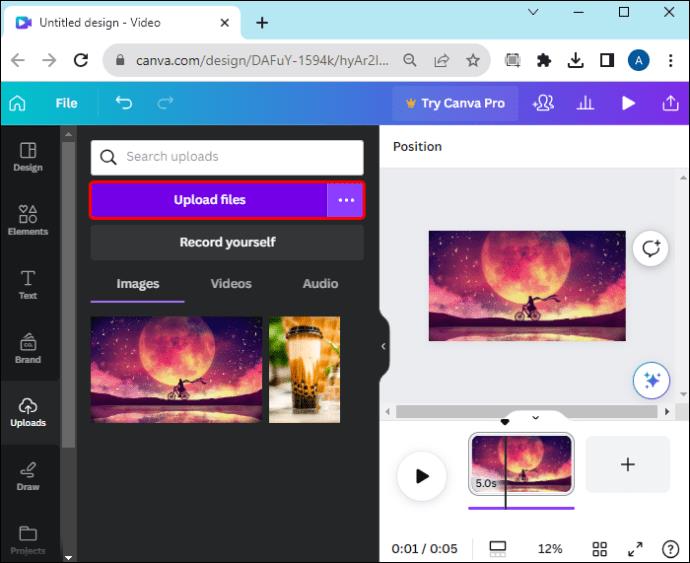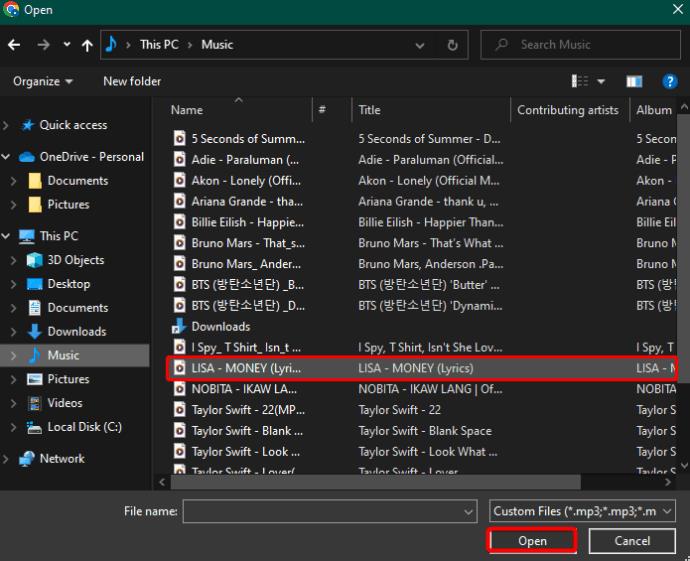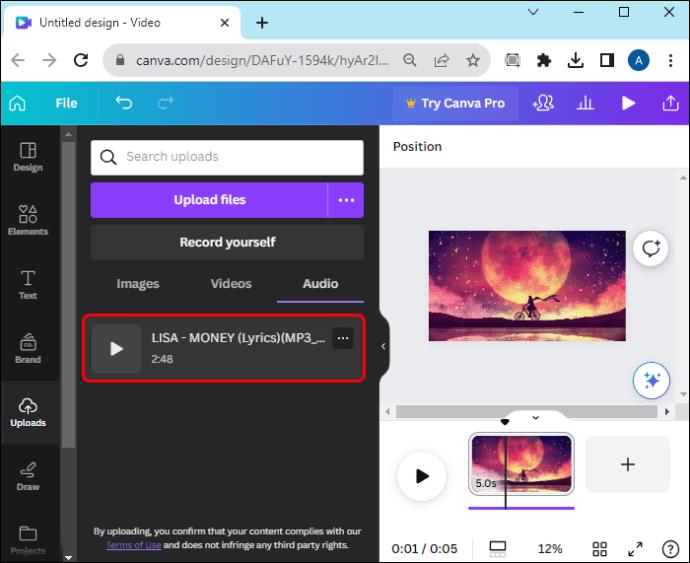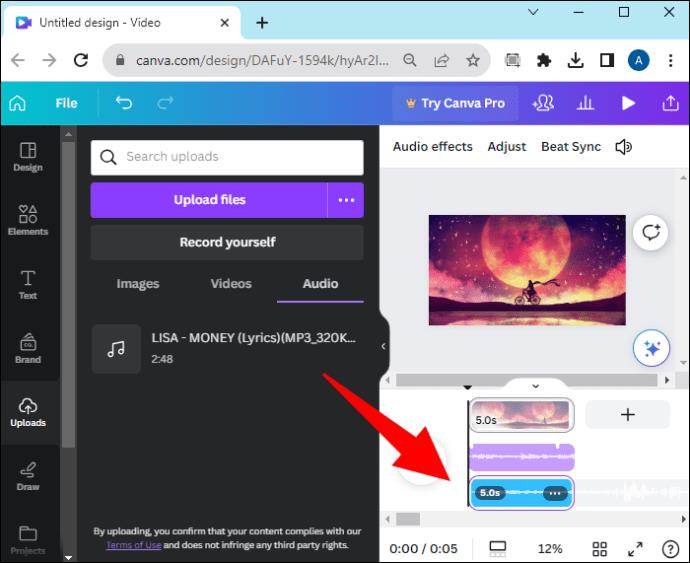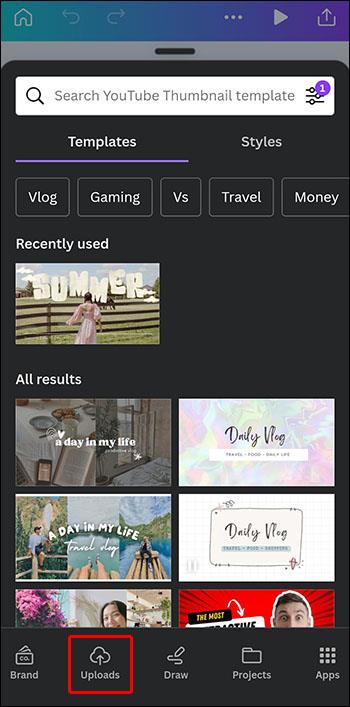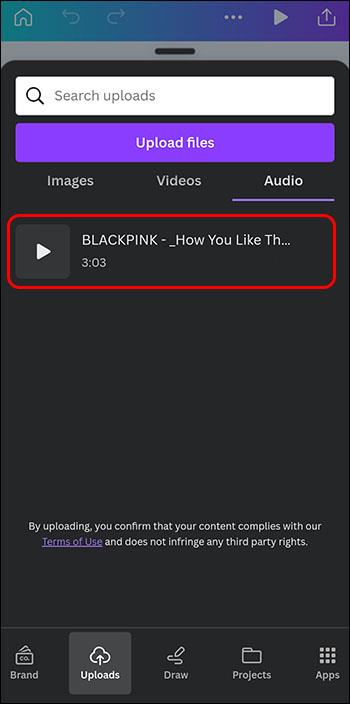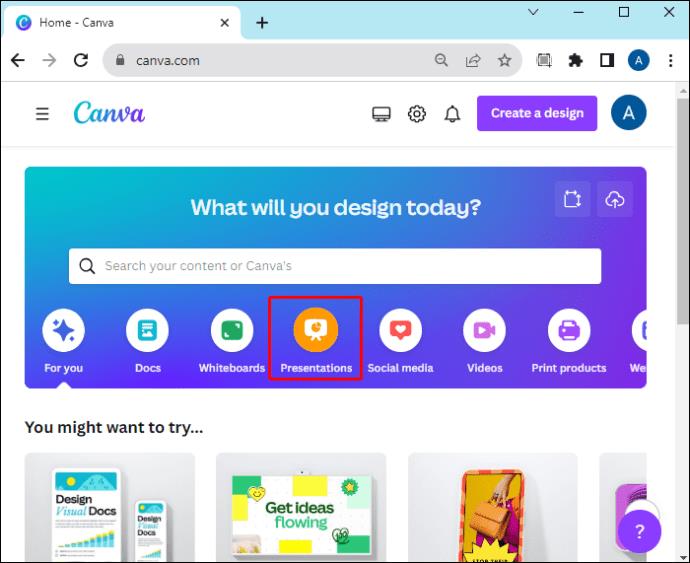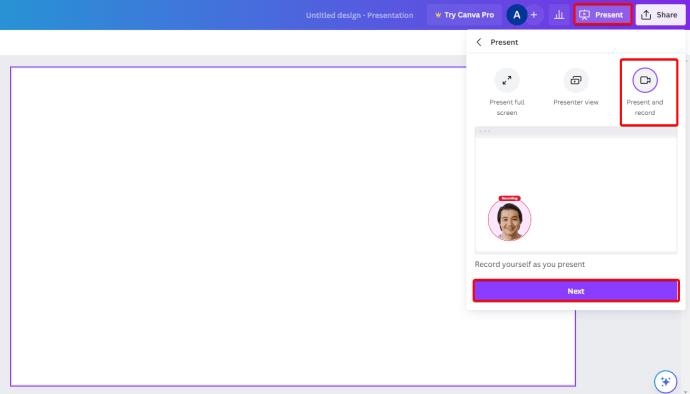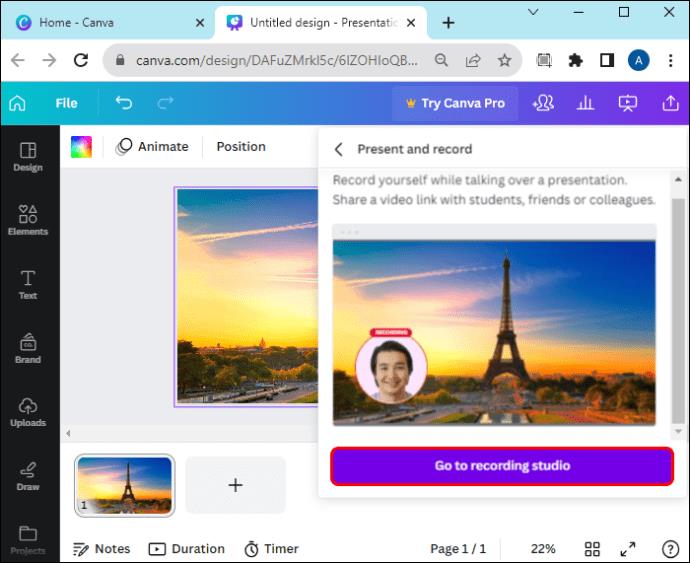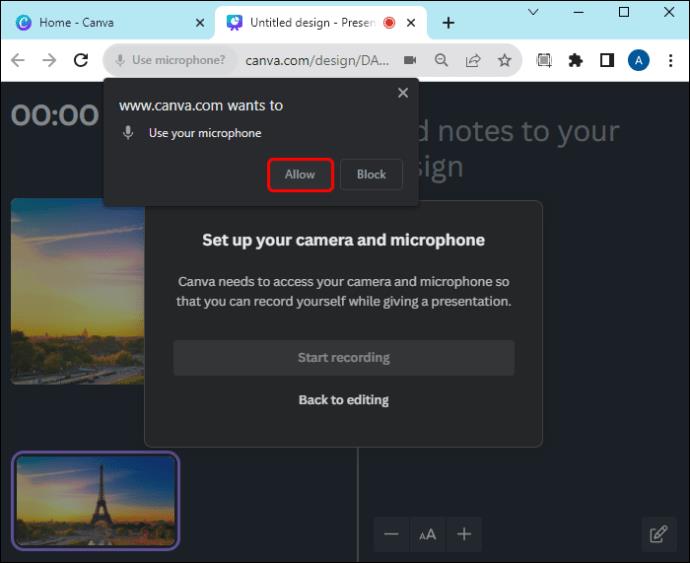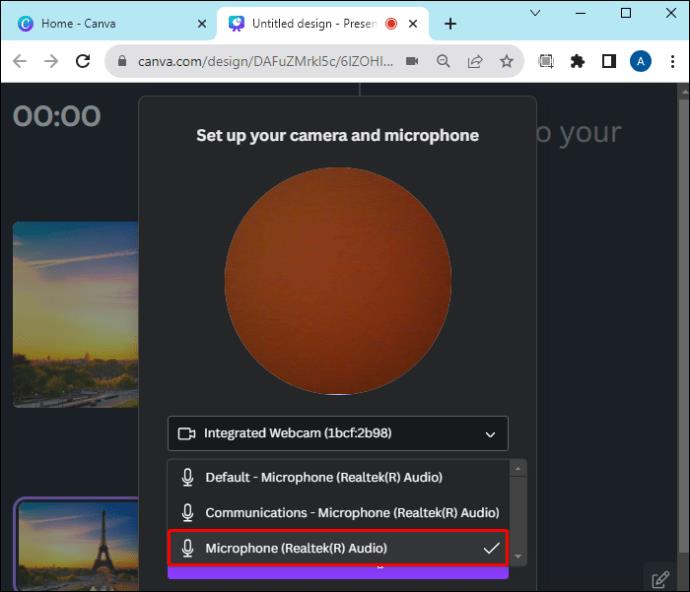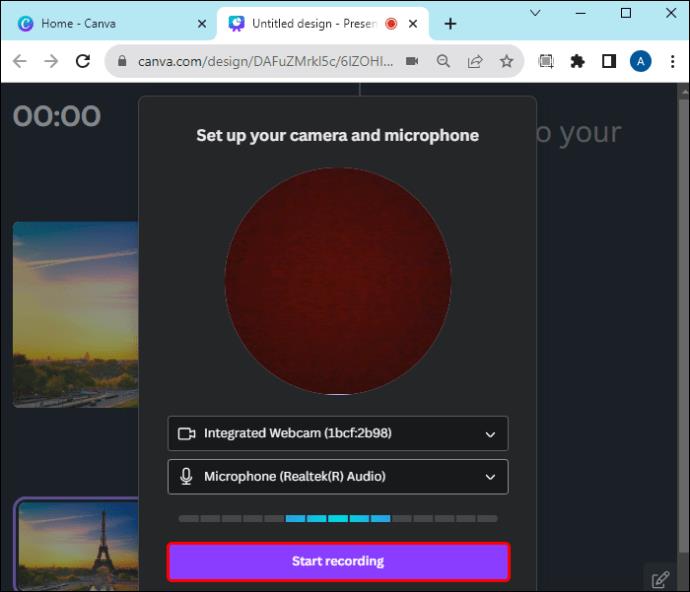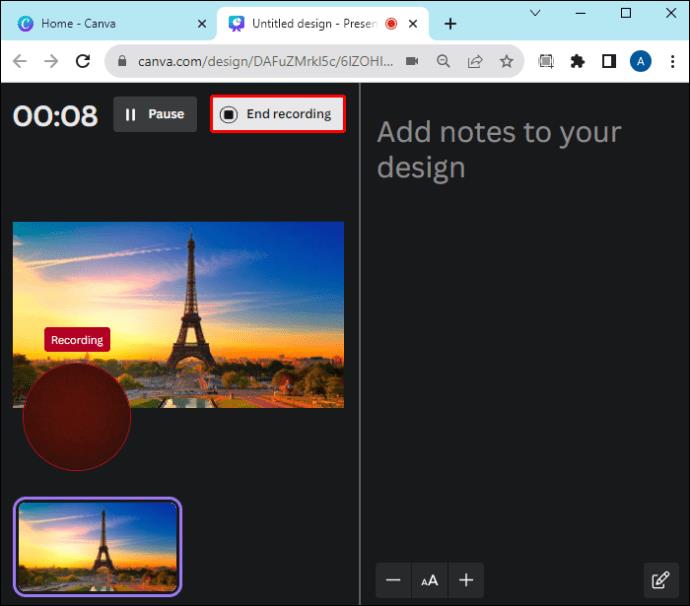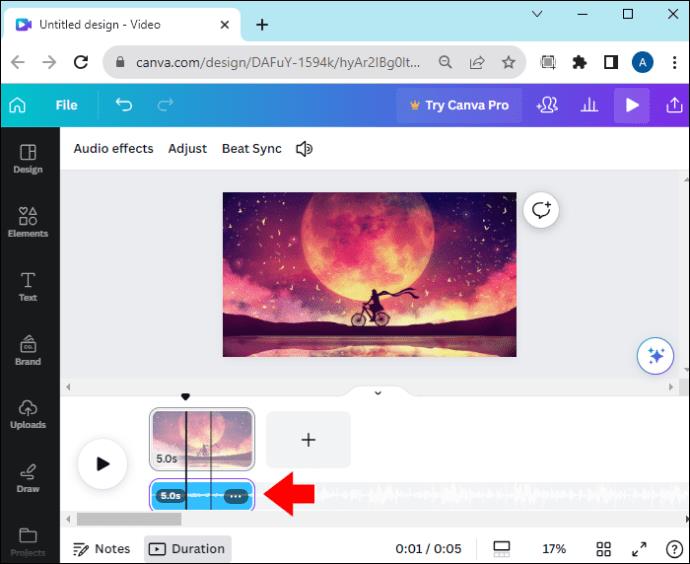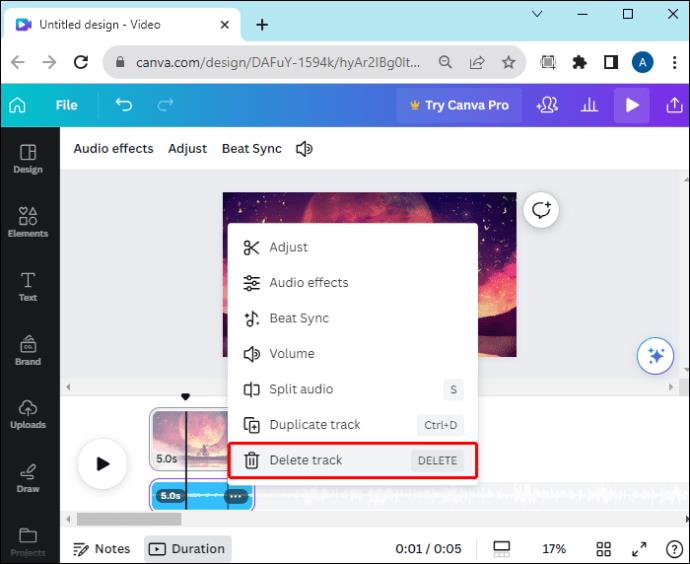Videoklipi ir daudz izklaidējošāki ar skaņu celiņu. Neatkarīgi no tā, vai tiek pievienota noskaņas mūzika, lai piesaistītu auditoriju, vai videoklipam pievienoti skaņas efekti, Canva padara procesu vienkāršu.
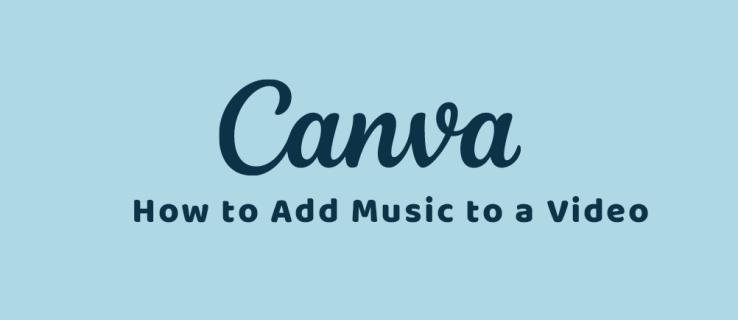
Ja vēlaties saviem videoklipiem pievienot nedaudz papildu ar mūzikas un skaņas kodumiem, šis raksts ir paredzēts jums. Mēs paskaidrosim, kas jums jāzina, lai pievienotu mūziku videoklipam pakalpojumā Canva.
Kā pievienot krājuma mūziku videoklipam programmā Canva
Mūzikas pievienošana sākas ar Canva projektu. Kad esat veicis visas izmaiņas videoklipā, varat tam pievienot mūziku kā pēdējo pieskārienu. Varat arī brīvi izmantot Canva plašo pieejamo audio sarakstu. Pirms darba sākšanas uzziniet labākos Canva īsinājumtaustiņus, lai paātrinātu darbplūsmu.
No tīmekļa
Ja strādājat ar datoru, sāciet ar projektu Canva un augšupielādējiet tajā videoklipus. Varat pievienot savus videoklipus vai izmantot Canva datubāzi ar miljoniem bezmaksas videoklipu. Pēc tam pievienojiet mūziku, veicot tālāk norādītās darbības.
- Programmā Canva ekrāna kreisajā pusē noklikšķiniet uz cilnes Lietotnes .
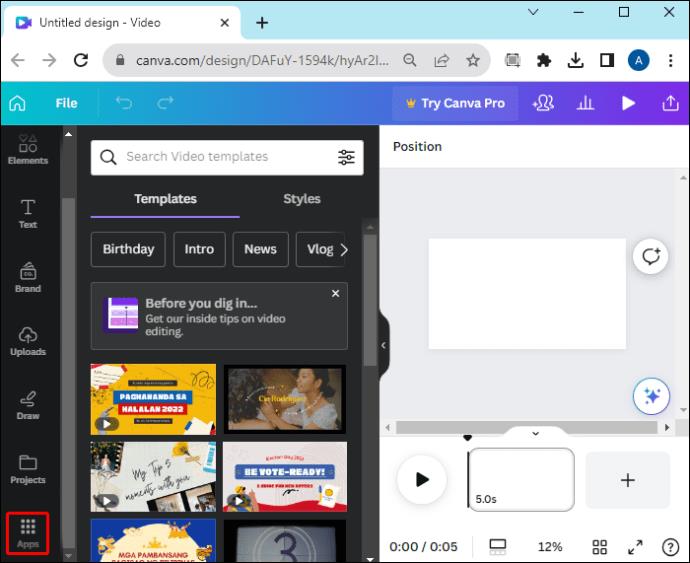
- Atlasiet kategoriju Audio .
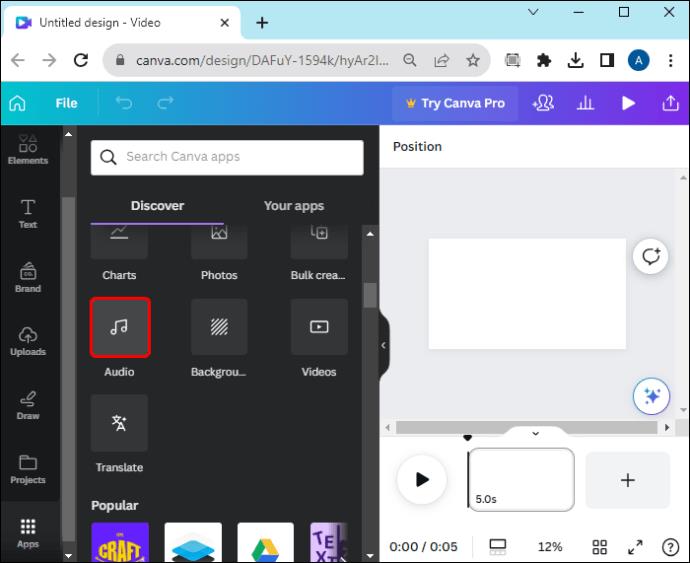
- Pārlūkojiet dziesmu sarakstu un noklikšķiniet uz tā, kas jums patīk. Vainaga ikona apzīmē audio ierakstus, kuriem nepieciešams premium klases abonements. Varat noklikšķināt uz jebkura audio celiņa, lai noklausītos priekšskatījumu pirms tā pievienošanas.
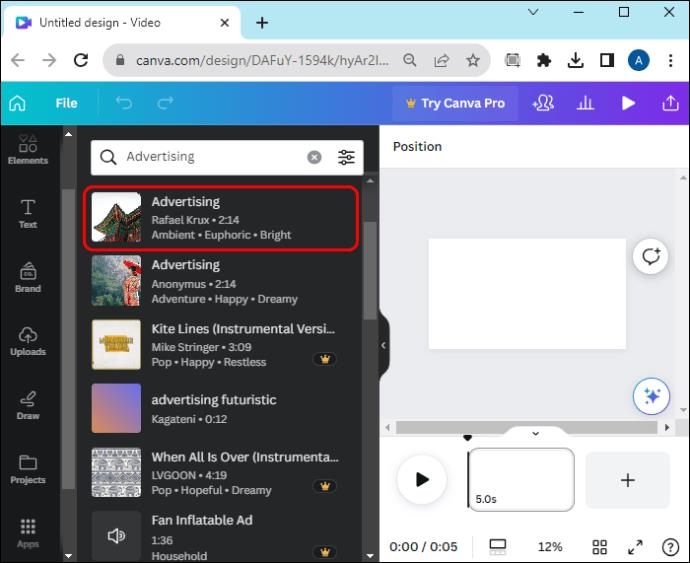
- Kad esat izvēlējies pievienojamo skaņas kodu, velciet un nometiet to savā projektā.
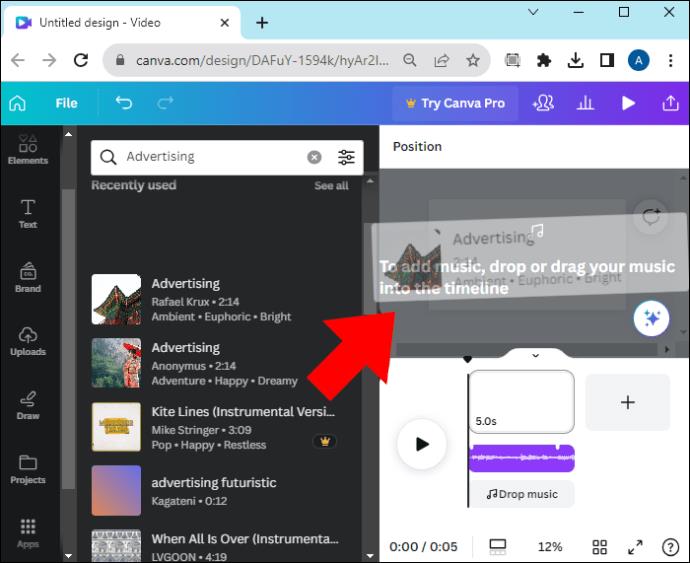
- Jūsu video laika skala un audio parādīsies paralēli viens otram. Audio tiks pievienots tajā videoklipa vietā, kur pašlaik atrodas jūsu laikspiedols vai atskaņošanas galviņa.
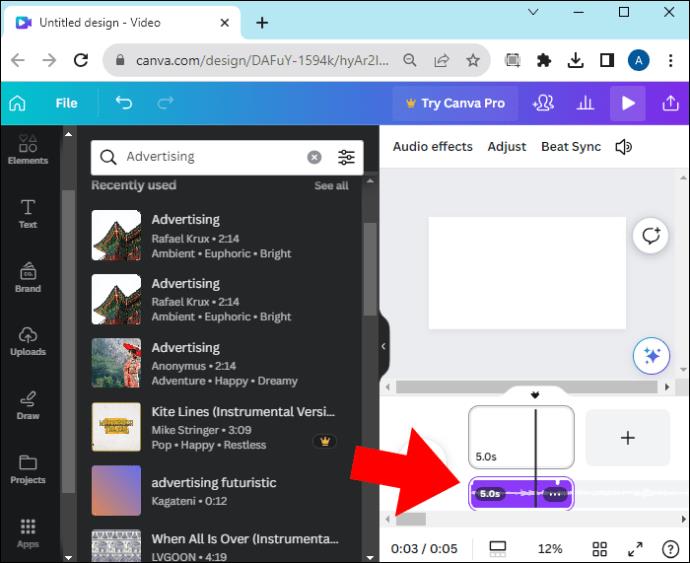
- Noklikšķiniet uz pogas Atskaņot , lai redzētu, kā videoklips un mūzika izskatās un skan kopā.
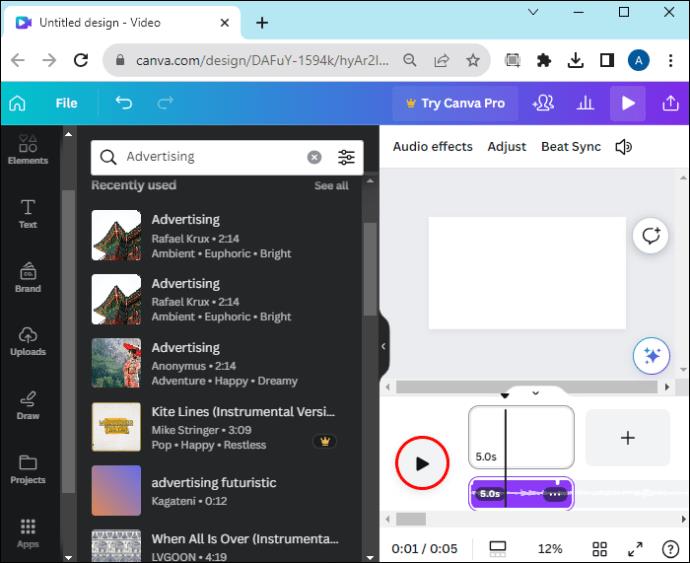
- Varat pārvietot mūziku uz dažādām videoklipa vietām vai izmantot Canva rediģēšanas rīkus, lai pielāgotu to savām vēlmēm.
No Canva mobilās lietotnes
Darbības, lai pievienotu mūziku videoklipam pakalpojumā Canva, nedaudz atšķiras, ja strādājat, izmantojot Android vai iPhone.
- Pieskarieties pluszīmei sava projekta ekrāna apakšējā kreisajā stūrī, lai pievienotu elementu.
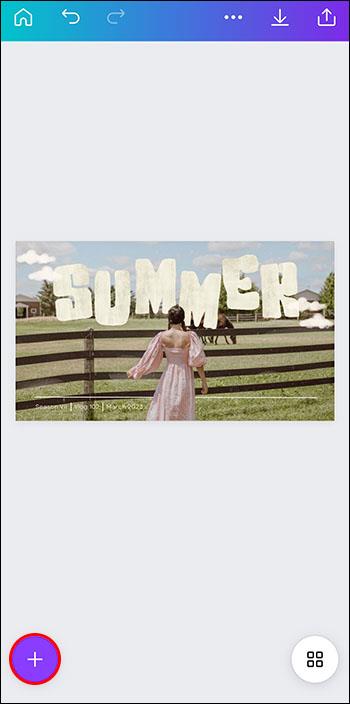
- Pieskarieties Programmas , pēc tam pieskarieties Audio, lai norādītu, kāda veida elementu pievienojat.
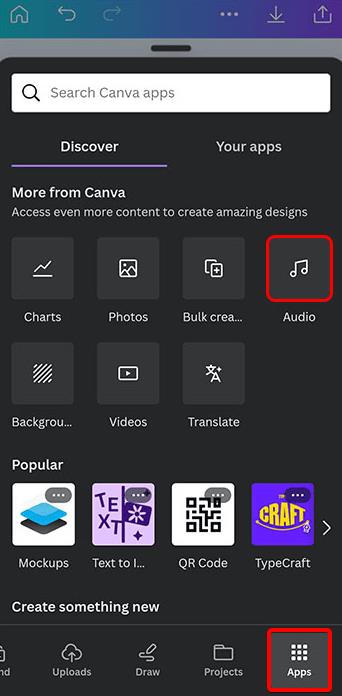
- Ritiniet Canva mūzikas un audio failu datu bāzi un atlasiet jebkuru. Varat arī meklēt konkrētus audio ierakstus, izmantojot meklēšanas joslu augšpusē.
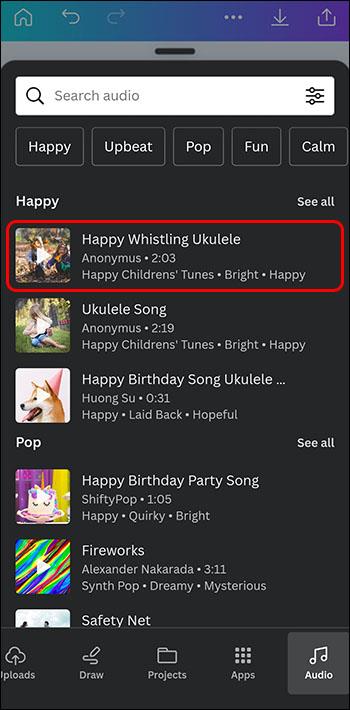
Audio tiks novietots visur, kur atrodas kursors jūsu videoklipa laika skalā. Parasti tas ir videoklipa sākumā, taču varat ievietot audio jebkurā vietā video laika skalā.
Kā pievienot savu mūziku videoklipam pakalpojumā Canva
Ja jums ir sava mūzika vai skaņas klipi, ko iekļaut savā Canva dizainā, arī tas ir pareizi. Piekļūstiet ierīcei, kurā glabājas jūsu audio, saistiet to ar savu Canva projektu, un jūs esat ceļā.
No tīmekļa
Canva videoklipam nav grūti pievienot mūziku no datora.
- Atveriet savu pašreizējo Canva projektu.
- Kreisajā panelī noklikšķiniet uz cilnes Augšupielādes .

- Izvēlieties Augšupielādēt failus .
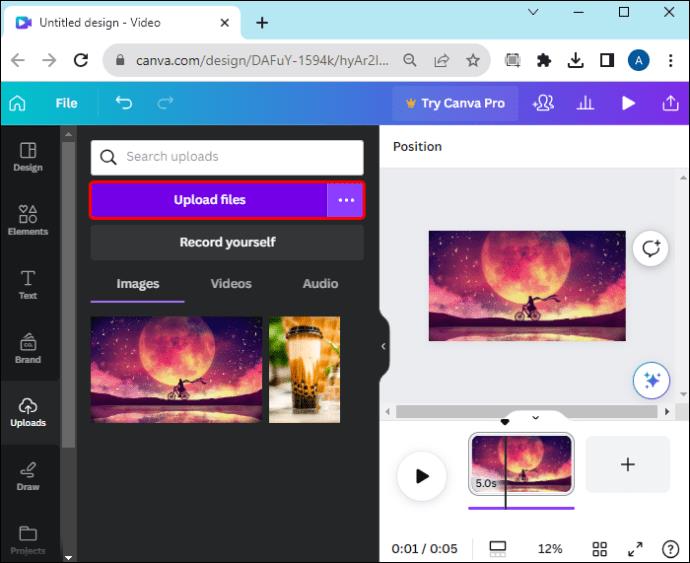
- Pārejiet uz projektam vajadzīgo audio failu vai failiem, atlasiet tos un noklikšķiniet uz Atvērt .
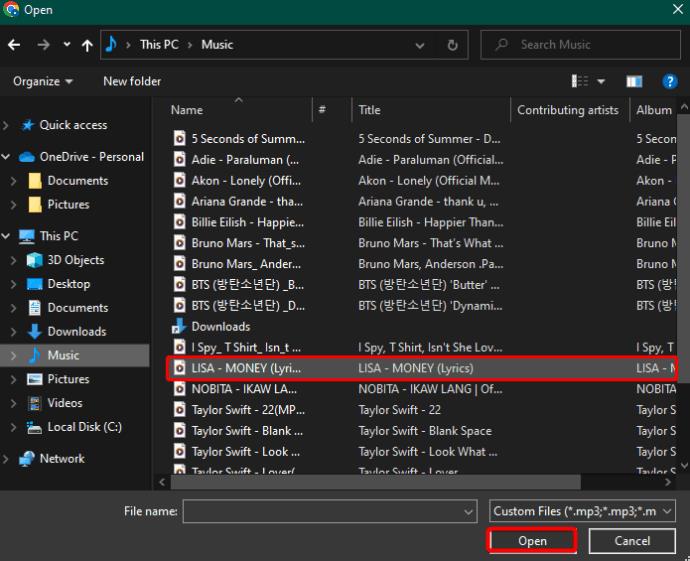
- Audio faili tiks augšupielādēti jūsu Canva informācijas panelī.
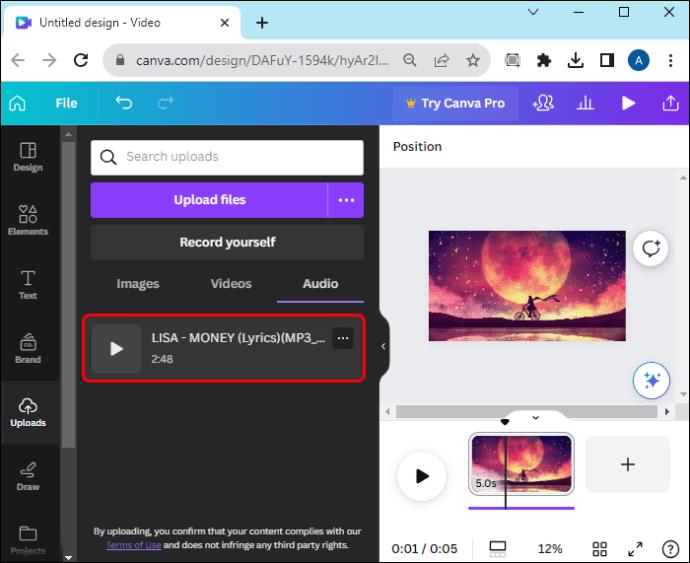
- Atlasiet augšupielādēto failu, lai pievienotu to savam projektam.
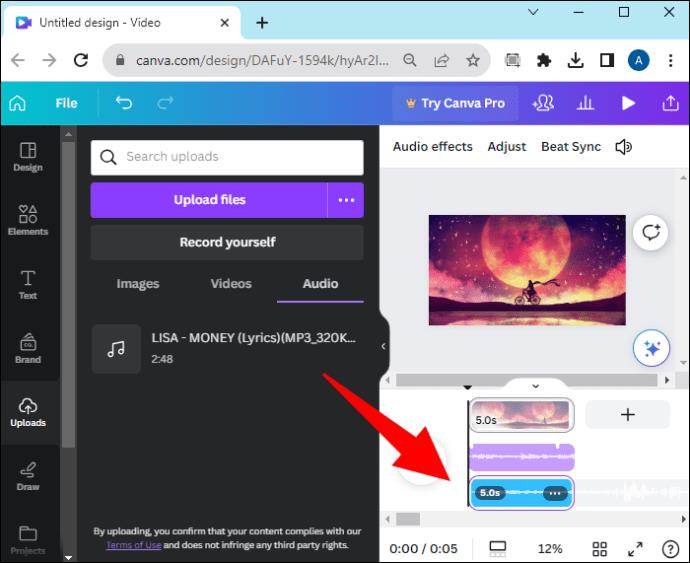
No Canva Mobile App
Daudzi Canva lietotāji strādā mobilajās ierīcēs. Šādā veidā saviem videoklipiem varat pievienot arī mūziku.
- Atveriet Canva projektu, pie kura strādājat.
- Pieskarieties pluszīmei , lai pievienotu elementu.
- Izvēlieties cilni Augšupielādes .
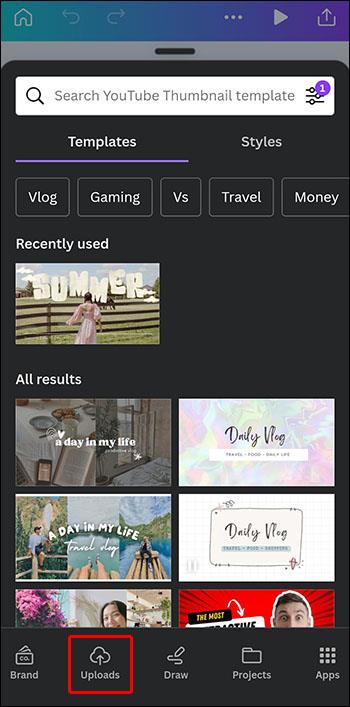
- Atlasiet Augšupielādēt failus .
- Pārejiet uz failu, kuru vēlaties pievienot, un izvēlieties no mobilās ierīces.
- Fails tiks parādīts cilnē Augšupielādes , kur varat tam pieskarties, lai pievienotu to savam projektam.
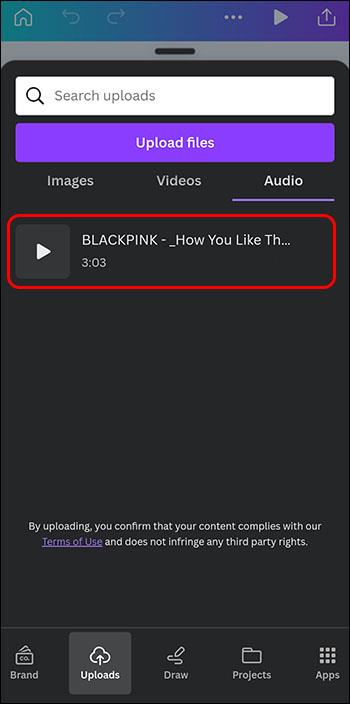
Visi audio faili, ko augšupielādējat pakalpojumā Canva, būs pieejami izvēlnes Jūsu projekti sadaļā Augšupielādes . Tas atvieglo to atrašanu un turpmāko izmantošanu.
Papildu Canva audio funkcijas
Mūzikas pievienošana videoklipiem nav viss, ko varat darīt ar Canva. Varat arī rediģēt savus mūzikas ierakstus, lai tiem piešķirtu profesionālu izskatu. Rediģēšana ļauj:
- Sakārtojiet audio ierakstus dziļākai skaņai.
- Novietojiet mūziku jebkurā videoklipa vietā.
- Pievienojiet izbalināšanas un izzušanas efektus, lai iegūtu izsmalcinātāku skaņu.
- Savienojiet audio ierakstus kopā.
- Palieliniet vai samaziniet videoklipu skaņu celiņu skaļumu.
Ar Canva audio rīkiem radošās iespējas ir bezgalīgas. Audio un video apvienošana ir nevainojama darbība, jo visus jauninājumus un izmaiņas varat veikt tieši programmā Canva
Kā Canva videoklipiem pievienot balss pārraidi
Balss ierakstu pievienošana saviem videoklipiem ir iespējama, izmantojot Canva datorā; funkcija vēl nav pieejama mobilajā ierīcē. Lūk, kā pievienot balsi, izmantojot opciju Canva Presentation :
- Izveidojiet jaunu prezentāciju projektu pakalpojumā Canva.
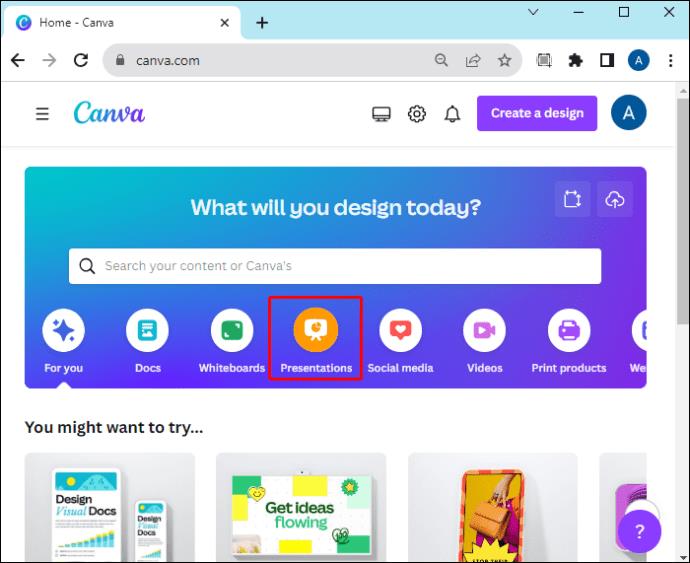
- Augšējā labajā stūrī atlasiet cilni Prezentēt , noklikšķiniet uz Rādīt un ierakstīt un pēc tam noklikšķiniet uz Tālāk .
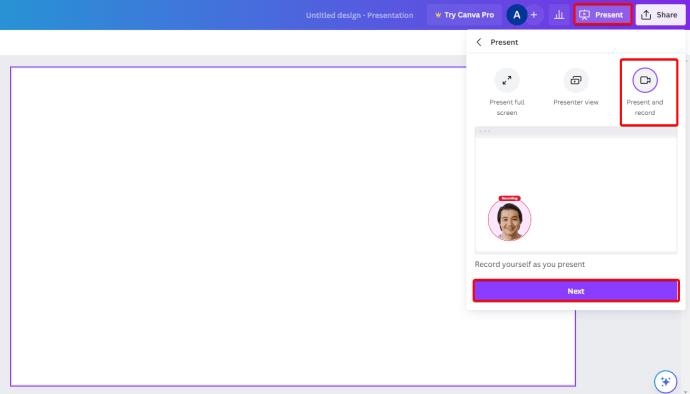
- Noklikšķiniet uz Doties uz ierakstu studiju .
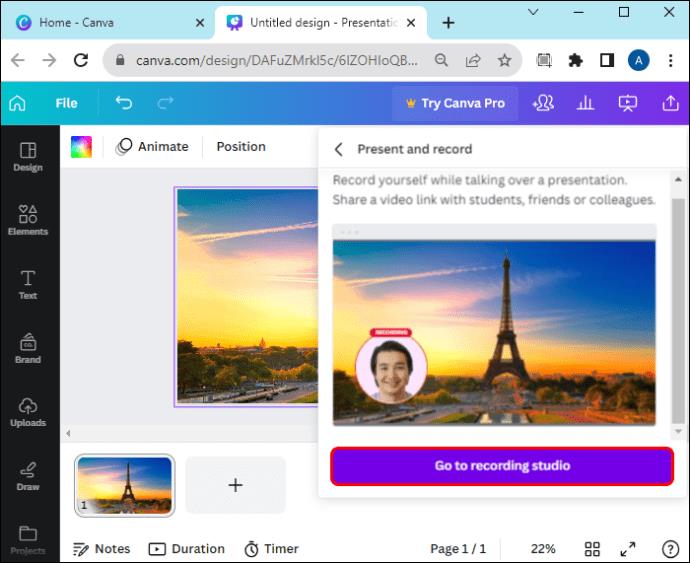
- Piešķiriet Canva atļauju piekļūt jūsu mikrofonam, noklikšķinot uz pogas Atļaut .
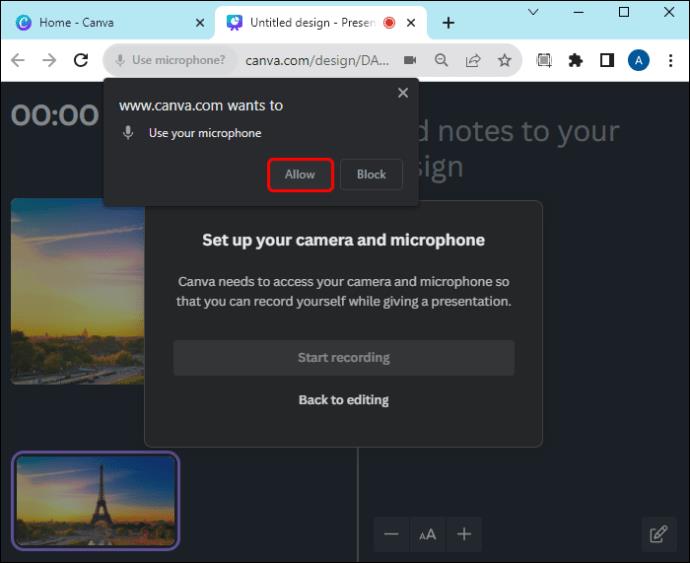
- Izvēlieties vēlamo mikrofona avotu.
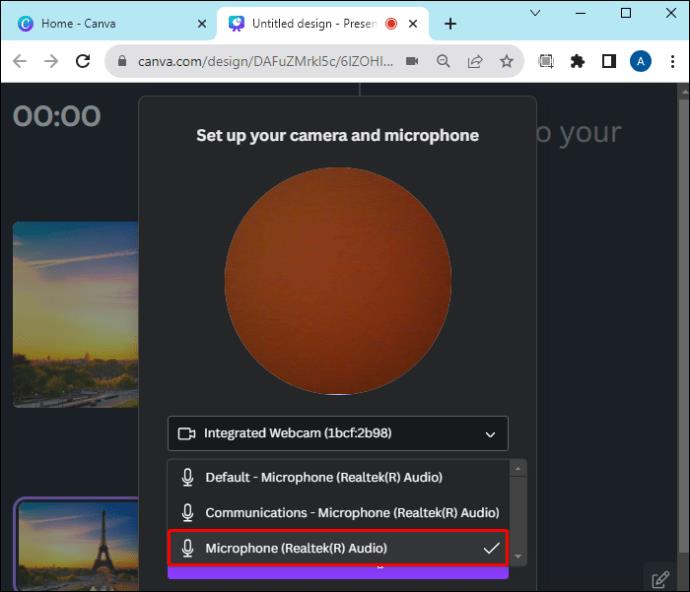
- Izvēlieties Sākt ierakstīšanu .
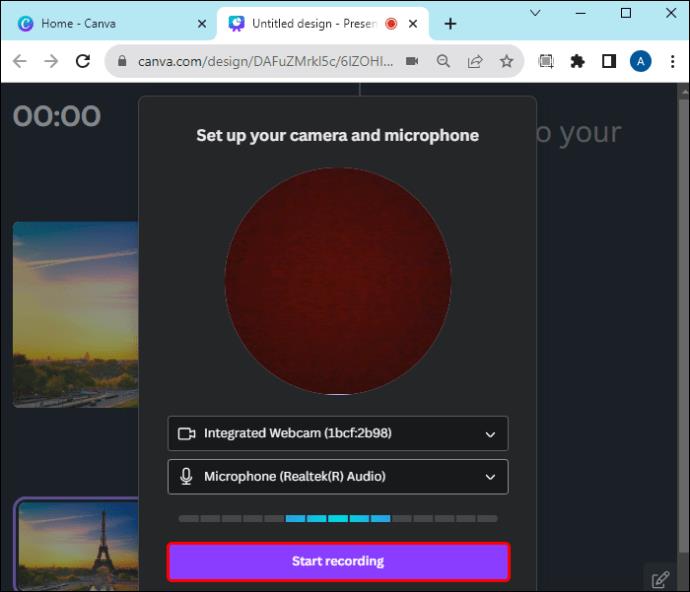
- Sāciet runāt. Noklikšķiniet uz savas prezentācijas, ja jums tāda ir.
- Kad esat pabeidzis, noklikšķiniet uz Beigt ierakstīšanu .
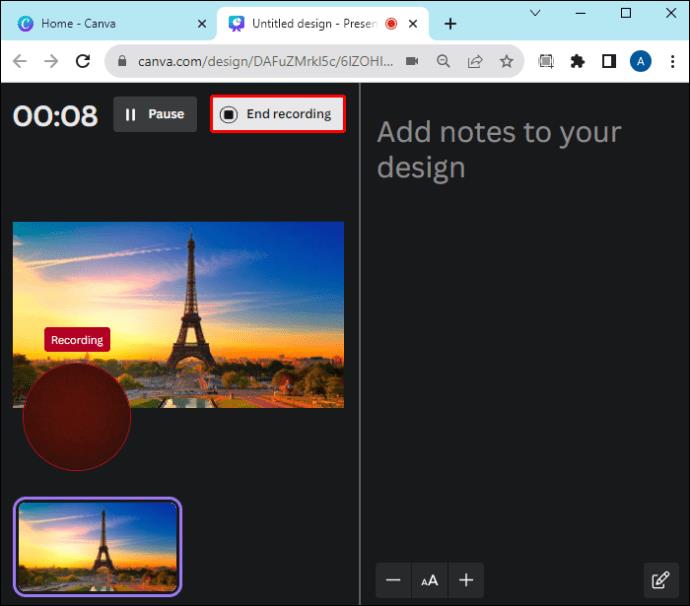
Ieraksta apstrāde un augšupielāde prezentācijā prasīs dažas sekundes. Kad tas ir pabeigts, varat lejupielādēt vai kopīgot saiti uz savu jauno projektu.
Kā noņemt mūziku no videoklipa programmā Canva
Mūzikas noņemšana no videoklipa Canva projektā ir vienkārša.
- Kad Canva projekts ir atvērts, pieskarieties audio, kuru vēlaties noņemt.
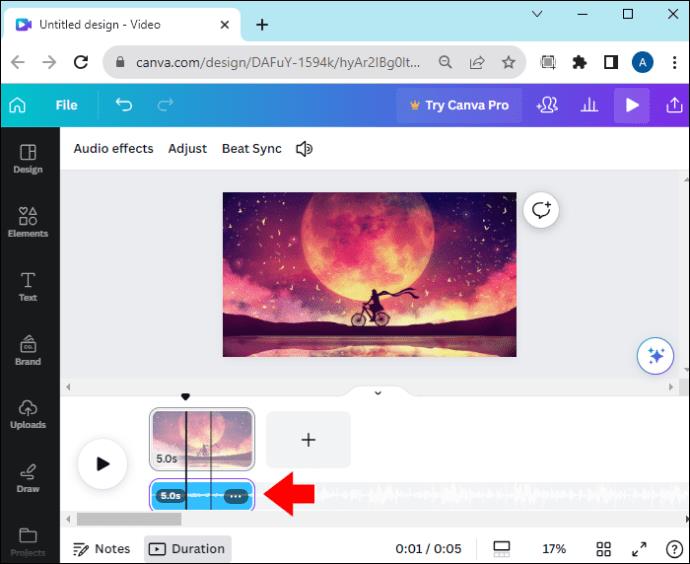
- Noklikšķiniet uz ikonas Dzēst ierakstu , kas izskatās kā miskaste.
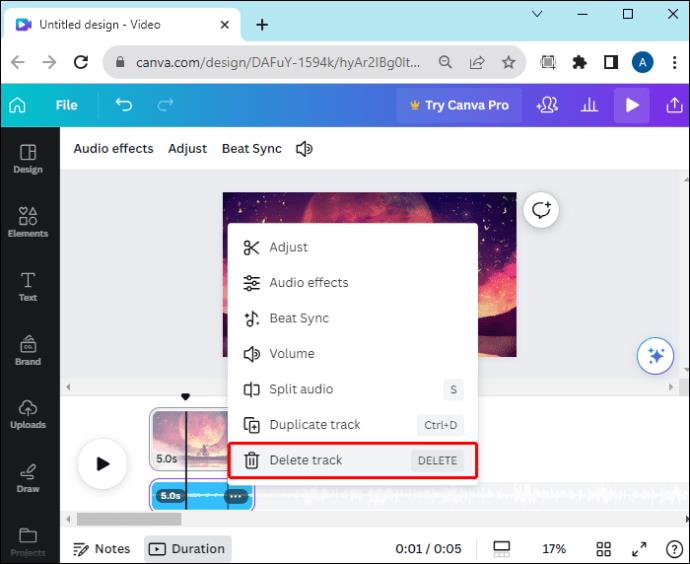
Jūsu audio tiks noņemts no projekta. Ja vēlaties apklusināt ierakstu, nevis dzēst to pavisam, skaļuma opcijām varat pieskarties skaļruņa ikonai, nevis atkritnei.
Mūzikas pievienošana Canva videoklipiem
Mūzika var radīt noskaņojumu, izraisīt jūtas un piesaistīt auditoriju. Videoklipi piesaista vairāk skatītāju un notur viņu uzmanību ilgāk, ja tajos ir iekļauti mūzikas ieraksti vai skaņas efekti. Mūzikas pievienošana saviem Canva videoklipiem ir tik vienkārša, ka ir nepieciešamas tikai dažas minūtes, lai parastu videoklipu pārvērstu par uzmanību piesaistošu TikTok vīrusu videoklipu.
Ņemiet vērā, ka jūs iegūsit līdzīgas funkcijas, izmantojot Canva alternatīvas . Vai esat pievienojis mūziku saviem Canva videoklipiem? Pastāstiet mums komentāros par savu pieredzi ar to.
FAQ
Cik audio celiņus varu pievienot Canva projektam?
Vienam dizainam varat pievienot līdz 50 audio celiņiem.
Vai man ir jādara kaut kas īpašs, ja kopīgoju savu videoklipu sociālajos medijos?
Ņemiet vērā visas autortiesību pretenzijas par mūziku, ko pievienojat videoklipiem, kurus kopīgosit publiski. Audio no Canva bibliotēkas var izmantot bez maksas bez autortiesību problēmām.