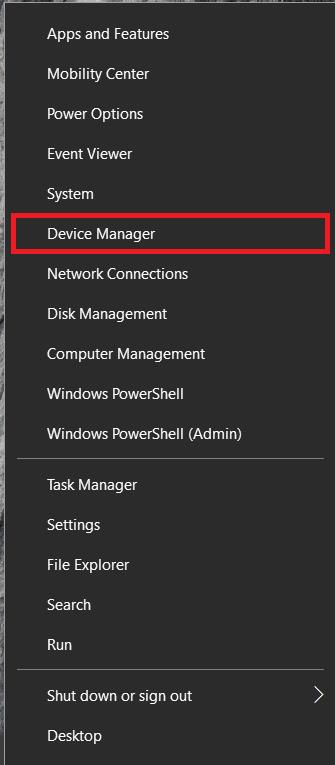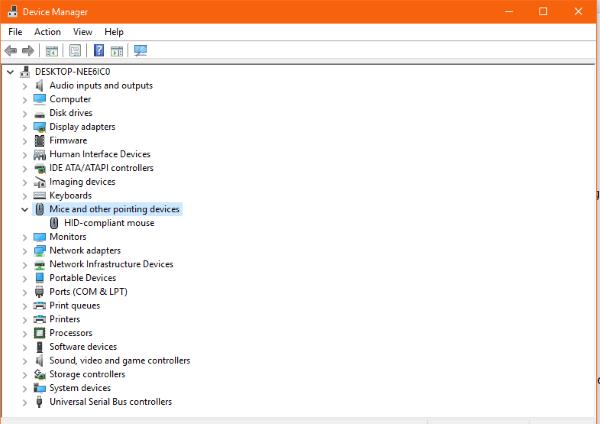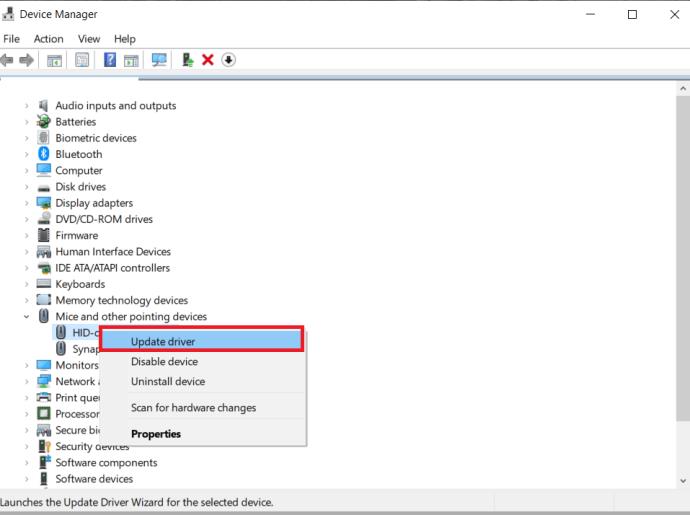Bezvadu pelei parasti ir divas daļas — pele, kurā ir akumulators, un bezvadu adapteris, parasti USB. Pele nosūta signālus adapterim, kas tos pārsūta sistēmai Windows, lai izpildītu komandu. Tā ir vienkārša iestatīšana, kas lielāko daļu laika darbojas labi.

Ja jums ir problēmas ar bezvadu peli, šī apmācība ir paredzēta jums. Tajā ir aprakstīts, kā novērst bezvadu peles problēmas operētājsistēmā Windows, un tas ļaus jums ātri darboties!
Biežākās problēmas, lietojot bezvadu peli
Bezvadu peles problēmu simptomi ir neregulāra kustība, darbvirsmas kursora lēkšana vai raustīšanās vai kursora nepareiza kustība. Tos visus var novērst, izmantojot vienu no vairākiem labojumiem. Šajā apmācībā tiek pieņemts, ka bezvadu pele kādu laiku darbojās labi, un tad pēkšņi sākās problēmas. Sāksim!
1. risinājums: mainiet virsmu, kurā pele ir ieslēgta
Pat optiskajām pelēm dažreiz var rasties problēmas ar virsmu, uz kuras tās tiek izmantotas. Tas var būt pārāk spīdīgs, pārāk raupjš vai vispār nav piemērots. Izmēģiniet citu peles paklājiņu, galdu vai grāmatu, lai redzētu, vai virsmas maiņa novērš problēmu.
Ja virsma ir pārāk atstarojoša vai tajā ir specifiski raksti, radīsies problēmas ar bezvadu peli. Vēl viena problēma varētu būt virsmas krāsa. Tādas krāsas kā sarkana, ciāna, violeta un plakana melna var traucēt peles kustības izsekošanu.
2. risinājums: pārbaudiet USB sargspraudni
Pēc tam pārbaudiet, vai USB sargspraudnis ir savā vietā un nav pārvietots vai pārvietots no pozīcijas. Vai arī noņemiet to, uzgaidiet dažas sekundes un ievietojiet to atkārtoti vai ievietojiet citā USB portā. Ļaujiet Windows to paņemt un atkārtoti pārbaudīt.
Ievietojot USB ierīci, Windows vispirms meklē draiverus, kas to darbinātu/atpazītu. Vienkārša ierīces atkārtota ievietošana var novērst nelielas, īslaicīgas problēmas, kas var rasties reģistrā utt.
3. risinājums: noregulējiet peles akumulatoru
Lielākajai daļai bezvadu peļu apakšā būs nodalījums, kurā atrodas akumulators. Pagrieziet peli otrādi, pēc tam pārbaudiet, vai akumulators joprojām ir labā stāvoklī un pieskaras spailei, kā vajadzētu. Izņemiet akumulatoru, pārliecinieties, ka tas ir tīrs un bez netīrumiem, un pēc tam ievietojiet to atpakaļ. Kamēr akumulators ir izlādējies, pārbaudiet, vai tam ir pietiekami daudz jaudas.
Dažām bezvadu pelēm apakšā ir ieslēgšanas/izslēgšanas slēdži, kas palīdz taupīt akumulatoru. Pārliecinieties, vai jūsu ierīce ir ieslēgta un nav nejauši izslēgta.
4. risinājums: nomainiet akumulatoru
Kad esat pārliecinājies, ka akumulators ir ievietots, tajā nav netīrumu un gružu, un tam ir pietiekami daudz jaudas, esat novērsis daudzus izplatītākos bezvadu peles problēmu cēloņus, taču tagad jums vajadzētu apsvērt akumulatora nomaiņu.

Ja pele darbojas, lieliski, problēmu novēršana ir pabeigta. Bet, ja tā nenotiek, varat atstāt jaunus akumulatorus vai ievietot atpakaļ vecās. Jebkurā gadījumā turpiniet lasīt, lai uzzinātu citus padomus, kas palīdzēs novērst problēmu.
5. risinājums: notīriet peli
Kamēr tas ir atsevišķi, jūs arī vēlaties pārbaudīt, vai optiskais ports ir tīrs un vai tajā nav netīrumu un gružu.
- Kad pele ir izslēgta un akumulators ir izņemts, atskrūvējiet un izņemiet skrūves, kas peli satur kopā. Parasti tas ir tikai viens vai divi.
- Pēc tam uzmanīgi izvelciet peli. Lai atvienotu peles iekšējos fiksācijas klipus, iespējams, būs nepieciešams plastmasas rīks.
- Tagad uzmanīgi noņemiet visus gružus, mājdzīvnieku matus vai lipīgos dzērienu atlikumus, izmantojot vates tamponu un berzējot spirtu.
- Pēc tam, kad peles iekšpuse dažas sekundes nožūst, salieciet peli un atkal ieslēdziet to.
- Visbeidzot pārbaudiet, vai viss darbojas pareizi.
6. risinājums: restartējiet datoru
Tirdzniecībā saukta par “3 kontaktu atiestatīšanu”, pilnīga datora atsāknēšana var novērst daudzas problēmas. Ja pele izskatās labi, restartējiet datoru, lai redzētu, vai tā atkopj peli un sāk darboties pareizi. Ja nē, turpiniet problēmu novēršanu.
7. risinājums: pārbaudiet peles draiverus
Draivera problēmas parasti izraisa aparatūras problēmas, tāpēc tā ir loģiska vieta bezvadu peles problēmu novēršanai. Vispirms mēs ļausim Windows veikt draivera atjaunināšanu un pēc tam manuāli instalēsim draiveri, ja nepieciešams.
Lūk, kā pārbaudīt draiverus operētājsistēmā Windows.
- Vai nu ierakstiet “dev” lodziņā “Windows Search/Cortana” vai ar peles labo pogu noklikšķiniet uz ikonas “Start Menu” un atlasiet “Device Manager”.
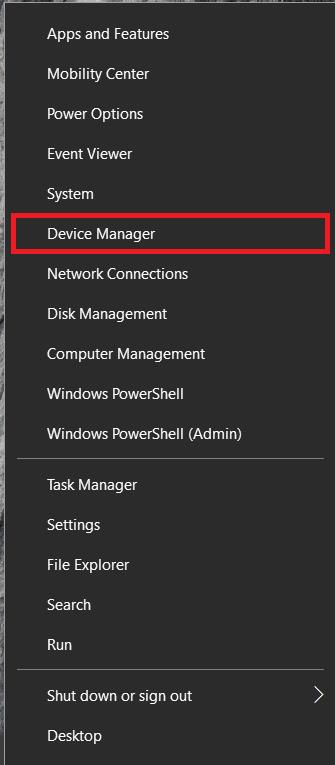
- Tagad ritiniet uz leju un atlasiet “ Peles un citas rādītājierīces ”.
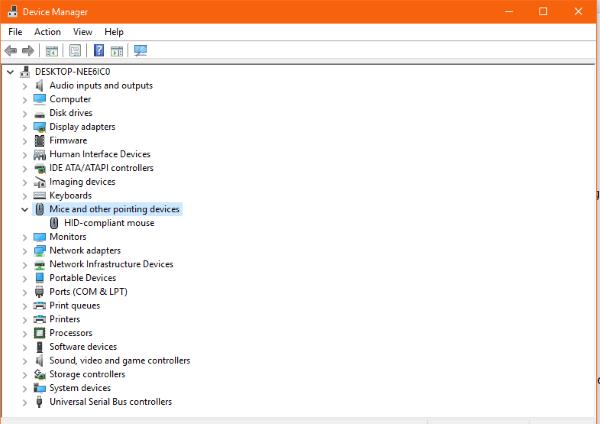
- Ar peles labo pogu noklikšķiniet uz savas peles ierīces un atlasiet “Atjaunināt draiveri”.
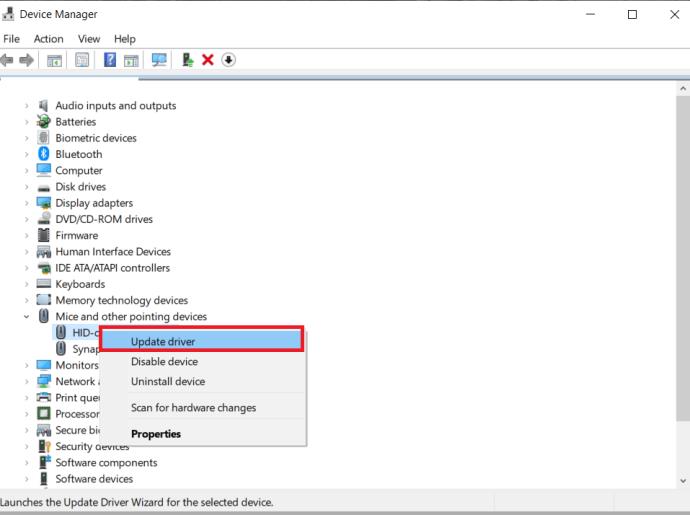
- Ļaujiet Windows atrast draiveri un automātiski to instalēt.
- Ja Windows neatrod draivera atjauninājumu, mēģiniet instalēt manuāli. Dodieties uz peles ražotāja vietni un lejupielādējiet jaunāko peles draiveri.
- Instalējiet to savā datorā un izpildiet norādījumus.
- Ja nepieciešams, restartējiet un pārbaudiet vēlreiz.
8. risinājums: izmēģiniet peli citā datorā
Pēdējais problēmu novēršanas uzdevums ir izmēģināt peli kaut kur citur. Tā varētu būt aparatūras problēma, ja tā darbojās labi un pēkšņi pārstāja darboties, un nekas cits to nav novērsis. Labākais veids, kā pārbaudīt šo teoriju, ir izmantot citu datoru. Šis uzdevums ir atstāts līdz pēdējam, jo, visticamāk, jums būs jāinstalē draiveris citā datorā un pēc tam vēlreiz jānoņem, kad tas būs pabeigts. Lai gan tas neaizņem daudz laika, tas ir nedaudz apgrūtinošs.
Pievienojiet bezvadu peli citam datoram, ļaujiet tai noteikt jauno ierīci un ļaujiet tai instalēt draiverus. Manuāli instalējiet draiveri, ja nepieciešams, pēc tam pārbaudiet peli.
Pele, visticamāk, nedarbosies jaunajā datorā, ja izpildīsit visas šajā rokasgrāmatā norādītās darbības. Tomēr Windows ir Windows, tāpēc pastāv iespēja, ka kāda iekšēja problēma neļauj bezvadu pelei darboties.
Peles problēmu novēršana
Diemžēl ar peli var rasties aparatūras problēmas. Sāciet ar vienkāršāko risinājumu, pēc tam no turienes sakārtojiet sarakstu. Nekad nenovērtējiet par zemu vienkāršas atsāknēšanas vai aparatūras tīrīšanas jaudu. Jūs būtu pārsteigts, cik daudz netīrumu un gružu nokļūst peles iekšpusē.