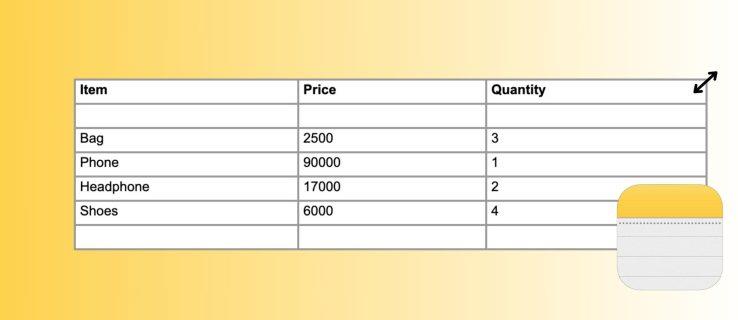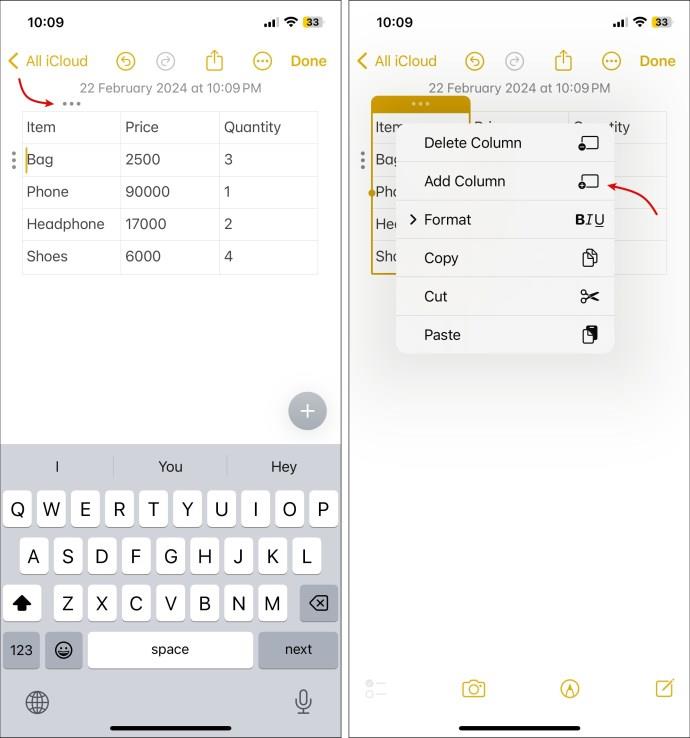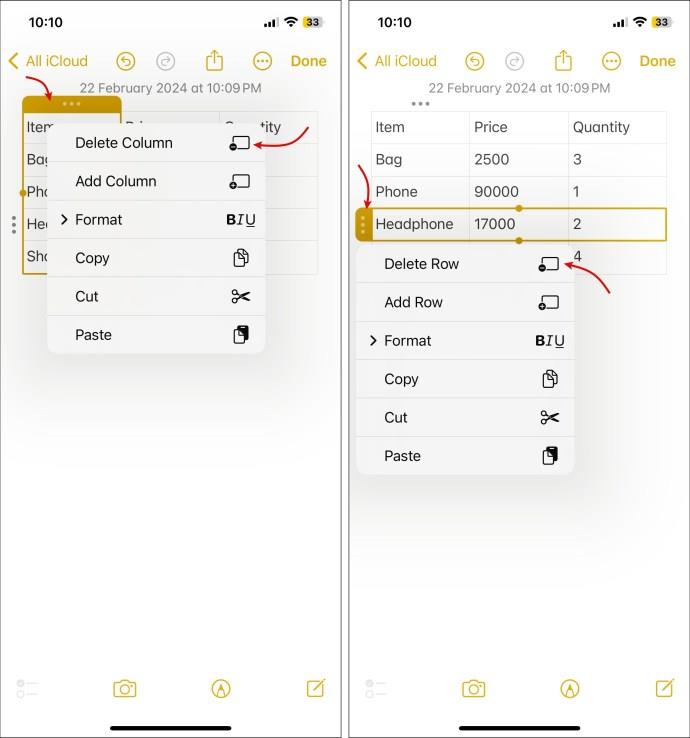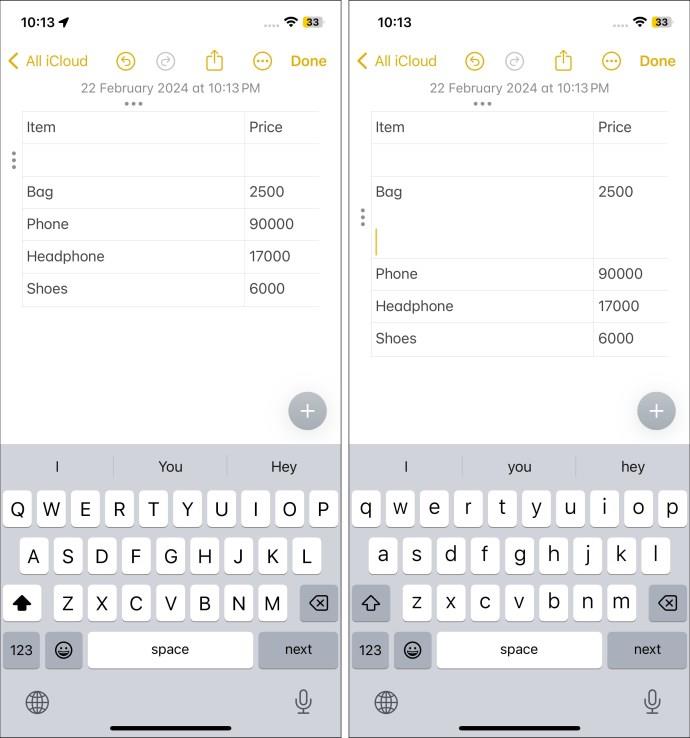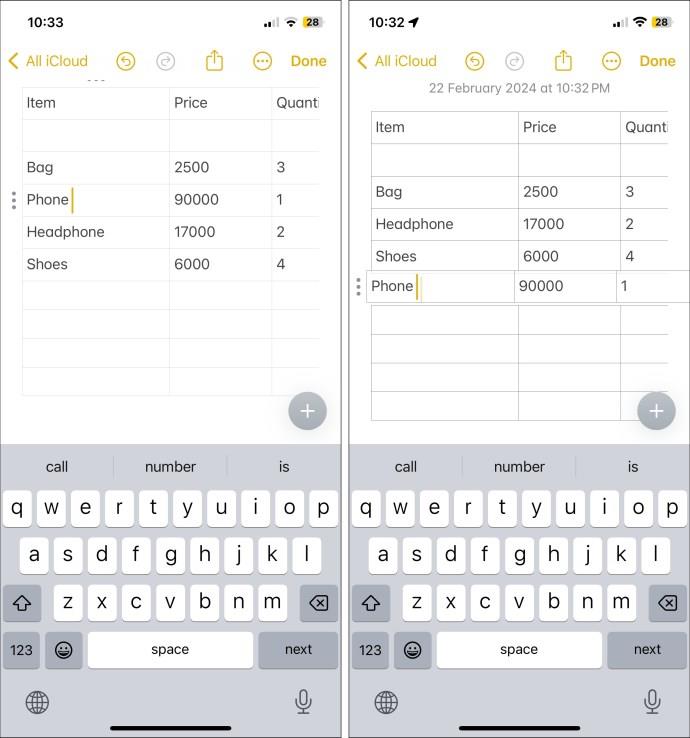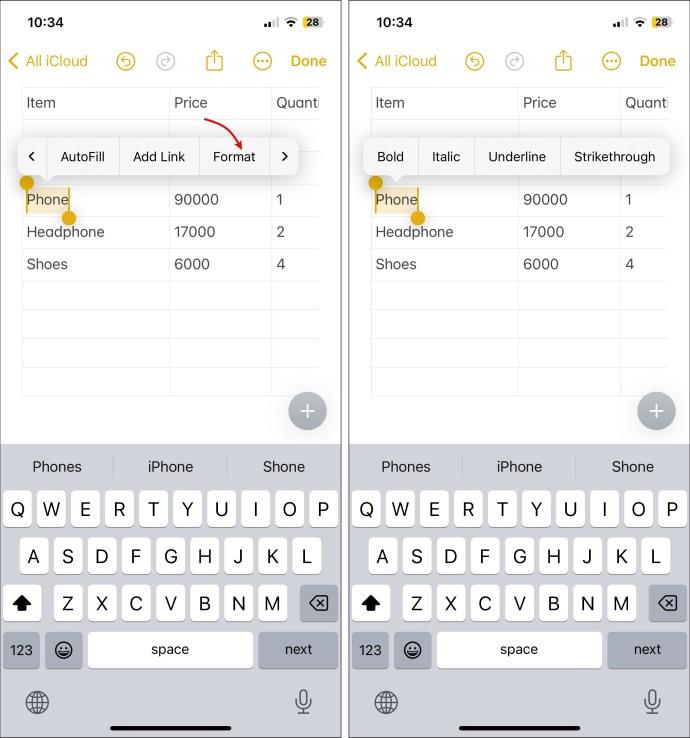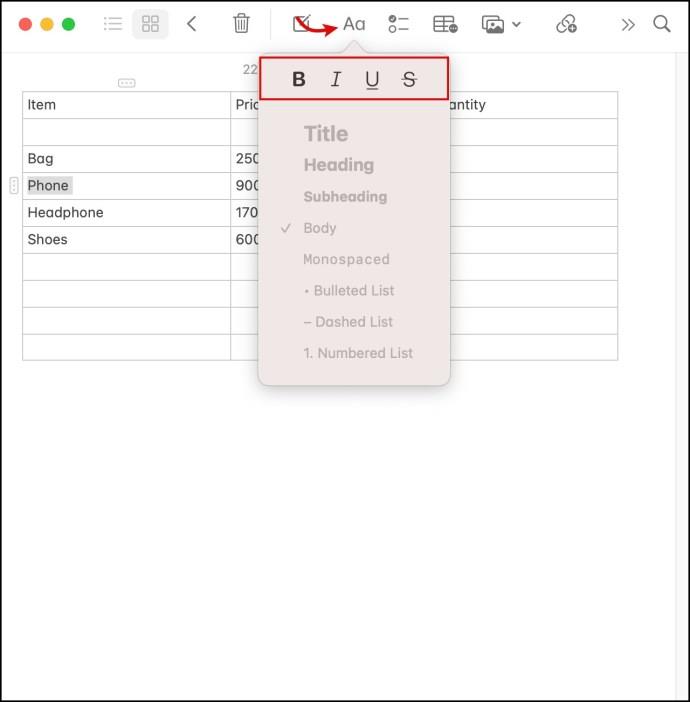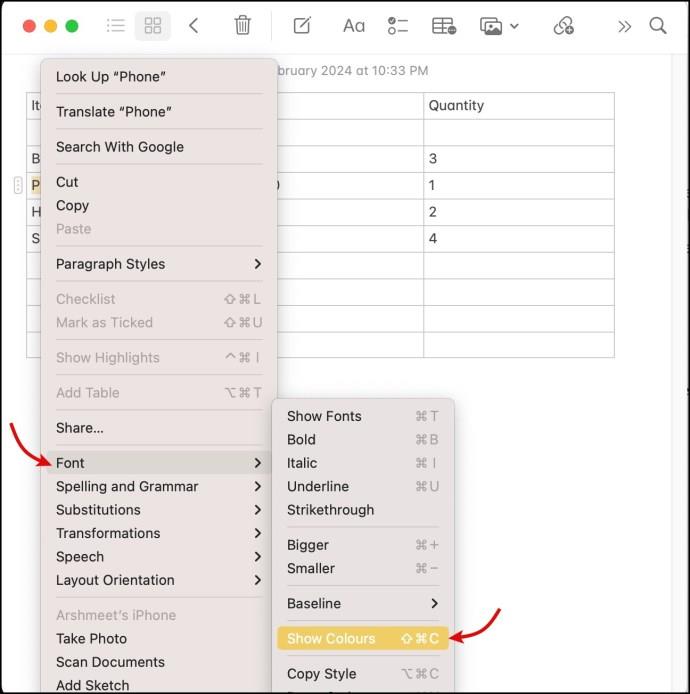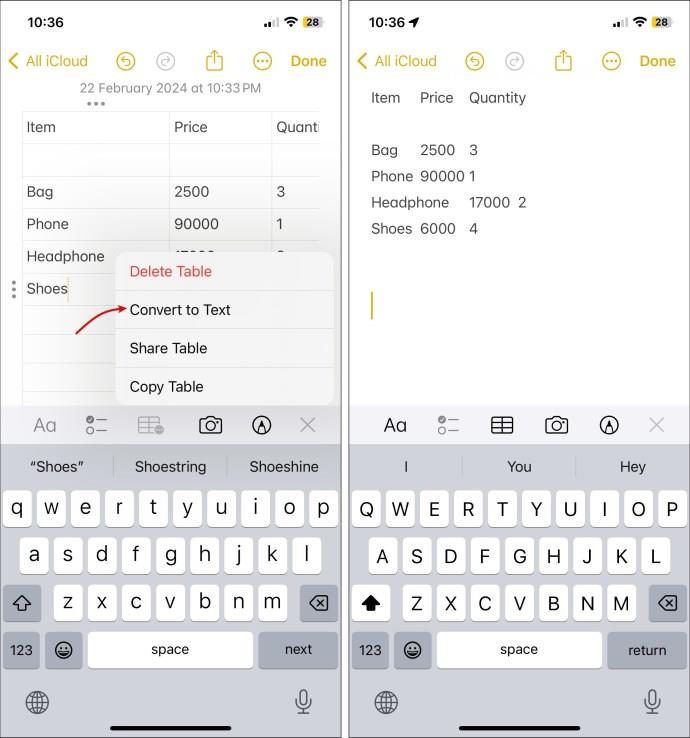Apple Notes tabulas funkcionalitāte ir vienkāršs un daudzpusīgs informācijas kārtošanas un prezentēšanas veids. Tomēr, iespējams, jums būs jāpārskata tabula, lai tā labāk atbilstu jūsu satura un izkārtojuma prasībām, kas nav tik vienkārši. Tātad, ļaujiet mums iepazīstināt jūs ar dažiem vienkāršiem, bet efektīviem uzlaušanas veidiem, kā mainīt tabulu izmērus pakalpojumā Apple Notes.
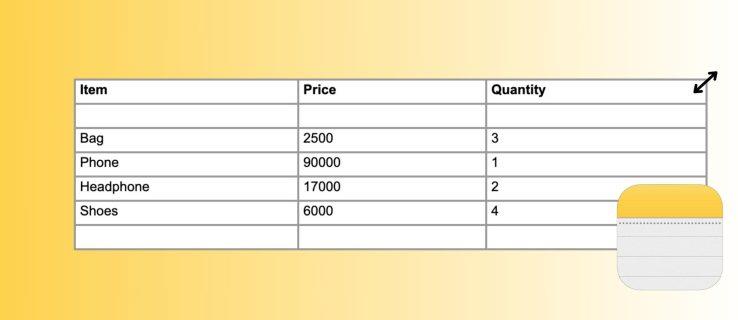
Vai Apple Notes varat mainīt tabulas izmērus?
Lai gan tas nav tik ērti kā tabulu pielāgošana programmā Microsoft Word , Apple Notes piedāvā dažas iespējas. Veidojot tabulu, Apple Notes pēc noklusējuma iestata vienādu platumu un augstumu katrai kolonnai un rindai.
Kolonnas vai rindas malas nevar vilkt, lai tās iestatītu vajadzīgajā platumā vai augstumā. Tomēr varat pievienot/dzēst kolonnas vai rindas vai izmantot tekstu, lai pārvaldītu tabulas izmēru. Sekojiet līdzi, lai redzētu, kā tas tiek darīts.
Ņemiet vērā tālāk norādītos risinājumus, lai mainītu tabulas izmēru lietotnē Notes, kas darbosies iPhone, iPad un Mac datoros.
Kā mainīt tabulas kolonnu vai rindu izmēru Apple piezīmēs
Pievienojot piezīmei jaunu kolonnu vai rindu, Apple Notes automātiski mainīs tabulas izmērus, lai tā atbilstu saturam.
- Pieskarieties rindai/kolonnai, kurai vēlaties pievienot jaunu rindu vai kolonnu.
- Blakus rindai un kolonnai parādīsies trīs punktu ikona . No šejienes,
- Pievienot jaunu kolonnu — atlasiet trīs punktu ikonu virs kolonnas un pieskarieties pie Pievienot kolonnu .
- Pievienot jaunu rindu — rindas sākumā atlasiet trīs punktu ikonu un pieskarieties pie Pievienot rindu .
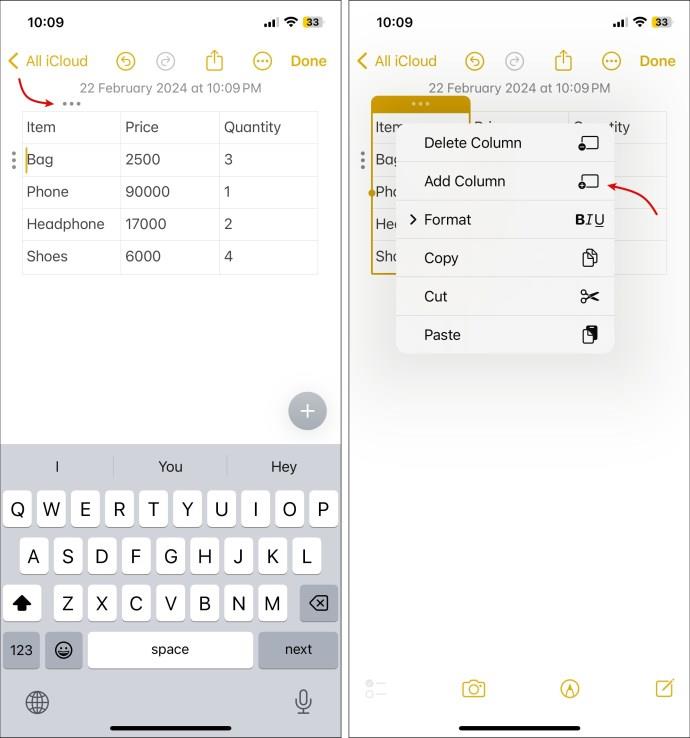
Varat pievienot tukšu rindu vai kolonnu, lai rediģētu tabulas izmēru. Tomēr atcerieties, ka jūs nevarat mainīt noklusējuma rindas/kolonnas lielumu, tāpēc tas kopumā var izskatīties dīvaini.
Lai dzēstu kolonnu vai rindu no tabulas Apple Notes, atkārtojiet iepriekš minētās darbības un attiecīgi atlasiet Dzēst kolonnu vai Dzēst rindu .
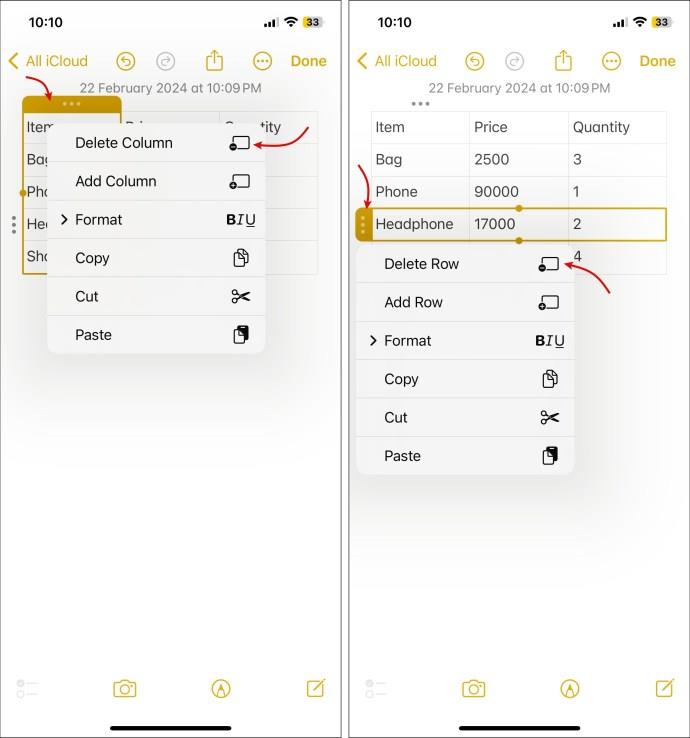
Izmantojiet tekstu, atstarpi vai rindiņu, lai mainītu kolonnu vai rindu izmērus
Kad pievienojat jaunu kolonnu, Notes automātiski pielāgo citu tabulas kolonnu platumu. Varat izmantot tekstu vai atstarpi, lai pielāgotu atsevišķu kolonnu izmērus. Līdzīgi varat izmantot tekstu vai līnijas, lai pielāgotu rindas augstumu. Lūk, kā to izdarīt:
- Atlasiet kolonnu vai rindu, kuru vēlaties rediģēt.
- Lai palielinātu a izmēru,
- Kolonna — ievadiet vajadzīgo tekstu vai izmantojiet atstarpes taustiņu, lai ievadītu tik daudz vietas, cik vēlaties.
- Rinda — ievadiet vajadzīgo tekstu vai izmantojiet ievadīšanas/atgriešanas taustiņu, lai palielinātu rindas augstumu.
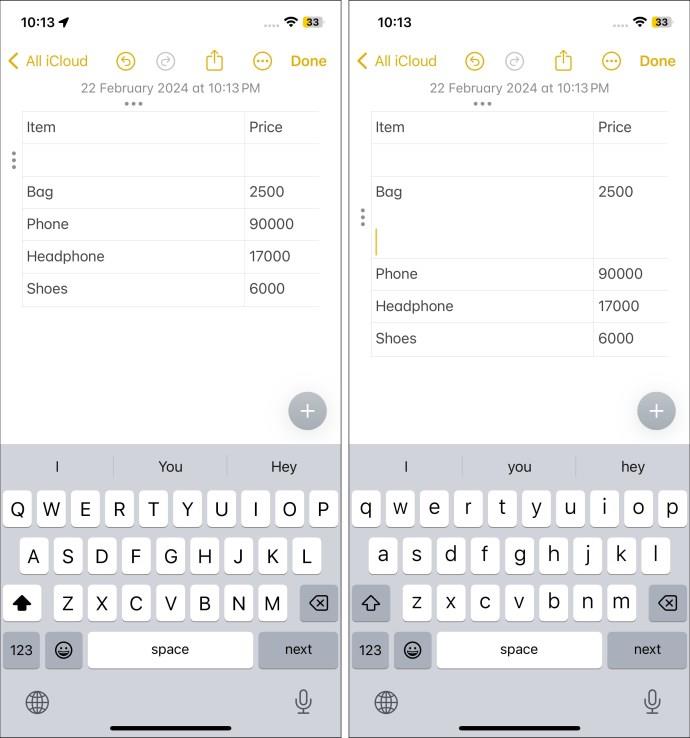
Palielinot kolonnas platumu vai rindas augstumu, programma Notes automātiski nepielāgo citu tabulas kolonnu platumu. Ja tabulas platums vai augstums pārsniedz ekrāna darbības jomu, tiks parādīts slīdnis. Varat to izmantot, lai attiecīgi pārvietotos uz konkrētu tabulas sadaļu.
Var būt dažu sekunžu pārtraukums, lai lietotne Notes reģistrētu visas ievadītās atstarpes un paplašinātu kolonnas platumu.
Kā pārkārtot tabulas rindas un kolonnas Apple piezīmēs
Dažreiz dati ir jāaplūko no dažādiem leņķiem. Varat pārkārtot esošās rindas un kolonnas, lai informāciju būtu vieglāk atrast un lasīt. Lūk, kas jums jādara:
- Atlasiet kolonnu vai rindu, kuru vēlaties pārvietot.
- Kad parādās trīs punktu ikona, pieskarieties, turiet, velciet un nometiet rindu vai kolonnu vajadzīgajā vietā.
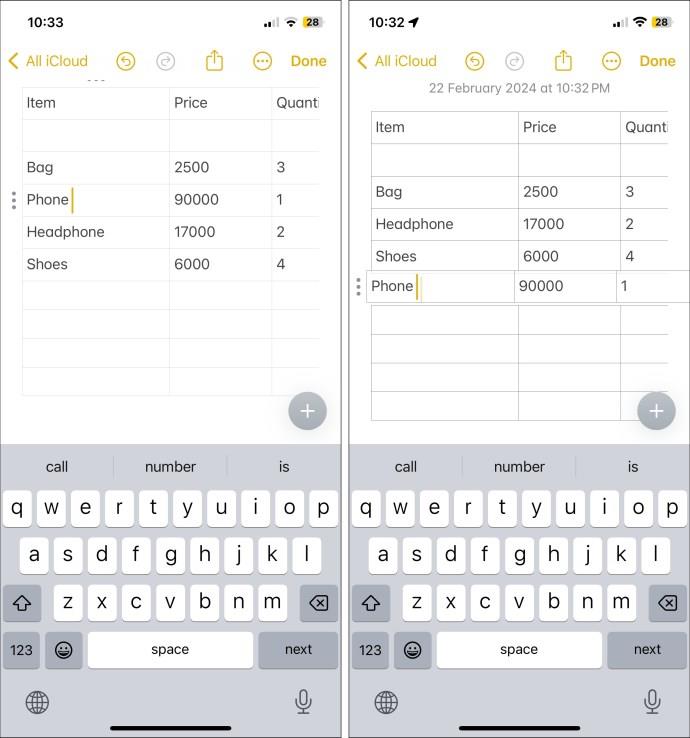
Par laimi, tabulas pārkārtošanas reižu skaits nav ierobežots, tāpēc turpiniet pārvietot tekstu, līdz esat apmierināts ar tā izskatu.
Kā formatēt tekstu tabulā Apple piezīmēs
Ne katra jūsu galda daļa ir vienlīdz svarīga. Dažus datus vēlēsities atšķirt ar augstāku vērtību. Apple Notes varat pasvītrot, slīprakstā vai treknrakstā tekstu.
Šīs darbības novedīs pie teksta formatēšanas opcijām tabulā:
iPhone/iPad ierīcē
- Veiciet dubultskārienu, lai atlasītu tekstu.
- Pieskarieties > kontekstuālajā izvēlnē un atlasiet Formatēt .
- Pamatojoties uz jūsu prasībām, atlasiet Treknrakstu , Slīprakstu , Pasvītrojumu, Pārsvītrojumu vai Atkāpi .
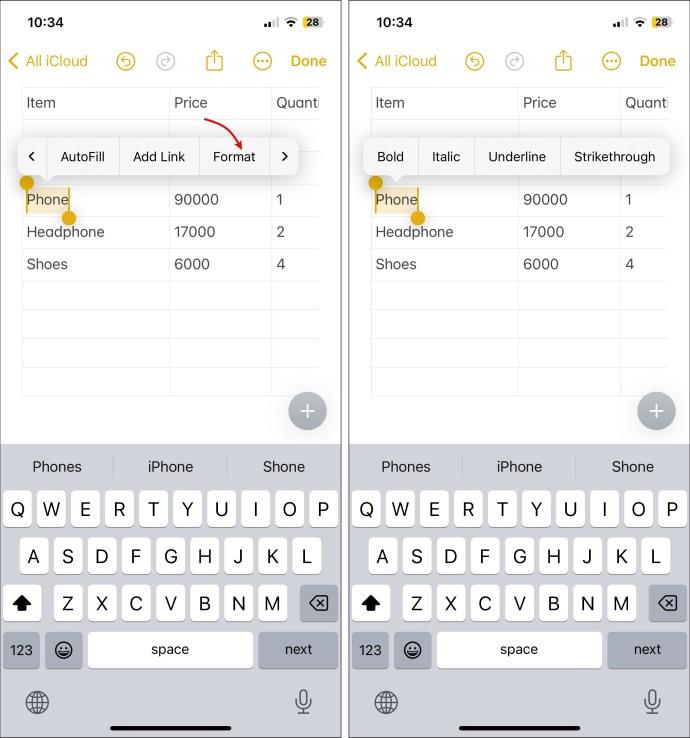
Operētājsistēmā macOS
- Atlasiet tekstu, kuru vēlaties formatēt.
- Rīkjoslā pieskarieties ikonai Aa un atlasiet vajadzīgo opciju.
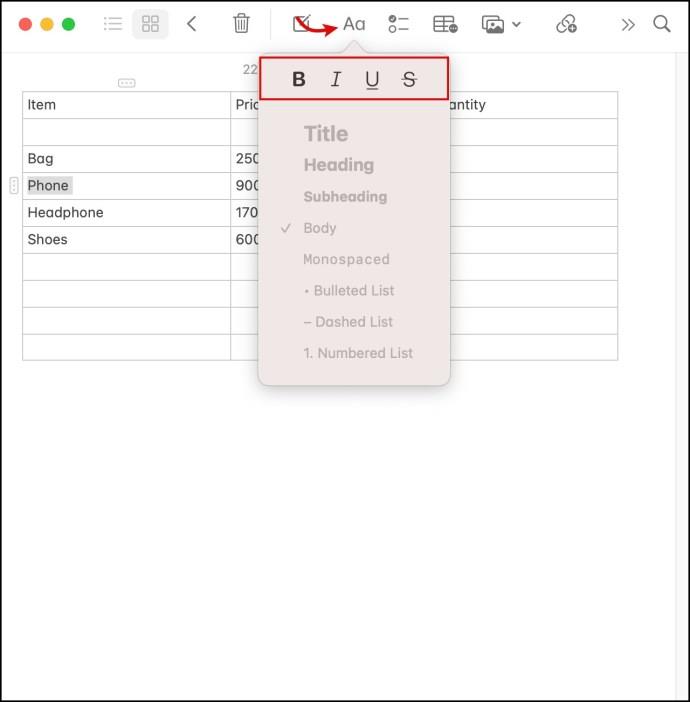
Ja teksta formatēšanai izmantojat MacOS, varat pat mainīt teksta krāsu programmā Apple Notes . Atlasiet tekstu, ar peles labo pogu noklikšķiniet uz > Fonts > Rādīt krāsas un atlasiet vajadzīgo krāsu.
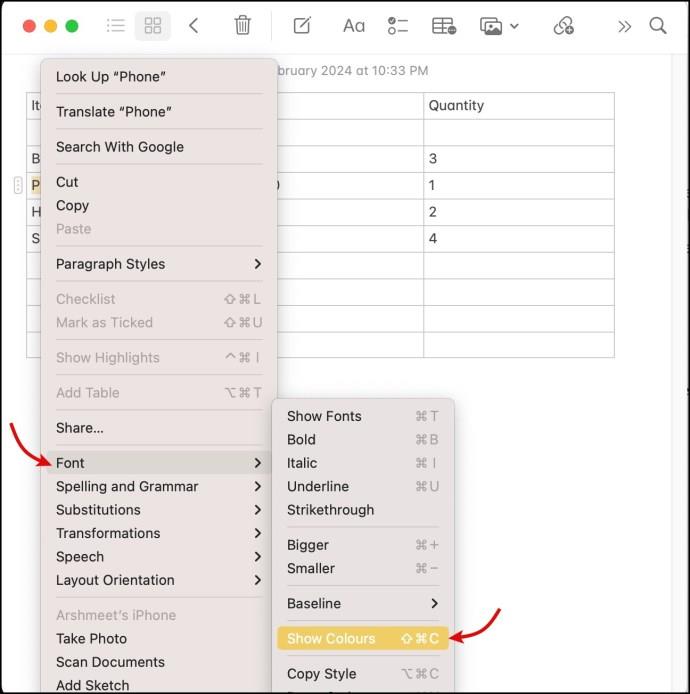
Diemžēl jūs nevarat mainīt fonta krāsu piezīmē no sava iPhone. Tomēr, ja jūsu Apple Notes ir sinhronizētas ar iCloud, krāsu maiņa tiks atspoguļota arī jūsu iPhone ierīcē.
Kā pārvērst tabulu tekstā programmā Apple Notes
Jūs tikko sapratāt, ka vairs nevēlaties skatīt savus datus kā tabulu. Tas prasīs tik daudz laika, lai to pārrakstītu. Par laimi, jums tas nav jāpārraksta pašam. Šīs darbības palīdzēs pārvērst Apple Notes tabulu tekstā:
- Pieskarieties jebkurai vietai galda iekšpusē.
- Rīkjoslā atlasiet tabulas ikonu .
- Pieskarieties Konvertēt par tekstu .
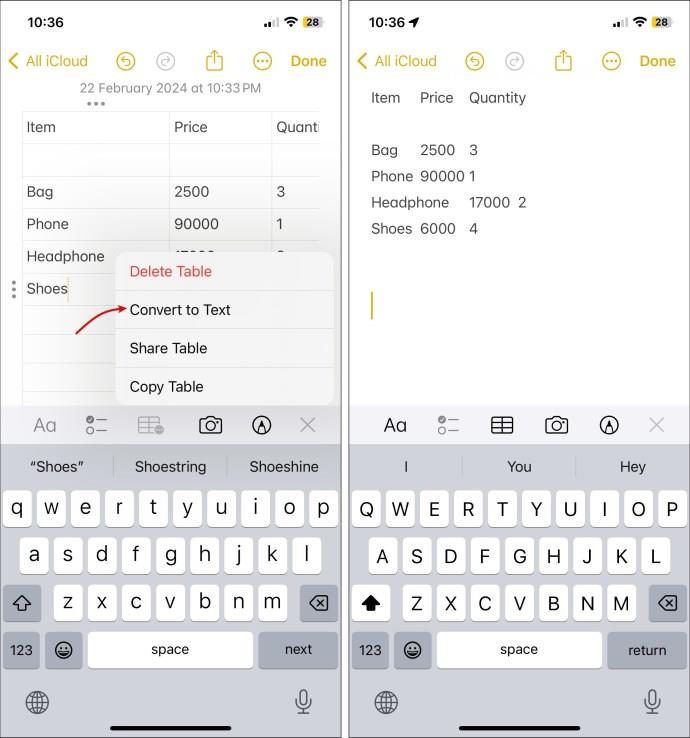
Tagad jūsu dati būs teksta, nevis tabulas veidā. Tomēr, iespējams, būs jāveic daži labojumi, lai pielāgotu tabulai pievienotās atstarpes vai rindas.
Mainiet Apple piezīmju tabulas izmērus
Lai gan Apple Notes ir savas priekšrocības, sākot no nevainojama iCloud sinhronizācijas līdz ar paroli aizsargātām piezīmēm, tā joprojām nav līdzvērtīga dažām no labākajām piezīmju veikšanas lietotnēm . Ņemiet piemēru par tabulas lieluma maiņu programmā Apple Notes; tas varētu būt vienkāršāk un vienkāršāk.
FAQ
Vai es varu pārvērst vienkāršu tekstu par tabulu programmā Apple Notes?
Jā, jūs varat pārvērst vienkāršu tekstu par tabulu programmā Apple Notes. Atlasiet tekstu, kuru vēlaties konvertēt, un noklikšķiniet uz tabulas ikonas. Vēlāk varat pārkārtot vai formatēt tekstu un mainīt tabulas izmērus pēc vajadzības.
Vai Apple Notes ir iespējams izveidot ligzdotas tabulas?
Nē, Apple Notes pašlaik neatbalsta ligzdotas tabulas. Tātad jūs nevarat ievietot vienu tabulu citā. Tomēr līdzīgu efektu var panākt, ievietojot vairākas blakus esošās tabulas.
Vai es varu pievienot attēlus tabulas šūnām?
Nē, šī ir vēl viena funkcija, ko Apple neatbalsta Apple Notes tabulām. Tomēr jūs varat bez problēmām pievienot attēlus virs un zem tabulas.