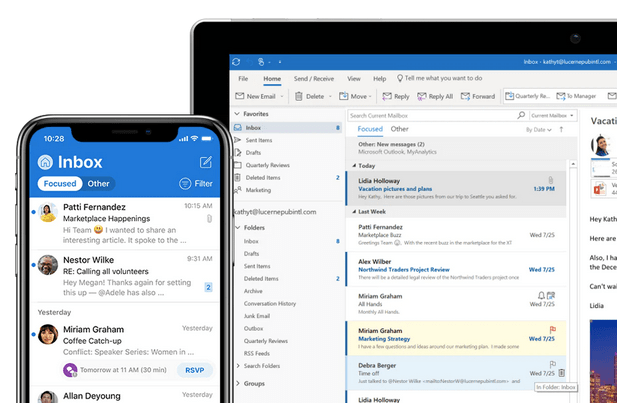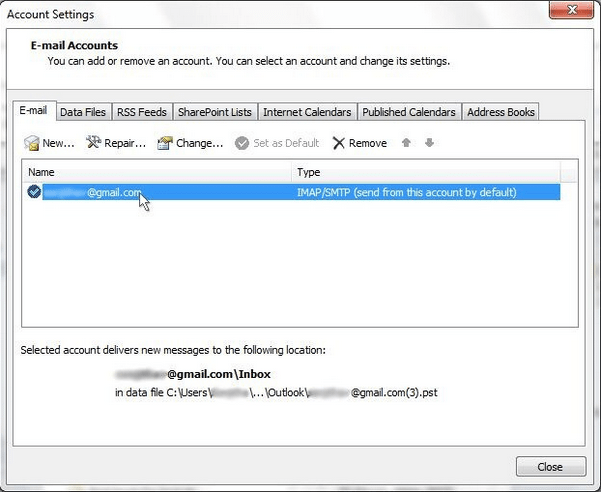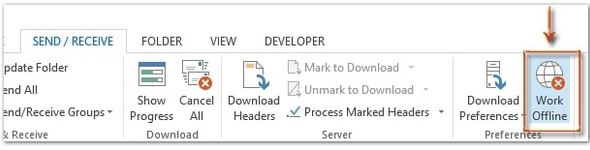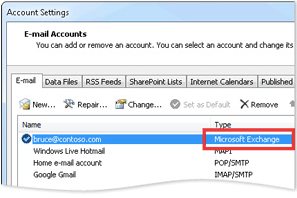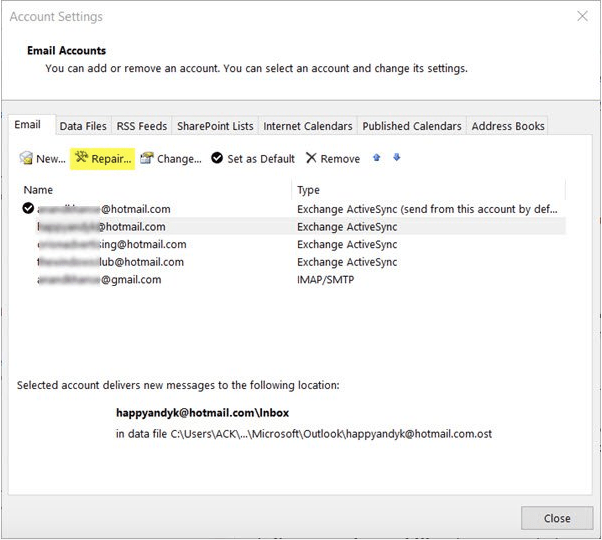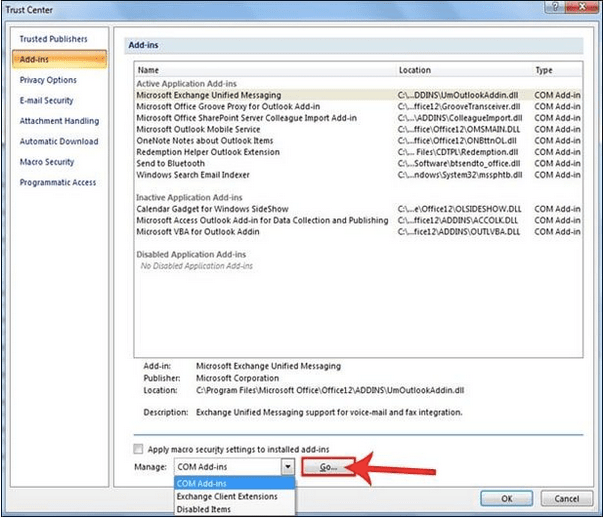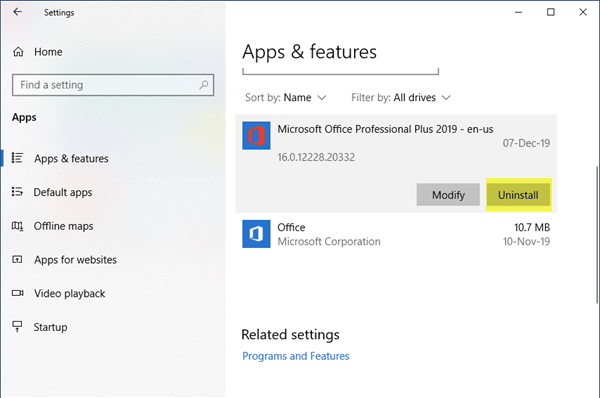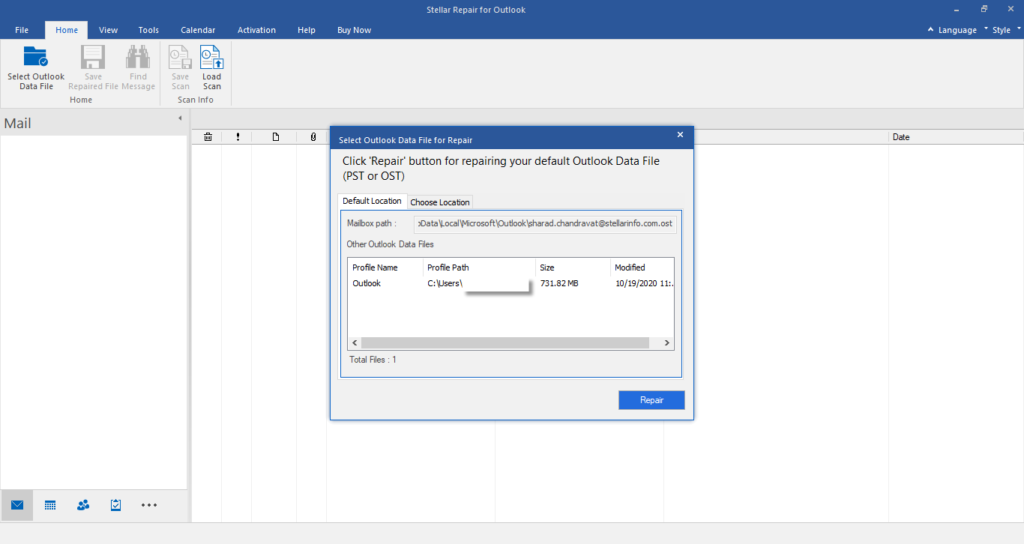Gadu desmitiem un gadu desmitiem programmai Outlook ir izdevies pierādīt sevi kā uzticamu platformu jūsu e-pasta ziņojumu sūtīšanai, saņemšanai un pārvaldībai. vai ne? Tā ir kalpojusi kā standarta e-pasta platforma gan privātpersonām, gan organizācijām. Microsoft Outlook ir drošs e-pasta pakalpojums, kas ļauj sūtīt/saņemt e-pastus, sakārtot iesūtni, ieplānot svarīgas sanāksmes un uzdevumus, iestatīt atgādinājumus un veikt citas darbības.
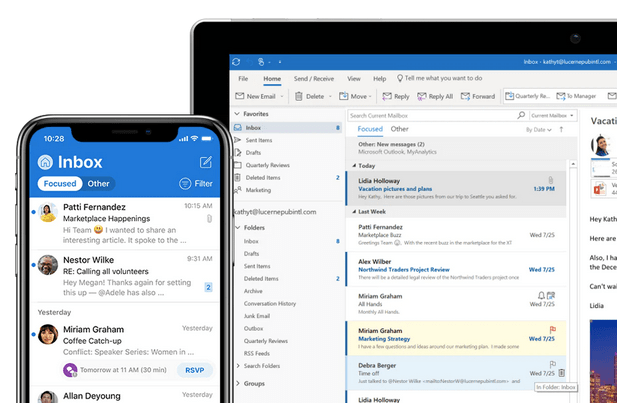
Tātad, ja izmantojat programmu Outlook kā savu primāro e-pasta kontu, tas skaidri izskaidro iemeslu, kāpēc esat šeit! Vai esat iestrēdzis ar kļūdu “Outlook nevar izveidot savienojumu ar serveri”? Vai nevarat piekļūt saviem e-pastiem programmā Microsoft Outlook? Neuztraucieties! Mēs esam jums nodrošinājuši.
Kā atrisināt problēmu Outlook nevar izveidot savienojumu ar serveri
Šajā ziņojumā mēs esam uzskaitījuši 9 noderīgus risinājumus, lai atrisinātu programmu Outlook, kas nevar izveidot savienojumu ar servera problēmu operētājsistēmā Windows 10.
Lasiet arī: Kā novērst, ka programma Outlook netiek atvērta operētājsistēmā Windows 10?
1. Verificējiet savus akreditācijas datus un konta informāciju
Pirmās lietas vispirms, vai ne? Lai pārliecinātos, sāksim ar jūsu akreditācijas datu un konta informācijas pārbaudi, lai pārliecinātos, ka ievadāt autentisku informāciju, lai pieteiktos. Lūk, kas jums jādara.
Palaidiet programmu Outlook savā datorā.
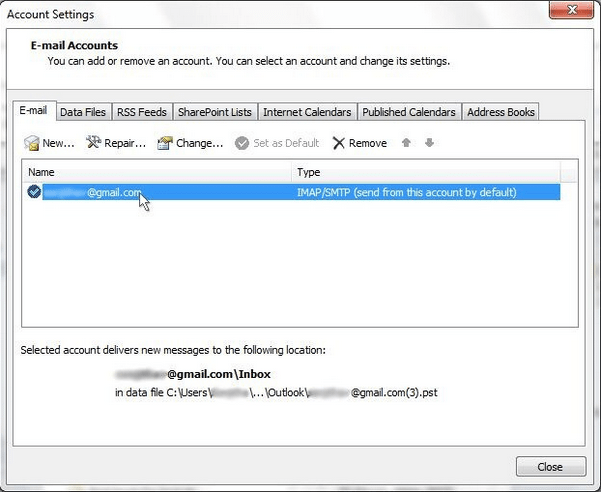
Pieskarieties opcijai “Fails” un pārlūkojiet Informācija> Konta un sociālo tīklu iestatījumi> Konta iestatījumi.
Pieskarieties esošā konta nosaukumam, noņemiet to un pēc tam atkārtoti ievadiet visus akreditācijas datus, lai sāktu no jauna.
2. Pārbaudiet programmas Outlook statusu
Ja nevarat izveidot savienojumu ar Outlook serveri, šeit ir ātrs veids, kā pārbaudīt Outlook pašreizējo statusu.
Palaidiet programmu Outlook un pēc tam pārslēdzieties uz cilni "Sūtīt un saņemt".
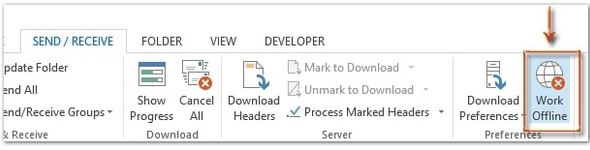
Virsraksta joslas apakšējā labajā stūrī redzēsit opciju “Strādāt bezsaistē”. Tas norāda, ka programma Outlook pašlaik nav savienota ar serveri. Pieskarieties šai opcijai, pārslēdziet iestatījumu, lai pārbaudītu, vai šis uzlauzums darbojas.
Lasiet arī: Outlook darbojas lēni? 5 veidi, kā paātrināt tā veiktspēju
3. Microsoft Exchange Server savienojums
Lai pārbaudītu, vai Microsoft Exchange serveris ir aktīvs, dodieties uz Outlook iestatījumu, lai pārbaudītu pašreizējo statusu.
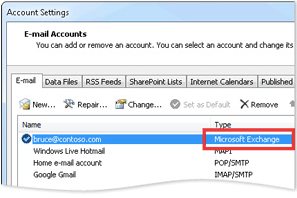
Palaidiet programmu Outlook, pieskarieties ikonai Fails. Dodieties uz Informācija> Konta un sociālo tīklu iestatījumi> Konta iestatījumi.
Ja ar Microsoft Exchange serveri rodas kāda problēma, blakus tam būs redzama oranžas krāsas indikatora ikona.
4. Pārslēdzieties uz SSL serveri
Varat arī mēģināt pārslēgties uz SSL serveri, lai izveidotu savienojumu ar Microsoft Exchange Server pakalpojumu.
Palaidiet programmu Outlook un dodieties uz Fails> Informācija> Konta un sociālo tīklu iestatījumi> Konta iestatījumi.
Sarakstā atlasiet savu e-pasta kontu, pieskarieties “Mainīt”. Pieskarieties vienumam “Vairāk iestatījumu”.
Interneta e-pasta papildu iestatījumu logā pārslēdzieties uz cilni Papildu.
Pieskarieties nolaižamajai izvēlnei blakus “Izmantot šāda veida šifrētu savienojumu” un atlasiet “SSL”.
Nospiediet pogu Labi, lai saglabātu izmaiņas.
Izejiet no visiem logiem, atkārtoti palaidiet programmu Outlook, lai pārbaudītu, vai joprojām pastāv problēma “Outlook nevar izveidot savienojumu ar serveri”.
Lasiet arī: Windows 10 kļūda 0xc0000005, kas izraisa Microsoft Outlook avāriju [LABOTS]
5. Labojiet Outlook kontu
Lai labotu savu Outlook kontu, veiciet šīs ātrās darbības:
Palaidiet programmu Outlook un dodieties uz Fails> Informācija> Konta un sociālo tīklu iestatījumi> Konta iestatījumi.
Sarakstā izvēlieties savu Outlook kontu un pēc tam nospiediet pogu Labot.
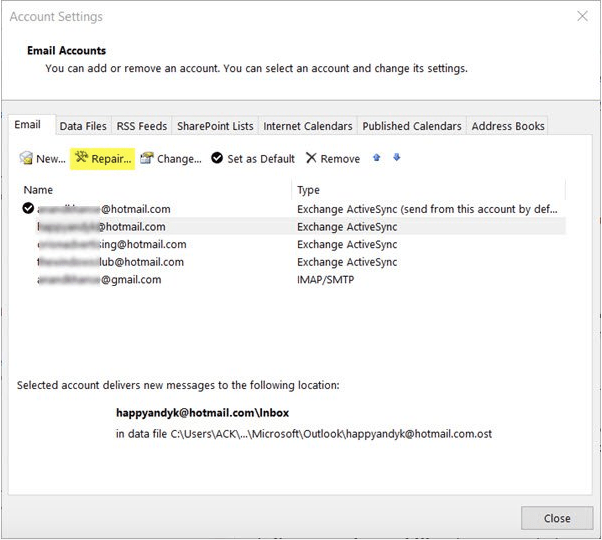
Ievadiet savus akreditācijas datus, lai sāktu Outlook labošanas procesu, un izpildiet vedņa ekrānā redzamos norādījumus.
Labošanas process palīdzēs jums noskaidrot pamatā esošās problēmas un ļaus programmai Outlook automātiski novērst tīkla problēmas.
6. Atspējojiet Outlook paplašinājumus
Ja kādi trešās puses paplašinājumi vai papildinājumi traucē jūsu Outlook darbībai, tas var izraisīt jūsu ierīcē problēmu “Outlook nevar izveidot savienojumu ar serveri”. Lai atrisinātu šo problēmu, varat mēģināt atspējot spraudņus, lai pārbaudītu, vai problēma tiek novērsta.
Palaidiet programmu Outlook un dodieties uz Fails> Opcijas> Papildinājumi.
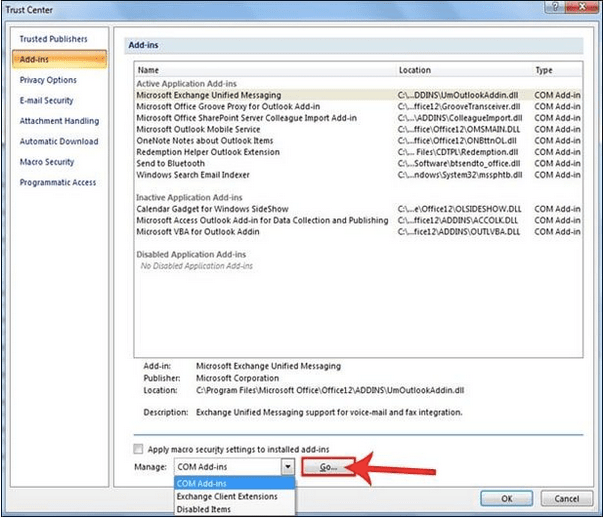
Pieskarieties pogai “Aiziet”, kas atrodas apakšā, noņemiet atzīmi no visiem paplašinājumiem. Nospiediet pogu Labi, lai saglabātu pēdējās izmaiņas.
Restartējiet programmu Outlook un pārbaudiet, vai problēma ir novērsta.
7. Pārbūvējiet Outlook datu failu
Ja iepriekš minētie risinājumi nav izrādījušies noderīgi, varat mēģināt atjaunot Outlook datu failu. Veiciet šīs ātrās darbības, lai atjaunotu Outlook datu failu un labotu tīkla savienojuma kļūdas.
Palaidiet programmu Outlook un atveriet konta iestatījumus.
Konta iestatījumos pārejiet uz cilni Datu faili. Sarakstā izvēlieties savu e-pasta kontu un pēc tam pieskarieties opcijai “Atvērt faila atrašanās vietu”.
Kad esat nonācis attiecīgajā mapē, pārdēvējiet datu failu vai vienkārši pārvietojiet to uz jebkuru citu vietu.
Pēc iepriekš minēto darbību veikšanas restartējiet programmu Outlook, lai pārbaudītu, vai joprojām pastāv problēmas.
Lasiet arī: Kā labot Outlook kļūdu 0X800CCC0E operētājsistēmā Windows 10?
8. Pārinstalējiet programmu Outlook
Programmas MS Outlook atinstalēšana un atkārtota instalēšana var darboties kā pēdējais līdzeklis, lai sniegtu jums jaunu sākumu.
Nospiediet Windows ikonu, kas atrodas uzdevumjoslā, atlasiet zobrata formas ikonu, lai atvērtu iestatījumus.
Iestatījumu logā atlasiet “Programmas un līdzekļi”.
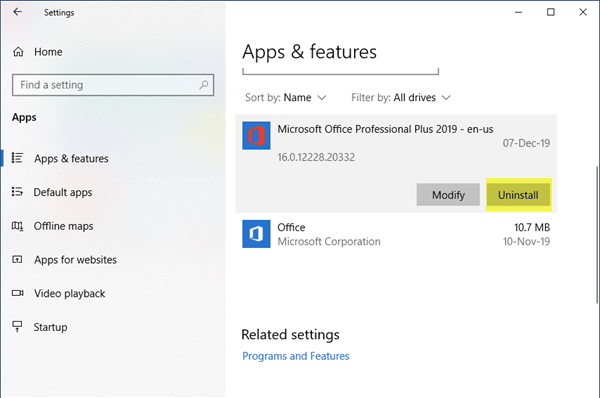
Ritiniet programmu sarakstu, lai atrastu Microsoft Outlook , pieskarieties tai. Noklikšķiniet uz pogas "Atinstalēt", kas atrodas apakšā.
Izpildiet ekrānā redzamos norādījumus, lai pilnībā atinstalētu programmu MS Outlook no ierīces. Kad atinstalēšanas process ir pabeigts, vēlreiz lejupielādējiet MS Outlook no ražotāja vietnes.
9. Izmantojiet programmu Stellar Repair for Outlook
Microsoft Outlook var viegli avarēt bojāta faila vai nepareizi konfigurēta iestatījuma dēļ. Vai esat kādreiz mēģinājis apsvērt trešās puses labošanas rīku, lai labotu programmu Outlook? Nu, nekad nav par vēlu!
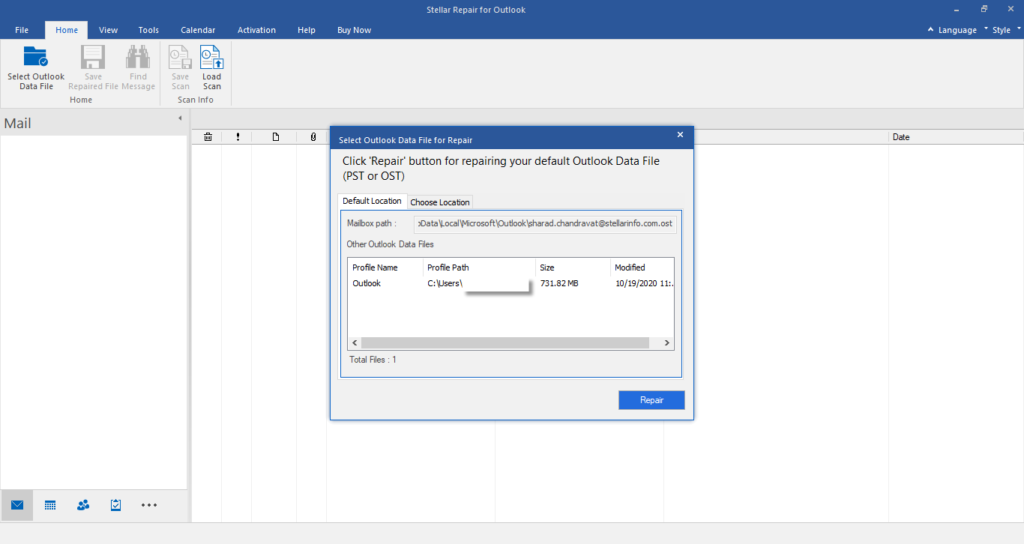
Lejupielādējiet un instalējiet savā ierīcē rīku Stellar Repair for Outlook, lai ar dažiem klikšķiem atrisinātu problēmu “Outlook nevar izveidot savienojumu ar serveri”. Izmantojot šo lielisko rīku, varat viegli salabot bojātus PST failus, nezaudējot savus datus. Stellar PST atkopšanas programmatūra ir efektīvs rīks, lai atgūtu zaudētos e-pastus, pielikumus, uzdevumus un žurnālus no bojātiem PST failiem.
Lasiet arī: Labākā e-pasta atkopšanas programmatūra programmai Microsoft Outlook
Secinājums
Šeit ir norādīti 9 visnoderīgākie un efektīvākie veidi, kā Windows 10 ierīcēs novērst problēmu “Outlook nevar izveidot savienojumu ar serveri”. Mēs ceram, ka iepriekš minētie risinājumi palīdzēs jums novērst Outlook savienojuma kļūdas.
Ja jums ir kādi citi jautājumi vai palīdzība, lūdzu, uzdodiet savus jautājumus komentāru sadaļā!