9 iPhone privātuma iestatījumi, kas jums jāieslēdz tūlīt

Apple privātuma jomā darbojas labāk nekā vairums uzņēmumu. Taču ne visi iPhone noklusējuma iestatījumi ir lietotāja interesēs.
Neskatoties uz to, ka ir pieejamas vairākas dzīvotspējīgas saziņas platformas, iMessage joprojām ir labākā izvēle vairākiem Apple lietotājiem, lai apmainītos ar īsziņām un citiem multivides failiem. Tā ir ar funkcijām bagāta un neapšaubāmi visdrošākā ziņojumapmaiņas platforma. Tātad, ja nesen pārgājāt uz Apple un vēlaties uzzināt, kā iestatīt iMessage savā Mac, iPhone un iPad ierīcēs, šī rokasgrāmata ir jums piemērota!
Kas ir iMessage?
iMessage ir iebūvēts tūlītējās ziņojumapmaiņas pakalpojums, kas paredzēts ikvienam Apple ekosistēmā. Varat izmantot platformu, lai sazinātos ar iecienītākajiem cilvēkiem, izmantojot iMessage iPhone, iPad, Mac vai Apple Watch ierīcēs. Ar ko tas atšķiras no parastajām īsziņām? Tas izmanto internetu saziņai, un tas neaprobežojas tikai ar īsziņām; varat pārsūtīt dokumentus, attēlus, videoklipus, kontaktus, balss piezīmes, atrašanās vietu un pat grupas sarunas ar vairākiem Apple lietotājiem.
Kā iestatīt un lietot iMessage operētājsistēmā MacOS?
Lai iestatītu iMessage savā Mac datorā, izpildiet tālāk sniegtos norādījumus.
1. SOLIS. Palaidiet Messages savā Mac datorā no mapes Programmas vai no doka un reģistrējieties ar savu Apple ID.

2. SOLIS. Izvēļņu joslā noklikšķiniet uz Ziņojumi > Preferences vai arī varat to sasniegt, nospiežot Command + Comma.
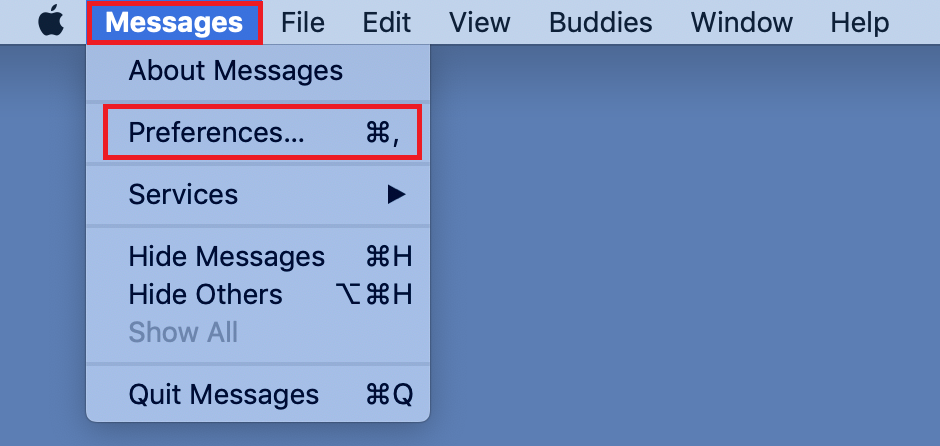
3. SOLIS. Tagad cilnē iMessage > atlasiet tālruņa numuru un pasta adresi, uz kuru vēlaties sazināties.
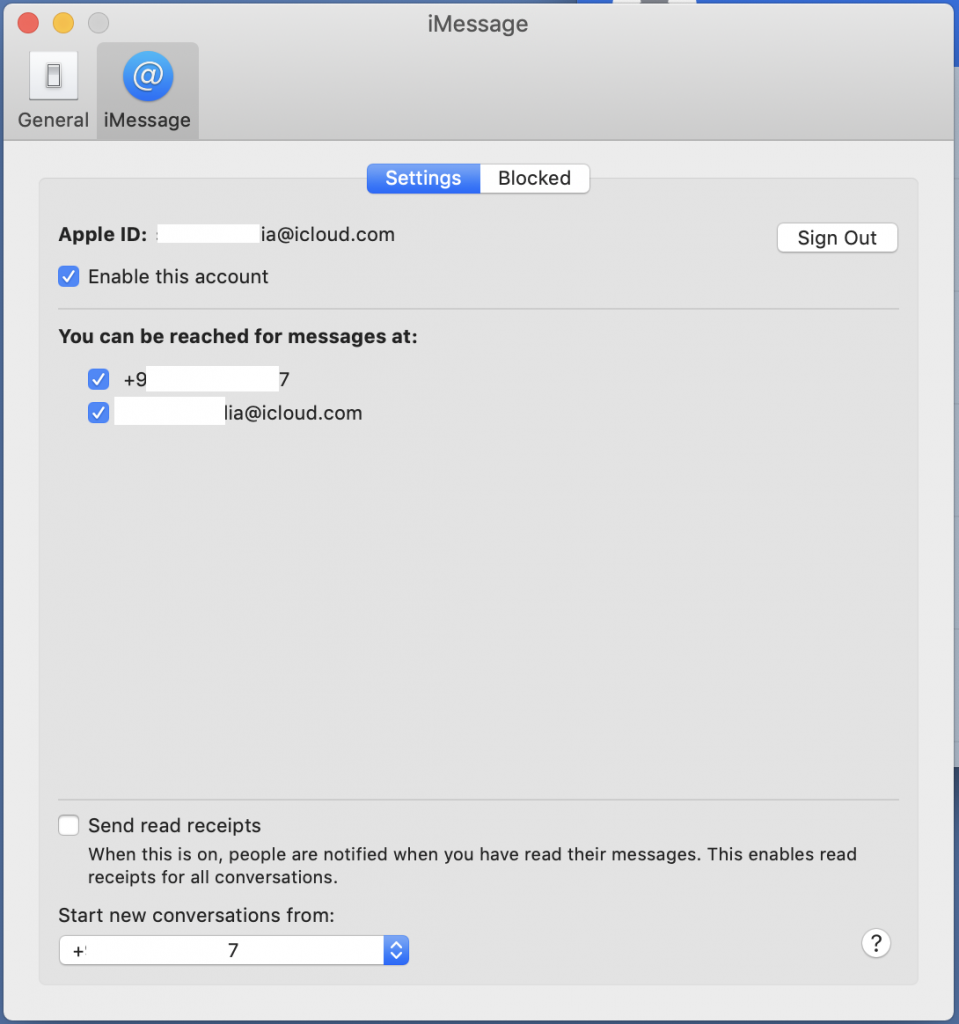
4. SOLIS. Kad esat pierakstījies, varat sākt tērzēšanu ar draugiem un ģimeni.
5. SOLIS. Lai sāktu savu pirmo sarunu, noklikšķiniet uz jaunā ziņojuma ikonas, kas atrodas blakus meklēšanas lodziņam.
6. SOLIS. Ievadiet savu ziņojumu teksta laukā, pievienojiet nepieciešamās emocijzīmes vai pielikumus, piemēram, fotoattēlus, videoklipus vai dokumentus.
7. SOLIS. Ievadiet adresāta vārdu vai tālruņa numuru un nospiediet atgriešanas pogu, lai nosūtītu ziņojumu.
Tādā veidā jūs iespējojat iMessage App savā MacOS!
Skatīt arī:-
Kā novērst iMessage, kas nedarbojas operētājsistēmā Mac Saskaroties ar iMessage problēmām jūsu Mac datorā? Lūk, kā to var ātri salabot. Pārbaudiet šos iestatījumus savā...
Kā aktivizēt iMessage pakalpojumā iCloud operētājsistēmā MacOS?
Lai iespējotu ziņojumus pakalpojumā iCloud, viss, kas jums jādara, ir:
1. SOLIS. Palaidiet lietotni Messages operētājsistēmā MacOS > izvelciet uz leju izvēlni Ziņojumi > Preferences.
2. DARBĪBA — noklikšķiniet uz cilnes Konti > atzīmējiet izvēles rūtiņu blakus opcijai Iespējot ziņojumus pakalpojumā iCloud.
3. SOLIS. Nospiediet pogu Sinhronizēt tūlīt, kas ļaus jums uzreiz sinhronizēt visus ziņojumus pakalpojumā iCloud.
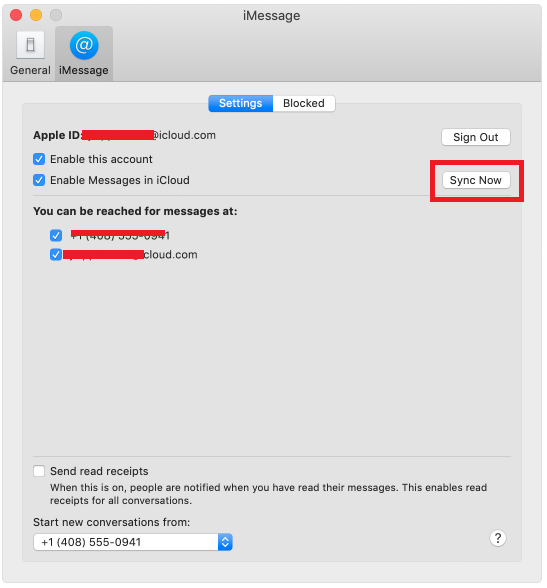
Piezīme: neaizmirstiet to ieslēgt savā iPhone vai iPad, lai labāk sinhronizētu ziņojumus un kontaktpersonas.
Kā iestatīt un izmantot iMessage pakalpojumā iCloud operētājsistēmā iOS?
Pārliecinieties, vai izmantojat iOS 11.4 vai jaunāku versiju, lai piekļūtu pakalpojumam iMessage pakalpojumā iCloud. Ja nevarat atrast opciju iCloud iestatījumos, iespējams, ir pienācis laiks atjaunināt ierīci.
1. SOLIS. Dodieties uz izvēlni Iestatījumi > pieskarieties savam vārdam ekrāna augšdaļā, lai palaistu iCloud iestatījumus.
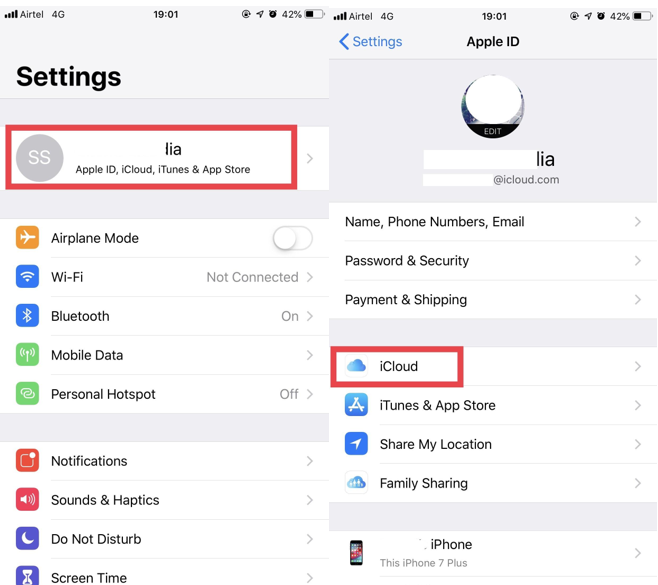
2. SOLIS. Atrodiet un ieslēdziet opciju Ziņojumi.
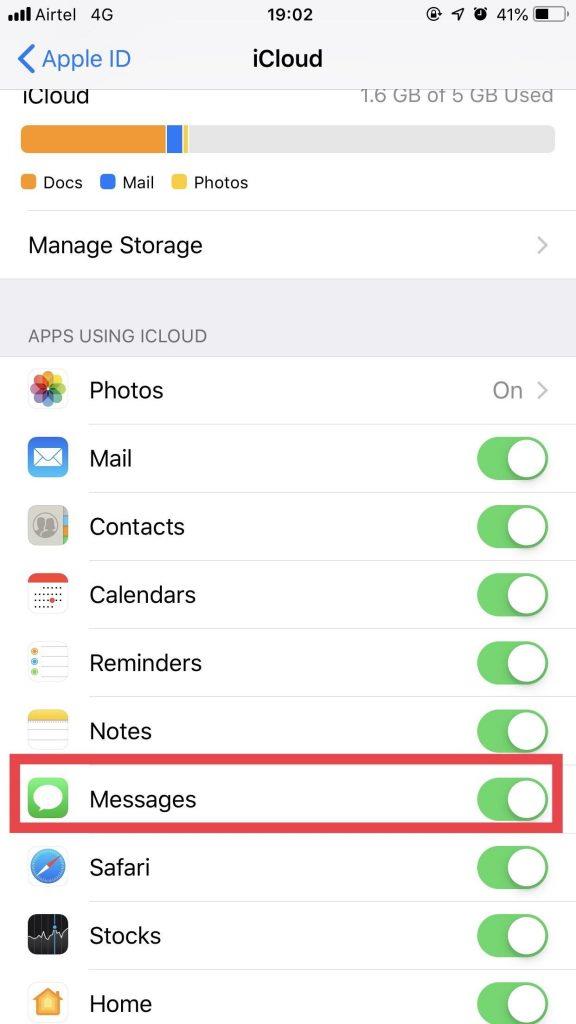
3. SOLIS. Tagad, kad esat veiksmīgi iespējojis ziņojumus pakalpojumā iCloud, visi jūsu ziņojumi tiks sinhronizēti starp iCloud serveriem un citām Apple ierīcēm (kurās jūs jau izmantojat iMessage).
Kā izdzēst ziņojumu pakalpojumā iMessage?
Lai neatgriezeniski noņemtu ziņojumu no sava iMessage, vienkārši atveriet sarunu > ilgi nospiediet ziņojumu, kuru vēlaties dzēst, un pēc tam tiks parādīts uznirstošais logs. Pieskarieties vienumam Vairāk. Atlasiet ziņas, kuras vēlaties dzēst.
Lai izdzēstu ziņojumu, pieskarieties ikonai Dzēst, kas atrodas apakšējā kreisajā stūrī.
https://wethegeek.com/wp-content/uploads/2019/04/BLUR-Video.mp4
Vai jums ir jautājumi? Paziņojiet mums komentāru sadaļā!
Sekojiet līdzi citiem Mac ceļvežiem, padomiem, trikiem un atsauksmēm!
Apple privātuma jomā darbojas labāk nekā vairums uzņēmumu. Taču ne visi iPhone noklusējuma iestatījumi ir lietotāja interesēs.
Izmantojot šo darbības pogu, varat jebkurā laikā piezvanīt uz ChatGPT savā tālrunī. Šeit ir sniegta pamācība, kā atvērt ChatGPT, izmantojot darbības pogu iPhone tālrunī.
Kā uzņemt garu ekrānuzņēmumu iPhone tālrunī, var viegli uzņemt visu tīmekļa lapu. Ritināmā ekrānuzņēmuma funkcija iPhone tālrunī ir pieejama operētājsistēmās iOS 13 un iOS 14, un šeit ir sniegta detalizēta pamācība par to, kā uzņemt garu ekrānuzņēmumu iPhone tālrunī.
Lai mainītu savu iCloud paroli, varat to izdarīt daudzos dažādos veidos. Jūs varat mainīt savu iCloud paroli savā datorā vai tālrunī, izmantojot atbalsta lietojumprogrammu.
Kad nosūtāt sadarbības albumu kādam citam no iPhone tālruņa, šai personai būs jāpiekrīt pievienoties. Ir vairāki veidi, kā pieņemt uzaicinājumus kopīgot albumu no iPhone tālruņa, kā parādīts tālāk.
Tā kā AirPods ir mazas un vieglas, tās dažreiz var viegli pazaudēt. Labā ziņa ir tā, ka pirms sākat izjaukt māju, meklējot pazudušās austiņas, varat tās izsekot, izmantojot savu iPhone.
Vai zinājāt, ka atkarībā no reģiona, kurā jūsu iPhone ir ražots, tam var būt atšķirības salīdzinājumā ar iPhone, kas tiek pārdoti citās valstīs?
Apgrieztā attēlu meklēšana iPhone tālrunī ir ļoti vienkārša, ja varat izmantot ierīces pārlūkprogrammu vai izmantot dažas trešo pušu lietojumprogrammas, lai iegūtu vairāk meklēšanas opciju.
Ekrāna horizontāla pagriešana iPhone tālrunī palīdz skatīties filmas vai Netflix, skatīt PDF failus, spēlēt spēles... ērtāk un iegūt labāku pieredzi.
Ja kādreiz esat pamodies un pēkšņi atklājis, ka jūsu iPhone akumulatora uzlādes līmenis ir samazinājies līdz 20% vai mazāk, jūs neesat viens.








