9 iPhone privātuma iestatījumi, kas jums jāieslēdz tūlīt

Apple privātuma jomā darbojas labāk nekā vairums uzņēmumu. Taču ne visi iPhone noklusējuma iestatījumi ir lietotāja interesēs.
Kontaktpersonu sinhronizēšana no iPhone uz Mac kļūst nepieciešama, ja vēlaties droši dublēt kontaktpersonas, kā arī piekļūt tām pat tad, ja nenēsājat līdzi savu iPhone. Kontaktpersonas no iPhone uz Mac var sinhronizēt, izmantojot iCloud pakalpojumus bezvadu savienojumam vai izmantojot vadu kabeli. Ja sinhronizējat kontaktpersonas, izmantojot iCloud, pastāv lielāka iespēja, ka, atjauninot kontaktpersonu vienā ierīcē, tā tiks atjaunināta arī otrā ierīcē.
PRO PADOMS : pirms sinhronizējat visus kontaktus ar iCloud un saglabājat to drošību, vispirms sakārtojiet kontaktus iPhone tālrunī. Vai nav labāk tos sakārtot un pēc tam sinhronizēt citās platformās? Mēs uzskatām, ka tas ir jā! To pašu var izdarīt, izmantojot Duplicate Contacts Fixer , kas palīdz atvieglot resursus, pirms dzēšanas izveido dublējumu un pārvalda kontaktpersonas, izmantojot stabilus algoritmus.
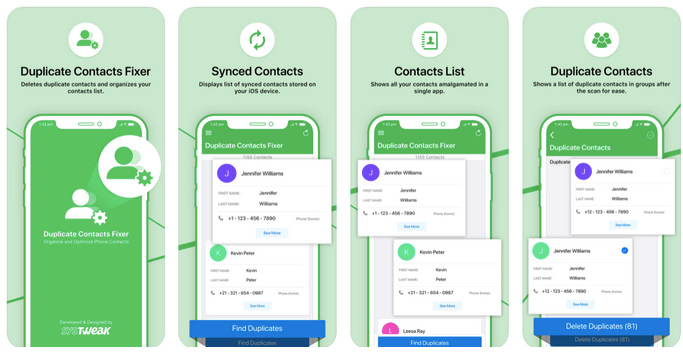
Tagad mēs jums pateiksim, kā sinhronizēt kontaktus no iPhone uz Mac, izmantojot visas tālāk norādītās metodes, tāpēc turpiniet ritināt, lai uzzinātu vairāk!
Kā sinhronizēt kontaktus no iPhone uz Mac
Kopsavilkums:
Izmantojot šo metodi, jūsu iPhone kontaktpersonas vispirms tiks sinhronizētas ar iCloud, un pēc tam iCloud tiks sinhronizētas ar Mac, savienojot jūsu kontaktpersonas reāllaikā.
Lai to izdarītu, pārliecinieties, ka:
Tagad izpildiet tālāk minētās darbības un viegli sinhronizējiet kontaktpersonas no iPhone uz Mac.
1. darbība . Atbloķējiet savu iPhone un atveriet sadaļu Iestatījumi . Šeit pieskarieties savam vārdam un pēc tam iCloud .
2. darbība . Pārslēdziet kontaktpersonu slēdzi .
3. darbība . Kad parādās uzvedne, ja vēlaties apvienot vai atcelt, atlasiet Sapludināt .
Veicot šīs darbības, visi kontakti tiek nokārtoti iCloud. Tagad ir pienācis laiks ievietot visus kontaktus savā Mac datorā.
1. darbība : Mac datora augšējā joslā atveriet Apple ikonu > Sistēmas preferences > Apple ID.
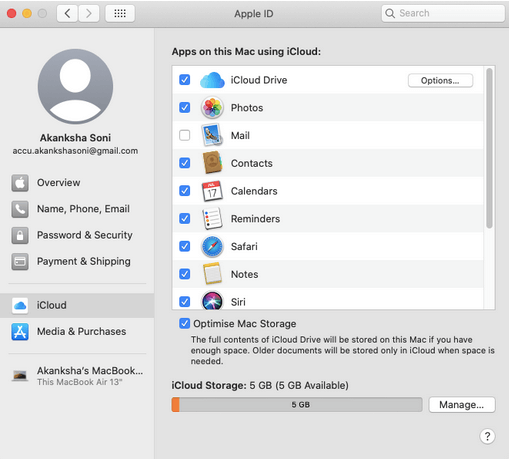
2. darbība : noklikšķiniet uz iCloud un atlasiet Kontakti, lai sinhronizētu kontaktpersonas no iPhone un Mac.
Iespējams, šī bija vienkāršākā metode kontaktu sinhronizēšanai no iPhone uz Mac, taču mēs apskatīsim arī citas metodes, ja tas neatbilst jūsu vajadzībām.
Pirms šīs metodes izmantošanas pārliecinieties, vai iCloud sinhronizācija ir izslēgta. Metode ietver iTunes izmantošanu un palīdz viegli veikt vienreizēju sinhronizāciju. Jebkura kontaktpersona, kas dzēsta vai atjaunināta vienā ierīcē, netiks automātiski sinhronizēta, kamēr nav atkārtoti izveidota vai atjaunināta manuāli.
1. darbība : savienojiet iPhone ar Mac, izmantojot kabeli.
2. darbība : palaidiet iTunes operētājsistēmā Mac un augšējā kreisajā stūrī noklikšķiniet uz iPhone ikonas.
3. darbība : sānjoslā noklikšķiniet uz Informācija .
4. darbība : ieslēdziet slēdzi, kurā minēts Sinhronizēt kontaktpersonas, un noklikšķiniet uz Lietot.
AirDrop ir lieliska iespēja sinhronizēt kontaktpersonas no iPhone uz Mac, it īpaši, ja nepieciešams pārsūtīt kontaktpersonu kopumu. AirDrop ir viens no ātrākajiem veidiem, kā to izdarīt.
1. darbība : iPhone tālrunī atveriet lietotni Kontaktpersonas.
2. darbība : atlasiet kontaktpersonu, kuru vēlaties nosūtīt, izvēlieties Kopīgot kontaktpersonu un izvēlnē atlasiet AirDrop.
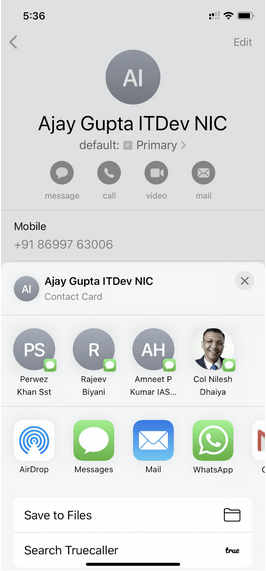
3. darbība : atlasiet savu Mac datoru un noklikšķiniet uz Pieņemt.
Un esat pabeidzis!
Q1. Kāpēc iPhone kontaktpersonas netiek sinhronizētas ar Mac?
Tam varētu būt daži iemesli;
Q2. Kā sinhronizēt kontaktpersonas ar Mac datoru?
Ļoti vienkārši! Sinhronizējiet savus kontaktus ar iCloud, dodoties uz Iestatījumi > jūsu vārds > iCloud > ieslēdziet Kontaktpersonas. Vēlāk dodieties uz Mac > Sistēmas preferences > Apple ID > iCloud > Contacts, lai iegūtu visas kontaktpersonas savā Mac datorā. Izņemot šo metodi, varat savienot tālruni ar Mac, izmantojot kabeli vai AirDrop dažus kontaktus manuāli.
Satīt
Vai varējāt sinhronizēt kontaktus no iPhone uz Mac? Paziņojiet mums savas atbildes vai papildu jautājumus komentāru sadaļā zemāk. Kopīgojiet šo emuāru arī saviem draugiem, lai viņi arī uzzinātu vairāk par šo tēmu. Lai iegūtu vairāk informācijas, lasiet:
Sekojiet mums arī Facebook un YouTube, lai katru dienu uzzinātu par stilīgākajiem tehnoloģiju atjauninājumiem.
Apple privātuma jomā darbojas labāk nekā vairums uzņēmumu. Taču ne visi iPhone noklusējuma iestatījumi ir lietotāja interesēs.
Izmantojot šo darbības pogu, varat jebkurā laikā piezvanīt uz ChatGPT savā tālrunī. Šeit ir sniegta pamācība, kā atvērt ChatGPT, izmantojot darbības pogu iPhone tālrunī.
Kā uzņemt garu ekrānuzņēmumu iPhone tālrunī, var viegli uzņemt visu tīmekļa lapu. Ritināmā ekrānuzņēmuma funkcija iPhone tālrunī ir pieejama operētājsistēmās iOS 13 un iOS 14, un šeit ir sniegta detalizēta pamācība par to, kā uzņemt garu ekrānuzņēmumu iPhone tālrunī.
Lai mainītu savu iCloud paroli, varat to izdarīt daudzos dažādos veidos. Jūs varat mainīt savu iCloud paroli savā datorā vai tālrunī, izmantojot atbalsta lietojumprogrammu.
Kad nosūtāt sadarbības albumu kādam citam no iPhone tālruņa, šai personai būs jāpiekrīt pievienoties. Ir vairāki veidi, kā pieņemt uzaicinājumus kopīgot albumu no iPhone tālruņa, kā parādīts tālāk.
Tā kā AirPods ir mazas un vieglas, tās dažreiz var viegli pazaudēt. Labā ziņa ir tā, ka pirms sākat izjaukt māju, meklējot pazudušās austiņas, varat tās izsekot, izmantojot savu iPhone.
Vai zinājāt, ka atkarībā no reģiona, kurā jūsu iPhone ir ražots, tam var būt atšķirības salīdzinājumā ar iPhone, kas tiek pārdoti citās valstīs?
Apgrieztā attēlu meklēšana iPhone tālrunī ir ļoti vienkārša, ja varat izmantot ierīces pārlūkprogrammu vai izmantot dažas trešo pušu lietojumprogrammas, lai iegūtu vairāk meklēšanas opciju.
Ekrāna horizontāla pagriešana iPhone tālrunī palīdz skatīties filmas vai Netflix, skatīt PDF failus, spēlēt spēles... ērtāk un iegūt labāku pieredzi.
Ja kādreiz esat pamodies un pēkšņi atklājis, ka jūsu iPhone akumulatora uzlādes līmenis ir samazinājies līdz 20% vai mazāk, jūs neesat viens.








