9 iPhone privātuma iestatījumi, kas jums jāieslēdz tūlīt

Apple privātuma jomā darbojas labāk nekā vairums uzņēmumu. Taču ne visi iPhone noklusējuma iestatījumi ir lietotāja interesēs.
Būsiet priecīgi uzzināt, ka ar jaunāko iOS versijas atjauninājumu, ti, iOS 13 un iPadOS, tagad varat savienot Bluetooth peli ar savu iPhone un iPad. Tagad varat izmantot pieejamības funkciju, lai savienotu peli ar savu iPhone. Šajā ziņojumā mēs apspriežam, kā savienot peli ar iPhone. Lai uzlabotu funkcijas un uzlabojumus, iOS ierīcēs varat izmantot peli. Tas palīdzēs ātri apstrādāt dokumentu, atrodoties ceļā. Varat pievienot peli savam iPhone un sērfot internetā. tāpat kā uz darbvirsmas.
Kā lietot peli ar iPhone:
Iespējams, ka ir nepieciešama pele, kas biroja sanāksmē palīdzēs izmantot iPhone tālruni kopā ar projektoru. IOS 13,3 versija nes izmaiņas palīgprogrammatūras touch funkciju un vairāk. Jūs esat gatavs izmantot peli savā iPhone, izmantojot šo lielisko funkciju. Varat pievienot USB peli iPhone tālrunim ar jaunāko versiju. Uzzināsim, kā lietot Bluetooth peli ar savu iPhone, veicot norādītās darbības.
1. darbība: savā iPhone tālrunī palaidiet lietotni Iestatījumi .
2. darbība: lietotnē Iestatījumi ritiniet uz leju, lai atrastu vienumu Pieejamība. Pieskarieties tam.

Attēla avots: ios.gadgethacks.com
3. darbība. Cilnē Pieejamība atveriet sadaļu Fizikālie un motori. Šeit jūs varat redzēt Touch funkciju, pieskarieties tai.
4. darbība. Pieskāriena funkciju cilnē ir iekļautas vairākas iespējas, lai padarītu jūsu pieredzi personisku, izmantojot ierīces, kuras esat pievienojis savam iPhone. Ieslēdziet opciju AssistiveTouch , pieskaroties tai.
Kad pārslēgšanas poga kļūst zaļa, lai norādītu, ka savā iPhone ierīcē ir jāiespējo AssistiveTouch. Lai pielāgotu pieskāriena žestu, atlasiet tādas opcijas kā pieskāriena izmitināšana, krata, lai atsauktu utt.
5. darbība. Izmantojiet pielāgotos žestus, lai pielāgotu peles rādītāju funkcijas. Ritināšanas žesti un viena un dubultā pieskāriena funkcijas.
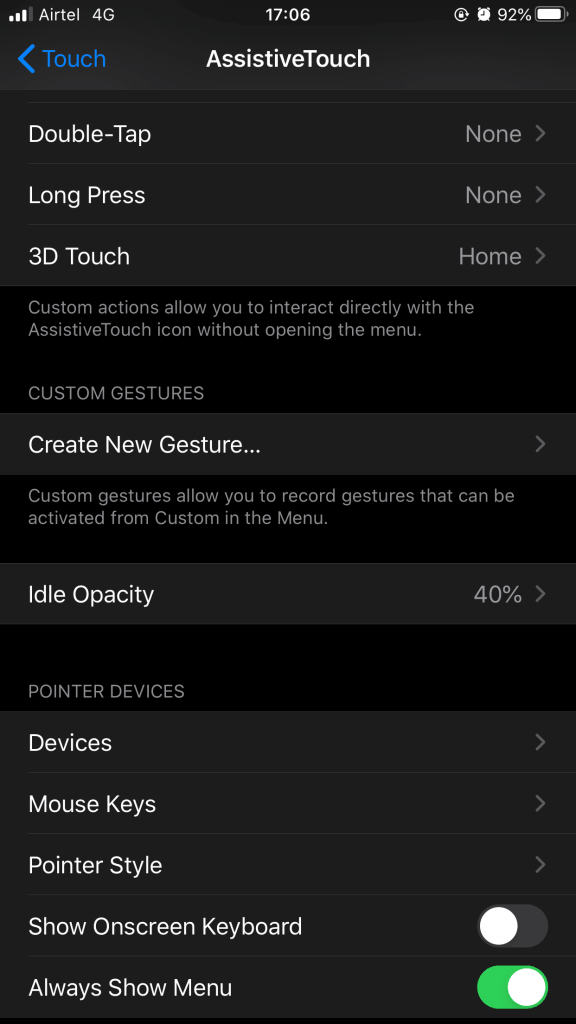
6. darbība . AssistiveTouch cilnes sadaļā Rādītāja ierīces . Pieskarieties vienumam Ierīces. Tas tiek atvērts citā cilnē, kurā varat skatīt visas pievienotās ierīces (ja tādas ir).

Attēla avots: ios.gadgethacks.com
Piezīme. Ja jums ir pele ar USB uztvērēju, iespējams, būs jāiegādājas USB zibens adapteris, kas ir viegli pieejams vietnē Walmart vai Amazon.com. Pievienojiet USB uztvērēju savam iPhone tālrunim, tāpat kā attēlā, un pārliecinieties, vai pele ir ieslēgta. Izpildiet tālāk norādītās darbības.
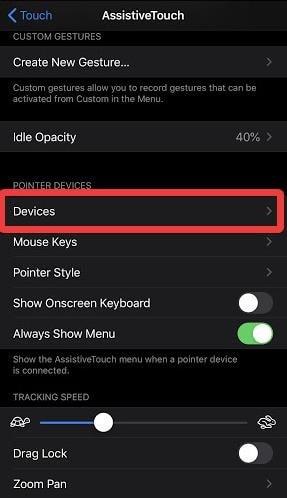
7. darbība: pieskarieties Bluetooth ierīcēm, un tā sāk to meklēt.
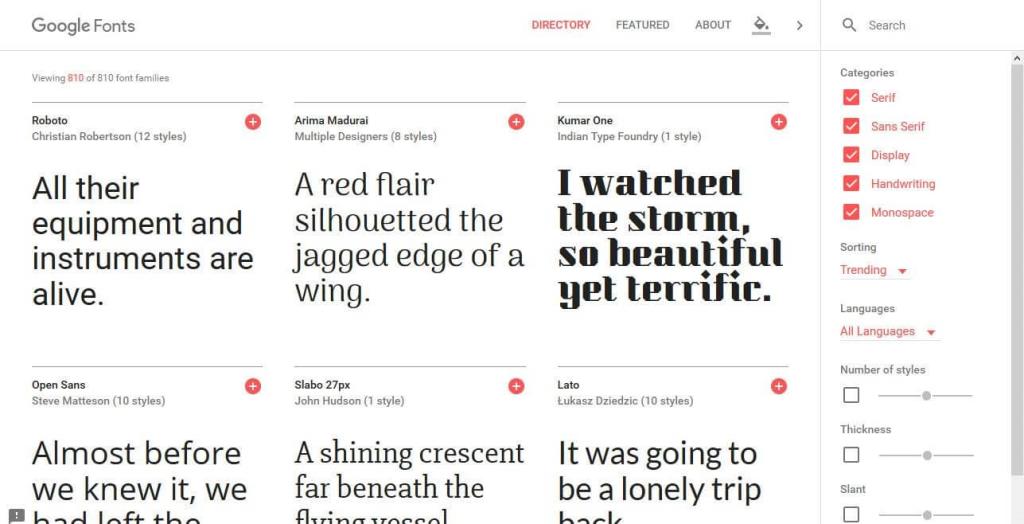
8. darbība. Pēc meklēšanas Bluetooth ierīcēs parādītajā ierīču sarakstā atlasiet peles nosaukumu. Pieskarieties savienojumam Pārī, lai pabeigtu Bluetooth peles savienošanas procesu ar iPhone.
Tiklīdz pele tiks pievienota, iPhone ekrānā redzēsit kursoru. Iestatījumus var mainīt rādītāja ātrumam un katrai peles pogai. Funkcijas varat piešķirt cilnes AssistiveTouch sadaļā Iestatījumi. Mainiet kursora krāsu skārienekrāna krāsu opcijās.
Izmantojiet Auto Hide, lai kursors pazustu, kad nepārvietojas.
Lasiet arī: Kā pārbaudīt, vai jūsu iPhone ir īsts vai viltots?
Secinājums:
Lai savienotu USB peli ar iPhone, jums ir jāiegūst konkrētas ierīces, kurām ir iespējota šī funkcija. Visas Bluetooth ierīces var viegli savienot pārī ar iPhone, tāpat kā Bluetooth peli ar iebūvēto tehnoloģiju. Mēs ceram, ka raksts palīdzēja jums saprast, kā savienot peli ar iPhone.
Mums patīk dzirdēt no jums
Lūdzu, tālāk komentāru sadaļā pastāstiet mums par savu viedokli par šo ziņu par to, kā savienot peli ar iPhone. Turklāt, ja esat to izmantojis iepriekš un radušās problēmas, lai savienotu USB peli ar iPhone, atstājiet savus viedokļus un jautājumus komentāru sadaļā zemāk. Mēs labprāt vēlētos ar jums sazināties ar risinājumu. Mēs regulāri publicējam padomus un ieteikumus, kā arī risinājumus parastajām ar tehnoloģijām saistītām problēmām. Abonējiet mūsu biļetenu, lai regulāri saņemtu jaunāko informāciju par tehnoloģiju pasauli. Sekojiet mums Facebook , Twitter , LinkedIn un YouTube un kopīgojiet mūsu rakstus.
Saistītās tēmas:
Apple privātuma jomā darbojas labāk nekā vairums uzņēmumu. Taču ne visi iPhone noklusējuma iestatījumi ir lietotāja interesēs.
Izmantojot šo darbības pogu, varat jebkurā laikā piezvanīt uz ChatGPT savā tālrunī. Šeit ir sniegta pamācība, kā atvērt ChatGPT, izmantojot darbības pogu iPhone tālrunī.
Kā uzņemt garu ekrānuzņēmumu iPhone tālrunī, var viegli uzņemt visu tīmekļa lapu. Ritināmā ekrānuzņēmuma funkcija iPhone tālrunī ir pieejama operētājsistēmās iOS 13 un iOS 14, un šeit ir sniegta detalizēta pamācība par to, kā uzņemt garu ekrānuzņēmumu iPhone tālrunī.
Lai mainītu savu iCloud paroli, varat to izdarīt daudzos dažādos veidos. Jūs varat mainīt savu iCloud paroli savā datorā vai tālrunī, izmantojot atbalsta lietojumprogrammu.
Kad nosūtāt sadarbības albumu kādam citam no iPhone tālruņa, šai personai būs jāpiekrīt pievienoties. Ir vairāki veidi, kā pieņemt uzaicinājumus kopīgot albumu no iPhone tālruņa, kā parādīts tālāk.
Tā kā AirPods ir mazas un vieglas, tās dažreiz var viegli pazaudēt. Labā ziņa ir tā, ka pirms sākat izjaukt māju, meklējot pazudušās austiņas, varat tās izsekot, izmantojot savu iPhone.
Vai zinājāt, ka atkarībā no reģiona, kurā jūsu iPhone ir ražots, tam var būt atšķirības salīdzinājumā ar iPhone, kas tiek pārdoti citās valstīs?
Apgrieztā attēlu meklēšana iPhone tālrunī ir ļoti vienkārša, ja varat izmantot ierīces pārlūkprogrammu vai izmantot dažas trešo pušu lietojumprogrammas, lai iegūtu vairāk meklēšanas opciju.
Ekrāna horizontāla pagriešana iPhone tālrunī palīdz skatīties filmas vai Netflix, skatīt PDF failus, spēlēt spēles... ērtāk un iegūt labāku pieredzi.
Ja kādreiz esat pamodies un pēkšņi atklājis, ka jūsu iPhone akumulatora uzlādes līmenis ir samazinājies līdz 20% vai mazāk, jūs neesat viens.








