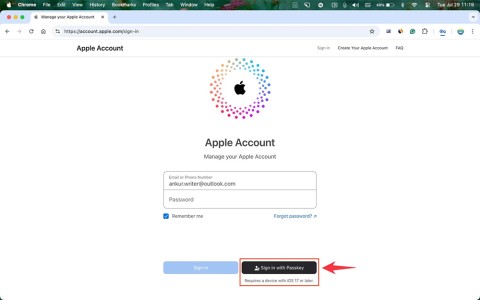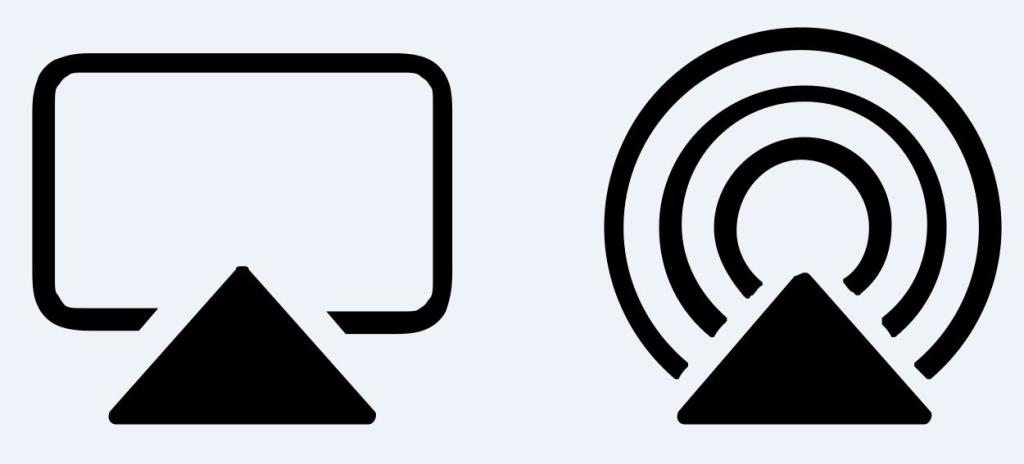Apple iPad ir viens no labākajiem darbiem tehnoloģiju jomā. Tas var atvieglot daudz no tā, ko jūs šodien darāt, un tādējādi vairs nav nepieciešams viedtālrunis, klēpjdators un televizors. Bet jūsu iPad nav ierīce, lai socializētos un ko darīt, ja vēlaties kaut ko dalīties ar citiem un tajā pašā laikā uztvert viņu reakcijas. To var izdarīt tikai tad, ja varat savienot savu iPad ar televizora ekrānu.
Multivides satura kopīgošanu ar ģimeni un draugiem var panākt, pārveidojot sava iPad ekrānu televizorā, kas atrodas netālu no jums, un ir vairāki vienkārši veidi, kā to paveikt.
Lasiet arī: Kā savienot iPhone ar Roku TV
Šeit ir norādītas labākās metodes, kā savienot Apple iPad ar televizoru
Kā savienot Apple iPad ar televizoru, izmantojot kabeļus un adapterus?
Attēla kredīts: Apple
Viena no ātrākajām un bezrūpīgākajām metodēm, kā savienot divas ierīces, ir starp tām ievietot dažus kabeļus. Bet, tā kā mēs runājam par Apple ierīcēm, tas nevar būt neviens cits kabelis no blusu tirgus. Šeit jums ir nepieciešams Apple Lightning Digital AV adapteris un oriģināls HDMI kabelis. Pēc tam veiciet tālāk norādītās darbības.
1. darbība . Pievienojiet HDMI kabeli televizora HDMI portam un vienlaikus pievienojiet adaptera kabeli savam iPad vai iPhone.
2. darbība. Savienojiet televizora HDMI kabeļa brīvo galu ar jūsu iPad pievienotā adaptera kabeļa brīvo galu.
3. darbība . Ieslēdziet televizoru un pārslēdziet ieeju uz HDMI.
4. darbība . Pašlaik adapteris joprojām nedarbosies, jo tam ir nepieciešama jauda. Pievienojiet kabeļa USB galu adapterim un otru galu strāvas kontaktligzdai.
5. darbība . Šis ir pēdējais solis, kā savienot Apple iPad ar televizoru. Tagad varat straumēt savu iPad saturu savā televizorā.
Piezīme : vienmēr atcerieties izvēlēties pareizo HDMI kanālu, jo jaunajos televizoros var būt vairāk nekā viens kanāls. Ņemiet vērā arī to, ka ir divi adaptera modeļi: viens ar HDMI saderīgiem televizoriem un otrs vecākiem televizoriem ar VGA.
Kā jau minēju iepriekš, oriģinālo kabeļu priekšrocības garantē video un audio HD kvalitāti. Tā atbalsta arī Netflix, Hulu un Amazon Prime video straumēšanu, kas nedarbosies ar trešo pušu kabeļiem.
Lasiet arī: Lejupielādējiet filmas iPad, izmantojot šīs metodes
Kā savienot Apple iPad ar televizoru, izmantojot kabeļus, izmantojot AirPlay?
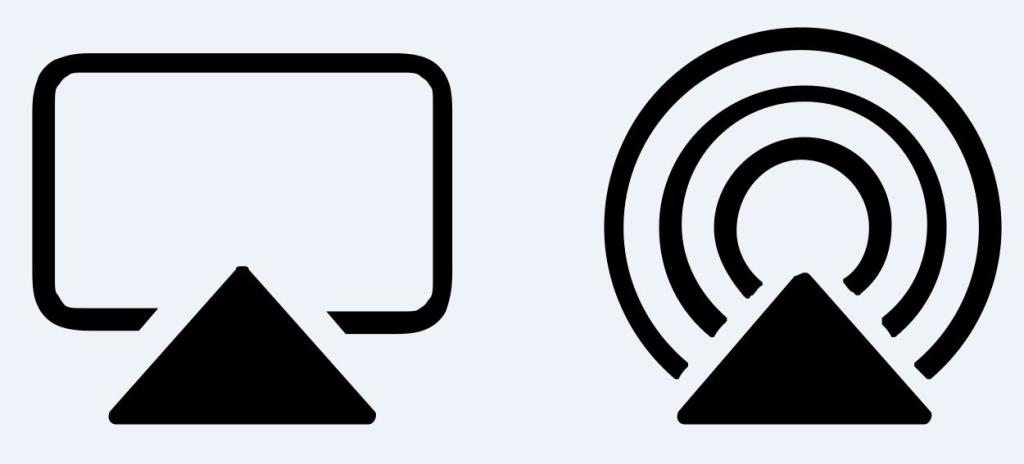
Attēla avots: Apple
Ja jums ir Apple TV, iPad pievienošana televizoram ir pavisam cits solis. Ja vispirms ir Apple TV, jums nav jāpievieno iPad, jo jūsu Apple TV var straumēt visu saturu, izmantojot iebūvētās lietotnes, kā arī ļauj lietotājiem spēlēt spēles un mūziku no Apple Store.
Bet, ja jūsu iPad ir kaut kas, ko vēlaties skatīties lielā ekrānā, vienmēr varat izmantot AirPlay funkciju, ko atbalsta visas Apple ierīces, kas var straumēt saturu starp visām Apple ierīcēm, neizmantojot vadu savienojumu. Šis process izmanto bezvadu tīkla savienojumus, lai straumētu saturu starp visām ierīcēm, un tas ir pazīstams kā AirPlay spoguļošana
Turklāt AirPlay spoguļošanu var izmantot, lai savienotu Apple iPad ar televizoriem, kas nav Apple, piemēram, 2019. gada LG un Sony modeļi, Samsung (2018.–2019. gada modeļi, Vizio (2017.–2019. gada modeļi) un jebkurš cits televizors, kas atbalsta AirPlay 2 funkciju).
Šīs ir ātras darbības, lai Apple iPad savienotu ar televizoru, izmantojot AirPlay:
1. darbība. Pavelciet uz leju no iPad augšdaļas un pieskarieties Control Center.
2. darbība . Atrodiet un pieskarieties ikonai Screen Mirroring.
3. darbība . Ierīču sarakstā izvēlieties sava Apple TV vai jebkura cita televizora, kas atbalsta AirPlay 2, nosaukumu.
4. darbība. Jūs saņemsit uzvedni, kurā būs jāievada piekļuves kods. Ievadiet piekļuves kodu, un straumēšana sāksies gandrīz uzreiz.
5. darbība . Lai pārtrauktu sava iPad satura straumēšanu televizorā, atgriezieties vadības centrā, pieskarieties televizora nosaukumam un atlasiet Apturēt spoguļošanu.
Piezīme . Lai gan AirPlay ir vienkāršāk un ātrāk lietojams un tam nav nepieciešami papildu kabeļi, to nodrošina interneta ātrums. Vecāku ierīču vai lēnāka Wi-Fi ātruma gadījumā labāk ir izmantot kabeļus, pretējā gadījumā straumēšanas laikā radīsies briesmīga kavēšanās.
Lasiet arī: Kā pārsūtīt fotoattēlus no Mac vai datora uz iPhone un iPad
Kā savienot Apple iPad ar televizoru, izmantojot kabeļus, izmantojot Chromecast?

Attēla avots: Google
Kā solīts, ir daudz veidu, kā savienot Apple iPad ar televizoru, un viens no tiem ir Google Chromecast ierīces izmantošana. Šai ierīcei nav nepieciešami kabeļi un tā ir pilnībā bezvadu, taču, tā kā Chromecast nav Apple produkts, tā nav pilnībā saderīga ar Apple iPad.
Google Chromecast ierīce ir sargspraudnis, kas ir pievienots jūsu televizoram, un tam ir nepieciešama lietotne, kas var izveidot savienojumu ar AirPlay pārraidi no iPad. Kad iPad ir savienots pārī ar Chromecast ierīci, varat viegli pārsūtīt saturu no iPad uz televizoru. Tomēr Apple ir ierobežojis, ka tikai Apple vietējie produkti var atspoguļot visu ekrānu, un šī funkcija nav pieejama trešo pušu produktiem.
Lai gan ir dažādas trešo pušu lietotnes, un jūs varat izmēģināt, kura lietotne piedāvā vislabāko Chromecast atbalstu, taču tas būtu nogurdinošs uzdevums. Labākais veids ir straumēt saturu tikai no iOS lietojumprogrammas. Tālāk ir norādītas darbības, lai savienotu Apple iPad ar televizoru, izmantojot Google Chromecast.
1. darbība . Vienmēr pievienojiet iPad un Chromecast tam pašam Wi-Fi tīklam.
2. darbība . Atveriet ar Chromecast saderīgu lietotni, piemēram, YouTube, Spotify, Netflix vai jebkuru citu lietotni.
3. darbība . Atrodiet apraides pogu un pieskarieties tai un sarakstā atlasiet savas Chromecast ierīces nosaukumu.
4. darbība . Savienojums tiks izveidots nekavējoties, un jūs varat sākt skatīt iPad saturu savā televizorā.
Lasiet arī: Chromecast ierīces iestatīšana savienojuma izveidei ar televizoru, Android, iOS un Mac
Kā savienot Apple iPad ar televizoru, izmantojot kabeļus, izmantojot DLNA?
Attēla avots: AllTech Buzz
Sākotnēji Apple iPad tika izveidots, lai izveidotu savienojumu tikai ar Apple TV. Tomēr vēlāk tas tika jaunināts, lai izveidotu savienojumu ar citām ierīcēm, piemēram, Chromecast un citiem trešo pušu televizoriem, kuriem ir AirPlay 2. Ir vēl viena metode, kā savienot AppleiPad ar televizoru, un tas ir, izmantojot Digital Living Network Alliance vai DLNA. Lai atspoguļotu iPad saturu, ir nepieciešams viedais televizors, kas atbalsta DLNA, un saderīga lietojumprogramma. DLNA ir multivides straumēšanas funkcija, ko nodrošina OEM dažādos televizoros, un tai ir arī atbilstoša lietotne, kas ir saderīga ar to. Lai straumētu iPad saturu, veiciet šīs darbības:
1. darbība . Pievienojiet televizoru un iPad tam pašam Wi-Fi tīklam.
2. darbība . Atveriet saderīgo lietojumprogrammu savā iPad un pievienojiet to savam televizoram.
3. darbība . Atveriet saturu lietotnē.
Piezīme. DLNA lietotnes neatbalsta digitālo tiesību pārvaldību, tāpēc nebūs iespējams atskaņot ar autortiesībām aizsargātu saturu no iTunes Store.
Lasiet arī: Kā savienot klēpjdatoru ar televizoru
Jūsu domas par to, kā savienot Apple iPad ar televizoru
Tagad, kad zināt, ka ir iespējams ne tikai savienot savu Apple iPad ar televizoru, bet arī to, ka ir četri veidi, kā to izdarīt. Jūs varat izvēlēties jebkuru metodi, kas atbilst jūsu prasībām. Es izvēlētos AirPlay, bet, ja jums nav atbalstīta televizora, vienmēr varat izvēlēties pareizos vecos kabeļus un vadus.
Dalieties savās pārdomās par Apple iPad pievienošanu televizoram tālāk esošajā komentāru sadaļā un sekojiet mums sociālajos medijos – Facebook un YouTube . Ja jums ir kādi jautājumi vai ieteikumi, lūdzu, paziņojiet mums tālāk komentāru sadaļā. Mēs labprāt vēlētos ar jums sazināties ar risinājumu. Mēs regulāri publicējam padomus un ieteikumus, kā arī risinājumus parastajām ar tehnoloģijām saistītām problēmām. Abonējiet mūsu biļetenu, lai regulāri saņemtu jaunāko informāciju par tehnoloģiju pasauli.