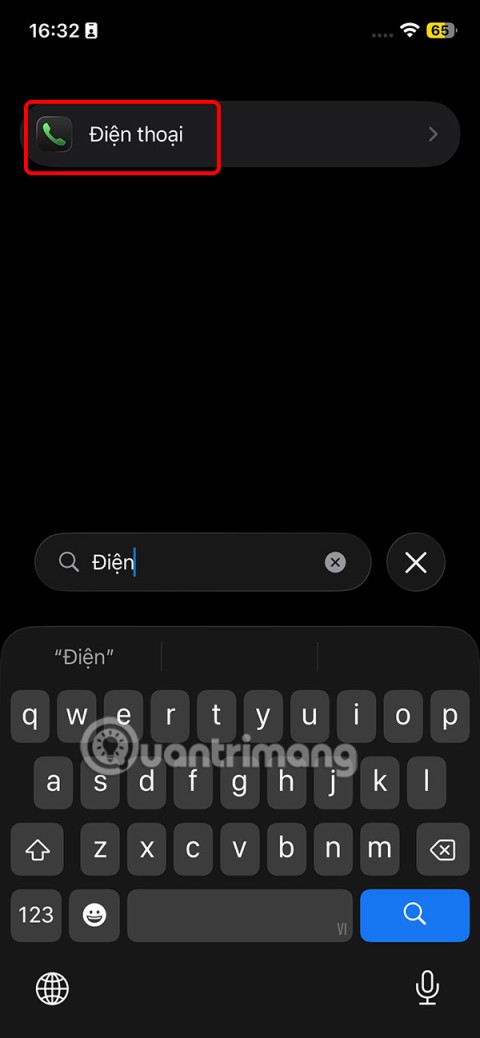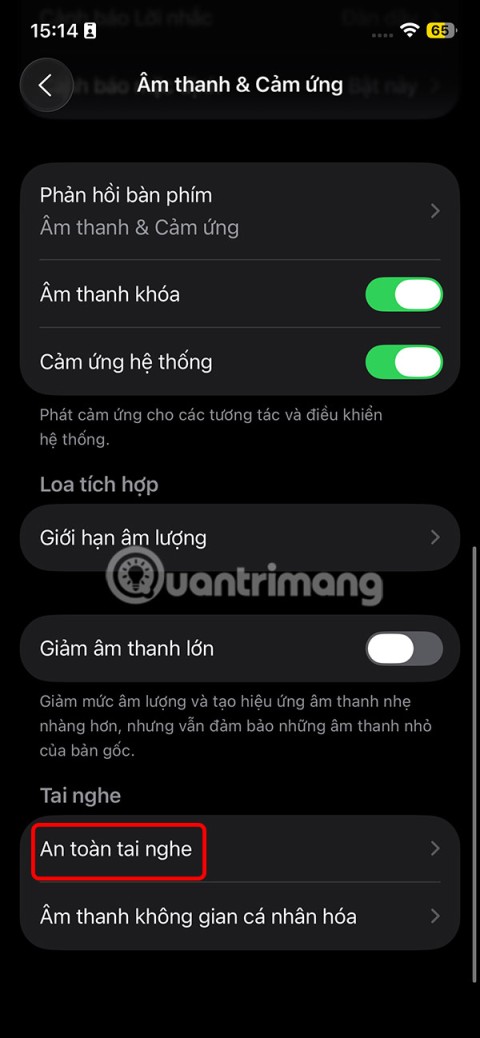Kā atvērt ChatGPT ar darbības pogu iPhone tālrunī

Izmantojot šo darbības pogu, varat jebkurā laikā piezvanīt uz ChatGPT savā tālrunī. Šeit ir sniegta pamācība, kā atvērt ChatGPT, izmantojot darbības pogu iPhone tālrunī.
Neatkarīgi no tā, vai esat sociāli attālināti mīļotāji, kas izmēģina virtuālu randiņu, koledžas studentu grupa savienojas, lai veiktu uzdevumu vai labotu problēmu vai programmēšanas kļūdu, ir vairāki iemesli, kāpēc cilvēki koplieto ekrānus ar citiem. Lai gan ekrāna kopīgošana iMessages for Mac ierīcēs var šķist vienkārša, ekrāna kopīgošana iPhone ziņojumos nav gluži vienkārša.
Labā ziņa ir tā, ka ar dažu trešo pušu programmu palīdzību ekrāna kopīgošana, izmantojot iPhone, vairs nav tik neiespējama, kā šķita agrāk.
Ekrāna koplietošana, izmantojot iOS iMessages, ir tikpat vienkārša kā pieteikšanās savā ziņojumu lietotnē un otras puses uzaicināšana uz ekrāna kopīgošanu.
Lai izvairītos no iespējamām kļūdām, kopīgojot ekrānu, pārbaudiet, vai otra persona, ar kuru vēlaties kopīgot ekrānu, ir pierakstījusies pakalpojumā iCloud. Viņiem ir jāizmanto tas pats ID, ar kuru viņi pierakstījās ziņojumos.
Ja tas nedarbojas, mēģiniet izveidot šai personai kontakta kartīti, ja jums tādas vēl nav.
Dodieties uz tālruņa kontaktiem .
Pieskarieties personas kontakta kartītei un pārbaudiet, vai tajā ir divi Apple ID.
Ja tur ir gan ID, ko viņi izmantoja, lai pierakstītos pakalpojumā iMessage, gan pieteikšanās ID, ko viņi izmanto, lai piekļūtu pakalpojumam iCloud, varat izmēģināt ekrāna kopīgošanu.
Ja nē, vienkārši kopējiet un ielīmējiet abus šos ID.
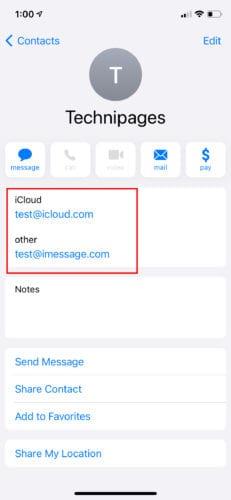
iOS ziņojumi un Mac iMessages ir radinieki. Lai gan abas lietotnes darbojas līdzīgi, Mac ir papildu funkcija, kuras iOS trūkst: ekrāna koplietošanas funkcija. Tālāk ir norādītas darbības, kā to apiet un ekrāna kopīgošanu pakalpojumā iPhone iMessage. Pirms sākat, pārliecinieties, vai jums ir zibens kabelis.
Piesakieties savā iMessage lietotnē. Augšējā labajā stūrī virziet kursoru virs ikonas, kas izskatās kā divi sakrauti faili. Virzot kursoru virs tā, tiks parādītas divas opcijas: uzaicināt kopīgot manu ekrānu un lūgt kopīgot ekrānu. Noklikšķiniet uz Uzaicināt kopīgot manu ekrānu .
Izmantojiet zibens kabeli, lai savienotu savu iPhone ar Apple klēpjdatoru.
Savā Apple klēpjdatorā noklikšķiniet uz Quick Time Player lietotnes un augšpusē atlasiet faila opciju. QuickTime var atrast lietotņu mapē vai dokā.
Noklikšķinot uz faila, tiks parādīta nolaižamā izvēlne ar tādām opcijām kā Filma, Audio un Ekrāna ierakstīšana. Atlasiet Jauns ekrāna ieraksts .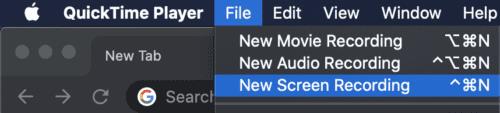
Tiks parādīta jauna lapa ar apaļu pogu vidū. Pieskarieties tai blakus esošajai bultiņai.
Jūsu ierīces nosaukumam ir jāparādās zem kameras. Atlasiet to, lai sāktu ekrāna kopīgošanu.
Kad esat pabeidzis ekrāna kopīgošanu vai vēlaties pārtraukt skatīt citas personas ekrānu, izvēlņu joslā dodieties uz ekrāna kopīgošanas ikonu:
Atlasiet Beigu ekrāna kopīgošana, ja vēlaties pārtraukt ekrāna kopīgošanu.
Izvēlieties Iziet no ekrāna koplietošanas, ja vēlaties beigt skatīt kādas personas ekrānu.
Ja iMessage jums nav piemērots, joprojām ir citi veidi, kā koplietot iPhone ekrānu, izmantojot trešās puses lietojumprogrammas. Viena no šādām lietotnēm ir videokonferences programma Zoom. Tālummaiņa ir viena no elastīgākajām un vienkāršākajām videokonferenču lietojumprogrammām. Tajā ir arī iegulta ekrāna kopīgošanas opcija. Lai kopīgotu savu iPhone ekrānu, izmantojot tālummaiņu:
Pārliecinieties, vai jums abiem ir instalēta lietojumprogramma Zoom. Ja tas tā nav, varat instalēt Zoom no Apple App Store.
Pēc instalēšanas piesakieties lietotnē, noklikšķinot uz ikonas. Ekrānā vajadzētu redzēt šādas marķētas ikonas: Jauna sapulce, Pievienoties, Plānot un Kopīgot ekrānu. Ekrāna kopīgošanas procesa laikā kamerai nav jābūt ieslēgtai. Lai kopīgotu ekrānu, tālruņa kamera nav nepieciešama.
Kad esat atvērts, atlasiet Jauna sapulce — ikona, kas atrodas lietotnes augšējā kreisajā stūrī.
Ja esat sācis sapulci, varat pievienot dalībniekus, noklikšķinot uz ikonas Dalībnieki . To var atrast ekrāna apakšā.
Atlasiet personu, ar kuru vēlaties kopīgot ekrānu, un noklikšķiniet uz Uzaicināt .
Uzaicinājuma poga piedāvā vairākas iespējas, kā uzaicināt dalībnieku. Atlasiet Sūtīt e-pastu , Sūtīt ziņojumu vai kopēt URL . Ir svarīgi, lai jūs saņemtu ielūgumu otrai personai.
Kad otra puse vai puses piekrīt, atlasiet Kopīgot saturu > Kopīgot ekrānu .
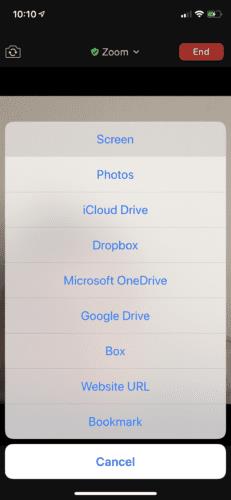
Ja zem ekrāna ir pieejamas citas opcijas, pieskarieties pie Tālummaiņa .
Noklikšķiniet uz Sākt ierakstīšanu — un urrā! Jums ir labi iet.
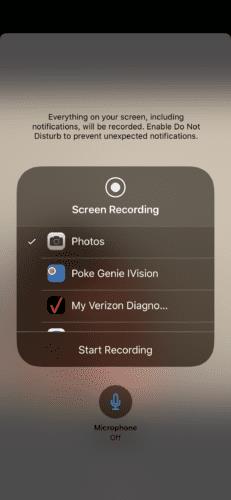
Ja vēlaties runāt, koplietojot ekrānu, ieslēdziet mikrofonu.
Lai beigtu ekrāna kopīgošanu, noklikšķiniet uz pulksteņa ekrānā, un jūs saņemsit uznirstošo logu, kas apstiprinās jūsu izvēli pārtraukt ekrāna kopīgošanu.
Ekrāna koplietošana ar iPhone var būt sarežģīta, taču ar dažām lietotnēm tas ir atvieglots. Kopīgojot ekrānu, esiet piesardzīgs ar informāciju, kas tiek rādīta fonā. Jūsu drošība ir jūsu atbildība. Kopīgojiet savu ekrānu tikai ar cilvēkiem, kuriem uzticaties. Ja rodas problēma, kuru mēģināt atrisināt un ekrāna kopīgošana nedarbojas, varat vienkārši ierakstīt ekrānu un nosūtīt to citai personai.
Izmantojot šo darbības pogu, varat jebkurā laikā piezvanīt uz ChatGPT savā tālrunī. Šeit ir sniegta pamācība, kā atvērt ChatGPT, izmantojot darbības pogu iPhone tālrunī.
Kā uzņemt garu ekrānuzņēmumu iPhone tālrunī, var viegli uzņemt visu tīmekļa lapu. Ritināmā ekrānuzņēmuma funkcija iPhone tālrunī ir pieejama operētājsistēmās iOS 13 un iOS 14, un šeit ir sniegta detalizēta pamācība par to, kā uzņemt garu ekrānuzņēmumu iPhone tālrunī.
Lai mainītu savu iCloud paroli, varat to izdarīt daudzos dažādos veidos. Jūs varat mainīt savu iCloud paroli savā datorā vai tālrunī, izmantojot atbalsta lietojumprogrammu.
Kad nosūtāt sadarbības albumu kādam citam no iPhone tālruņa, šai personai būs jāpiekrīt pievienoties. Ir vairāki veidi, kā pieņemt uzaicinājumus kopīgot albumu no iPhone tālruņa, kā parādīts tālāk.
Tā kā AirPods ir mazas un vieglas, tās dažreiz var viegli pazaudēt. Labā ziņa ir tā, ka pirms sākat izjaukt māju, meklējot pazudušās austiņas, varat tās izsekot, izmantojot savu iPhone.
Vai zinājāt, ka atkarībā no reģiona, kurā jūsu iPhone ir ražots, tam var būt atšķirības salīdzinājumā ar iPhone, kas tiek pārdoti citās valstīs?
Apgrieztā attēlu meklēšana iPhone tālrunī ir ļoti vienkārša, ja varat izmantot ierīces pārlūkprogrammu vai izmantot dažas trešo pušu lietojumprogrammas, lai iegūtu vairāk meklēšanas opciju.
Ekrāna horizontāla pagriešana iPhone tālrunī palīdz skatīties filmas vai Netflix, skatīt PDF failus, spēlēt spēles... ērtāk un iegūt labāku pieredzi.
Ja kādreiz esat pamodies un pēkšņi atklājis, ka jūsu iPhone akumulatora uzlādes līmenis ir samazinājies līdz 20% vai mazāk, jūs neesat viens.
Ģimenes koplietošana ļauj kopīgot Apple abonementus, pirkumus, iCloud krātuvi un atrašanās vietu ar līdz pat sešām personām.
Apple tikko oficiāli laidis klajā iOS 18, jaunāko operētājsistēmas versiju iPhone ar pievilcīgām funkcijām, kā arī skaistām tapetēm.
Tāpat kā vairums cilvēku, jūs, iespējams, vienkārši nosūtāt (vai izlasāt) ziņojumu un dodaties tālāk. Taču pastāv iespēja, ka jūs palaižat garām virkni slēptu funkciju.
Instalējot lietojumprogrammu savā iPhone tālrunī no cita avota, jums manuāli jāapstiprina, ka lietojumprogramma ir uzticama. Pēc tam lietojumprogramma tiks instalēta jūsu iPhone tālrunī lietošanai.
Izrakstoties no sava Mail konta iPhone tālrunī, jūs pilnībā iziesiet no sava konta un pārslēgsieties uz cita e-pasta pakalpojuma izmantošanu.
Iestatot jaunu iPhone, ir noderīgi sākt ar stabilu lielisku lietotņu pamatu.
Nav nekā sarežģīta par to, kā to izdarīt.
Salīdzinot ar datoru, kurā precīzai atlasei ir nepieciešama pele, pieskarties pareizajā vietā iPhone (vai iPad) tālrunī ir daudz grūtāk. Tas ir, līdz brīdim, kad uzzināsiet par slēpto skārienpaliktni, kas visu laiku ir bijis tieši zem pirksta.
iPhone izslēdz iPhone skaņu no nezināmiem zvanītājiem, un operētājsistēmā iOS 26 iPhone automātiski saņem ienākošos zvanus no nezināma numura un jautā zvana iemeslu. Ja vēlaties saņemt nezināmus zvanus iPhone tālrunī, izpildiet tālāk sniegtos norādījumus.
iPhone ir skaļruņa skaļuma ierobežojuma iestatījums skaņas kontrolei. Tomēr dažās situācijās, lai varētu dzirdēt saturu, ir jāpalielina iPhone skaļums.
Lietotne “Piezīmes” operētājsistēmā iOS 26 ir atjaunināta, kas ļauj izveidot 3D grafikus no ievadītajām funkcijām, neizmantojot citu lietotni vai neveicot pārāk daudz darba.
Izmantojot šo darbības pogu, varat jebkurā laikā piezvanīt uz ChatGPT savā tālrunī. Šeit ir sniegta pamācība, kā atvērt ChatGPT, izmantojot darbības pogu iPhone tālrunī.
Kā uzņemt garu ekrānuzņēmumu iPhone tālrunī, var viegli uzņemt visu tīmekļa lapu. Ritināmā ekrānuzņēmuma funkcija iPhone tālrunī ir pieejama operētājsistēmās iOS 13 un iOS 14, un šeit ir sniegta detalizēta pamācība par to, kā uzņemt garu ekrānuzņēmumu iPhone tālrunī.
Lai mainītu savu iCloud paroli, varat to izdarīt daudzos dažādos veidos. Jūs varat mainīt savu iCloud paroli savā datorā vai tālrunī, izmantojot atbalsta lietojumprogrammu.
Kad nosūtāt sadarbības albumu kādam citam no iPhone tālruņa, šai personai būs jāpiekrīt pievienoties. Ir vairāki veidi, kā pieņemt uzaicinājumus kopīgot albumu no iPhone tālruņa, kā parādīts tālāk.
Tā kā AirPods ir mazas un vieglas, tās dažreiz var viegli pazaudēt. Labā ziņa ir tā, ka pirms sākat izjaukt māju, meklējot pazudušās austiņas, varat tās izsekot, izmantojot savu iPhone.
Vai zinājāt, ka atkarībā no reģiona, kurā jūsu iPhone ir ražots, tam var būt atšķirības salīdzinājumā ar iPhone, kas tiek pārdoti citās valstīs?
Apgrieztā attēlu meklēšana iPhone tālrunī ir ļoti vienkārša, ja varat izmantot ierīces pārlūkprogrammu vai izmantot dažas trešo pušu lietojumprogrammas, lai iegūtu vairāk meklēšanas opciju.
Ekrāna horizontāla pagriešana iPhone tālrunī palīdz skatīties filmas vai Netflix, skatīt PDF failus, spēlēt spēles... ērtāk un iegūt labāku pieredzi.
Ja kādreiz esat pamodies un pēkšņi atklājis, ka jūsu iPhone akumulatora uzlādes līmenis ir samazinājies līdz 20% vai mazāk, jūs neesat viens.
Ģimenes koplietošana ļauj kopīgot Apple abonementus, pirkumus, iCloud krātuvi un atrašanās vietu ar līdz pat sešām personām.