9 iPhone privātuma iestatījumi, kas jums jāieslēdz tūlīt

Apple privātuma jomā darbojas labāk nekā vairums uzņēmumu. Taču ne visi iPhone noklusējuma iestatījumi ir lietotāja interesēs.
Ja šķiraties no sava iPhone vai iPad, neaizmirstiet izslēgt funkciju Find My iPhone vai iPad. Neuztraucieties par to, kā tas tiek darīts, jo mēs parādīsim, kas ir jādara. Tālāk mēs parādīsim, kā izslēgt funkciju Find My iPhone/iPad.
Apple tīkls Find My palīdz atrast pazaudētu Apple ierīci. Varat arī attālināti izdzēst personīgo informāciju no nozagtas ierīces. Tas darbojas tikai tad, ja iepriekš esat ieslēdzis funkciju Find My savā iPad, iPhone, Mac utt.
Apple ļauj izslēgt šo pakalpojumu daudzu iemeslu dēļ. Lasiet tālāk, lai uzzinātu intuitīvus un vienkāršus veidus, kā iPad un iPhone ierīcē atspējot funkciju Find My.
Kad Apple ierīcē izslēgt funkciju Find My
Tālāk skatiet dažus iemeslus pakalpojuma Find My deaktivizēšanai.
Kā izslēgt funkciju Atrodi manu iPhone/iPad, izmantojot iestatījumu lietotni
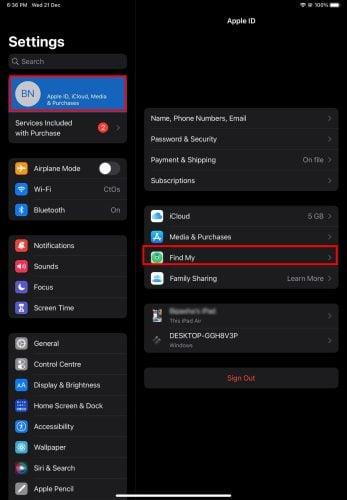
Kā izslēgt Find My iPhone/iPad, izmantojot lietotni Iestatījumi
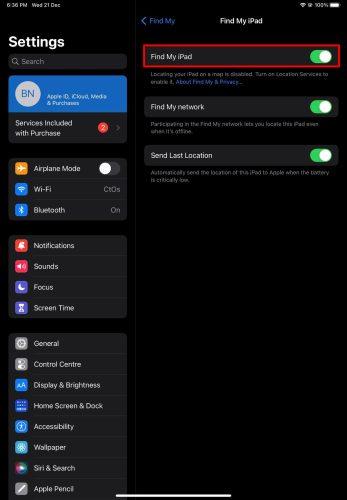
Atrodiet Mana iPhone iestatījumus
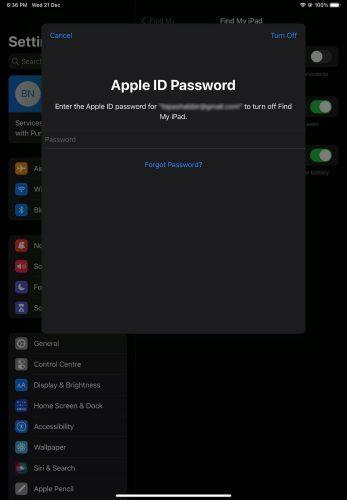
Deaktivizējiet Find My, ievadot Apple ID paroli
Kā izslēgt funkciju Find My iPhone no Apple ID
Jūs arī atspējosit Find My un citus ar Apple ID saistītos pakalpojumus iPhone vai iPad, ja izrakstīsities, izdzēsīsit vai deaktivizēsit savu Apple ID no ierīces. Lūk, kā to izdarīt:
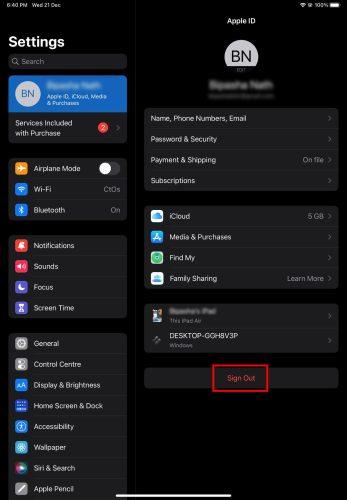
Kā izslēgt manu iPhone atrašanu no Apple ID
Tieši tā! Pakalpojums Find My un daži citi Apple pakalpojumi pārtrauks darboties.
Kā izslēgt manu iPhone, izmantojot tīmekļa pārlūkprogrammu
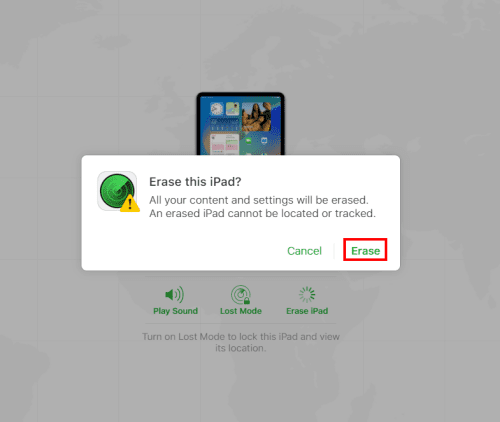
Kā izslēgt Find My iPhone, izmantojot tīmekļa pārlūkprogrammu
Find My izdzēsīs visus esošos datus no iPad vai iPhone kopā ar Apple ID. Tā ir netieša metode, kā izslēgt funkciju Find My iPhone.
Tā kā esat attāli izdzēsis Apple ID no ierīces, funkcija Find My nekavējoties pārstāj darboties.
Kā datorā izslēgt funkciju Find My iPhone
Ja izmantojat savu iPhone vai iPad ar Apple ID, ko izmantojat arī savā Mac datorā, varat izslēgt funkciju Find My viedtālrunī vai planšetdatorā, izmantojot Mac. Mac datorā varat veikt šīs darbības:
Voilà! Jūs esat veiksmīgi noņēmis iPhone/iPad no tīkla Find My.
Kā izslēgt funkciju Atrodi manu iPhone no citas ierīces
Ja tikko iegādājāties jaunu iPhone vai iPad un iestatījāt ierīci, izmantojot esošo Apple ID, varat izmantot jauno ierīci, lai deaktivizētu funkciju Find My vecā iPhone vai iPad. Lūk, kā tas tiek darīts:
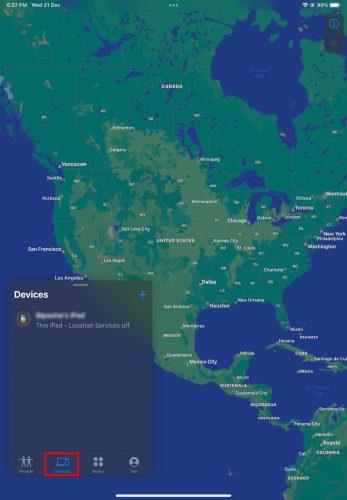
Kā izslēgt funkciju Atrodi manu iPhone no citas ierīces
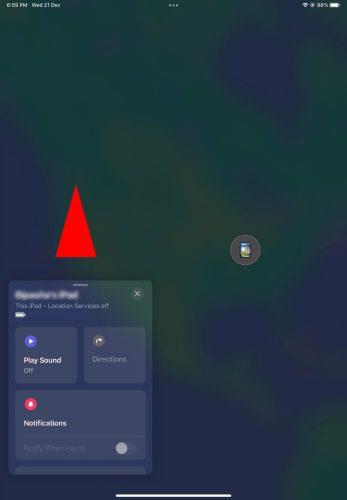
Norādītās ierīces
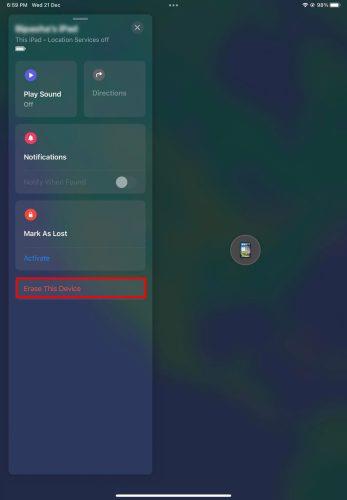
Dzēšanas ierīce
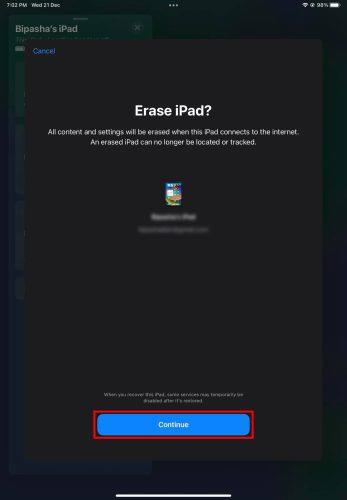
Ierīces dzēšanas apstiprināšana
Veicot iepriekš minētās darbības, tiks noņemti visi dati un funkcija Atrast manu iPhone vai iPad.
Pārskatot iepriekš minētās metodes, lai deaktivizētu Find My, varat uzdot šādu jautājumu:
Kas notiek, ja izslēdzat funkciju Find My iPhone?
Kad izslēdzat Find My jebkurā saderīgā Apple ierīcē, Apple noņem ierīci no Find My tīkla. Tādējādi jūs vairs nevarat veikt šādas darbības, ja ierīci ievietojat nepareizi:
Tādējādi izslēdziet funkciju Find My tikai tad, kad esat patiesi pārliecināts par atdalīšanu no sava iPhone vai iPad, un jums nekad nebūs nepieciešama ierīces izsekošanas funkcija.
Kā izslēgt Find My iPhone/iPad: pēdējie vārdi
Līdz šim esat izpētījis dažādas metodes, kā izslēgt funkciju Find My iPhone/iPad. Varat izmantot jebkuru no iepriekš minētajām metodēm atkarībā no scenārija un piekļuves citām Apple vai citām ierīcēm. Ja zināt citus Find My hacks, neaizmirstiet dot mums padomu, atstājot komentāru zemāk. Neaizmirstiet dalīties ar rakstu sociālajos tīklos.
Varat arī uzzināt, kā izslēgt funkciju Find My iPhone bez paroles .
Apple privātuma jomā darbojas labāk nekā vairums uzņēmumu. Taču ne visi iPhone noklusējuma iestatījumi ir lietotāja interesēs.
Izmantojot šo darbības pogu, varat jebkurā laikā piezvanīt uz ChatGPT savā tālrunī. Šeit ir sniegta pamācība, kā atvērt ChatGPT, izmantojot darbības pogu iPhone tālrunī.
Kā uzņemt garu ekrānuzņēmumu iPhone tālrunī, var viegli uzņemt visu tīmekļa lapu. Ritināmā ekrānuzņēmuma funkcija iPhone tālrunī ir pieejama operētājsistēmās iOS 13 un iOS 14, un šeit ir sniegta detalizēta pamācība par to, kā uzņemt garu ekrānuzņēmumu iPhone tālrunī.
Lai mainītu savu iCloud paroli, varat to izdarīt daudzos dažādos veidos. Jūs varat mainīt savu iCloud paroli savā datorā vai tālrunī, izmantojot atbalsta lietojumprogrammu.
Kad nosūtāt sadarbības albumu kādam citam no iPhone tālruņa, šai personai būs jāpiekrīt pievienoties. Ir vairāki veidi, kā pieņemt uzaicinājumus kopīgot albumu no iPhone tālruņa, kā parādīts tālāk.
Tā kā AirPods ir mazas un vieglas, tās dažreiz var viegli pazaudēt. Labā ziņa ir tā, ka pirms sākat izjaukt māju, meklējot pazudušās austiņas, varat tās izsekot, izmantojot savu iPhone.
Vai zinājāt, ka atkarībā no reģiona, kurā jūsu iPhone ir ražots, tam var būt atšķirības salīdzinājumā ar iPhone, kas tiek pārdoti citās valstīs?
Apgrieztā attēlu meklēšana iPhone tālrunī ir ļoti vienkārša, ja varat izmantot ierīces pārlūkprogrammu vai izmantot dažas trešo pušu lietojumprogrammas, lai iegūtu vairāk meklēšanas opciju.
Ekrāna horizontāla pagriešana iPhone tālrunī palīdz skatīties filmas vai Netflix, skatīt PDF failus, spēlēt spēles... ērtāk un iegūt labāku pieredzi.
Ja kādreiz esat pamodies un pēkšņi atklājis, ka jūsu iPhone akumulatora uzlādes līmenis ir samazinājies līdz 20% vai mazāk, jūs neesat viens.








