9 iPhone privātuma iestatījumi, kas jums jāieslēdz tūlīt

Apple privātuma jomā darbojas labāk nekā vairums uzņēmumu. Taču ne visi iPhone noklusējuma iestatījumi ir lietotāja interesēs.
Viena no iOS 12 iecienītākajām lietotnēm ir atjaunināta balss piezīmju lietojumprogramma, kas tirgū ir pieejama ar daudzām funkcijām un funkcijām, lai padarītu jūsu dzīvi vieglāku un labāku. Balss piezīmju lietotne ierīcē ir dārgakmens, un tā ir ērta piezīmju veikšanai un lekciju ierakstīšanai. Tomēr Apple balss piezīmju lietotne piedāvā daudz vairāk nekā tikai ieraksta fragmentu. Papildus ieraksta rediģēšanai un apgriešanai tas piedāvā ārkārtīgi izsmalcinātu interfeisu. Tātad, pārbaudīsim, kā nevainojami darbināt lietotni Apple Voice Memos.
Kā ierakstīšanai izmantot lietotni Balss piezīmes?
Apple Voice Memos ir ātra, efektīva un vienkārši lietojama lietotne, kas var jums piedāvāt daudz vairāk. Lasiet tālāk, lai uzzinātu, kā ierakstīšanai izmantot lietotni Balss piezīmes.
1. darbība. Piekļūstiet lietotnei Balss piezīme no sākuma ekrāna.
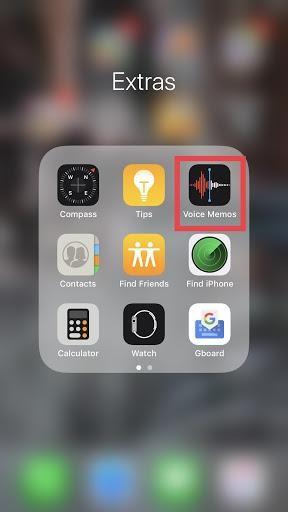
2. darbība: Jūs pamanīsit lielu sarkanu apļa ierakstīšanas pogu, jums jānoklikšķina uz tās.
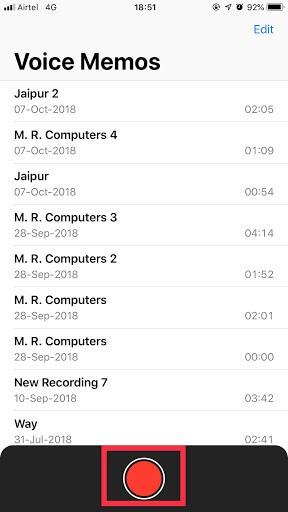
3. darbība: noklikšķiniet uz baltās pogas, kas atrodas virs ierakstīšanas cilnes, lai parādītu pauzi.
4. darbība: jānoklikšķina uz pauzes pogas, ja vēlaties apturēt ierakstīšanu, bet, kad esat pabeidzis, atsāciet to.
5. darbība: nospiediet Gatavs, kad esat pabeidzis. Jūs pamanīsit, ka ierakstāt ierakstu sarakstā, kas ir norādīts ierakstu cilnē.
Lasi arī:-
Padomi iPhone paziņojumu kontrolei operētājsistēmā iOS 12 Izlasiet šo, lai uzzinātu, kā kontrolēt paziņojumus, izmantojot operētājsistēmu iOS 12. Sākot ar paziņojumu vadīšanu no bloķēšanas ekrāna, aktivizējot vai...
Kā koplietot balss piezīmju ierakstu?
Tāpat kā kopīgojat attēlus ar draugiem, lietotne ļauj kopīgot balss piezīmju ierakstu. Veiciet tālāk minētās darbības, lai kopīgotu savu ierakstu.
1. darbība. Atveriet lietotni Apple Voice Memos.
2. darbība. Lietotnē atlasiet esošo ierakstu, kuru vēlaties kopīgot.
3. darbība: nospiediet pogu Vēl (trīs horizontālu punktu poga), kas ir pieejama tā paša ieraksta apakšējā kreisajā stūrī.
4. darbība: noklikšķiniet uz Kopīgot.
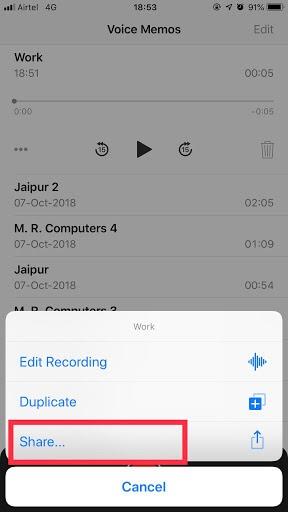
5. darbība. Izvēlieties metodi, kuru vēlaties izmantot, lai kopīgotu savus ierakstus, un viss.
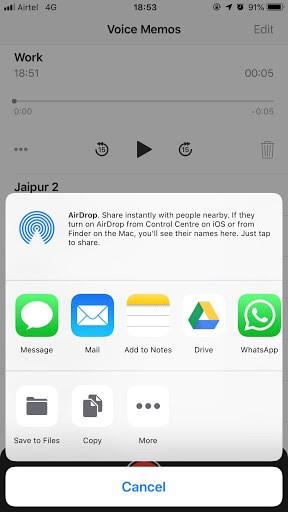
Lasi arī:-
Kā pārbaudīt, vai jūsu iPhone ir īsts ... Izlasiet šo, lai uzzinātu, kā noteikt, vai jūsu iPhone ir īsts vai viltots. Mēs esam minējuši sniegumu, fizisko un...
Kā klausīties savas iepriekš ierakstītās piezīmes?
Varat piekļūt visam esošajam ierakstam lietotnē Voice Memos. Izpildiet tālāk sniegtos norādījumus, lai noklausītos iepriekš ierakstītās piezīmes.
1. darbība. Sākuma ekrānā palaidiet lietotni Balss piezīmes.
2. darbība. Noklikšķiniet uz Balss piezīmes, jūs interesē klausīties.
3. darbība: nospiediet atskaņošanas pogu.
Lasi arī:-
Labākās mūzikas veidošanas lietotnes iPhone tālruņiem Izlasiet šo, lai uzzinātu par dziesmu veidošanas lietotnēm, kas var palīdzēt jums izveidot, miksēt un pievienot efektus jūsu...
Kā pielāgot ierakstu nosaukumu?
Ja izmantojat Apple balss piezīmes un, piešķirot ierakstam nosaukumu, pieļāvāt drukas kļūdu, neuztraucieties, kad vien vēlaties, varat pielāgot oriģinālā videoklipa ieraksta nosaukumu. Izpildiet darbības, lai pielāgotu ierakstu nosaukumus.
1. darbība: atveriet balss piezīmes.
2. darbība: noklikšķiniet uz ieraksta, kura nosaukumu vēlaties mainīt.
3. darbība: nospiediet ieraksta nosaukumu.
Piezīme. Ieraksta nosaukums tiks parādīts zilā krāsā.
4. darbība: ierakstiet jauno nosaukumu, kuru vēlaties izmantot.
5. darbība. Tagad noklikšķiniet jebkurā ekrāna vietā, lai saglabātu izmaiņas.
Kā rediģēt balss piezīmes?
Ideāla ieraksta garuma iegūšana ir diezgan reti sastopama, taču jūs varat iegūt pilnību ierakstā, rediģējot to tā, kā vēlaties. Lai rediģētu balss piezīmes, veiciet tālāk norādītās darbības.
1. darbība. Piekļūstiet lietotnei Balss piezīmes no sākuma ekrāna.
Piezīme. Ja nevarat atrast savu balss piezīmju lietotni, varat to atrast mapē Utilīta.
2. darbība: noklikšķiniet uz ieraksta, kuru vēlaties rediģēt, un pēc tam izvēlieties vairāk pogu, kas atrodas ieraksta kreisajā pusē.
3. darbība. Noklikšķiniet uz Rediģēt ierakstu.
4. darbība. Tagad jums ir jānoklikšķina uz pogas Apgriezt, lai sāktu rediģēšanu.
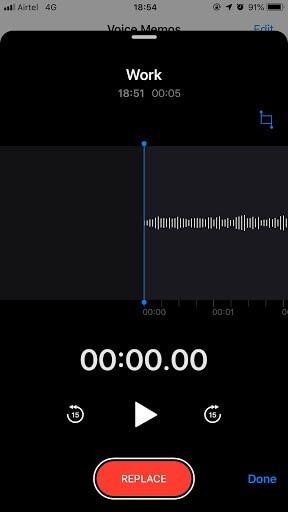
5. darbība. Lai apgrieztu vajadzīgo ieraksta daļu, jums jāvelk apgriešanas slīdnis uz abiem galiem.
6. darbība: noklikšķiniet uz Apgriezt, lai apgrieztu nevēlamo ierakstu daļu. Jūs varat arī noņemt atlikušo ierakstu, noklikšķinot uz pogas Dzēst.
7. darbība. Izvēlieties Saglabāt un pēc tam Gatavs.
Lasi arī:-
Kā iespējot LED paziņojumus iPhone tālrunī Ja gaidāt ātru padomu, ievietojiet iPhone zibspuldzes apgaismojumu, lai saņemtu ziņas, zvanus, e-pastus un sociālo tīklu...
Tagad esat iemācījies izmantot Apple lietotni Voice Memos, lai izmantotu visas tās priekšrocības. Balss piezīmēs varat rediģēt, apgriezt un noņemt ierakstu. Lūdzu, dariet mums zināmu savu viedokli par šo jaunināto balss piezīmi tālāk esošajā komentāru sadaļā.
Apple privātuma jomā darbojas labāk nekā vairums uzņēmumu. Taču ne visi iPhone noklusējuma iestatījumi ir lietotāja interesēs.
Izmantojot šo darbības pogu, varat jebkurā laikā piezvanīt uz ChatGPT savā tālrunī. Šeit ir sniegta pamācība, kā atvērt ChatGPT, izmantojot darbības pogu iPhone tālrunī.
Kā uzņemt garu ekrānuzņēmumu iPhone tālrunī, var viegli uzņemt visu tīmekļa lapu. Ritināmā ekrānuzņēmuma funkcija iPhone tālrunī ir pieejama operētājsistēmās iOS 13 un iOS 14, un šeit ir sniegta detalizēta pamācība par to, kā uzņemt garu ekrānuzņēmumu iPhone tālrunī.
Lai mainītu savu iCloud paroli, varat to izdarīt daudzos dažādos veidos. Jūs varat mainīt savu iCloud paroli savā datorā vai tālrunī, izmantojot atbalsta lietojumprogrammu.
Kad nosūtāt sadarbības albumu kādam citam no iPhone tālruņa, šai personai būs jāpiekrīt pievienoties. Ir vairāki veidi, kā pieņemt uzaicinājumus kopīgot albumu no iPhone tālruņa, kā parādīts tālāk.
Tā kā AirPods ir mazas un vieglas, tās dažreiz var viegli pazaudēt. Labā ziņa ir tā, ka pirms sākat izjaukt māju, meklējot pazudušās austiņas, varat tās izsekot, izmantojot savu iPhone.
Vai zinājāt, ka atkarībā no reģiona, kurā jūsu iPhone ir ražots, tam var būt atšķirības salīdzinājumā ar iPhone, kas tiek pārdoti citās valstīs?
Apgrieztā attēlu meklēšana iPhone tālrunī ir ļoti vienkārša, ja varat izmantot ierīces pārlūkprogrammu vai izmantot dažas trešo pušu lietojumprogrammas, lai iegūtu vairāk meklēšanas opciju.
Ekrāna horizontāla pagriešana iPhone tālrunī palīdz skatīties filmas vai Netflix, skatīt PDF failus, spēlēt spēles... ērtāk un iegūt labāku pieredzi.
Ja kādreiz esat pamodies un pēkšņi atklājis, ka jūsu iPhone akumulatora uzlādes līmenis ir samazinājies līdz 20% vai mazāk, jūs neesat viens.








