Labot iPhone vai iPad iesaldētu vai bloķētu ekrānu

Vēlaties labot iPhone vai iPad iesaldēta vai bloķēta ekrāna problēmas? Izlasiet šo rakstu, lai atrastu vieglas metodes pirms sazināšanās ar Apple atbalstu.
Attālināti kontrolēt iOS ierīci ir grūti, jo Apple ir izvēlējies šo funkcionalitāti neatbalstīt. Ir dažas iespējas, kā apiet šo problēmu, taču katrai no tām ir savs izaicinājumu kopums. Tālāk ir norādītas dažas ierīces attālinātas vadības iespējas, kā arī norādījumi, kā to izdarīt.
Pirmā iespēja ir izmantot operētājsistēmā iOS 10 pievienotās slēdžu vadības funkcijas. Tas ierobežo lietojamību, jo šī saskarne ir paredzēta lietotājiem ar ierobežotām pārvietošanās spējām, kā arī noteiktiem traucējumiem. Izmantojot šo metodi, arī “attālajam” iPad ir jāatrodas tajā pašā Wi-Fi tīklā, kurā atrodas vadības ierīce, un tas nerāda mērķa iPad ekrānu.
Vēl viena iespēja ir izmantot attālo ekrāna skatītāju, piemēram, TeamViewer QuickSupport. Tomēr tas neļauj tālvadības pulti — tikai skatīt. Personai, kurai ir fiziska piekļuve iPad, ir jāveic darbības.
Pēdējā metode ļauj attālināti vadīt, izmantojot internetu, instalējot VNC servera versiju, piemēram, programmu Veency. Tomēr, izmantojot šo metodi, iPad ir jāpārtrauc, un tas ir arvien grūtāks uzdevums jaunākajās ierīcēs. Turklāt programmatūra neatbalsta jaunākās iOS versijas — tā ir vismazāk pievilcīgā no trim iespējām.
Slēdža vadības funkcija operētājsistēmā iOS ir paredzēta kā pieejamības funkcija lietotājiem ar ierobežotām pārvietošanās spējām. Tas ļauj lietotājam konfigurēt slēdzi iOS ierīces vadīšanai. Slēdzis parasti ir adaptīvs piederums, lai gan tas var būt arī galvas kustība vai pieskāriens ekrānam. Slēdža vai slēdžu aktivizēšanu var konfigurēt, lai veiktu plašu uzdevumu klāstu. Viens piemērs uzdevumam ir vadīt citu ierīci.
Lai izmantotu funkciju Switch Control, lai vadītu attālo iPad, vispirms ir jāpārliecinās, vai mērķa ierīce un vadības ierīce ir savienotas ar to pašu AppleID kontu un to pašu Wi-Fi tīklu. Tālāk jums jākonfigurē slēdzis. Lai to izdarītu, atveriet lietotni Iestatījumi un dodieties uz Pieejamība > Slēdžu vadība.
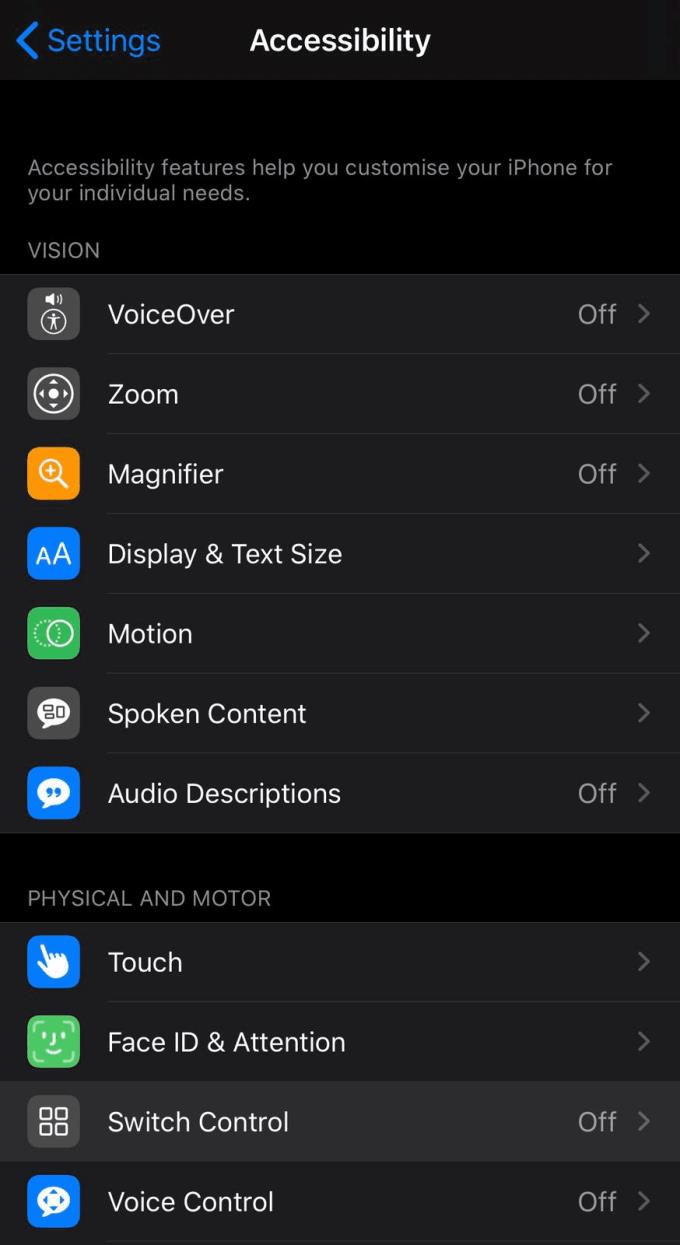
Atveriet slēdžu vadības iestatījumus.
Lai konfigurētu slēdzi, atveriet sadaļu Slēdži (vadības ierīcē) un pieskarieties “Pievienot jaunu slēdzi…”. Atlasiet slēdža avotu, pēc tam konfigurējiet darbību un rezultātu. Piemēram, atlasiet: Kamera, kreisās galvas kustība un atlasiet vienumu.
Tagad, kad ir iespējota Switch Control, ekrāna apgabali tiks izcelti pa vienam. Varat izmantot savu jauno slēdzi, mūsu gadījumā “galvas kreiso kustību”, lai atlasītu vajadzīgo apgabalu, kad tas ir iezīmēts. Kad atlase ir veikta, parādīsies neliels uznirstošais logs ar dažām opcijām.
Padoms. Ar šo uznirstošo logu var mijiedarboties, tikai izmantojot slēdžus. Pieskaroties ekrānam, fona lietotne mijiedarbosies tā, it kā uznirstošā loga tur nebūtu.
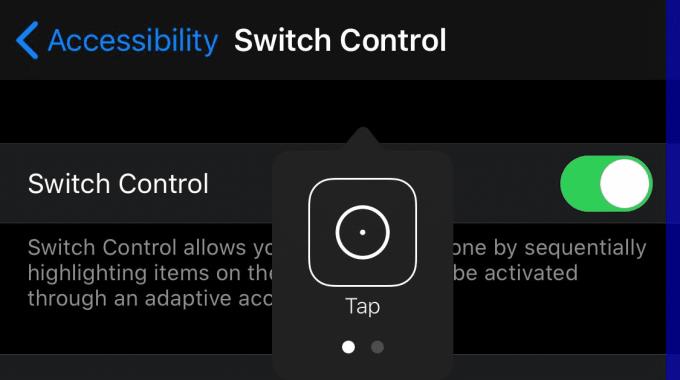
Uznirstošais logs Slēdžu vadība.
Viena no iespējām, kas var būt šajā uznirstošajā burbulī, ir iespēja kontrolēt citu ierīci. Lai piekļūtu opcijai, jums ir jānodrošina, ka ir izpildīti priekšnosacījumi. Abām ierīcēm ir jābūt konfigurētām ar vienu un to pašu AppleID, un tām jābūt vienā Wi-Fi tīklā. Šo opciju var atrast, izmantojot slēdzi, kad ir iezīmēti divi punkti uznirstošā lodziņa apakšā. Vienai no opcijām vienā no nākamajām lapām (vienumi vienā lapā ir atkarīgi no ierīces) ir jādēvē ar nosaukumu “Ierīce”. Tālāk opcijās “Ierīce” ir jābūt opcijai “Izmantot citu ierīci”.
Kad ir atlasīts “Izmantot citu ierīci”, ierīce sāks meklēt citu ierīci tajā pašā Wi-Fi tīklā. Kad ierīce ir atrasta, atlasiet to ar slēdzi, lai izveidotu savienojumu. Tagad slēdža aktivizācijas tiks nodotas otrajai ierīcei, ļaujot attālināti veikt darbības iPad.
Slēdžu vadības funkcija ļauj piekļūt lielam funkcionalitātes apjomam, piemēram, švīkšanai, saspiešanai un žestiem, ko var būt grūti izmantot cilvēkiem ar ierobežotām pārvietošanās spējām. Lai cik šī funkcija būtu funkcionāla, tā nav tik ātra vai tik vienkārši lietojama kā tradicionālais interfeiss. Apvienojumā ar ierobežoto diapazonu starp ierīcēm un ekrāna koplietošanas trūkumu šī funkcija, visticamāk, nekļūs par populāru pieeju.
Lai iegūtu labu un īsu video ceļvedi, kurā parādīts, kā vadīt attālo iPad ar iPhone, Krisam Jangam ir detalizēta demonstrācija, kas pieejama vietnē YouTube .
Otra tālvadības metode ir TeamViewer QuickSupport izmantošana. Galvenā TeamViewer lietotne ir pieejama arī veikalā App Store, taču to var izmantot tikai citu ierīču attālinātai atbalstam, tā neļauj koplietot tālruņa vai planšetdatora ekrānu. TeamViewer QuickSupport lietotne ļauj iOS lietotājiem, kuri izmanto iOS11 un jaunākas versijas, pārraidīt savu ekrānu citiem.
Ekrāna kopīgošana ar QuickSupport ir ļoti vienkārša. Vienkārši instalējiet un atveriet lietotni, pēc tam izpildiet ekrānā redzamos trīs soļu norādījumus. Jūs saņemsiet desmit ciparu ID, jums tikai jāievada šis ID vietnē start.teamviewer.com un jānoklikšķina uz “Savienot ar partneri”, lai skatītu iPad ekrānu no jebkuras vietas.
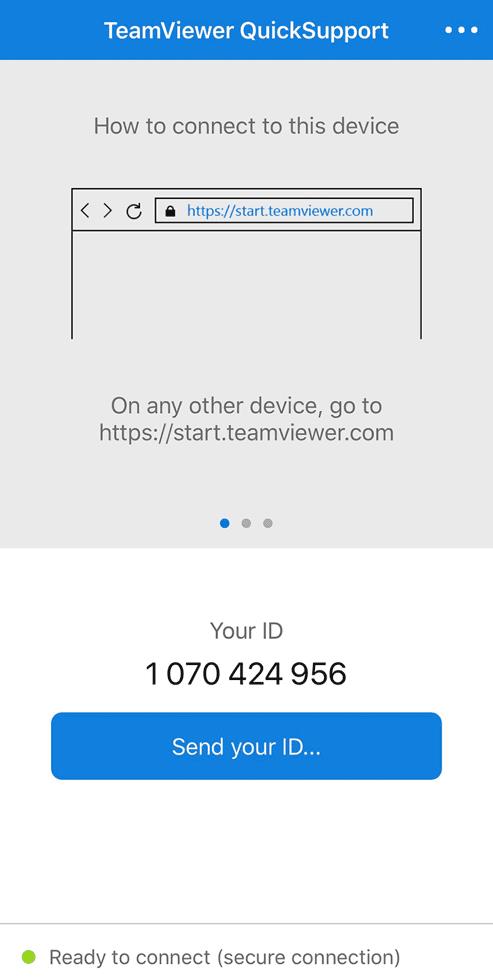
Norādījumi ir vienkārši izpildāmi, un ID ir skaidri redzams.
Galvenais TeamViewer ierobežojums ir tāds, ka to var izmantot tikai attālā iPad ekrāna skatīšanai, un to nevar izmantot, lai to tieši kontrolētu; jebkuram citam, kam ir fiziska piekļuve iPad, ir jāveic visas nepieciešamās darbības.
Trešā un pēdējā metode iPad attālinātai vadībai ir izmantot Veency. Veency ir VNC servera lietotne, kas pieejama tikai Cydia veikalā — trešās puses lietotņu veikalā, kuru var instalēt tikai bojātā iOS ierīcē. Šķiet, ka Veency izstrāde ir apturēta, jo jaunākā atbalstītā jailbreaked iOS versija ir 8.1. Nedrīkst viegli uzlauzt nevienu ierīci, jo tas anulēs visas garantijas un var izraisīt sistēmas nestabilitāti. Var būt arī grūti iegūt jailbreak, kas darbojas jūsu konkrētajā operētājsistēmā.
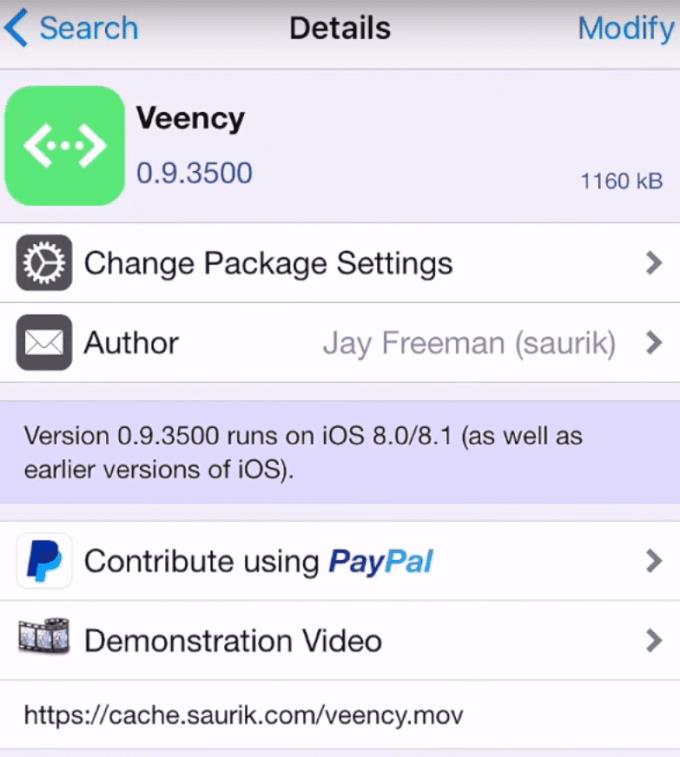
Lietotne Veency veikalā Cydia.
Pieņemot, ka jums ir pilnībā iestatīts jailbreaked iPad, jums ir jāinstalē Veency no Cydia Appstore. Veency var bez maksas instalēt, un tā ir iekļauta noklusējuma Cydia krātuvēs. Kad Veency ir instalēts, jums ir jākonfigurē parole, ko izmanto, lai ierobežotu attālo piekļuvi iPad. Paroles iestatījumu var atrast lietotnes Iestatījumi sadaļā Iestatījumi > Veency. Šeit jūs varat iespējot pakalpojumu, iespējot kursoru un iestatīt paroli.
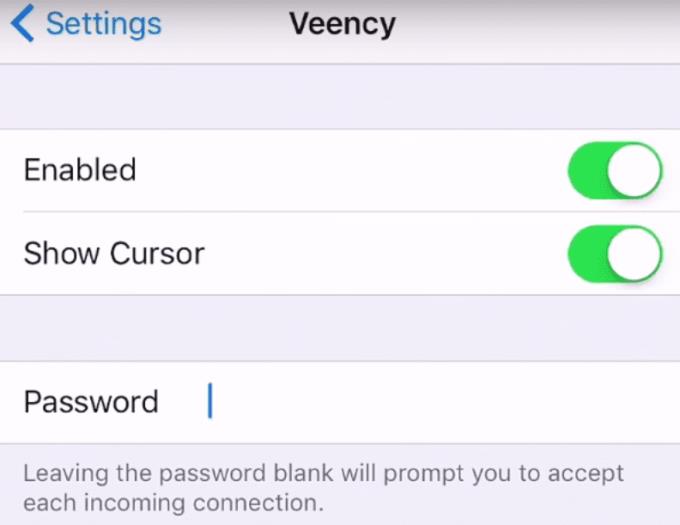
Konfigurējiet Veency paroli.
Tagad, lai attālināti izveidotu savienojumu ar iPad, jums būs nepieciešama IP adrese, tai jābūt privātai IP adresei. Ja vēlaties vadīt iPad no cita tīkla, izmantojiet VPN, lai izveidotu savienojumu ar iPad tīklu, kur varat izmantot privāto IP adresi.
Padoms. Nekad nevajadzētu iestatīt attālās piekļuves serveri, lai tam būtu publiska piekļuve no interneta, pat ja ir iestatīta parole. Hakeri mēģinās piekļūt un, visticamāk, galu galā izdosies.
Lai skatītu sava iPad privāto IP adresi, atveriet lietotni Iestatījumi, pieskarieties Wi-Fi, pēc tam noklikšķiniet uz mazā “i” aplī tā Wi-Fi tīkla labajā pusē, ar kuru esat izveidojis savienojumu. Šajā lapā tiks parādīta jūsu privātā IP adrese. Pierakstiet vai atcerieties savu privāto IP adresi, lai drīzumā varētu izveidot savienojumu ar savu iPad, IP adrese, visticamāk, izskatīsies šādi: “192.168.0.10”.
Padoms. Privātās IP adreses var izmantot tikai datu pārsūtīšanai vienā tīklā, publisku adresi var uzrunāt ikviens interneta lietotājs. VPN var izmantot, lai jūsu ierīce tiktu apstrādāta tā, it kā tā būtu tieši savienota ar citu attālo tīklu, un tādējādi var izmantot privātas IP adreses, lai sazinātos ar citām ierīcēm šajā tīklā.
Pēc tam ierīcē, no kuras vēlaties attālināti vadīt savu iPad, ir jāinstalē VNC skatītāja programma. VNC Viewer ir pieejams klients lielam operētājsistēmu klāstam. Programmā VNC Viewer jums jāievada tā iPad IP adrese, ar kuru vēlaties izveidot savienojumu. Kad būsit izveidojis savienojumu, jums tiks parādīts paroles lodziņš, ievadiet paroli, kuru iepriekš konfigurējāt savā iPad, un varēsit skatīt un vadīt iPad attālināti.
Kopumā attālinātā piekļuve iOS ierīcēm ir sarežģīta, jo Apple ir izvēlējies to neatbalstīt. Visiem šiem scenārijiem ir trūkumi, jums vienkārši ir jāizvēlas scenārijs, kas atbilst jūsu prasībām. Šo procesu testēšanas laikā mums bija zināmas grūtības ar iestatīšanu – ja meklējat ierīci, ko vadīt attālināti, jums var būt labāk ar kaut ko citu, nevis iPad vai Apple ierīci.
Vēlaties labot iPhone vai iPad iesaldēta vai bloķēta ekrāna problēmas? Izlasiet šo rakstu, lai atrastu vieglas metodes pirms sazināšanās ar Apple atbalstu.
Jūs saskaraties ar problēmu, kad iPhone nerada zvana signālu? Izmēģiniet šos problēmu novēršanas soļus pirms ķeršanās pie remonta.
Uzziniet, kā piekļūt SIM kartei Apple iPad, izmantojot šo pamācību.
Risiniet problēmu, kurā Apple iPhone vai iPad ekrāns šķiet palielināts un ir pārāk liels, lai to izmantotu, jo iPhone ir iestrēdzis palielinājumu jautājumā.
Šajā rakstā mēs aplūkojam, kā atrisināt problēmu, kad kartes navigācija un GPS funkcijas nedarbojas pareizi Apple iPhone.
Ja jums patīk mainīt iOS iestatījumus vai vēlaties tos novērst, noderīgi būs uzzināt, kā atiestatīt iPhone un iPad iestatījumus. Izlasiet tagad!
Vai jums trūkst iCloud krātuves? Izlasiet šo rakstu, lai uzzinātu, kā dzēst lietotnes no iCloud no iPad, iPhone, Mac un Windows PC.
Uzziniet, kā atkārtoti lejupielādēt iegādāto mūziku, filmas, lietotnes vai grāmatas uz jūsu Apple iOS ierīces no iTunes, izmantojot iTunes iegādes vēsturi.
Stabilais iOS 17.4 atjauninājums ir ap stūri, kas ietver vairākas būtiskas izmaiņas. Apple ir veikusi OS beta testēšanu dažas nedēļas līdz ar izlaidumu
Microsoft beidzot piedāvā savu digitālo palīgu Cortana Android un iOS ierīcēm Apvienotajā Karalistē. Izlaidums, kas tiek izdots aptuveni gadu pēc līdzīgas izlaišanas






