Kā atslēgt grupas īsziņas Android 11

Atslēdziet grupas īsziņas Android 11, lai kontrolētu paziņojumus ziņu lietotnē, WhatsApp un Telegram.
YouTube skatīšanās režīmā Attēls attēlā ir savas priekšrocības. Varat turpināt pētīt, strādāt pie kaut kā cita un vienlaikus skatīties YouTube videoklipu. Tas, ka neatrodaties YouTube lapā, nenozīmē, ka jūs nevarat kontrolēt šo videoklipu. Varat veikt tādas darbības kā, piemēram, pielāgot videoklipa lielumu un apturēt videoklipa atskaņošanu. Jums ir arī piekļuve iestatījumiem un skaņas izslēgšanai, kā arī varat pāriet uz nākamo ierakstu.
Varēsiet arī redzēt, cik daudz no videoklipa esat redzējis un cik daudz no tā ir palicis. Ir iespējams pat pārsūtīt videoklipu vai attīt to atpakaļ. Viena lieta, kas trūks, ir tāda, ka, novietojot kursoru uz video laika skalas, jūs nevarēsit priekšskatīt, kur videoklips nonāks. Kad atrodaties YouTube lapā un novietojat kursoru, tiek parādīts priekšskatījuma logs, lai izvēlētos jaunu sākumpunktu. Tas neparādās attēlā attēlā. Apskatīsim, kā iespējot šo noderīgo funkciju.
Kā iespējot YouTube attēlu attēlā operētājsistēmā Windows
Lai izmantotu YouTube režīmu “attēls attēlā”, jums nav jāizmanto īpaša pārlūkprogramma. Ar peles labo pogu noklikšķiniet uz videoklipa apgabala, un jums vajadzētu redzēt opciju Attēls attēlā. Ja to neredzat, mēģiniet ar peles labo pogu noklikšķināt uz citiem apgabaliem, līdz tas tiek parādīts.
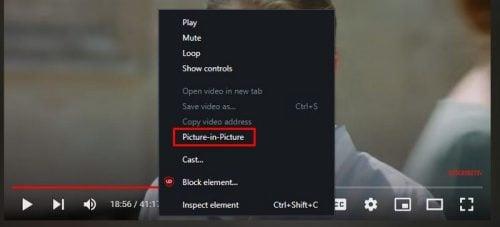
YouTube attēls attēlā
Tādējādi videoklips tiks parādīts, lai jūs varētu turpināt lasīt citas vietnes, nepārtraucot YouTube videoklipa skatīšanos. Taču, ja šī ir pirmā reize, kad izmantojat funkciju iestatījumus, funkcija Attēls attēlā tiek automātiski ieslēgta, kad sākat YouTube videoklipu un pārslēdzaties uz citu cilni. Bet, ja vēlaties to izslēgt, varat.
Izmantojot attēlu attēlā, novietojiet kursoru uz videoklipa un noklikšķiniet uz zobrata. Pirmā opcija sarakstā ir opcija Automātiski iznirst video. Izslēdziet to, ja nevēlaties, lai, pārslēdzot cilnes, tiktu iespējots režīms attēls attēlā.
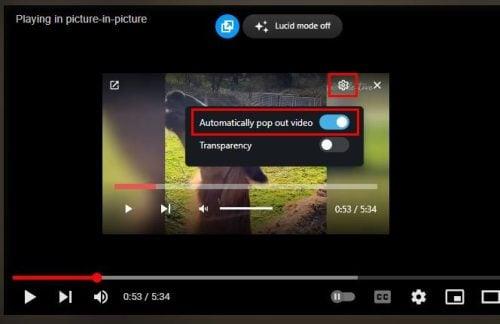
Automātiska uznirstošā video opcija
Ja vēlaties ieslēgt funkciju, ieslēdziet opciju. Ja kāda iemesla dēļ to ieslēdzat un, pārslēdzot cilnes, attēls attēlā nedarbojas. Neuztraucieties, jo tam vajadzētu sākt darboties, restartējot pakalpojumu YouTube. Atcerieties, ka varat mainīt loga "attēls attēlā" izmērus, novietojot kursoru sānos un, kad kursors pārvēršas par bultiņu, kas norāda abos virzienos, ar peles labo pogu noklikšķiniet un izveidojiet logu tik mazu vai tik lielu, cik vēlaties.
Ja atrodaties citā cilnē, varat aizvērt attēlu attēlā, noklikšķinot uz X ikonas videoklipa augšējā labajā stūrī vai ikonas pretējā stūrī, kas izskatās kā lodziņš ar bultiņu tajā. uz cilnes ikonu. Attēls attēlā režīmā nevarēsit atrast konkrētu ainu, jo nebūs priekšskatījuma. Ja jums ir jāatrod konkrēta aina, jums būs jāatgriežas YouTube cilnē. Novietojot kursoru uz laika skalas, tiek parādīta aina, ko redzēsit, ja noklikšķināsit šajā apgabalā.
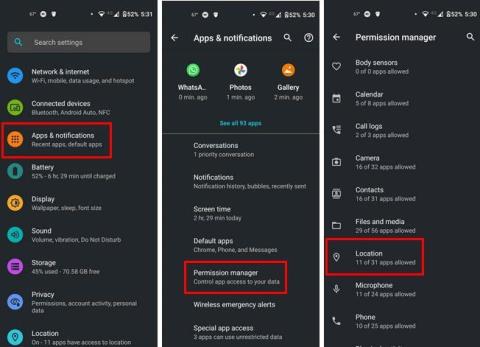
Precīzās meklēšanas priekšskatījums pakalpojumā YouTube
Taču jūs pamanīsit arī iespēju būt precīzākam, meklējot konkrēto ainu. Lai piekļūtu precīzai meklēšanai, noklikšķiniet uz noteikta apgabala un pārvietojiet kursoru uz augšu. Atverot YouTube cilni, varat izvēlēties no vairākām iespējām, taču joprojām varat piekļūt pamata vadīklām, kad atrodaties citā cilnē.
Kā operētājsistēmā Android iespējot režīmu Attēls attēlā
Varat arī skatīties savus YouTube videoklipus režīmā attēls attēlā savā Android ierīcē. Jums būs piekļuve šai funkcijai, ja dzīvojat ASV vai pašlaik maksājat par YouTube Premium abonementu. Jums būs jādarbojas operētājsistēmā Android 8.0 vai jaunākā versijā. Ja atbilstat prasībām, varat iespējot šo funkciju, dodoties uz:
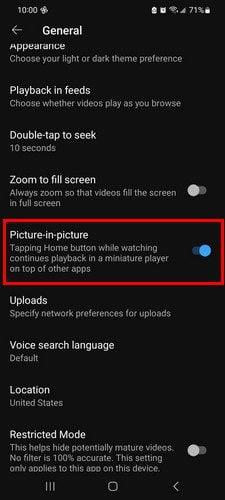
Android opcija YouTube attēls attēlā
Pēc šo darbību veikšanas varat turpināt lietot savu Android ierīci, un jūs joprojām redzēsit YouTube logu. Varat to pārvietot, ja tas atrodas vietā, kas jūs traucē.
YouTube risinājums attēlam attēlā
Ja jums nav YouTube Premium, varat izmēģināt tālāk norādītās darbības, lai izmantotu šo funkciju. Atveriet pārlūkprogrammu Chrome un dodieties uz YouTube vietni. Sāciet skatīties jebkuru video; neaizverot vai neapturot video, pārejiet uz ierīces sākuma ekrānu. Videoklipam ir jāpāriet attēls attēlā režīmā.
YouTube attēls attēlā Chrome risinājums
Videoklips šķitīs mazs, taču pieskarieties tam, un tas kļūs nedaudz lielāks. Lai atgrieztos pie videoklipa skatīšanās YouTube vietnē, pieskarieties bultiņai, kas vērsta abos virzienos. Ja kādreiz vēlaties aizvērt videoklipu, pieskarieties x vai velciet to uz ekrāna apakšdaļu, lai tas pazustu. Jūs tiksit novirzīts uz lietotnes iestatījumiem savā ierīcē, pieskaroties zobratam. Ja atrodaties, varat veikt jebkādas papildu izmaiņas.
Ja Google meklēšanas rezultātos pieskaraties YouTube saitei un jūsu Android ierīce turpina to atvērt YouTube lietotnē, tālāk ir norādīts, kā to novērst. Jums būs jāiet ierīces iestatījumos un jāatspējo. Atveriet sadaļu Iestatījumi > Lietotne un paziņojumi > YouTube lietotne > Atspējot .
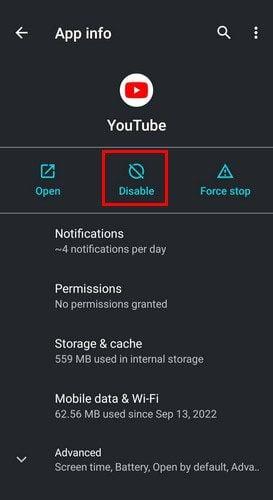
Atspējot YouTube Android lietotni
Tagad, pārlūkprogrammā Chrome atverot vietni YouTube un pēc tam atverot sākuma ekrānu, tiks parādīts attēls attēlā.
Kā lietot YouTube režīmu Attēls attēlā, izmantojot Safari
Lai izmantotu YouTube attēlu attēlā, jums ir jāatbrīvojas no YouTube lietotnes. Kad tas ir izdarīts, pārlūkprogrammā Safari atveriet vietni YouTube un sāciet atskaņot videoklipu. Pieskarieties pilnekrāna ikonai, un videoklipam ir jābūt attēlam attēlā, kad videoklips ir pilnekrāna režīmā.
Tāpat kā Android ierīcē, šajā režīmā joprojām varat vadīt video. Varat pārtīt video uz priekšu vai atpakaļ par 15 sekundēm. Jūs redzēsit arī atskaņošanas un pauzes pogas. Augšējā labajā stūrī redzēsit ikonu, lai atkal pārietu uz pilnekrāna režīmu, un varat pieskarties x, ja vēlaties, lai videoklips pazustu.
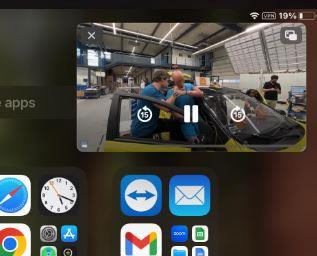
YouTube attēls attēlā, izmantojot Safari
Veiciet dubultskārienu uz videoklipa, lai to palielinātu, un velciet to no ekrāna, lai no tā atbrīvotos. Tas ir viss. Pateicoties šai noderīgajai funkcijai, varat turpināt skatīties savus YouTube videoklipus, nepārtraucot visu pārējo skatīšanos.
Tālāka lasīšana
YouTube piedāvā daudz. Skatiet, kā varat izveidot un rediģēt atskaņošanas sarakstus . Varat arī izveidot un kopīgot klipus , nemaz nerunājot par to, ka varat arī novērst visa veida problēmas, kas noteikti radīsies. Piemēram, jūs varētu interesēt lasīt par to, kā novērst YouTube ierobežoto režīmu, kas neizslēdzas , vai kā novērst YouTube TV kļūdu ārpus savas mājas .
Secinājums
Attēls attēlā funkcijas ļauj lasīt citas vietnes un skatīties videoklipu. Nav svarīgi, kādu ierīci izmantojat. Tā var būt jūsu Android ierīce vai iPad. Šīs funkcijas izmantošanai ir pat risinājums, ja nevarat to izmantot, jo neatrodaties ASV vai jums nav YouTube Premium.
Ja kādreiz apnīk šīs funkcijas izmantošana, vienmēr varat to izslēgt. Varat arī rēķināties ar iespējām kontrolēt videoklipu, kad to izmantojat šajā režīmā. Cik bieži jūs domājat, ka izmantosit šo funkciju? Ļaujiet man zināt tālāk esošajos komentāros un neaizmirstiet kopīgot rakstu ar citiem sociālajos medijos.
Atslēdziet grupas īsziņas Android 11, lai kontrolētu paziņojumus ziņu lietotnē, WhatsApp un Telegram.
Atverot sākumlapa jebkurā pārlūkā, vēlaties redzēt savas iecienītās lietas. Kad sākat lietot citu pārlūku, vēlaties to iestatīt pēc savas gaumes. Iestatiet pielāgotu sākumlapu Firefox Android ar šiem detalizētajiem soļiem un uzziniet, cik ātri un viegli tas var tikt izdarīts.
Tālruņu pasaulē, kur tehnoloģijas nepārtraukti attīstās, Samsung Galaxy Z Fold 5 izceļas ar savu unikālo salokāmo dizainu. Taču, cik futuristisks tas būtu, tas joprojām balstās uz pamata funkcijām, ko mēs visi ikdienā izmantojam, piemēram, ierīces ieslēgšanu un izslēgšanu.
Mēs esam pavadījuši nedaudz laika ar Galaxy Tab S9 Ultra, un tas ir ideāls planšetdators, ko apvienot ar jūsu Windows PC vai Galaxy S23.
Izmantojiet jautrus filtrus jūsu Zoom sanāksmēs. Pievienojiet halo vai izskatieties pēc vienradža Zoom sanāksmē ar šiem smieklīgajiem filtriem.
Vēlaties izveidot drošu OTT pieredzi bērniem mājās? Izlasiet šo ceļvedi, lai uzzinātu par Amazon Prime Video profiliem bērniem.
Lai izveidotu atkārtotus pasākumus Facebook, dodieties uz savu lapu un noklikšķiniet uz Pasākumiem. Pēc tam pievienojiet jaunu pasākumu un noklikšķiniet uz Atkārtota pasākuma pogas.
Kā konfigurēt reklāmu bloķētāja iestatījumus Brave pārlūkā Android, sekojot šiem soļiem, kurus var izpildīt mazāk nekā minūtē. Aizsargājiet sevi no uzmācīgām reklāmām, izmantojot šos reklāmu bloķētāja iestatījumus Brave pārlūkā Android.
Jūs varat atrast vairākus paplašinājumus Gmail, lai padarītu savu e-pasta pārvaldību produktīvāku. Šeit ir labākie Gmail Chrome paplašinājumi.
Ja neesi pārliecināts, kas ir ietekme, sasniegšana un iesaistīšanās Facebook, turpini lasīt, lai uzzinātu. Apskati šo vieglo skaidrojumu.







