Kā atslēgt grupas īsziņas Android 11

Atslēdziet grupas īsziņas Android 11, lai kontrolētu paziņojumus ziņu lietotnē, WhatsApp un Telegram.
Neapšaubāmi, Google Authenticator ir viens no populārākajiem divpakāpju verifikācijas pakalpojumiem. Izmantojot autentifikācijas risinājumu, jums ir jāpabeidz divpakāpju process, lai pieteiktos savos personīgajos kontos. Ja kādreiz esat izmantojis Google autentifikatoru, iespējams, vēlēsities to pārsūtīt uz savu jauno tālruni.
Process ir diezgan vienkāršs un tikpat svarīgs kā iecienītāko lietotņu pārsūtīšana, kontaktu pārvietošana , e-pasta kontu sinhronizēšana un kalendāra ierakstu kopēšana. Galu galā Google autentifikators ir būtiska lietotne, kurā ir visi jūsu divu faktoru kodi.
Turpiniet lasīt, lai atrastu soli pa solim metodi Google autentifikatora pārvietošanai uz jauno tālruni:
Kā pārsūtīt Google autentifikatoru uz jaunu tālruni?
Process ir salīdzinoši vienkāršs; varat soli pa solim ieviest metodi, lai pārvietotu Google autentifikatoru uz jauno tālruni:
1. SOLIS. Lejupielādējiet un instalējiet lietotni Google autentifikators savā jaunajā viedtālrunī.
2. SOLIS. Dodieties uz savu sistēmu un dodieties uz Google autentifikatora tīmekļa lapu, kur, iespējams, būs jāpiesakās ar savu kontu (ja vēl neesat to izdarījis).
3. SOLIS. Kad esat pieteicies, ritiniet uz leju un meklējiet pogu Sākt.
4. SOLIS. Atrodiet opciju “Autentifikatora lietotne” un noklikšķiniet uz opcijas Mainīt tālruni. Tas izskatās kā poga, kas minēta zemāk esošajā ekrānuzņēmumā.
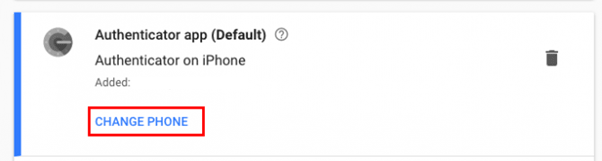
5. SOLIS. Atkarībā no operētājsistēmas atlasiet Android vai iPhone.
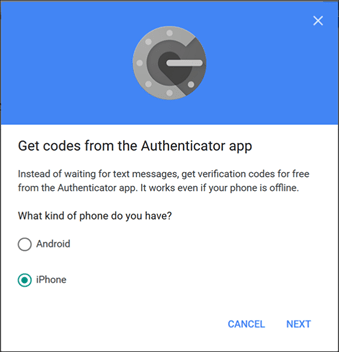
6. SOLIS . Nākamajā logā tiks parādīts QR kods, kas nepieciešams, lai skenētu jauno viedtālruni.
7. SOLIS . Jaunajā ierīcē vienkārši palaidiet lietotni Google autentifikators un pieskarieties opcijai Sākt iestatīšanu un pēc tam nospiediet pogu Skenēt svītrkodu.
8. SOLIS. Vienkārši uzņemiet kameru sistēmas ekrānā un skenējiet svītrkodu. Noklikšķiniet uz Tālāk, lai virzītos uz priekšu!
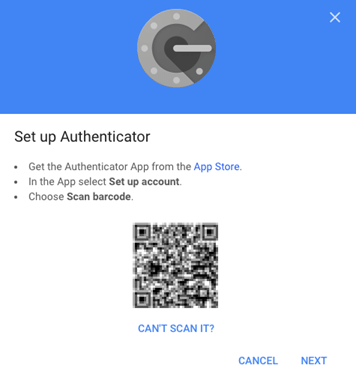
9. SOLIS . Nākamajā ekrānā ievadiet sešciparu kodu, ko saņēmāt savā jaunajā viedtālrunī, un nospiediet pogu Pārbaudīt, lai pabeigtu procesu.
Varat izdzēst katru pakalpojumu no savas vecās ierīces un pēc tam atinstalēt lietotni!
Bonuss: kā pārvietot citu populāru divu faktoru autentifikatoru uz jaunu tālruni?
Ja izmantojat citu divpakāpju verifikācijas pakalpojumu, nevis Google autentifikatoru , piemēram, Microsoft Authenticator, LastPass vai Authy, tālāk ir norādītas darbības, lai tās pārsūtītu uz jauno tālruni.
Microsoft Authenticator: pārvietojiet autentifikāciju uz jaunu tālruni
1. SOLIS . Datorā piesakieties savā Microsoft kontā , atrodiet Drošība un noklikšķiniet uz Citas drošības opcijas.
2. DARBĪBA. Izvēlieties “Iestatīt identitātes verifikācijas lietotni” > “Iestatīt citu verifikācijas lietotni”. Tiklīdz to izdarīsit, ekrānā jāparādās svītrkodam.
3. SOLIS. Instalējiet Microsoft Authenticator lietotni savā jaunajā viedtālrunī, ja vēl neesat to izdarījis. Skenējiet svītrkodu, kas tiek parādīts datora ekrānā.
4. SOLIS. Ievadiet to pašu kodu, kas tiek parādīts jūsu datorā.
5. DARBĪBA — tagad savā jaunajā ierīcē manuāli jāpievieno katrs pakalpojums, kuram izmantojat Microsoft Authenticator, divpakāpju verifikācijas pakalpojumu.
Sāciet dzēst pakalpojumus no lietotnes un veiksmīgi atinstalējiet lietotni savā vecajā mobilajā ierīcē.
LastPass Authenticator: pārsūtiet autentifikāciju uz jaunu tālruni
1. SOLIS . Vecajā ierīcē palaidiet LastPass Authenticator — divpakāpju verifikācijas lietotni.
2. SOLIS. Pieskarieties trīs horizontālo līniju ikonai un iespējojiet opciju Backup to LastPass.
3. SOLIS. Veiciet autentifikācijas lietotnes dublējumu, vienkārši pārslēdzieties uz savu jauno ierīci un instalējiet lietotni LastPass Authenticator un piesakieties.
4. SOLIS. Tagad palaidiet lietotni un atrodiet opciju “Atjaunot no dublējuma”.
5. SOLIS. Izdzēsiet lietotni LastPass Authenticator no sava vecā viedtālruņa!
Tas ir viss! Autentifikatora pakalpojums tiks veiksmīgi pārvietots uz jaunu tālruni!
Authy: pārvietojiet autentifikāciju uz jaunu tālruni
1. SOLIS . Vecajā ierīcē dodieties uz Iestatījumi > cilne Ierīce un opciju Atļaut vairākas ierīces.
2. SOLIS . Jaunajā viedtālrunī instalējiet lietotni Authy, ja vēl neesat to izdarījis. Verificējiet savu kontu, izmantojot veco ierīci, zvanot vai izmantojot SMS.
3. SOLIS. Izvēlieties "Izmantot eksistences ierīci", ja šī opcija ir pieejama > pieskarieties uznirstošajam logam vecajā tālrunī un apstipriniet to, lai pārvietotos tālāk.
4. SOLIS. Authy konti tagad tiks parādīti ar sarkanu piekaramo slēdzeni. Varat atbloķēt katru kontu, pieskaroties sarkanajai slēdzenei un ievadot savu Authy paroli.
Atinstalējiet divpakāpju verifikācijas lietotni Authy no savas vecās ierīces!
Bottom Line
Google autentifikators un alternatīvās lietotnes ir svarīgas, lai jūsu kontiem pievienotu papildu drošības līmeni . Iepriekš minētā metode ļauj ērti pārsūtīt Google autentifikatoru uz jaunu tālruni un citiem verifikācijas pakalpojumiem.
Vai zināt kādu vienkāršāku veidu, kā pārvietot Google autentifikatoru uz jaunu tālruni? Vai jums ir jautājumi par visu procesu? Ievietojiet tos komentāru sadaļā zemāk!
Atslēdziet grupas īsziņas Android 11, lai kontrolētu paziņojumus ziņu lietotnē, WhatsApp un Telegram.
Atverot sākumlapa jebkurā pārlūkā, vēlaties redzēt savas iecienītās lietas. Kad sākat lietot citu pārlūku, vēlaties to iestatīt pēc savas gaumes. Iestatiet pielāgotu sākumlapu Firefox Android ar šiem detalizētajiem soļiem un uzziniet, cik ātri un viegli tas var tikt izdarīts.
Tālruņu pasaulē, kur tehnoloģijas nepārtraukti attīstās, Samsung Galaxy Z Fold 5 izceļas ar savu unikālo salokāmo dizainu. Taču, cik futuristisks tas būtu, tas joprojām balstās uz pamata funkcijām, ko mēs visi ikdienā izmantojam, piemēram, ierīces ieslēgšanu un izslēgšanu.
Mēs esam pavadījuši nedaudz laika ar Galaxy Tab S9 Ultra, un tas ir ideāls planšetdators, ko apvienot ar jūsu Windows PC vai Galaxy S23.
Izmantojiet jautrus filtrus jūsu Zoom sanāksmēs. Pievienojiet halo vai izskatieties pēc vienradža Zoom sanāksmē ar šiem smieklīgajiem filtriem.
Vēlaties izveidot drošu OTT pieredzi bērniem mājās? Izlasiet šo ceļvedi, lai uzzinātu par Amazon Prime Video profiliem bērniem.
Lai izveidotu atkārtotus pasākumus Facebook, dodieties uz savu lapu un noklikšķiniet uz Pasākumiem. Pēc tam pievienojiet jaunu pasākumu un noklikšķiniet uz Atkārtota pasākuma pogas.
Kā konfigurēt reklāmu bloķētāja iestatījumus Brave pārlūkā Android, sekojot šiem soļiem, kurus var izpildīt mazāk nekā minūtē. Aizsargājiet sevi no uzmācīgām reklāmām, izmantojot šos reklāmu bloķētāja iestatījumus Brave pārlūkā Android.
Jūs varat atrast vairākus paplašinājumus Gmail, lai padarītu savu e-pasta pārvaldību produktīvāku. Šeit ir labākie Gmail Chrome paplašinājumi.
Ja neesi pārliecināts, kas ir ietekme, sasniegšana un iesaistīšanās Facebook, turpini lasīt, lai uzzinātu. Apskati šo vieglo skaidrojumu.







