Kā atslēgt grupas īsziņas Android 11

Atslēdziet grupas īsziņas Android 11, lai kontrolētu paziņojumus ziņu lietotnē, WhatsApp un Telegram.
Lai gan Zoom sapulcēs liela uzmanība tiek pievērsta tīmekļa kamerai, audio patiesībā ir svarīgāks. Ja audio nav konfigurēts, jūs nevarat dzirdēt citus cilvēkus, kas apgrūtina reālu saziņu.
Pēc noklusējuma tālummaiņa atskaņo audio, izmantojot jūsu noklusējuma sistēmas audio izvades ierīci. Tas nozīmē, ka, ja parasti dzirdat skaņu no skaļruņiem, tālummaiņa izmantos jūsu skaļruņus. Tomēr tas ne vienmēr ir tas, ko vēlaties visu laiku. Iespējams, vēlēsities, lai funkcija Zoom atskaņotu audio, piemēram, izmantojot austiņas vai austiņas. Lai to panāktu, varat mainīt sistēmas noklusējuma audio izvades ierīci, lai tā būtu ierīce, kuru vēlaties izmantot. Alternatīvi, izmantojot tālummaiņu, varat manuāli norādīt, no kuras audio izvades ierīces vēlaties, lai tālummaiņa tiktu atskaņota. Tas nozīmē, ka varat konfigurēt sistēmas skaņas tā, lai tās turpinātu atskaņot skaļruņos, vienlaikus atskaņojot arī tālummaiņas zvanu audio no austiņām.
Tālummaiņas konfigurēšana, lai izmantotu citu audio izvades ierīci, ļauj izmantot divas atšķirīgas audio straumes, kas, iespējams, ļauj kādam citam turpināt klausīties mūziku vai spēlēt spēli, kamēr jūs zvanāt.
Padoms. Ja konfigurējat tālummaiņu, lai izmantotu citu audio ierīci, ņemiet vērā, ka jūsu mikrofons joprojām var uztvert citu audio, kas tiek atskaņots no citām ierīcēm. Mikrofons joprojām uztvers mūziku, kas tiek atskaņota no skaļruņiem, pat ja to nedzirdēsit austiņās, kuras izmanto jūsu Zoom zvana audio.
Lai konfigurētu tālummaiņas audio izvades iestatījumus, ir jāatver Zoom iestatījumi. Lai piekļūtu iestatījumiem, augšējā labajā stūrī noklikšķiniet uz sava lietotāja ikonas un pēc tam noklikšķiniet uz "Iestatījumi".
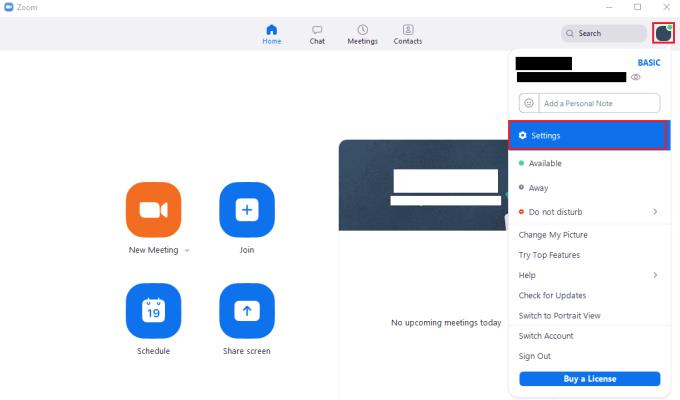
Lai piekļūtu tālummaiņas iestatījumiem, noklikšķiniet uz sava lietotāja ikonas un pēc tam nolaižamajā izvēlnē uz "Iestatījumi".
Iestatījumos pārslēdzieties uz cilni “Audio”. Sadaļā “Skaļrunis” izmantojiet nolaižamo lodziņu, lai atlasītu audio izvades ierīci, kuru vēlaties izmantot. Izmantojiet slīdni “Skaļums”, kas atrodas zem nolaižamā lodziņa, lai konfigurētu izvades skaļumu.
Padoms. Audio ierīce “Tā pati kā sistēma” konfigurē datoru, lai izmantotu sistēmas noklusējuma audio izvades ierīci. Tas tiks automātiski saskaņots ar visām izmaiņām, ko veicat noklusējuma sistēmas audio izvades ierīcē.
Lai pārbaudītu, vai esat apmierināts ar iestatījumiem, noklikšķiniet uz pogas Pārbaudīt skaļruni, un tālummaiņa atskaņos īsu melodiju.

Lai konfigurētu audio izvades iestatījumus, izmantojiet nolaižamo lodziņu un skaļuma slīdni iestatījumu “Audio” sadaļā “Skaļrunis”.
Atslēdziet grupas īsziņas Android 11, lai kontrolētu paziņojumus ziņu lietotnē, WhatsApp un Telegram.
Atverot sākumlapa jebkurā pārlūkā, vēlaties redzēt savas iecienītās lietas. Kad sākat lietot citu pārlūku, vēlaties to iestatīt pēc savas gaumes. Iestatiet pielāgotu sākumlapu Firefox Android ar šiem detalizētajiem soļiem un uzziniet, cik ātri un viegli tas var tikt izdarīts.
Tālruņu pasaulē, kur tehnoloģijas nepārtraukti attīstās, Samsung Galaxy Z Fold 5 izceļas ar savu unikālo salokāmo dizainu. Taču, cik futuristisks tas būtu, tas joprojām balstās uz pamata funkcijām, ko mēs visi ikdienā izmantojam, piemēram, ierīces ieslēgšanu un izslēgšanu.
Mēs esam pavadījuši nedaudz laika ar Galaxy Tab S9 Ultra, un tas ir ideāls planšetdators, ko apvienot ar jūsu Windows PC vai Galaxy S23.
Izmantojiet jautrus filtrus jūsu Zoom sanāksmēs. Pievienojiet halo vai izskatieties pēc vienradža Zoom sanāksmē ar šiem smieklīgajiem filtriem.
Vēlaties izveidot drošu OTT pieredzi bērniem mājās? Izlasiet šo ceļvedi, lai uzzinātu par Amazon Prime Video profiliem bērniem.
Lai izveidotu atkārtotus pasākumus Facebook, dodieties uz savu lapu un noklikšķiniet uz Pasākumiem. Pēc tam pievienojiet jaunu pasākumu un noklikšķiniet uz Atkārtota pasākuma pogas.
Kā konfigurēt reklāmu bloķētāja iestatījumus Brave pārlūkā Android, sekojot šiem soļiem, kurus var izpildīt mazāk nekā minūtē. Aizsargājiet sevi no uzmācīgām reklāmām, izmantojot šos reklāmu bloķētāja iestatījumus Brave pārlūkā Android.
Jūs varat atrast vairākus paplašinājumus Gmail, lai padarītu savu e-pasta pārvaldību produktīvāku. Šeit ir labākie Gmail Chrome paplašinājumi.
Ja neesi pārliecināts, kas ir ietekme, sasniegšana un iesaistīšanās Facebook, turpini lasīt, lai uzzinātu. Apskati šo vieglo skaidrojumu.







