Kā atslēgt grupas īsziņas Android 11

Atslēdziet grupas īsziņas Android 11, lai kontrolētu paziņojumus ziņu lietotnē, WhatsApp un Telegram.
Piedaloties Zoom sapulcē, iespējams, vēlēsities zvanīt logā, kas atrodas netālu no tīmekļa kameras. Šādi novietojot tālummaiņas logu, izskatās, ka esat vairāk koncentrējies uz zvanu, nevis tad, ja pastāvīgi skatītos tālāk no tīmekļa kameras. Izmantojot logu, varat arī turpināt izmantot datoru citām darbībām, vienlaikus piedaloties zvanā.
Ja bieži apmeklējat sapulces, kurās kāds kopīgo savu ekrānu, var būt daudz svarīgāk redzēt pēc iespējas vairāk detaļu. Piemēram, prezentācijā vai demonstrācijā parasti ir svarīgi redzēt ekrānā redzamo informāciju. Vienkāršā zvanā tas ir daudz mazāk svarīgi, it īpaši, ja tas ir tikai balss zvans. Lieli videozvani galerijas displeja skatā ir vēl viens scenārijs, kurā jūs varētu vēlēties, lai tālummaiņas logs būtu pēc iespējas lielāks, jo tas ļautu redzēt vairāk dalībnieku video plūsmas.
Ja tālummaiņas zvanam ir nepieciešams skaidri redzēt ekrānu vai vienkārši vēlaties samazināt iespējamos traucējumus, varat iestatīt zvana logu pilnekrāna režīmā. Ja tā ir regulāra prasība, iespējams, vēlēsities mainīt iestatījumus, lai pēc noklusējuma visi zvani būtu pilnekrāna režīmā. Lai to izdarītu, vispirms jāiet uz tālummaiņas iestatījumiem, augšējā labajā stūrī noklikšķinot uz lietotāja ikonas un pēc tam noklikšķinot uz “Iestatījumi”.
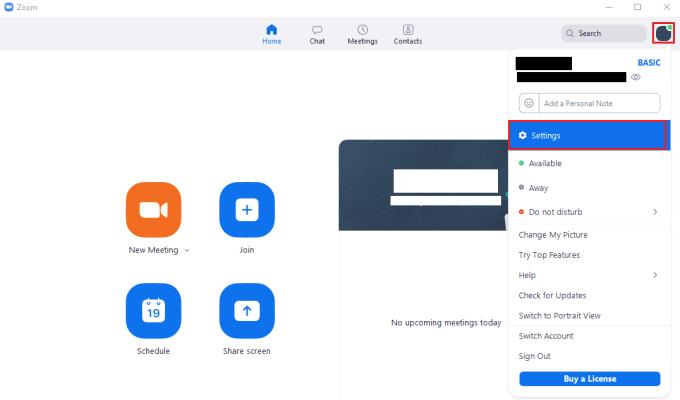
Lai piekļūtu tālummaiņas iestatījumiem, noklikšķiniet uz sava lietotāja ikonas un pēc tam nolaižamajā izvēlnē uz "Iestatījumi".
Kad esat iestatījumos, atrodiet un atzīmējiet ceturto opciju no augšas noklusējuma cilnē “Vispārīgi” ar nosaukumu “Automātiski ieiet pilnekrāna režīmā, sākot sapulci vai pievienojoties tai”. Šis iestatījums tiks piemērots visām turpmākajām sapulcēm, taču tas neietekmēs nevienu pašlaik notiekošo sapulci.
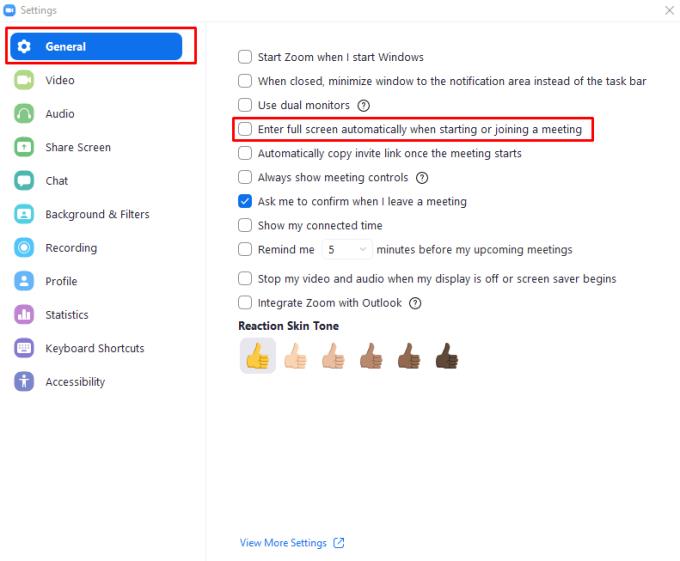
Iestatījumu cilnē “Vispārīgi” atzīmējiet ceturto izvēles rūtiņu no augšas ar nosaukumu “Automātiski ieiet pilnekrāna režīmā, sākot sapulci vai pievienojoties tai”.
Atslēdziet grupas īsziņas Android 11, lai kontrolētu paziņojumus ziņu lietotnē, WhatsApp un Telegram.
Atverot sākumlapa jebkurā pārlūkā, vēlaties redzēt savas iecienītās lietas. Kad sākat lietot citu pārlūku, vēlaties to iestatīt pēc savas gaumes. Iestatiet pielāgotu sākumlapu Firefox Android ar šiem detalizētajiem soļiem un uzziniet, cik ātri un viegli tas var tikt izdarīts.
Tālruņu pasaulē, kur tehnoloģijas nepārtraukti attīstās, Samsung Galaxy Z Fold 5 izceļas ar savu unikālo salokāmo dizainu. Taču, cik futuristisks tas būtu, tas joprojām balstās uz pamata funkcijām, ko mēs visi ikdienā izmantojam, piemēram, ierīces ieslēgšanu un izslēgšanu.
Mēs esam pavadījuši nedaudz laika ar Galaxy Tab S9 Ultra, un tas ir ideāls planšetdators, ko apvienot ar jūsu Windows PC vai Galaxy S23.
Izmantojiet jautrus filtrus jūsu Zoom sanāksmēs. Pievienojiet halo vai izskatieties pēc vienradža Zoom sanāksmē ar šiem smieklīgajiem filtriem.
Vēlaties izveidot drošu OTT pieredzi bērniem mājās? Izlasiet šo ceļvedi, lai uzzinātu par Amazon Prime Video profiliem bērniem.
Lai izveidotu atkārtotus pasākumus Facebook, dodieties uz savu lapu un noklikšķiniet uz Pasākumiem. Pēc tam pievienojiet jaunu pasākumu un noklikšķiniet uz Atkārtota pasākuma pogas.
Kā konfigurēt reklāmu bloķētāja iestatījumus Brave pārlūkā Android, sekojot šiem soļiem, kurus var izpildīt mazāk nekā minūtē. Aizsargājiet sevi no uzmācīgām reklāmām, izmantojot šos reklāmu bloķētāja iestatījumus Brave pārlūkā Android.
Jūs varat atrast vairākus paplašinājumus Gmail, lai padarītu savu e-pasta pārvaldību produktīvāku. Šeit ir labākie Gmail Chrome paplašinājumi.
Ja neesi pārliecināts, kas ir ietekme, sasniegšana un iesaistīšanās Facebook, turpini lasīt, lai uzzinātu. Apskati šo vieglo skaidrojumu.







