Kā atslēgt grupas īsziņas Android 11

Atslēdziet grupas īsziņas Android 11, lai kontrolētu paziņojumus ziņu lietotnē, WhatsApp un Telegram.
Pēc noklusējuma Slack glabā diezgan ērtu ierakstu par to, kurš no jūsu komandas locekļiem ko teica un kad. Tas var palīdzēt novērst visus nepatīkamos "viņš teica, ka viņa teica". Protams, lietotājiem ir arī iespēja rediģēt teikto, ja viņi pieļauj kļūdu vai drukas kļūdu, viņi var arī pilnībā izdzēst savus ziņojumus.
Tomēr korporatīvajā vidē pastāvīgs komunikācijas ieraksts ir svarīgs. Pat tad, ja vēlaties izveidot pastāvīgu ierakstu, nav saprātīgi atļaut lietotājiem rediģēt savus ziņojumus ierobežotā laika periodā, lai labotu drukas kļūdas utt. Šim nolūkam Slack piedāvā mainīgu ziņojumu rediģēšanas laika ierobežojumu, un jūs varat to pielāgot, pamatojoties uz lietotāju vajadzībām. jūsu organizācija. Varat arī neļaut lietotājiem dzēst savus ziņojumus, jo tas apdraud arī pastāvīgo saziņas ierakstu. Lūk, kā mainīt šos iestatījumus.
Lai ierobežotu iespēju rediģēt vai dzēst ziņojumus, jums jāiet darbvietas atļauju iestatījumos. Lai tur nokļūtu, vispirms augšējā labajā stūrī jānoklikšķina uz darbvietas nosaukuma. Pēc tam nolaižamajā izvēlnē atlasiet “Iestatījumi un administrēšana”, pēc tam “Darbvietas iestatījumi”, lai atvērtu darbvietas iestatījumus jaunā cilnē.
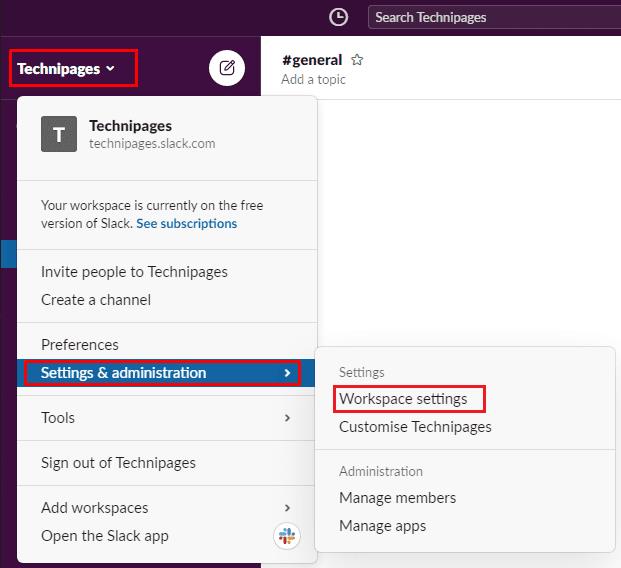
Lai piekļūtu darbvietas iestatījumiem, sānjoslā noklikšķiniet uz darbvietas nosaukuma, pēc tam atlasiet “Iestatījumi un administrēšana” un “Darbvietas iestatījumi”.
Pārslēdzieties uz cilni “Atļaujas” lapas augšdaļā, pēc tam noklikšķiniet uz pogas “Izvērst”, lai saņemtu atļaujas “Ziņojumu rediģēšana un dzēšana”.
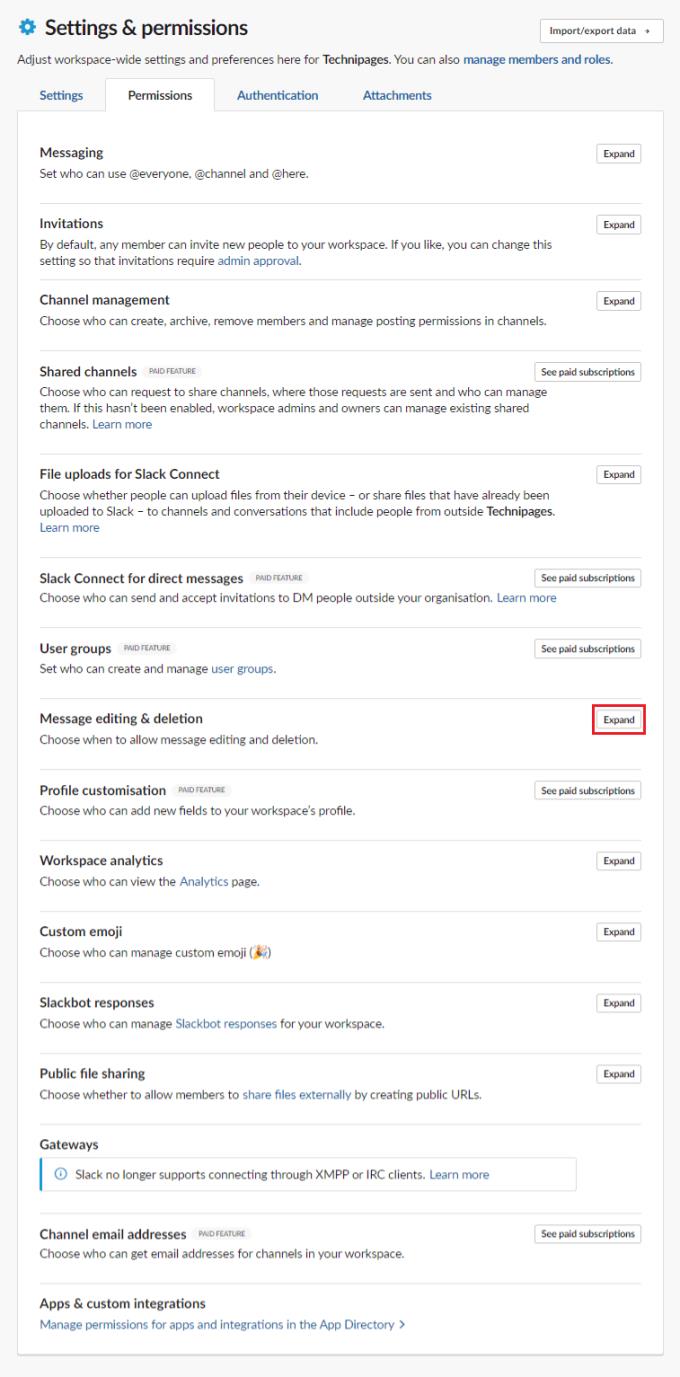
Noklikšķiniet uz "Izvērst" blakus "Ziņojumu rediģēšana un dzēšana" cilnē "Atļaujas".
Lai konfigurētu iespēju rediģēt ziņojumus, noklikšķiniet uz nolaižamā lodziņa ar nosaukumu “Rediģēt ziņojumus”. Šeit varat izvēlēties atļaut rediģēšanu jebkurā laikā, nekad vai vienas minūtes, piecu minūšu, trīsdesmit minūšu, vienas stundas, divdesmit četru stundu vai vienas nedēļas laikā pēc sākotnējā ziņojuma publicēšanas.
Varat arī izmantot otro nolaižamo lodziņu ar nosaukumu “Cilvēki, kas var dzēst ziņojumus”, lai neļautu ikvienam dzēst savus ziņojumus un ierobežotu ziņojumu dzēšanu tikai administratoriem.
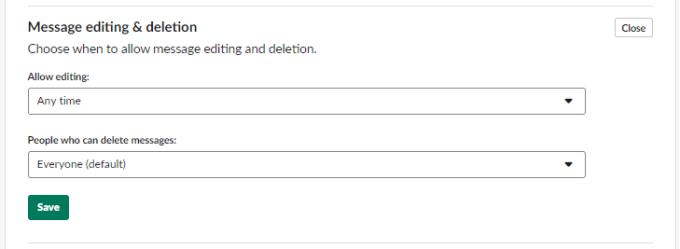
Izmantojiet divus nolaižamos lodziņus, lai pārvaldītu laika periodu, kurā ziņojumus var rediģēt un kas var dzēst ziņojumus.
Daudzos saziņas kanālos ir pilnīgi saprātīgi ļaut lietotājiem patvaļīgi rediģēt un dzēst savus ierakstus. Darba vidē parasti ir stingrākas prasības par pastāvīgu saziņas ierakstu. Veicot šajā rokasgrāmatā norādītās darbības, varat mainīt ziņojumu rediģēšanas un dzēšanas atļaujas, lai jūsu darbvietā būtu uzticamāks tērzēšanas žurnāls.
Atslēdziet grupas īsziņas Android 11, lai kontrolētu paziņojumus ziņu lietotnē, WhatsApp un Telegram.
Atverot sākumlapa jebkurā pārlūkā, vēlaties redzēt savas iecienītās lietas. Kad sākat lietot citu pārlūku, vēlaties to iestatīt pēc savas gaumes. Iestatiet pielāgotu sākumlapu Firefox Android ar šiem detalizētajiem soļiem un uzziniet, cik ātri un viegli tas var tikt izdarīts.
Tālruņu pasaulē, kur tehnoloģijas nepārtraukti attīstās, Samsung Galaxy Z Fold 5 izceļas ar savu unikālo salokāmo dizainu. Taču, cik futuristisks tas būtu, tas joprojām balstās uz pamata funkcijām, ko mēs visi ikdienā izmantojam, piemēram, ierīces ieslēgšanu un izslēgšanu.
Mēs esam pavadījuši nedaudz laika ar Galaxy Tab S9 Ultra, un tas ir ideāls planšetdators, ko apvienot ar jūsu Windows PC vai Galaxy S23.
Izmantojiet jautrus filtrus jūsu Zoom sanāksmēs. Pievienojiet halo vai izskatieties pēc vienradža Zoom sanāksmē ar šiem smieklīgajiem filtriem.
Vēlaties izveidot drošu OTT pieredzi bērniem mājās? Izlasiet šo ceļvedi, lai uzzinātu par Amazon Prime Video profiliem bērniem.
Lai izveidotu atkārtotus pasākumus Facebook, dodieties uz savu lapu un noklikšķiniet uz Pasākumiem. Pēc tam pievienojiet jaunu pasākumu un noklikšķiniet uz Atkārtota pasākuma pogas.
Kā konfigurēt reklāmu bloķētāja iestatījumus Brave pārlūkā Android, sekojot šiem soļiem, kurus var izpildīt mazāk nekā minūtē. Aizsargājiet sevi no uzmācīgām reklāmām, izmantojot šos reklāmu bloķētāja iestatījumus Brave pārlūkā Android.
Jūs varat atrast vairākus paplašinājumus Gmail, lai padarītu savu e-pasta pārvaldību produktīvāku. Šeit ir labākie Gmail Chrome paplašinājumi.
Ja neesi pārliecināts, kas ir ietekme, sasniegšana un iesaistīšanās Facebook, turpini lasīt, lai uzzinātu. Apskati šo vieglo skaidrojumu.







